3.2.3.1. Startseite
Auf dieser Seite werden hauptsächlich die verschiedenen Funktionen der Menüleiste (B), das Hinzufügen sowie das Bearbeiten der Pipelines beschrieben. Des Weiteren werden einige Features erklärt.

Startansicht “Prozesspipelines”
3.2.3.1.1. Sidebar (A)
In der Sidebar ist der Menüpunkt grau hervorgehoben, in welchem man sich aktuell befindet.
Es kann zwischen den einzelnen Menüpunkten hin- und hergewechselt werden.
Sie kann über das “Burger”-Icon
 im Header aus- und eingeklappt werden.
im Header aus- und eingeklappt werden.Mittels “Drag & Drop” kann die Sidebar-Breite über ein Doppelstrich-Symbol
 verändert werden.
verändert werden.
3.2.3.1.2. Menüleiste (B)
Über die Icons in der Menüleiste können die Pipelines hinzugefügt, gespeichert, importiert, exportiert, bearbeitet, kopiert und gelöscht werden. Pipelines können gestartet sowie Ausführungen abgebrochen werden. In dieser Leiste können auch die jeweiligen Steps den Pipelines hinzugefügt werden.
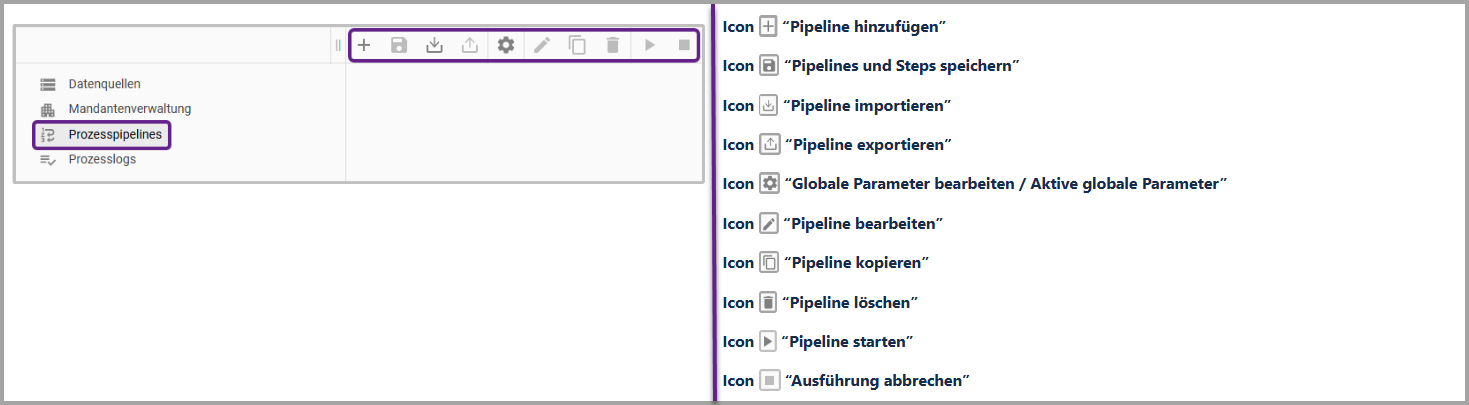
3.2.3.1.2.1. Pipeline hinzufügen
Über das Icon
 kann eine neue Pipeline hinzugefügt und ein individueller Name gegeben werden.
kann eine neue Pipeline hinzugefügt und ein individueller Name gegeben werden.
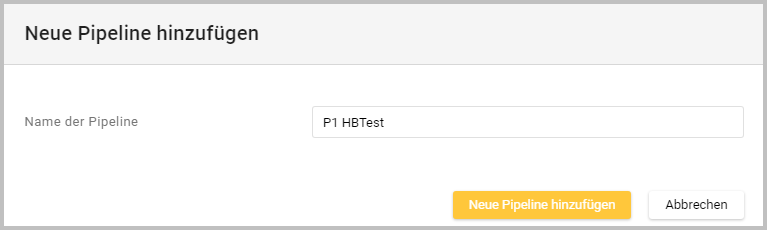
Eine leere Pipeline ohne dazugehörige Steps wird hinzugefügt.

Die Pipeline-ID wird automatisch ausgewählt d.h. die nächste verfügbare Pipeline-ID steht dann vor dem Pipelinenamen in der Pipelineübersicht.
3.2.3.1.2.2. Pipelines und Steps speichern
Über dieses Icon
 werden alle Änderungen, die in den Pipelines und den dazugehörenden Steps vorgenommen wurden, gespeichert.
werden alle Änderungen, die in den Pipelines und den dazugehörenden Steps vorgenommen wurden, gespeichert.
3.2.3.1.2.3. Pipeline importieren
Bei Auswahl des Icons
 "Pipeline importieren" öffnet sich ein Dialog.
"Pipeline importieren" öffnet sich ein Dialog.
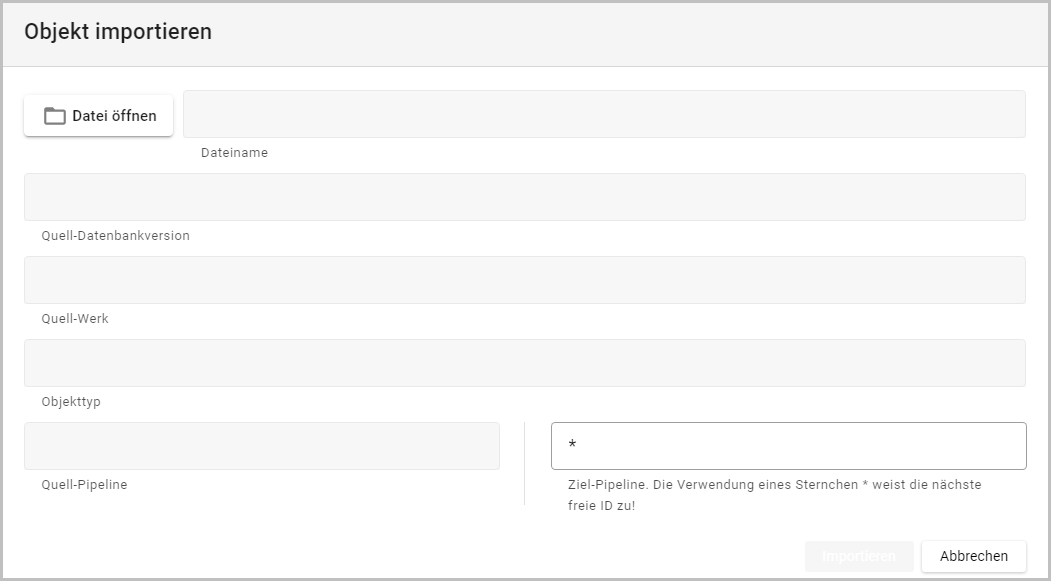
Dialog “Pipeline importieren”
Button “Datei öffnen” |
|
Dateiname |
|
Quell-Datenbankversion |
|
Quell-Werk |
|
Objekttyp |
|
Quell-Pipeline |
|
Ziel-Pipeline |
|
3.2.3.1.2.4. Pipeline exportieren
Bei Auswahl des Icons
 "Pipeline exportieren" öffnet sich ein Dialog.
"Pipeline exportieren" öffnet sich ein Dialog.
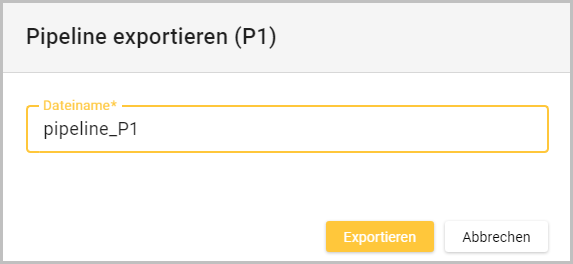
Dialog “Pipeline exportieren”
Dateiname |
|
Button “Exportieren” |
|
3.2.3.1.2.5. Globale Parameter bearbeiten
Für Werte in Steps (insbesondere in der Prozedurausführung) können globale Parameter definiert werden. Diese Parameter…
…können mit $Name verwendet werden.
…können nur einen einzelnen Wert haben, falls sie numerisch sind.
…können einen einzelnen Wert oder eine Liste haben, falls sie vom Typ Text sind.
…verwenden bei Variablen vom Typ Text nur den ersten aktivierten Wert, welcher dann wiederum eine Liste umfassen kann.
Sobald globale Parameter aktiv sind, werden diese als Tooltip angezeigt, wenn man mit der Maus über dem Icon ![]() schwebt.
schwebt.
Bei Auswahl des Icons
 "Globale Parameter bearbeiten" öffnet sich der Dialog “Globale Parameter”.
"Globale Parameter bearbeiten" öffnet sich der Dialog “Globale Parameter”.
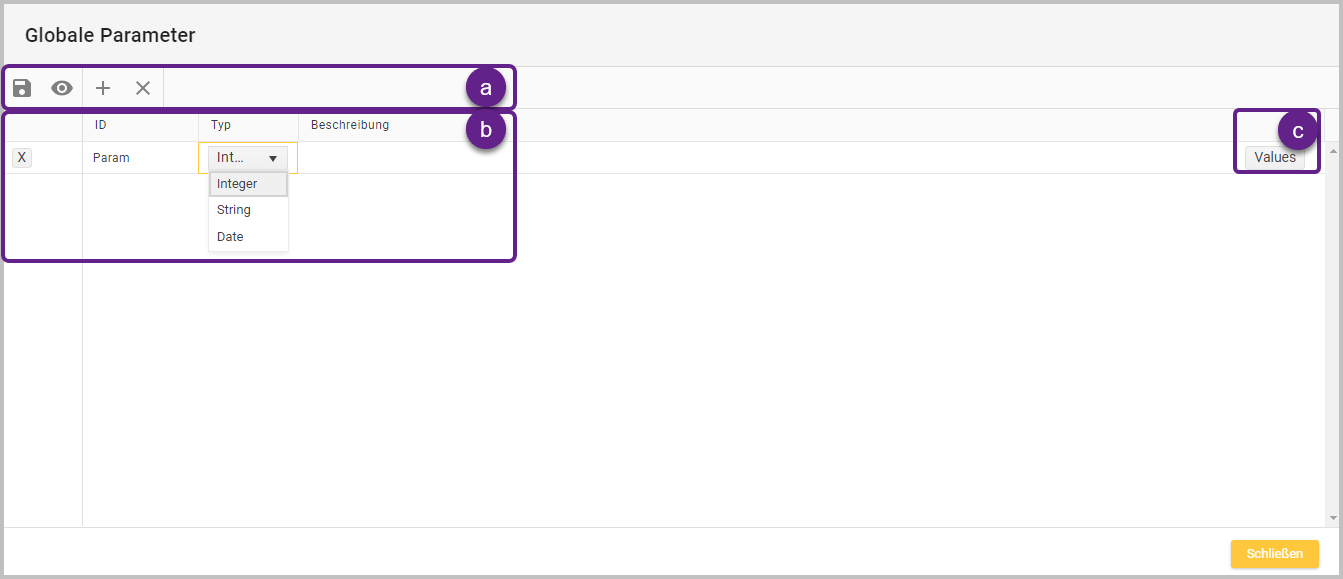
Menüleiste (a) | |
Icon |
|
Icon |
|
Icon |
Jeder neu erstellte Parameter bekommt automatisch die ID “Param” zugewiesen. Die IDs müssen vor dem endgültigen “Speichern und Anwenden” eindeutig sein. |
Icon |
|
Parametertabelle (b) | |
Icon |
|
ID |
|
Typ |
|
Beschreibung |
|
Button “Values” (c) |
|
Wertetabelle - Bearbeitungsfenster (c)
Bei Auswahl des Buttons “Values” öffnet sich auf der rechten Seite der Parametertabelle eine Wertetabelle mit dem Namen “Werte der Parameter”, in welcher man für jeden Parameter verschiedene Werte hinterlegen und bearbeiten kann:
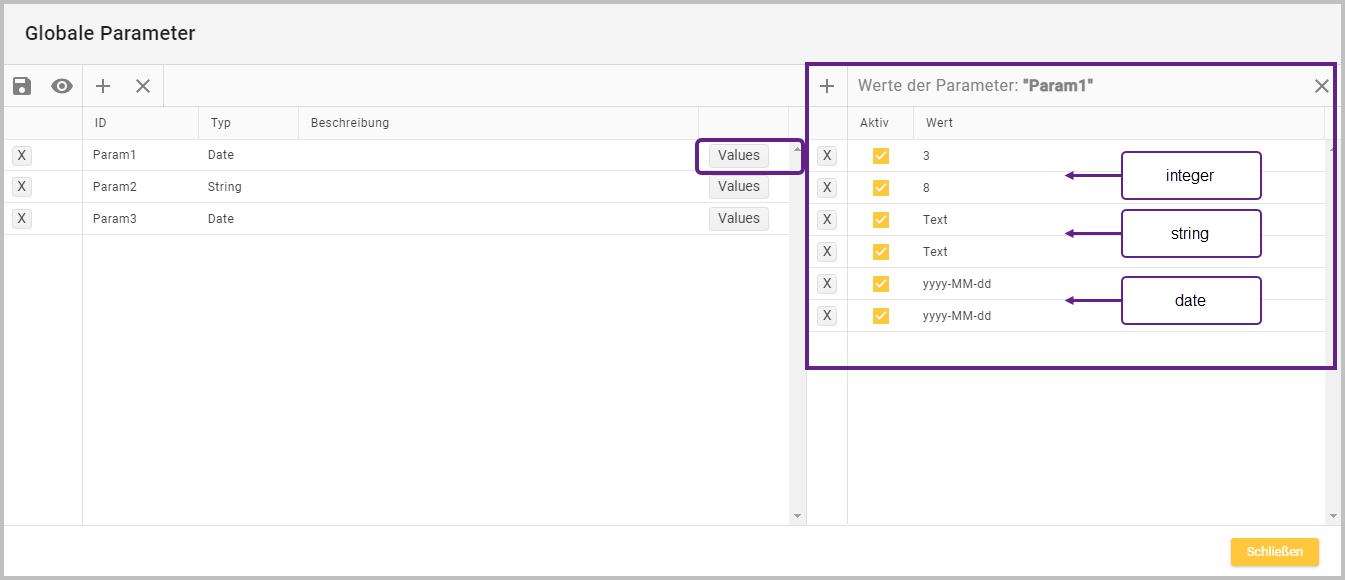
Menüleiste der Wertetabelle | |
Icon |
|
Dialogüberschrift |
|
Icon |
|
Icon |
|
Spaltenüberschriften | |
Aktiv |
|
Wert |
|
3.2.3.1.2.6. Pipeline bearbeiten
Bei Auswahl des Icons
 "Pipeline bearbeiten" öffnet sich ein Dialog:
"Pipeline bearbeiten" öffnet sich ein Dialog:
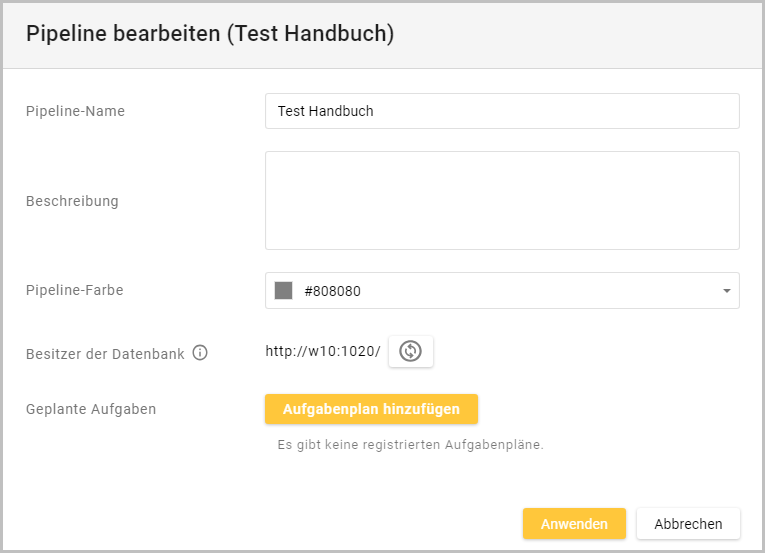
Dialog “Pipeline bearbeiten”
Pipeline-Name |
|
Beschreibung |
|
Pipeline-Farbe |
|
Besitzer der Datenbank |
|
Icon “Tooltip” |
|
Icon |
|
Geplante Aufgaben |
|
Button “Aufgabenplan hinzufügen” |
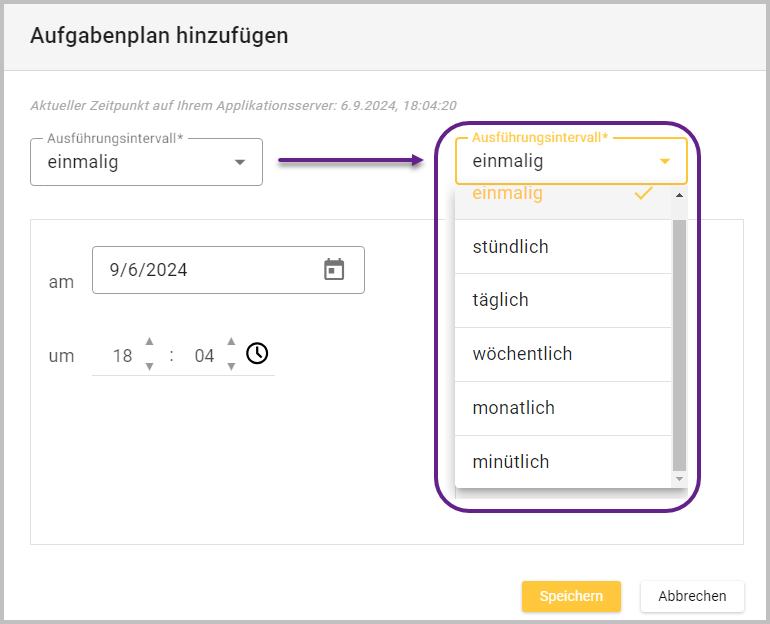 Dialog “Aufgabenplan hinzufügen”
|
3.2.3.1.2.7. Pipeline kopieren
Über dieses Icon
 wird die zuvor über einen Mausklick in die Pipelinezeile ausgewählte Pipeline mit ihren dazugehörenden Steps kopiert und am Ende der Pipelineübersicht hinzugefügt.
wird die zuvor über einen Mausklick in die Pipelinezeile ausgewählte Pipeline mit ihren dazugehörenden Steps kopiert und am Ende der Pipelineübersicht hinzugefügt.Es wird automatisch die nächste verfügbare Pipeline-ID vergeben.
3.2.3.1.2.8. Pipeline löschen
Über dieses Icon
 wird die Pipeline und die dazugehörenden Steps gelöscht.
wird die Pipeline und die dazugehörenden Steps gelöscht.Es öffnet sich ein Dialog, in welchem der Vorgang (Löschen der Pipeline) bestätigt werden muss.
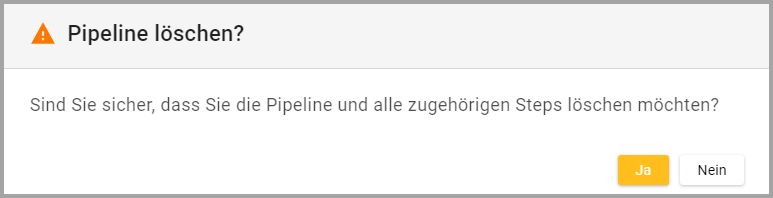
3.2.3.1.2.9. Pipeline starten
Über dieses Icon
 kann die ausgewählte Pipeline mit all ihren Steps sofort gestartet werden und nicht erst nach dem im Aufgabenplan eingestellten Ausführungsintervall.
kann die ausgewählte Pipeline mit all ihren Steps sofort gestartet werden und nicht erst nach dem im Aufgabenplan eingestellten Ausführungsintervall.Die ausgewählte Pipeline ist durch einen gelben Punkt
 am linken Zeilenrand markiert.
am linken Zeilenrand markiert.Während die Pipeline ausgeführt wird, erscheint solange ein sich drehender Kreis
 in der Pipelinezeile, bis der Prozess beendet ist.
in der Pipelinezeile, bis der Prozess beendet ist.
3.2.3.1.2.10. Ausführung abbrechen
Über dieses Icon
 kann die Ausführung der Pipeline zum nächstmöglichen Zeitpunkt abgebrochen werden.
kann die Ausführung der Pipeline zum nächstmöglichen Zeitpunkt abgebrochen werden.Der Zeitpunkt des tatsächlichen Abbruchs hängt vom Ausführungsprozess und den definierten “Check Points” ab - nicht alle Aktionen lassen sich sofort abbrechen.
3.2.3.1.2.11. Step hinzufügen
Für jede ausgewählte Pipeline
 können über das Icon “Step hinzufügen”
können über das Icon “Step hinzufügen”  neue Steps ausgewählt werden.
neue Steps ausgewählt werden.
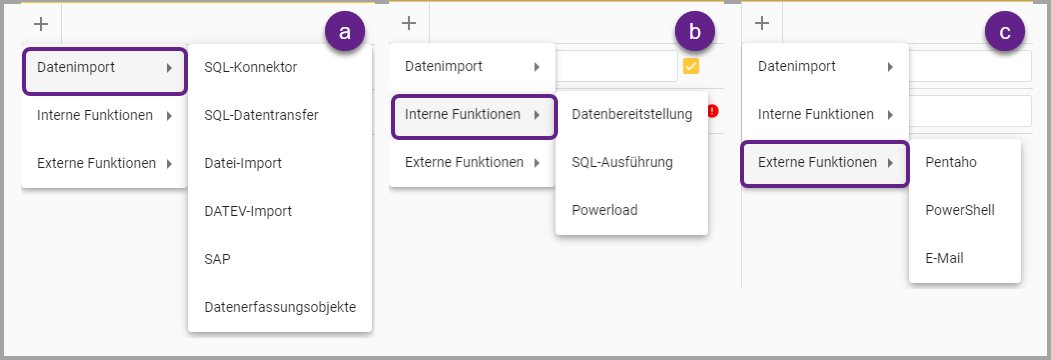
Es öffnet sich ein Drop-down-Menü, in welchem aus drei verschiedenen Bereichen (a, b, c) Steps ausgewählt werden können.
Die Steps werden ausführlich in einzelnen Punkten beschrieben:
Nach dem Hinzufügen eines Steps muss dieser gespeichert werden. Danach kann über das Icon ![]() in der Menüleiste die Pipeline gestartet werden.
in der Menüleiste die Pipeline gestartet werden.
Während die Pipeline ausgeführt wird, erscheint solange ein sich drehender Kreis ![]() in der Pipelinezeile, bis der Prozess beendet ist.
in der Pipelinezeile, bis der Prozess beendet ist.
3.2.3.1.3. Übersicht der Pipelines mit dazugehörenden Steps (C)
3.2.3.1.3.1. Pipelineübersicht
Auf der linken Seite der Übersicht wird eine Liste der vorhandenen Pipelines angezeigt.
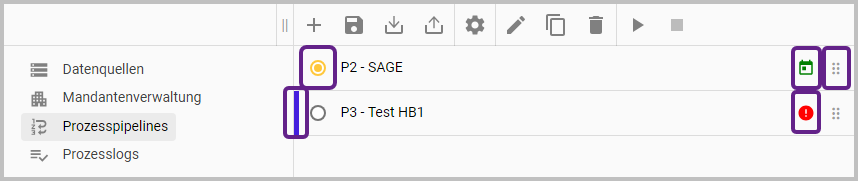
Ansicht “Pipelineübersicht”
Pipelineübersicht - Icons | |
Icon |
|
Icon |
|
Icon |
|
Farbliche Markierung (z.B. blaue Linie) |
|
Icon |
|
3.2.3.1.3.2. Stepübersicht
Auf der rechten Seite der Übersicht werden alle zu einer vorher ausgewählten Pipeline zugehörigen Steps angezeigt. Diese können hier kopiert, bearbeitet, gelöscht sowie in der Liste verschoben werden. Die Übersicht, wenn ein Step ausgeklappt ist, wird in den jeweiligen Steps beschrieben (siehe Inhaltsverzeichnis).

Ansicht “Stepübersicht”
Icons - Stepübersicht | |
Icon |
|
Name des Steps |
|
Checkbox |
|
Icon |
|
Icon |
|
Steptyp |
|
Icon |
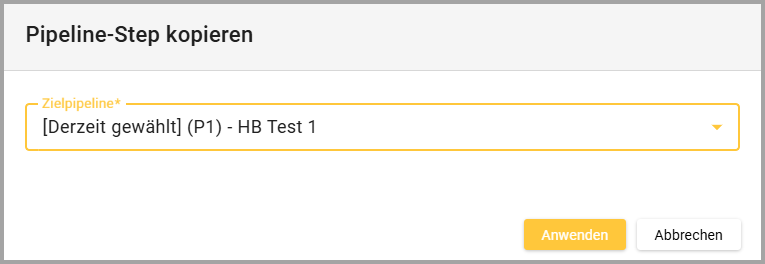 |
Icon |
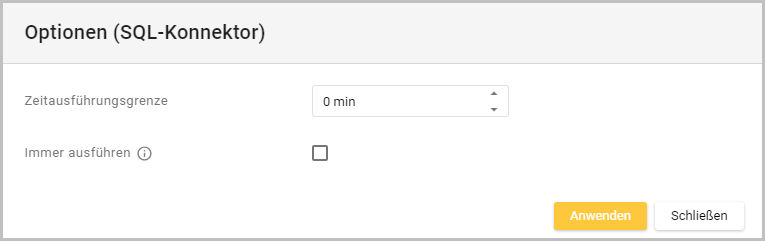 |
Icon |
|
Icon |
|
Icon |
|
3.2.3.1.4. Aufgabenplan hinzufügen
Der Aufgabenplan, wann eine Ausführung der Pipeline ausgeführt wird, kann individuell angelegt und bearbeitet werden. Es können auch mehrere Aufgabenpläne für eine Pipeline hinzugefügt werden.
Wenn man einen Aufgabenplan hinzufügen möchte, muss man zuerst über das Icon “Pipeline bearbeiten” den Dialog “Pipeline bearbeiten” öffnen. Siehe:
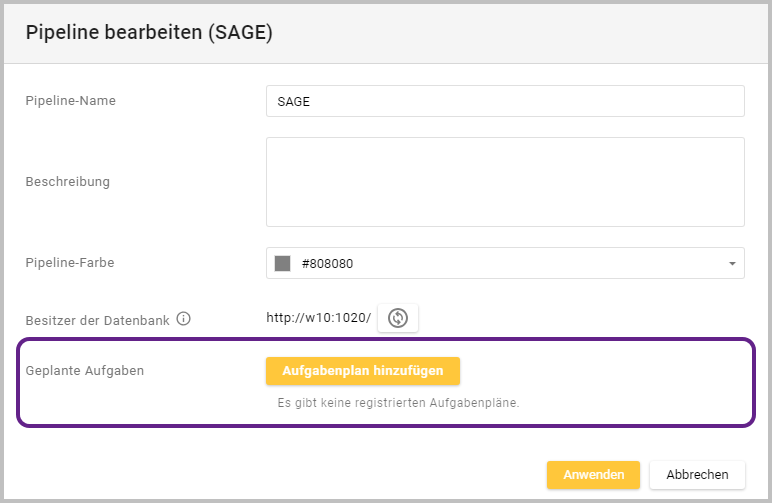
Über den Button “Aufgabenplan hinzufügen” kann der Aufgabenplan bearbeitet werden.
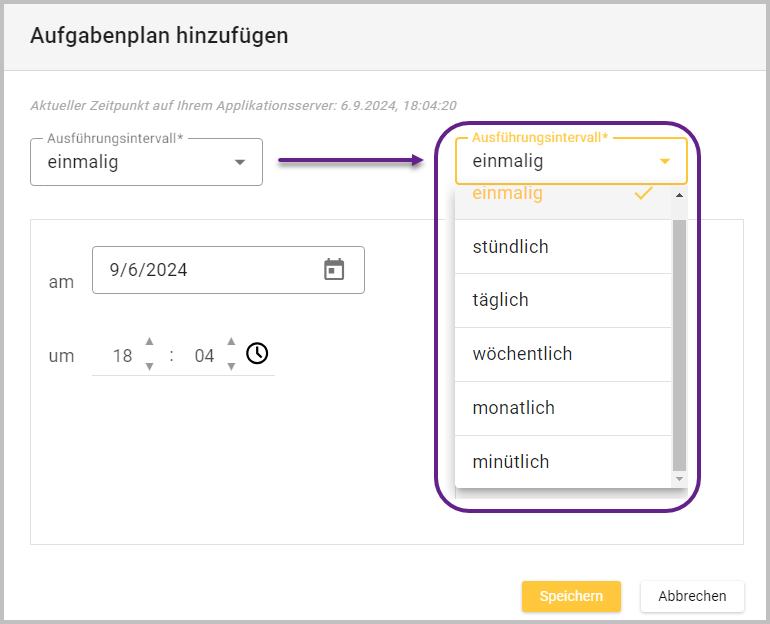
Dialog “Aufgabenplan hinzufügen”
Je nachdem, welches Ausführungsintervall gewählt wird, ändert sich die Anzeige des Dialogs. Die Aufgabenpläne mit unterschiedlichen Ausführungsintervallen werden anschließend beschrieben.
3.2.3.1.4.1. Ausführungsintervall “einmalig”
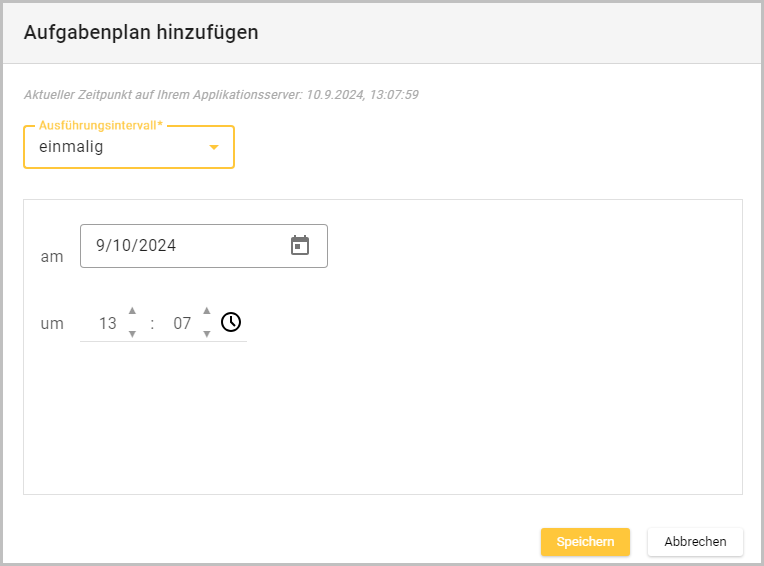
Ausführungsintervall |
|
Datum |
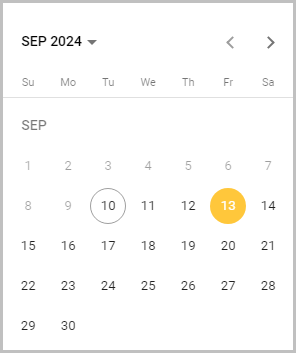 |
Uhrzeit |
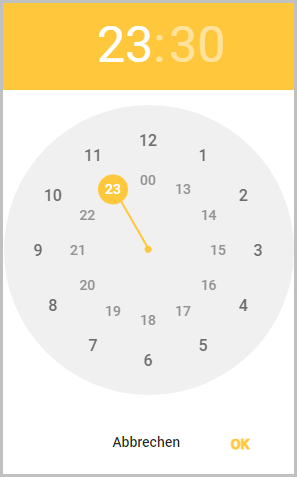 |
Wenn das Intervall eingestellt ist, klickt man auf den Button “Anwenden” und der Aufgabenplan wird der Pipeline hinzugefügt.
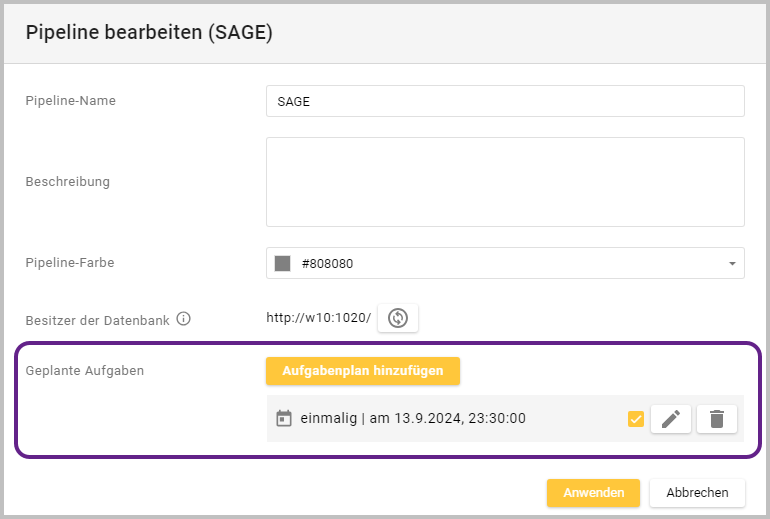
Checkbox |
|
Icon |
|
Icon |
|
3.2.3.1.4.2. Ausführungsintervall “stündlich”
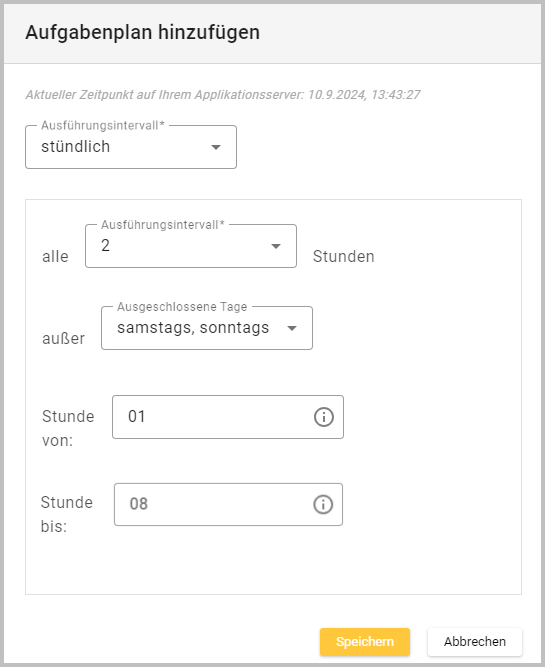
Ausführungsintervall |
|
Ausführungsintervall - individuelle Einstellung |
|
außer |
|
Stunde von … Stunde bis … |
|
Wenn das Intervall eingestellt ist, klickt man auf den Button “Anwenden” und der Aufgabenplan wird der Pipeline hinzugefügt.
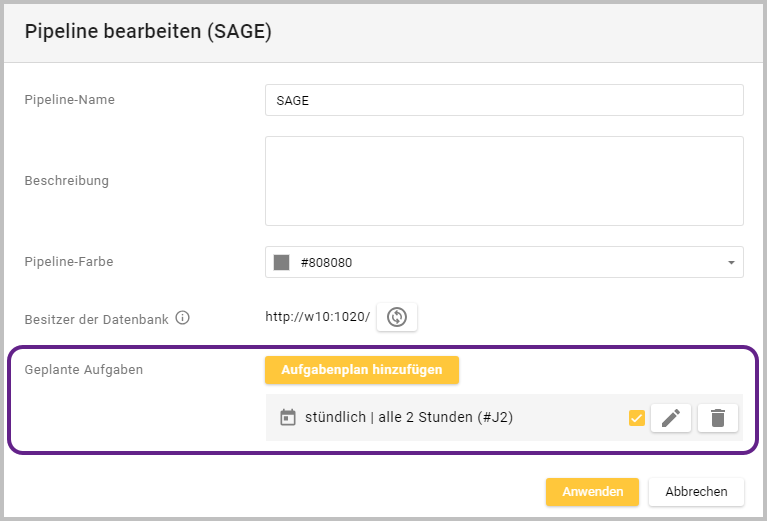
Checkbox |
|
Icon |
|
Icon |
|
3.2.3.1.4.3. Ausführungsintervall “täglich”
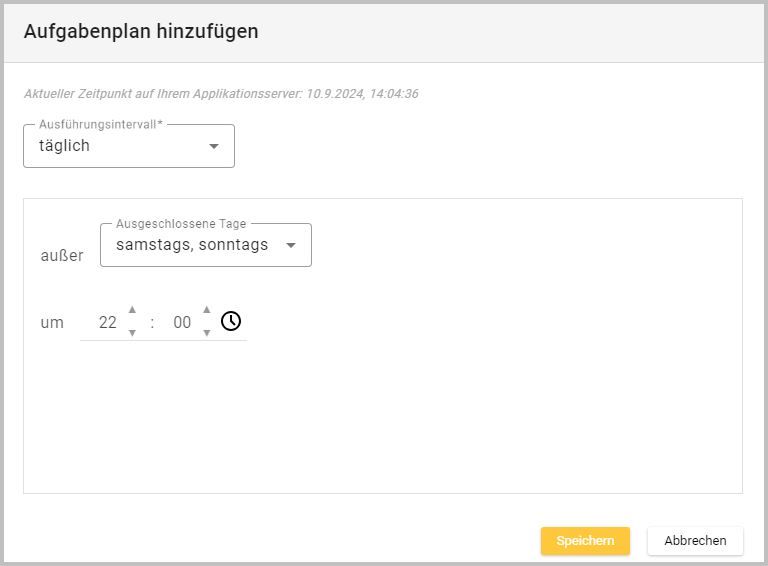
Ausführungsintervall |
|
außer |
|
Uhrzeit |
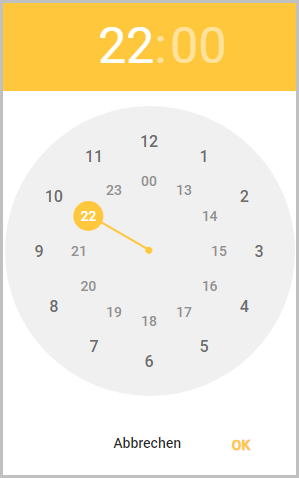 |
Wenn das Intervall eingestellt ist, klickt man auf den Button “Anwenden” und der Aufgabenplan wird der Pipeline hinzugefügt.
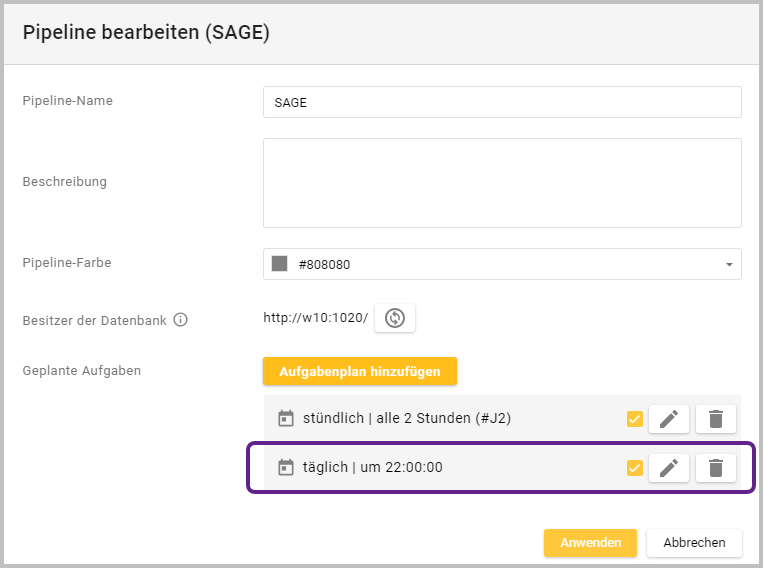
Checkbox |
|
Icon |
|
Icon |
|
3.2.3.1.4.4. Ausführungsintervall “wöchentlich”
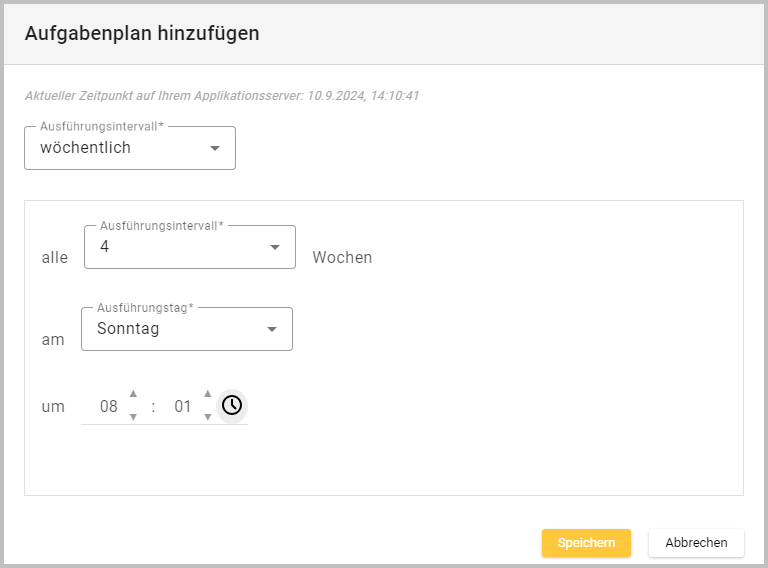
Ausführungsintervall |
|
Ausführungsintervall - individuelle Einstellung |
|
Ausführungstag |
|
Uhrzeit |
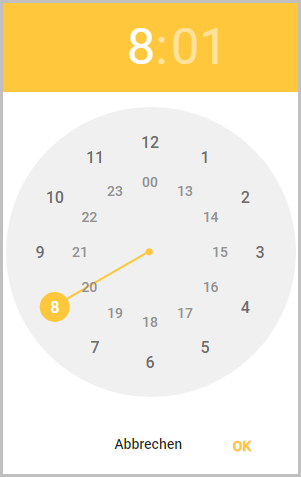 |
Wenn das Intervall eingestellt ist, klickt man auf den Button “Anwenden” und der Aufgabenplan wird der Pipeline hinzugefügt.
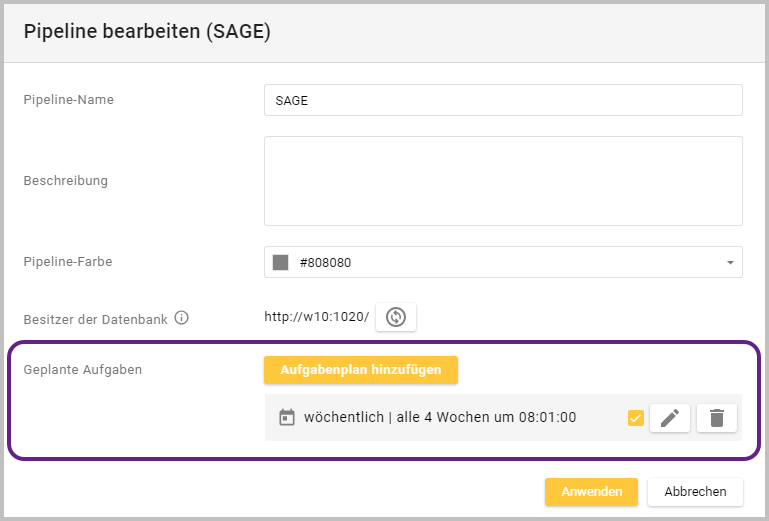
Checkbox |
|
Icon |
|
Icon |
|
3.2.3.1.4.5. Ausführungsintervall “monatlich”
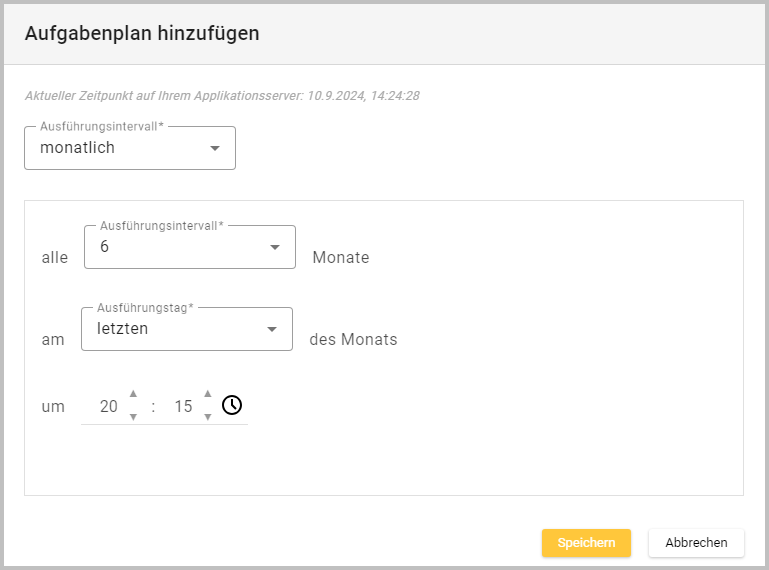
Ausführungsintervall |
|
Ausführungsintervall - individuelle Einstellung |
|
Ausführungstag |
|
Uhrzeit |
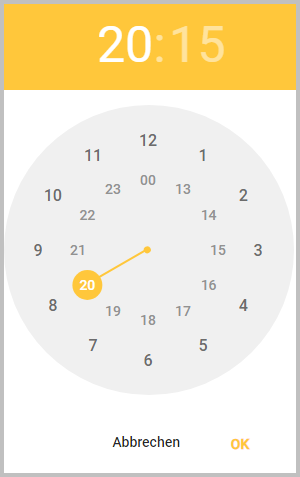 |
Wenn das Intervall eingestellt ist, klickt man auf den Button “Anwenden” und der Aufgabenplan wird der Pipeline hinzugefügt.
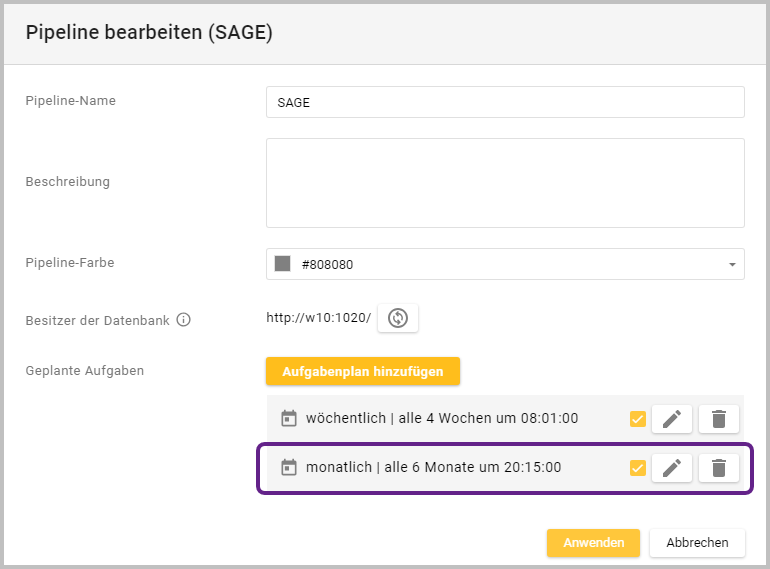
Checkbox |
|
Icon |
|
Icon |
|
3.2.3.1.4.6. Ausführungsintervall “minütlich”
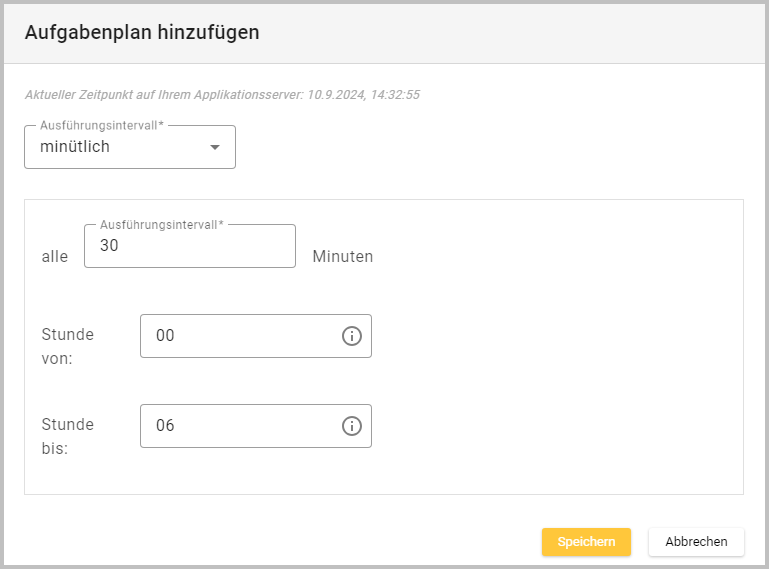
Ausführungsintervall |
|
Ausführungsintervall - individuelle Einstellung |
|
Stunde von … Stunde bis … |
|
Wenn das Intervall eingestellt ist, klickt man auf den Button “Anwenden” und der Aufgabenplan wird der Pipeline hinzugefügt.
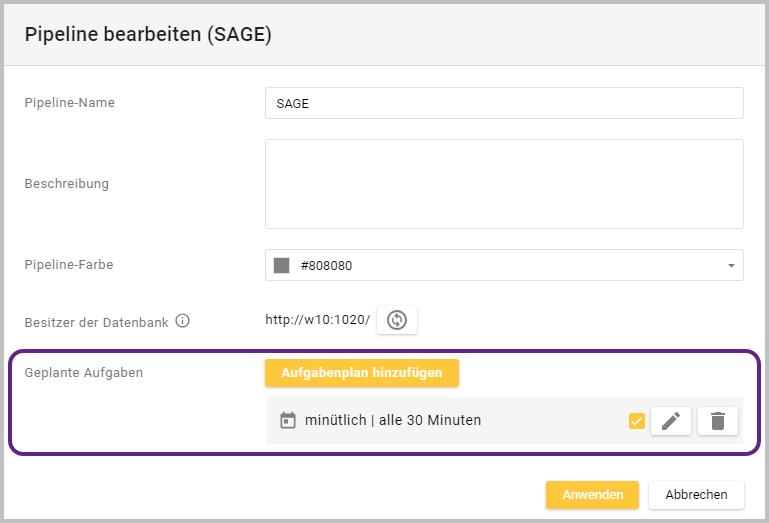
Checkbox |
|
Icon |
|
Icon |
|
