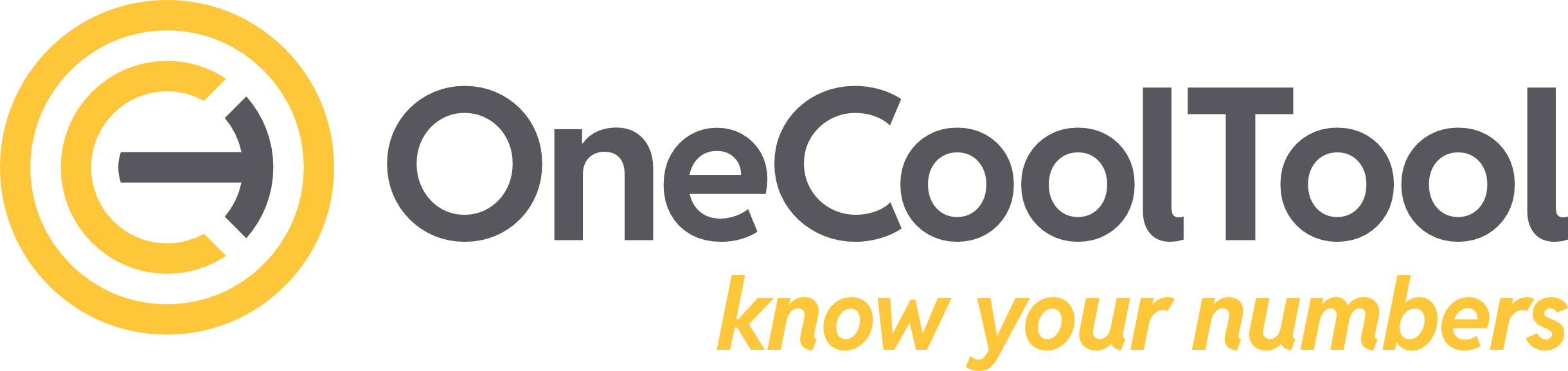3.2.3.8. Datenbereitstellung
Die Datenbereitstellung bereitet Daten auf, die über einen SQL Konnektor importiert wurden. Die Aufbereitung beinhaltet z.B. das Berechnen von Salden oder das Anwenden von Mappings.
Informationen zu den Bearbeitungsmöglichkeiten der Pipeline (hinzufügen, importieren, exportieren, Einstellungen, bearbeiten, usw.) sowie zur Bearbeitung einzelner Steps (Name, kopieren, Optionen mit Ausführungsbedingungen, Aufgabenplan hinzufügen, usw.) finden Sie auf der Startseite der Prozesspipelines: 3.2.3.1. Startseite
3.2.3.8.1. Datenbereitstellung-Step hinzufügen
Wählen Sie den gewünschten Step aus:
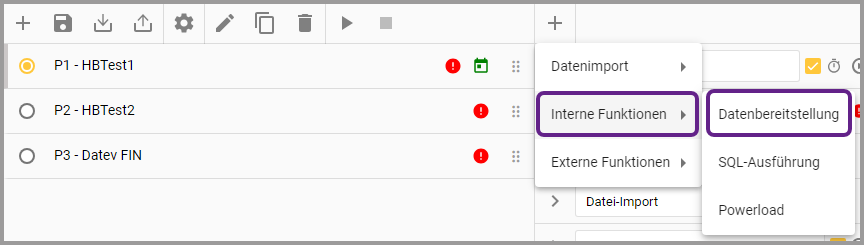
Ansicht 1 “Step hinzufügen”
Wenn der Step ausgewählt wird, öffnet sich eine Übersicht.
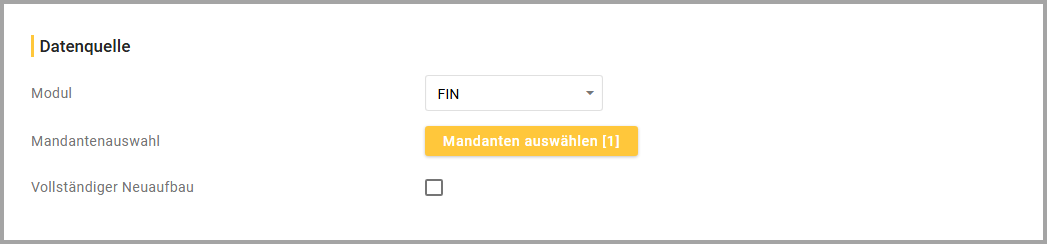
Ansicht 2 “Step hinzufügen”
3.2.3.8.2. Datenquelle
Modul |
|
Mandantenauswahl |
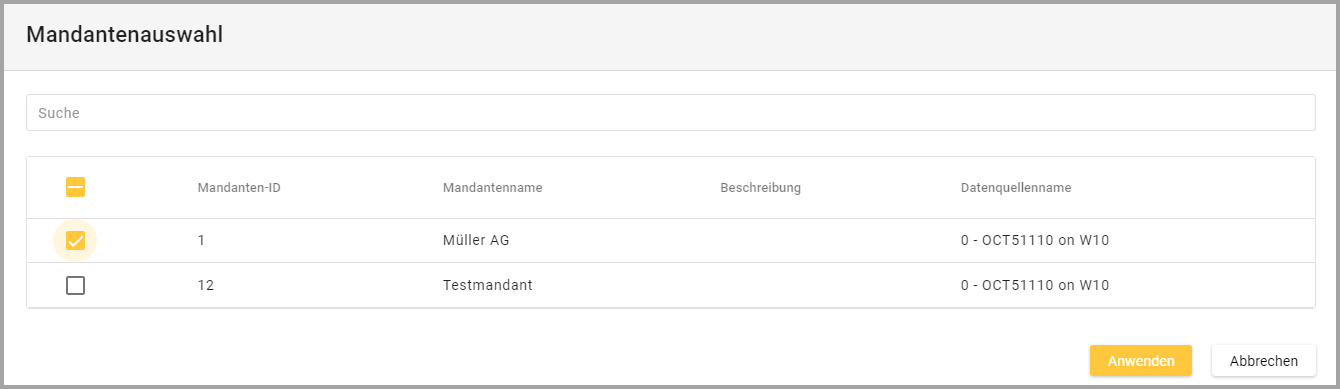 Dialog “Mandanten auswählen” Tabelle allgemein Suche
Checkbox
Sortieren
|
Vollständiger Neuaufbau |
|
Nach dem Hinzufügen eines Steps muss dieser gespeichert werden. Danach kann über das Icon ![]() in der Menüleiste die Pipeline gestartet werden.
in der Menüleiste die Pipeline gestartet werden.
Während die Pipeline ausgeführt wird, erscheint solange ein sich drehender Kreis ![]() in der Pipelinezeile, bis der Prozess beendet ist.
in der Pipelinezeile, bis der Prozess beendet ist.