3.2.3.6. SAP
Der SAP-Step dient zur Extraktion von Daten aus einer Tabelle eines SAP Systems.
Weitere nützliche Artikel mit Anleitungen, Hilfestellungen, FAQs und Experteninformationen rund um die Anbindungen sowie Verwendung von “SAP” finden Sie auf unserer Website im Help Center im Best-Practice-Bereich: https://help.saxess-software.de/oct-best-practice/v1/best-practice-bereich-f-r-sap
Informationen zu den Bearbeitungsmöglichkeiten der Pipeline (hinzufügen, importieren, exportieren, Einstellungen, bearbeiten, usw.) sowie zur Bearbeitung einzelner Steps (Name, kopieren, Optionen mit Ausführungsbedingungen, Aufgabenplan hinzufügen, usw.) finden Sie auf der Startseite der Prozesspipelines: 3.2.3.1. Startseite
3.2.3.6.1. SAP-Step hinzufügen
Wählen Sie den gewünschten Step aus:
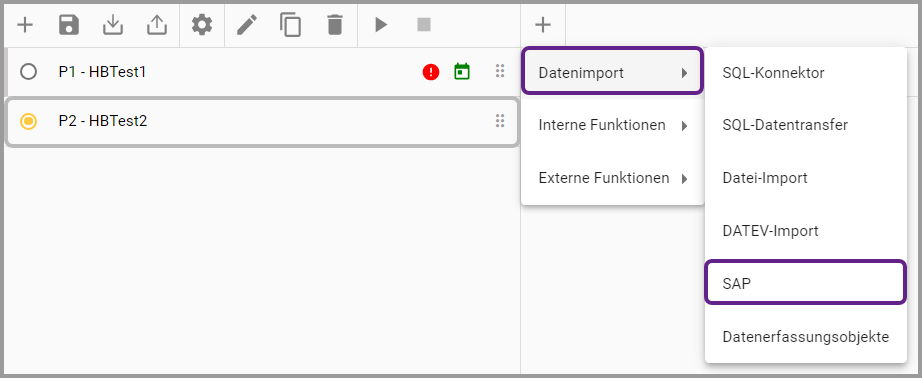
Ansicht 1 “Step hinzufügen”
Wenn der Step ausgewählt wird, öffnet sich eine Übersicht:
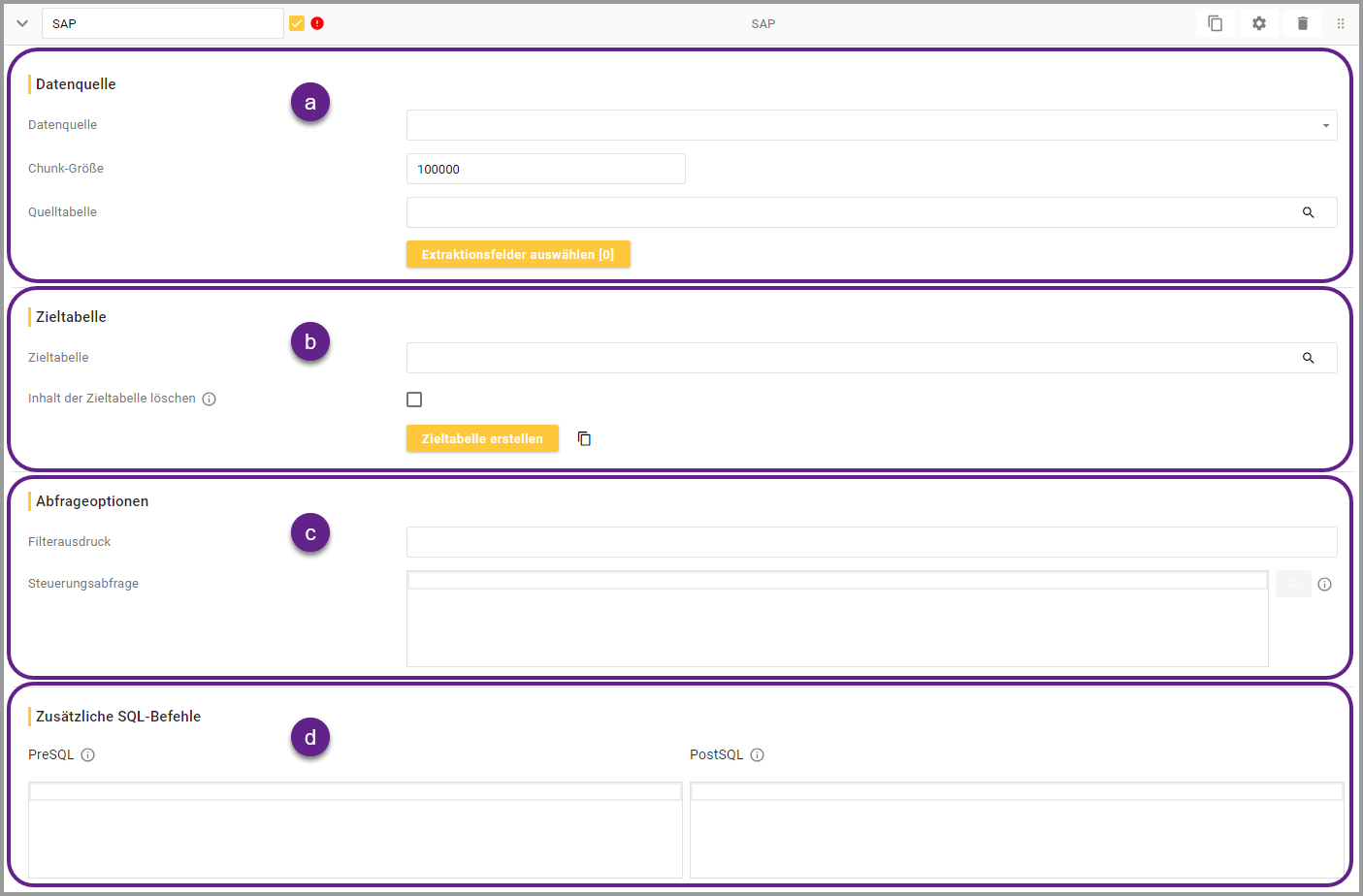
Ansicht 2 “Step hinzufügen”
3.2.3.6.2. Datenquelle (a)
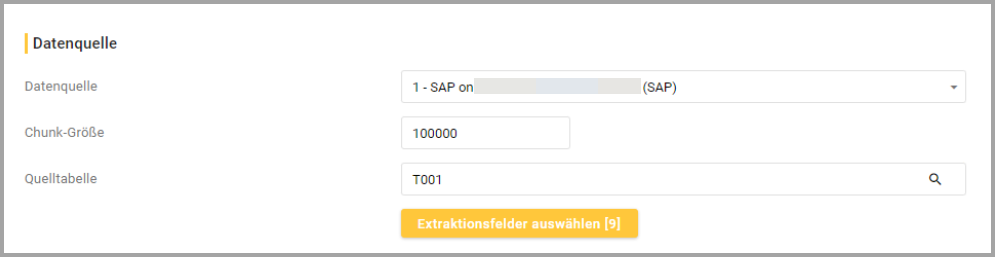
Datenquelle |
|
Chunk-Größe |
|
Quelltabelle |
|
Icon “Lupe” |
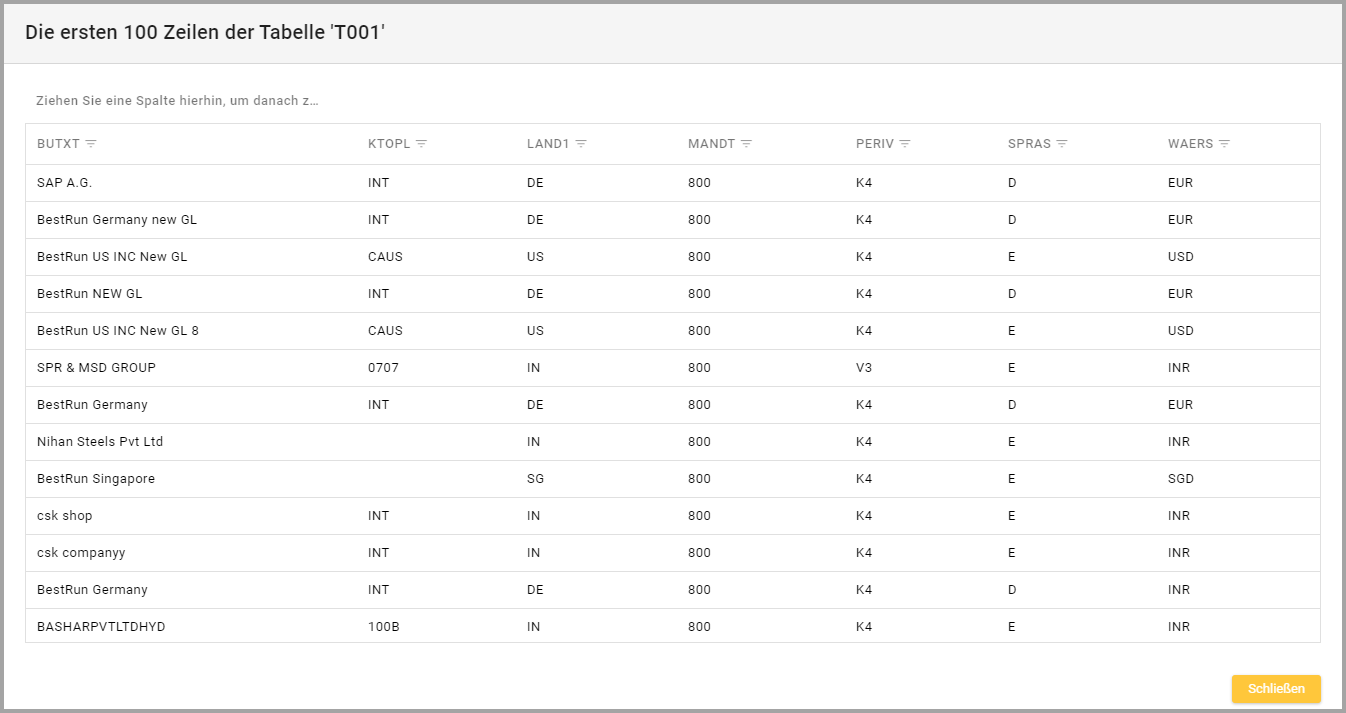 Ansicht Dialog “Quelltabelle” über das Lupe-Icon Tabelle allgemein: Auf- und absteigend sortieren
Suche
Gruppierung
|
Button “Extraktionsfelder auswählen” |
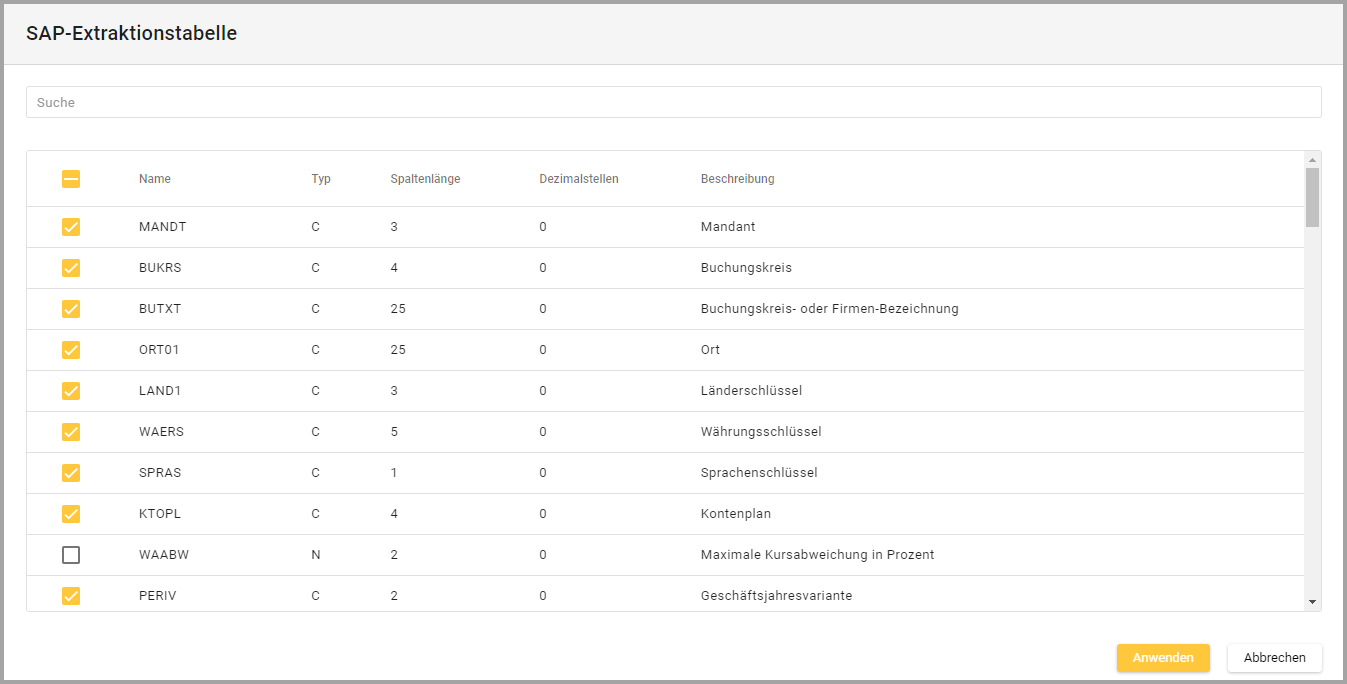 Dialog “Extraktionsfelder auswählen” Tabelle allgemein: Suchfeld
Checkbox
Sortierfunktion
Spaltenüberschriften Name
Typ
Spaltenlänge
Dezimalstellen
Beschreibung
|
3.2.3.6.3. Zieltabelle (b)

Zieltabelle |
|
Icon “Lupe” |
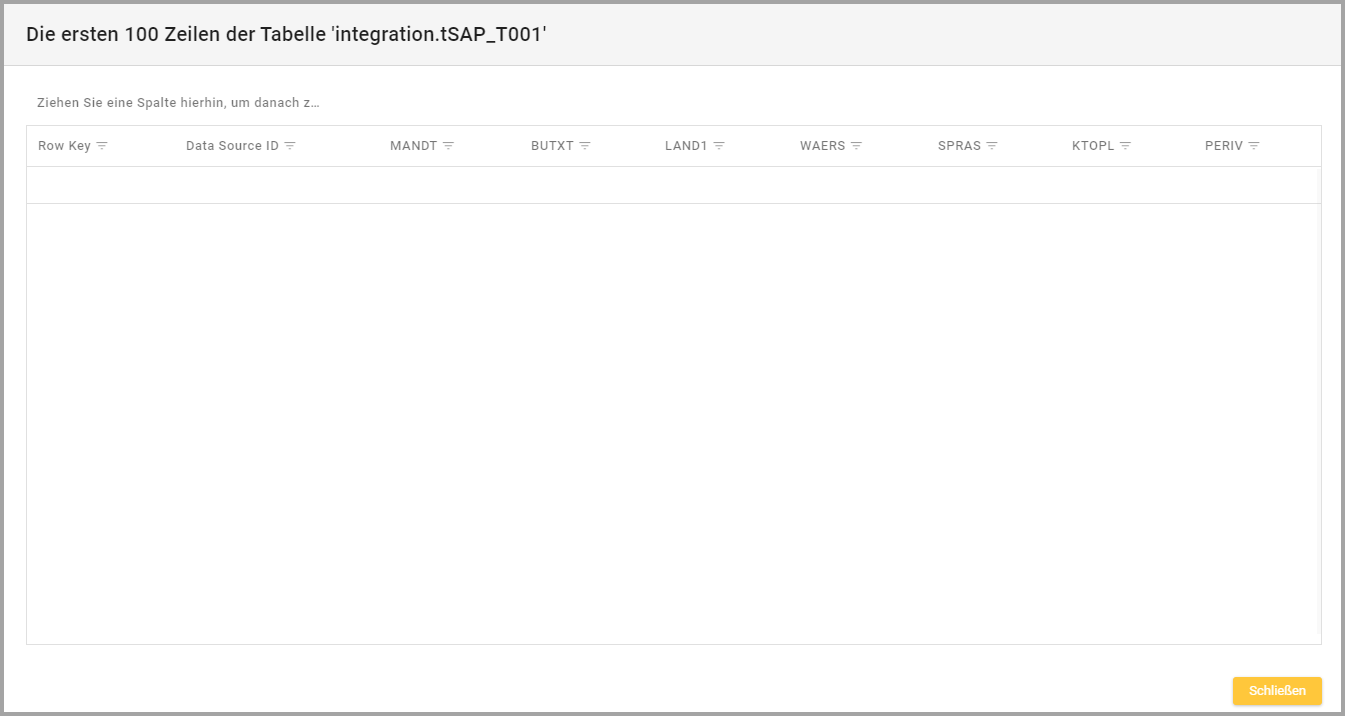 Tabelle allgemein: Auf- und absteigend sortieren
Suche
Gruppierung
|
Inhalte der Zieltabelle löschen |
|
Button “Zieltabelle erstellen” |
|
Icon “Kopieren” |
|
3.2.3.6.4. Abfrageoptionen (c)
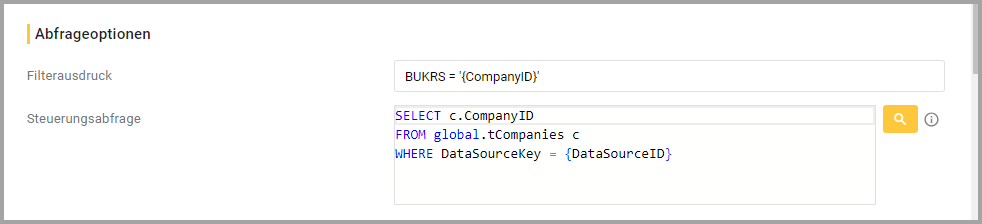
Filterausdruck |
|
Steuerungsabfrage |
|
Icon “Lupe” |
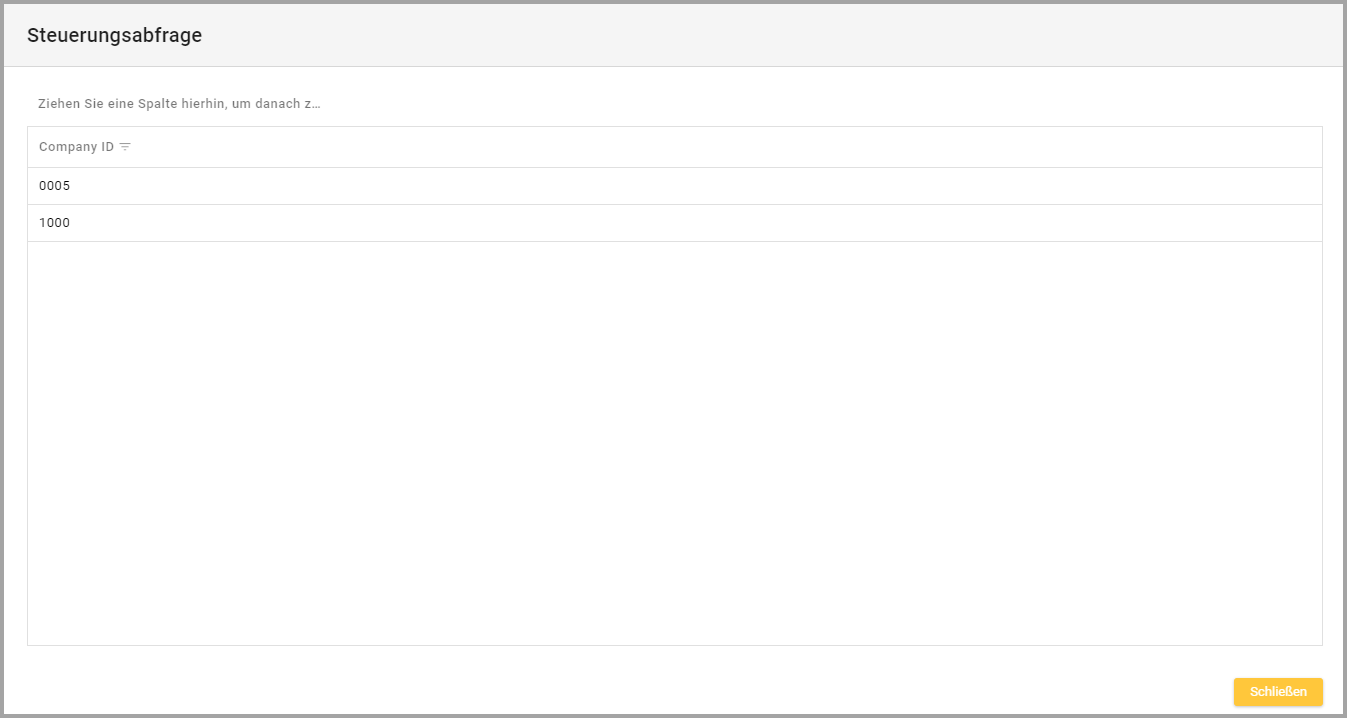 Dialog “Steuerungsabfrage” Tabelle allgemein: Auf- und absteigend sortieren
Suche
Gruppierung
|
3.2.3.6.5. Zusätzliche SQL-Befehle (d)
Die von der Steuerungsabfrage zurückgegebenen Felder können als Variablen im Filterausdruck, PreSQL und PostSQL verwendet werden.
Werden keine Variablen im PreSQL- oder PostSQL-Befehl verwendet, wird der Befehl nur einmal vor der ersten oder einmal nach der letzten Abfrage an das SAP System durchgeführt.
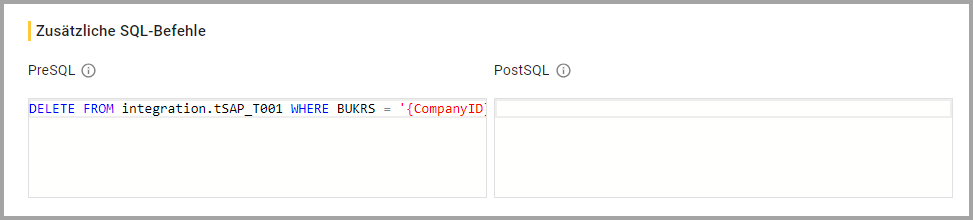
PreSQL |
|
PostSQL |
|
Icon “Tooltip” |
|
Nach dem Hinzufügen eines Steps muss dieser gespeichert werden. Danach kann über das Icon ![]() in der Menüleiste die Pipeline gestartet werden.
in der Menüleiste die Pipeline gestartet werden.
Während die Pipeline ausgeführt wird, erscheint solange ein sich drehender Kreis ![]() in der Pipelinezeile, bis der Prozess beendet ist.
in der Pipelinezeile, bis der Prozess beendet ist.
