3.2.3.11. Pentaho
Über den Step “Pentaho” ist es möglich, einen beliebigen Pentaho-Job auszuführen. Dafür muss der Pentaho Carte Dienst installiert und gestartet sein.
Die URL des Pentaho-Carte-Dienstes muss in den Applikationseinstellungen (siehe: 2.3. Applikationseinstellungen | 2.3.2.-Basiseinstellungen-(C)) angegeben sein.
Informationen zu den Bearbeitungsmöglichkeiten der Pipeline (hinzufügen, importieren, exportieren, Einstellungen, bearbeiten, usw.) sowie zur Bearbeitung einzelner Steps (Name, kopieren, Optionen mit Ausführungsbedingungen, Aufgabenplan hinzufügen, usw.) finden Sie auf der Startseite der Prozesspipelines: 3.2.3.1. Startseite
3.2.3.11.1. Pentaho-Step hinzufügen
Wählen Sie den gewünschten Step aus:
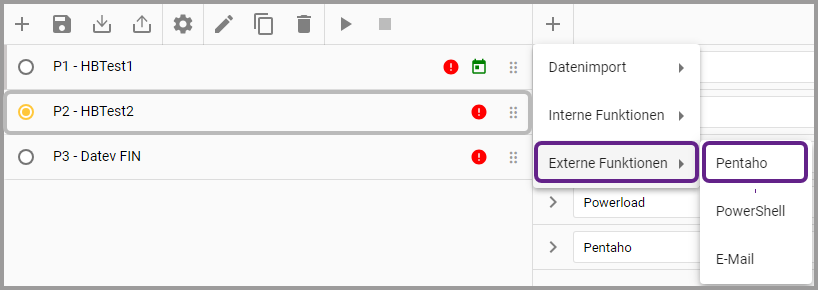
Ansicht 1 “Step hinzufügen”
Wenn der Step ausgewählt wird, öffnet sich eine Übersicht:
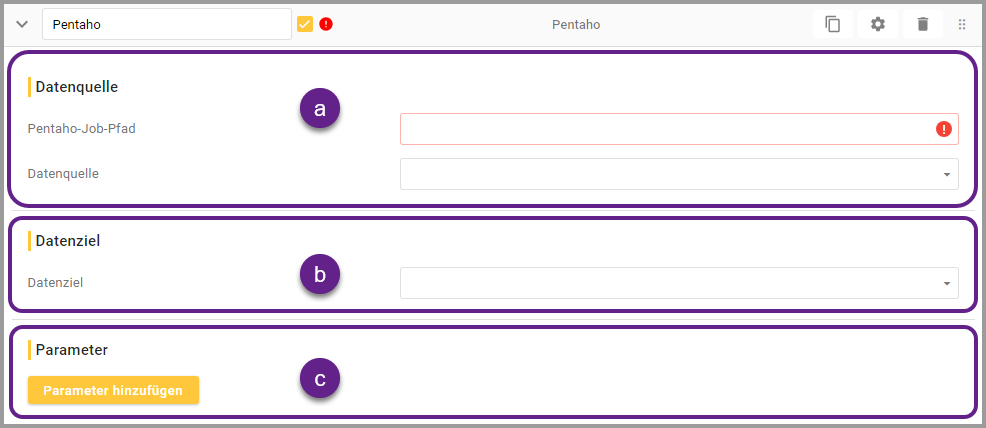
Ansicht 1 “Step hinzufügen”
3.2.3.11.2. Datenquelle (a)
Pentaho-Job-Pfad |
Der OCT-Dienst muss lesenden Zugriff auf die angegebene Pentaho-Datei besitzen. Es wird empfohlen, die Datei im Datenpfad von OCT zu hinterlegen (Standard: "C:\ProgramData\Saxess Sofware\<Dienstname>"). |
Datenquelle |
|
3.2.3.11.3. Datenziel (b)
Datenziel |
|
3.2.3.11.4. Parameter (c)
Damit Parameter auch in Pentaho aufgelöst werden, muss die Transformation “JSONConfigToVars“ aus dem Ordner “FRAMEWORK\CUSTOMJOB_TEMPLATE” in den Pentaho Job eingebaut werden.
Einer Prozedur können beliebig viele Parameter übergeben werden - dazu zählen z.B. auch globale Parameter für Pipelines.
Es können globale Parameter mit $[Variablenname] referenziert werden.
Mit einem Linksklick auf den Button “Parameter hinzufügen” wird jedes Mal eine neue Zeile hinzugefügt, um neue Parameter zu bestimmen.
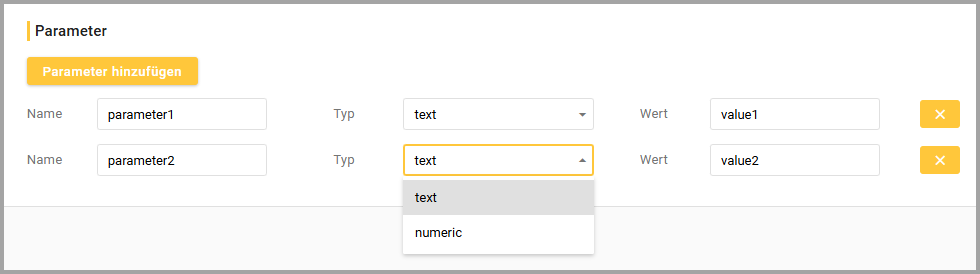
Name |
|
Typ |
|
Wert |
|
Icon |
|
Nach dem Hinzufügen eines Steps muss dieser gespeichert werden. Danach kann über das Icon ![]() in der Menüleiste die Pipeline gestartet werden.
in der Menüleiste die Pipeline gestartet werden.
Während die Pipeline ausgeführt wird, erscheint solange ein sich drehender Kreis ![]() in der Pipelinezeile, bis der Prozess beendet ist.
in der Pipelinezeile, bis der Prozess beendet ist.
