3.2.3.5. DATEV-Import
Dieser Step ermöglicht den Import von Daten aus der DATEV-Rechnungswesen-Software in OCT.
Die Daten können direkt (KrExport), vom Server-Dateisystem oder aus einem Azure-Storage importiert und verarbeitet werden.
Weitere nützliche Artikel mit Anleitungen, Hilfestellungen, FAQs und Experteninformationen rund um die Anbindung sowie Verwendung von “DATEV” finden Sie auf unserer Website im Help Center im Best-Practice-Bereich: https://help.saxess-software.de/oct-best-practice/v1/best-practice-bereich-f-r-datev.
Informationen zu den Bearbeitungsmöglichkeiten der Pipeline (hinzufügen, importieren, exportieren, Einstellungen, bearbeiten, usw.) sowie zur Bearbeitung einzelner Steps (Name, kopieren, Optionen mit Ausführungsbedingungen, Aufgabenplan hinzufügen, usw.) finden Sie auf der Startseite der Prozesspipelines: 3.2.3.1. Startseite
3.2.3.5.1. DATEV-Import-Step hinzufügen
Wählen Sie den gewünschten Step aus:
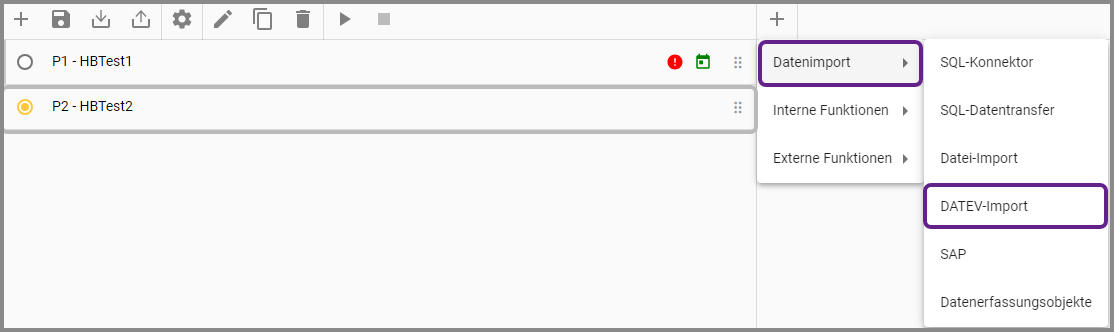
Ansicht 1 “Step hinzufügen”
Wenn der Step ausgewählt wird, öffnet sich eine Übersicht.
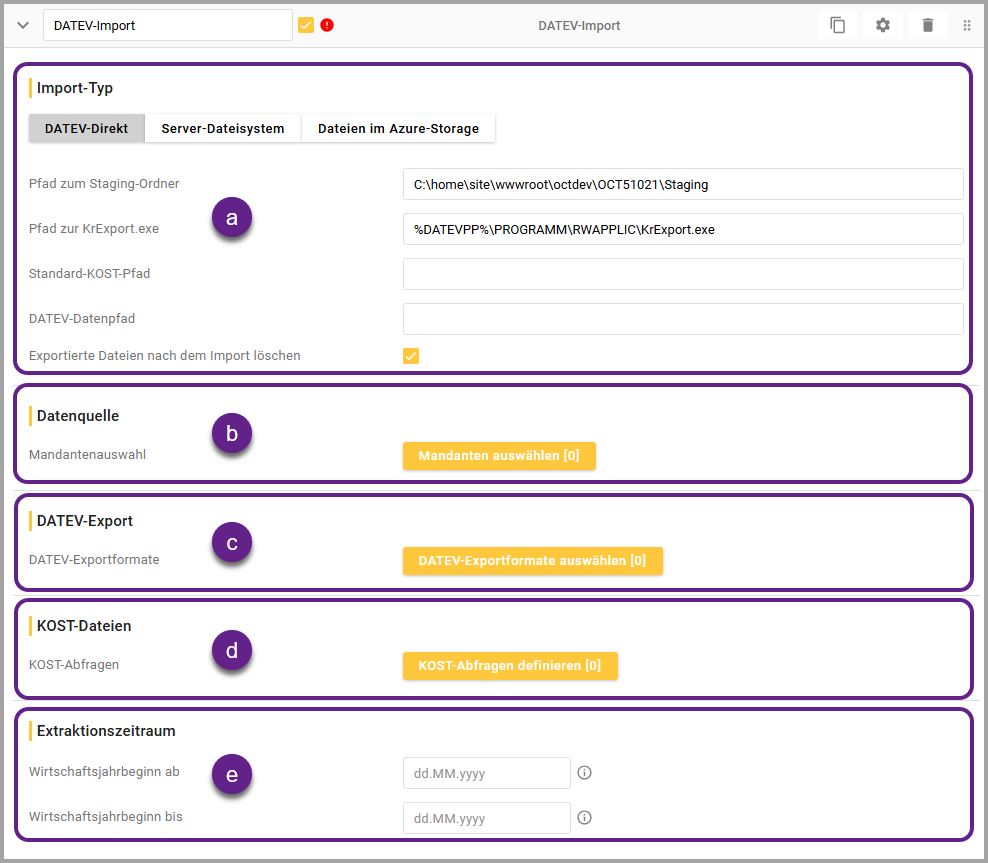
Ansicht 2 “Step hinzufügen”
3.2.3.5.2. Import-Typ (a)
Es bestehen drei Möglichkeiten (a,b,c), um Daten zu importieren. Diese werden einzeln in Unterpunkten beschrieben.
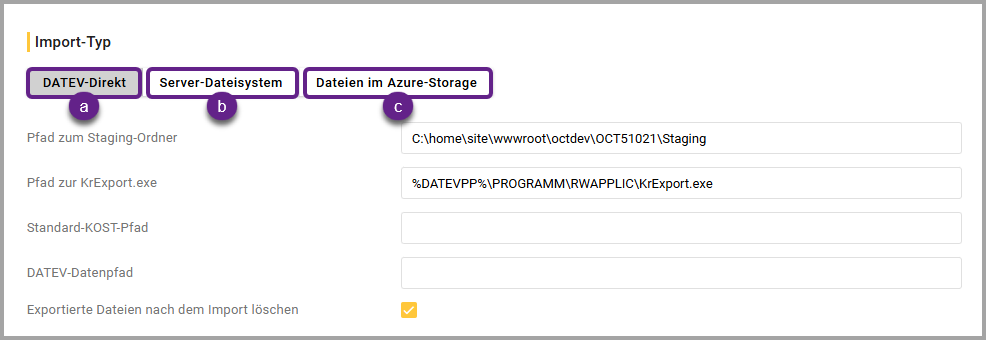
3.2.3.5.2.1. DATEV-Direkt
Hier können Daten mit direkter Anbindung an DATEV importiert werden. Dafür muss die DATEV-Rechnungswesen-Software auf dem OCT Applikationsserver installiert und der OCT Dienstbenutzer in DATEV berechtigt sein.
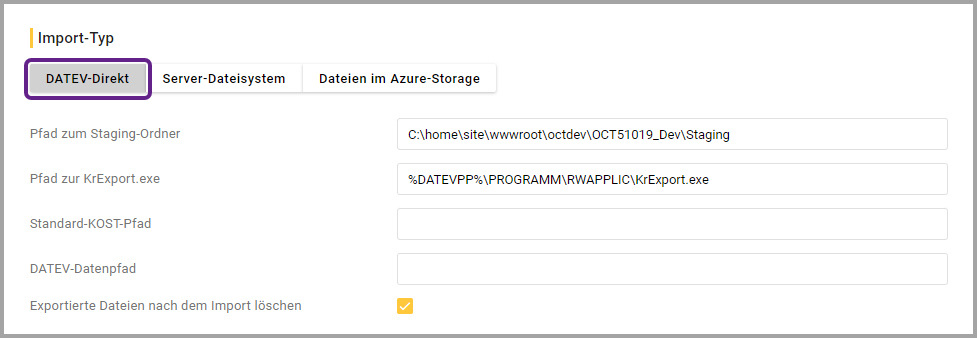
Import-Typ “DATEV-Direkt”
Pfad zum Staging-Ordner |
|
Pfad zur KrExport.exe |
|
Standard-KOST-Pfad |
|
DATEV-Datenpfad |
|
Exportierte Dateien nach dem Import löschen |
|
3.2.3.5.2.2. Server-Dateisystem
Hier können Daten aus einer lokalen Quelle bzw. aus einem Ordner des OCT Applikationsservers importiert werden.
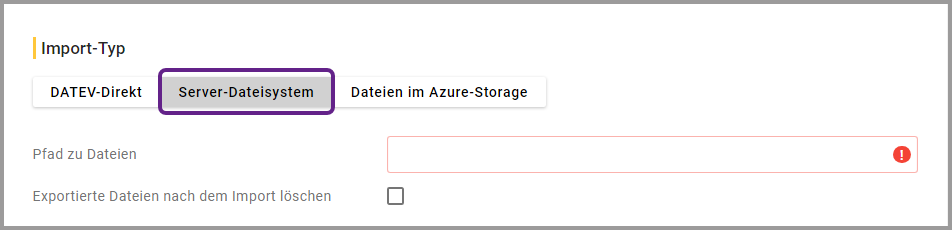
Import-Typ “Server-Dateisystem”
Pfad zu Dateien |
|
Exportierte Dateien nach dem Import löschen |
|
3.2.3.5.2.3. Dateien im Azure Storage
Azure Storage ist Ihr “Netzlaufwerk” auf Azure - dieses stellen wir Ihnen bereit oder Sie nutzen ein eigenes, so es Ihnen zur Verfügung steht.
Um Dateien aus dem Azure Storage zu importieren, muss die Option “Dateien im Azure Storage” ausgewählt werden. Anschließend hat der Nutzer die Wahl zwischen dem Azure Blob Storage und dem Azure File Storage.
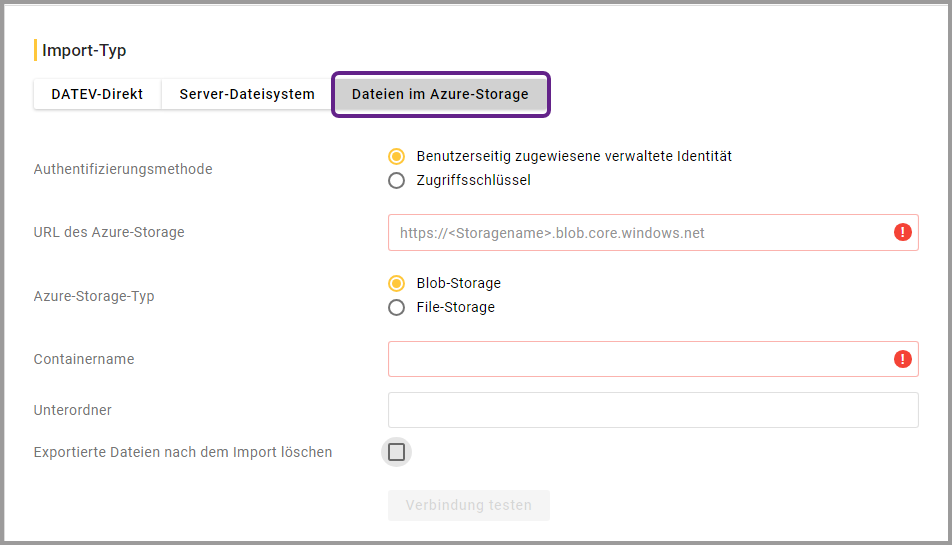
Import-Typ “Dateien im Azure-Storage”
Authentifizierungsmethode | ||
Über “Benutzerseitig zugewiesene verwaltete Identität” Diese Authentifizierung funktioniert nur, wenn auf den Azure Storage über eine Azure-Instanz von OCT zugegriffen wird - sie erfordert einige Einstellungen in der Azure Subscription. | 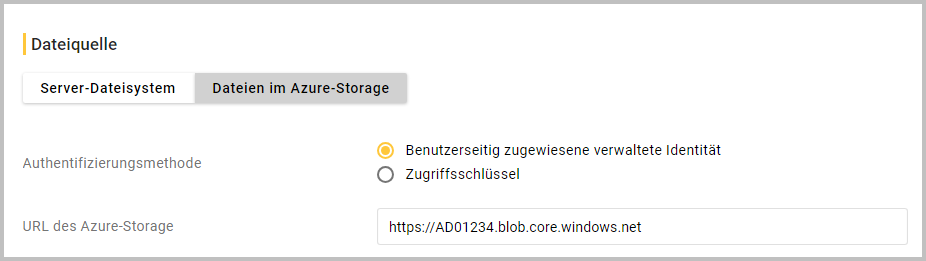
Bitte beachten Sie, dass diese Methode Sicherheitsrisiken birgt und deshalb alle Rechte genau überprüft werden sollten. | |
Über “Zugriffsschlüssel” Diese Methode wird üblicherweise gewählt. | 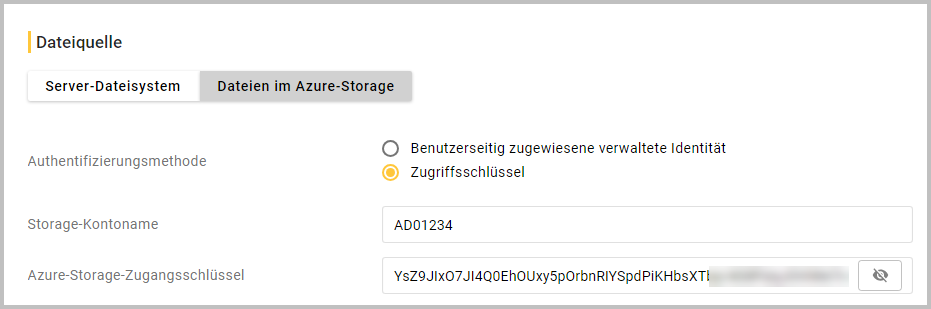
Diese Methode ist der Standard falls Sie ein Storage-Konto von Saxess nutzen. | |
Azure-Storage-Typ | ||
Blob-Storage: Üblicherweise wird der Typ Blob-Storage ausgewählt - ein Speicherdienst in der Cloud, der von Microsoft Azure bereitgestellt wird. | 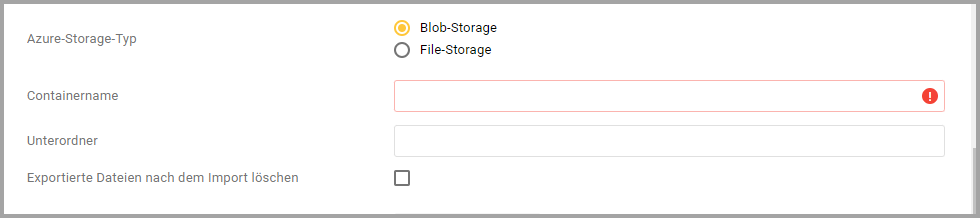 Containername
Unterordner
Exportierte Dateien nach dem Import löschen
| |
File-Storage: | 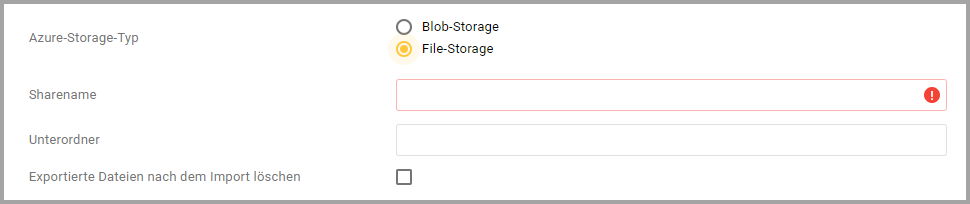 Sharename
Unterordner
Exportierte Dateien nach dem Import löschen
| |
Button “Verbindung testen” |
| |
3.2.3.5.3. Datenquelle (b)
Hier öffnet sich die Auswahl der Mandanten, die aus dem DATEV Mandantenlisten Export gelesen werden (Mandantenliste.csv). Falls der Import-Typ DATEV-Direkt ausgewählt wurde, wird die Mantentenliste.csv zuerst neu exportiert.
Die Anzahl der ausgewählten Mandanten wird direkt auf dem Button in eckigen Klammern angezeigt.

Bei Auswahl des Buttons “Mandanten auswählen” öffnet sich ein Dialog.
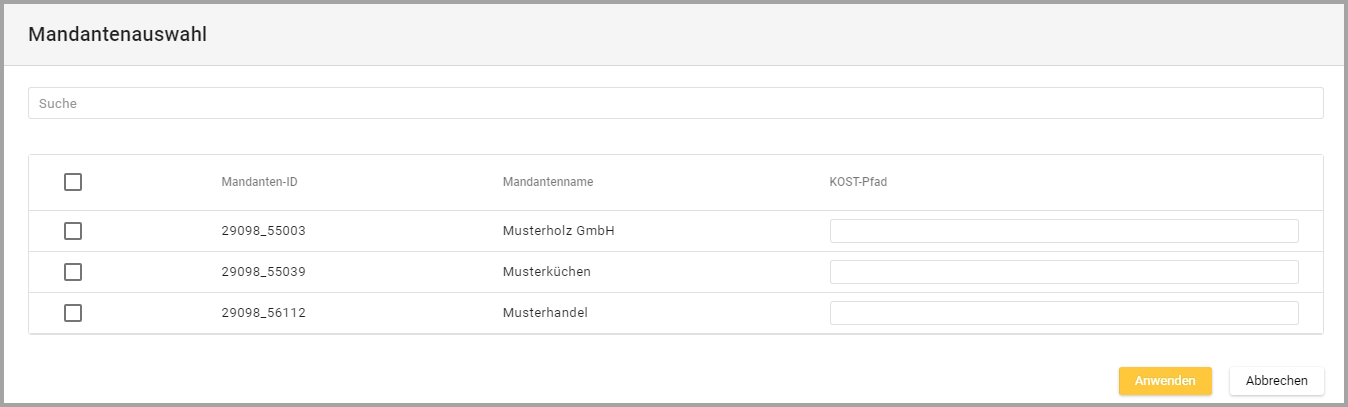
Dialog “Mandanten auswählen”
Suche |
|
Checkbox |
|
Sortieren |
|
Mandanten-ID |
|
Mandantenname |
|
KOST-Pfad |
|
3.2.3.5.4. DATEV-Export (c)

Die Anzahl der ausgewählten Exportformate wird direkt auf dem Button in eckigen Klammern angezeigt.
Bei Auswahl des Buttons “DATEV-Exportformate auswählen” öffnet sich ein Dialog mit einer Tabelle, in welcher verschiedene Spalten bearbeitet werden können:
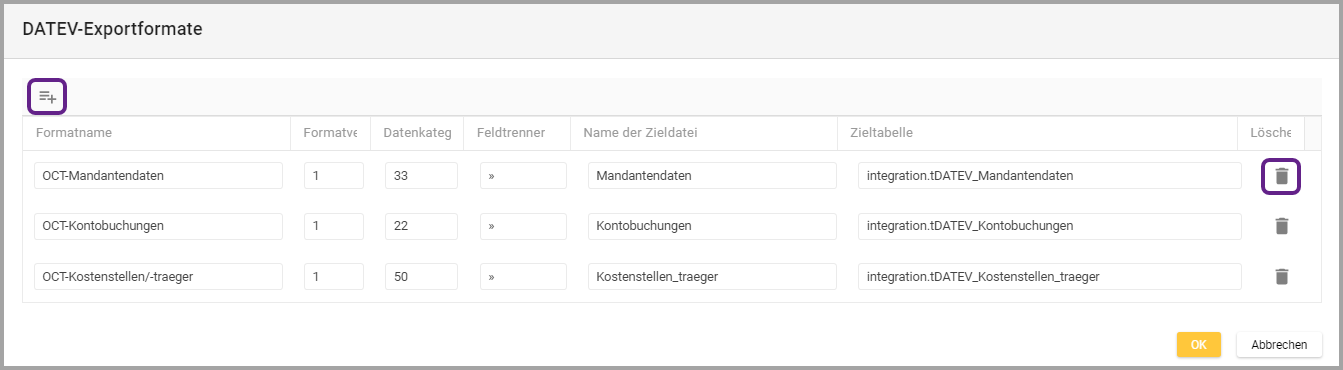
Dialog “DATEV-Exportformate”
Icon |
|
Formatname |
|
Formatversion |
|
Datenkategorie |
|
Feldtrenner |
|
Name der Zieldatei |
|
Zieltabelle |
|
Icon |
|
3.2.3.5.5. KOST-Dateien (d)

Die Anzahl der erstellten Abfragen wird direkt auf dem Button in eckigen Klammern angezeigt.
Bei Auswahl des Buttons “KOST-Abfragen definieren” öffnet sich ein Dialog, in welchem definierte Abfragen erstellt werden können:
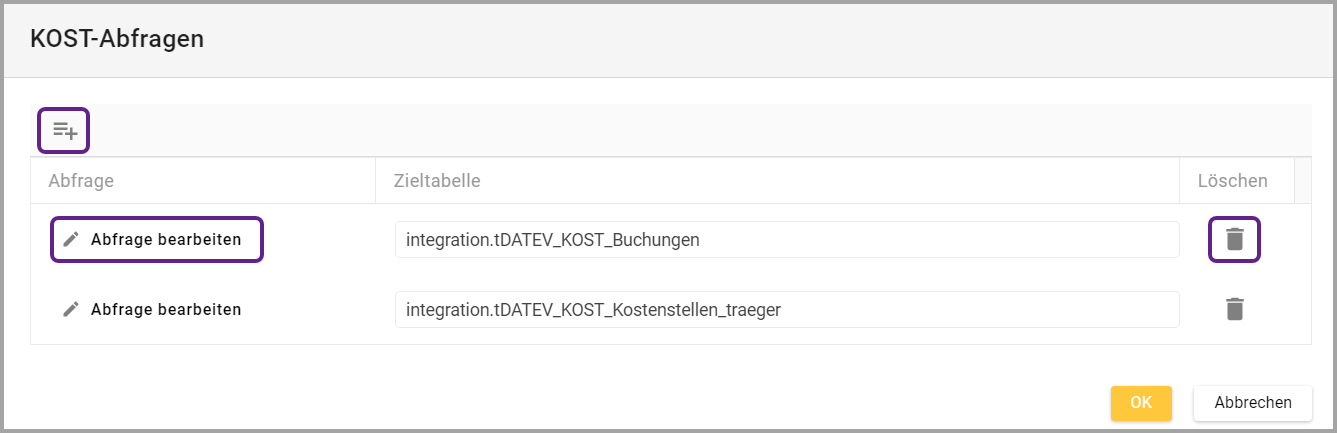
Dialog “KOST-Abfragen definieren”
Icon |
|
Button |
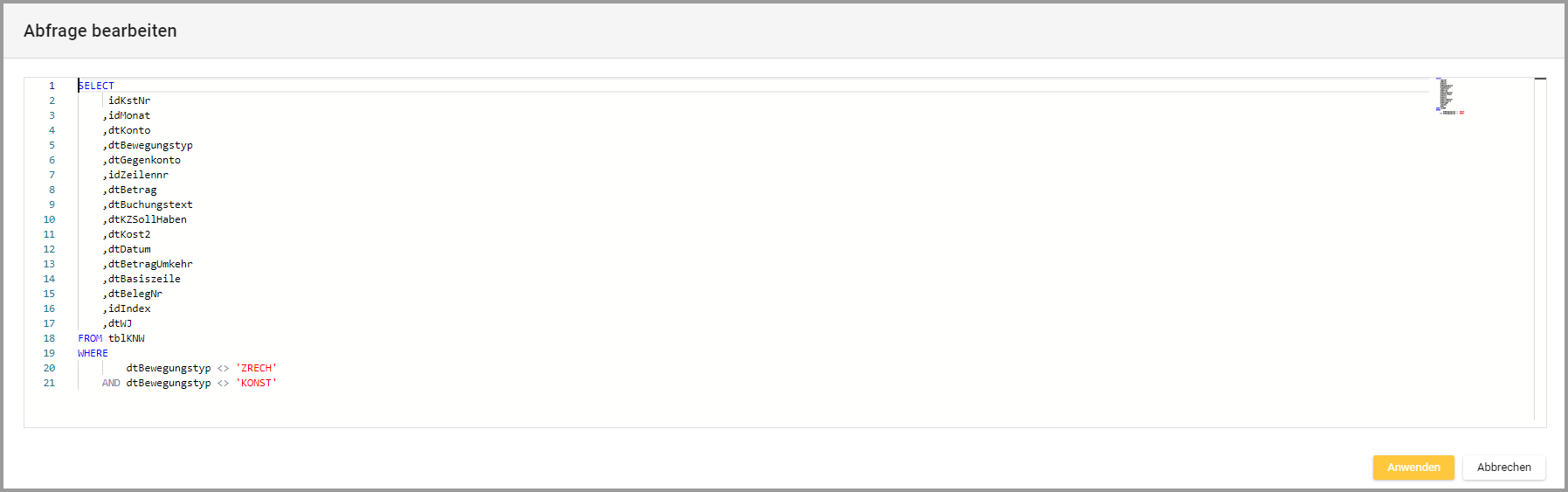 Dialog “Abfrage bearbeiten” |
Icon |
|
Zieltabelle |
|
3.2.3.5.6. Extraktionszeitraum (e)
Hier kann der Zeitraum für die Extraktion der Daten aus DATEV eingestellt werden.
Ein Abruf von einzelnen Monaten ist aus DATEV-technischen Gründen nicht möglich und die Wirtschaftsjahre werden somit immer komplett verarbeitet.

Wirtschaftsjahrbeginn ab |
|
Wirtschaftsjahrbeginn bis |
|
Nach dem Hinzufügen eines Steps muss dieser gespeichert werden. Danach kann über das Icon ![]() in der Menüleiste die Pipeline gestartet werden.
in der Menüleiste die Pipeline gestartet werden.
Während die Pipeline ausgeführt wird, erscheint solange ein sich drehender Kreis ![]() in der Pipelinezeile, bis der Prozess beendet ist.
in der Pipelinezeile, bis der Prozess beendet ist.
