3.2.3.13. E-Mail
Hier kann ein Step für den automatisierten Versand von E-Mails mit verschiedenen Anhängen eingerichtet werden. Für die Einrichtung eines automatischen E-Mail-Versands muss auf Serverebene ein passender E-Mail-Server hinterlegt werden. Siehe: 2.3. Applikationseinstellungen | 2.3.4.-E-Mails-(C)
Informationen zu den Bearbeitungsmöglichkeiten der Pipeline (hinzufügen, importieren, exportieren, Einstellungen, bearbeiten, usw.) sowie zur Bearbeitung einzelner Steps (Name, kopieren, Optionen mit Ausführungsbedingungen, Aufgabenplan hinzufügen, usw.) finden Sie auf der Startseite der Prozesspipelines: 3.2.3.1. Startseite
3.2.3.13.1. E-Mail-Step hinzufügen
Wählen Sie den gewünschten Step aus:
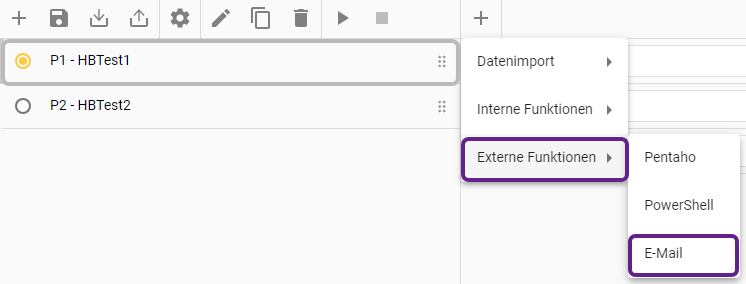
Ansicht 1 “Step hinzufügen ”
Wenn der Step ausgewählt wird, öffnet sich eine Übersicht:
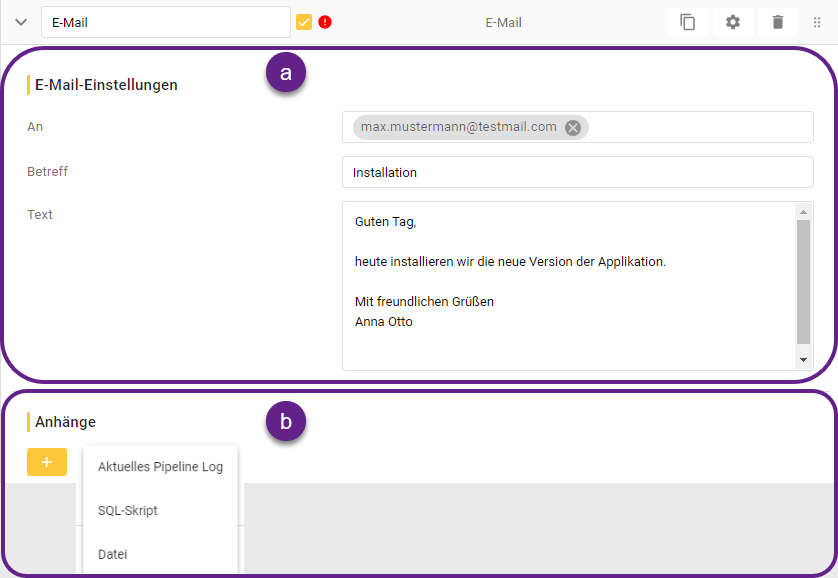
Ansicht 2 “Step hinzufügen ”
3.2.3.13.2. E-Mail-Einstellungen (a)
Allgemein |
|
An |
|
Betreff |
|
Text |
|
3.2.3.13.3. Anhänge (b)
Bei Auswahl des Buttons ![]() öffnet sich ein Kontextmenü mit der Auswahl für Anhänge drei verschiedener Formate: das aktuelle Pipelinelog, ein SQL-Skript oder eine Datei.
öffnet sich ein Kontextmenü mit der Auswahl für Anhänge drei verschiedener Formate: das aktuelle Pipelinelog, ein SQL-Skript oder eine Datei.
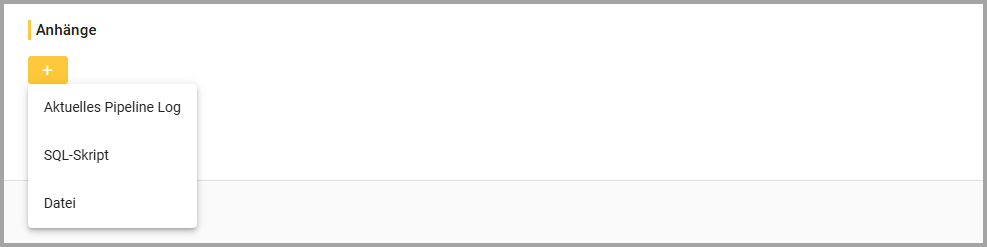
Aktuelles Pipeline Log
Es wird das Log derjenigen Pipeline ausgewählt, in welcher sich der E-Mail-Step befindet.
Es beinhaltet sämtliche Log-Nachrichten, die unter Log Details sichtbar sind. Siehe: 3.2.4. Prozesslogs | 3.2.4.3.3.-Button-“Details”---Protokolle-der-Pipelineausführungen
Alle durchgeführten Steps, bis einschließlich des E-Mail-Steps selbst, sind in dem Log aufgeführt.
Der Anhang wird direkt im Step angezeigt und kann da auch über das Icon
 wieder gelöscht werden.
wieder gelöscht werden.
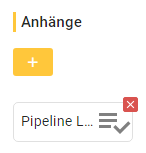
SQL-Skript
Der Step führt die angegebene SQL-Abfrage in dieser OCT-Datenbank aus und exportiert das Ergebnis entweder als XLSX-, XLS-, oder CSV-Datei.
Die Auswahl des Kontextmenüpunktes “SQL-Skript” öffnet einen neuen Dialog.
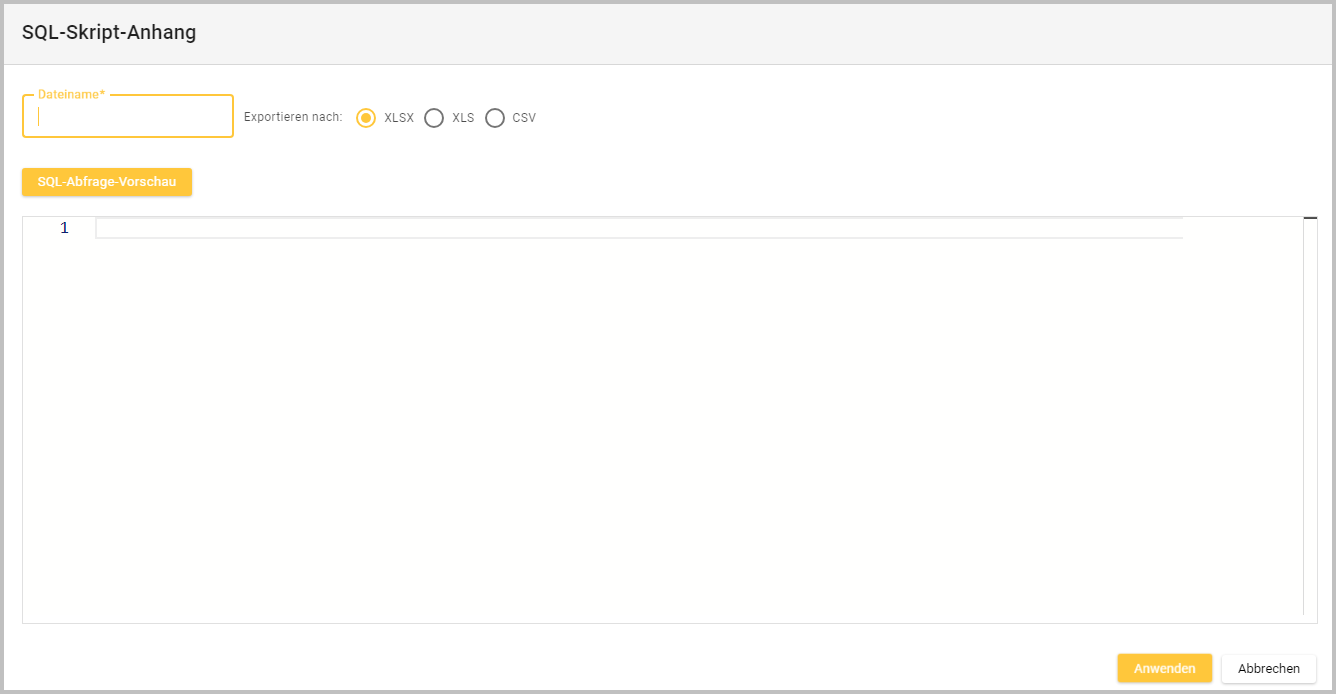
Dialog “SQL-Skript-Anhang”
Dateiname |
|
Exportieren nach | Es kann ausgewählt werden, in welchem Dateiformat die Datei exportiert werden soll.
|
Button “SQL-Abfrage-Vorschau” |
|
SQL- Editor |
|
Der Anhang wird direkt im Step angezeigt und kann da auch über das Icon
 wieder gelöscht werden.
wieder gelöscht werden.
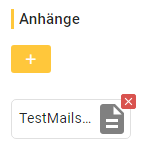
Datei
Hier kann eine Datei, die auf der Festplatte des OCT Applikationsservers liegt ausgewählt werden, um diese als Anhang hinzuzufügen.
Es muss der korrekte Dateipfad angegeben werden, wo die Datei liegt.
Die Auswahl des Kontextmenüpunktes “Datei” öffnet einen neuen Dialog.
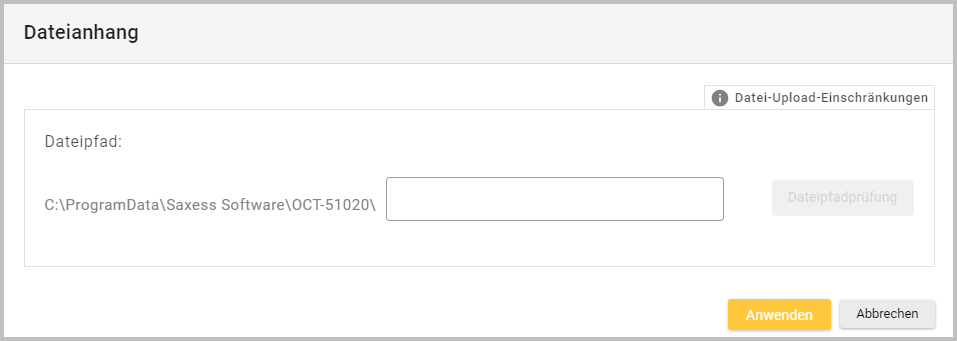
Dialog “Datei”
Tooltip Datei-Upload-Einschränkungen |
|
Dateipfad |
|
Button “Dateipfadprüfung” |
|
Der Anhang wird direkt im Step angezeigt und kann da auch über das Icon
 wieder gelöscht werden.
wieder gelöscht werden.
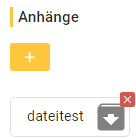
Nach dem Hinzufügen eines Steps muss dieser gespeichert werden. Danach kann über das Icon ![]() in der Menüleiste die Pipeline gestartet werden.
in der Menüleiste die Pipeline gestartet werden.
Während die Pipeline ausgeführt wird, erscheint solange ein sich drehender Kreis ![]() in der Pipelinezeile, bis der Prozess beendet ist.
in der Pipelinezeile, bis der Prozess beendet ist.
