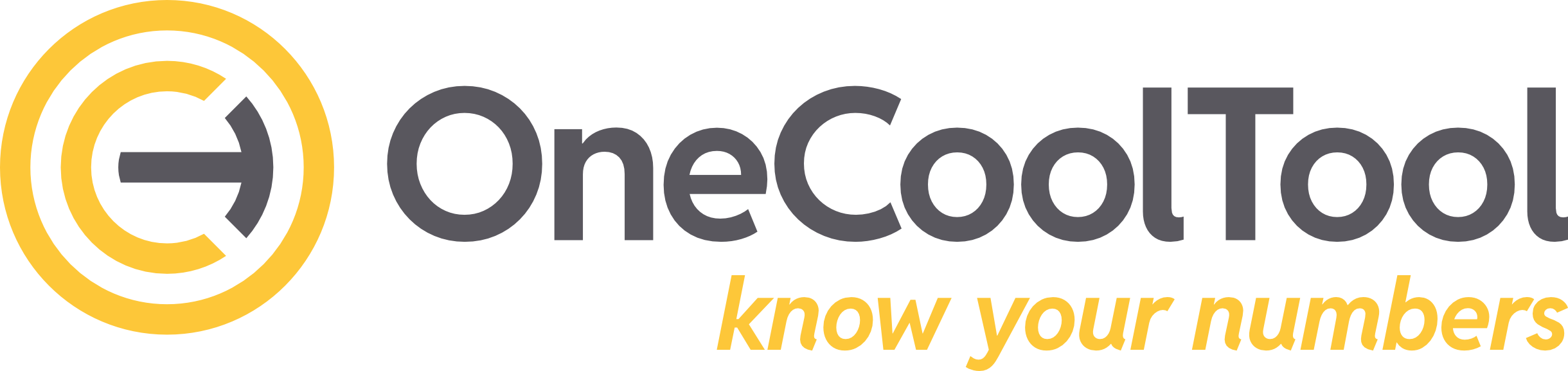3.2.3.3. SQL-Datentransfer
Dieser Step überträgt Daten aus einer Datenquelle per SQL Abfrage in eine andere Datenquelle bzw. speichert diese in einer Tabelle der Zieldatenbank.
Einen nützlichen Artikel mit Experteninformationen rund um die Anbindung sowie Verwendung des Steps “SQL-Datentransfer” finden Sie auf unserer Website im Help Center im Best-Practice-Bereich: https://help.saxess-software.de/oct-best-practice/v1/best-practice-sql-datentransfer-step
Informationen zu den Bearbeitungsmöglichkeiten der Pipeline (hinzufügen, importieren, exportieren, Einstellungen, bearbeiten, usw.) sowie zur Bearbeitung einzelner Steps (Name, kopieren, Optionen mit Ausführungsbedingungen, Aufgabenplan hinzufügen, usw.) finden Sie auf der Startseite der Prozesspipelines: 3.2.3.1. Startseite
3.2.3.3.1. SQL-Datentransfer-Step hinzufügen
Wählen Sie den gewünschten Step aus:
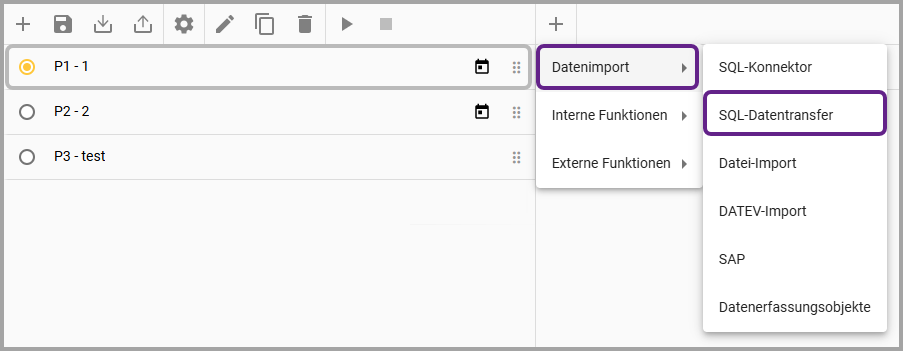
Ansicht 1 “Step hinzufügen”
Wenn der Step ausgewählt wird, öffnet sich eine Übersicht:
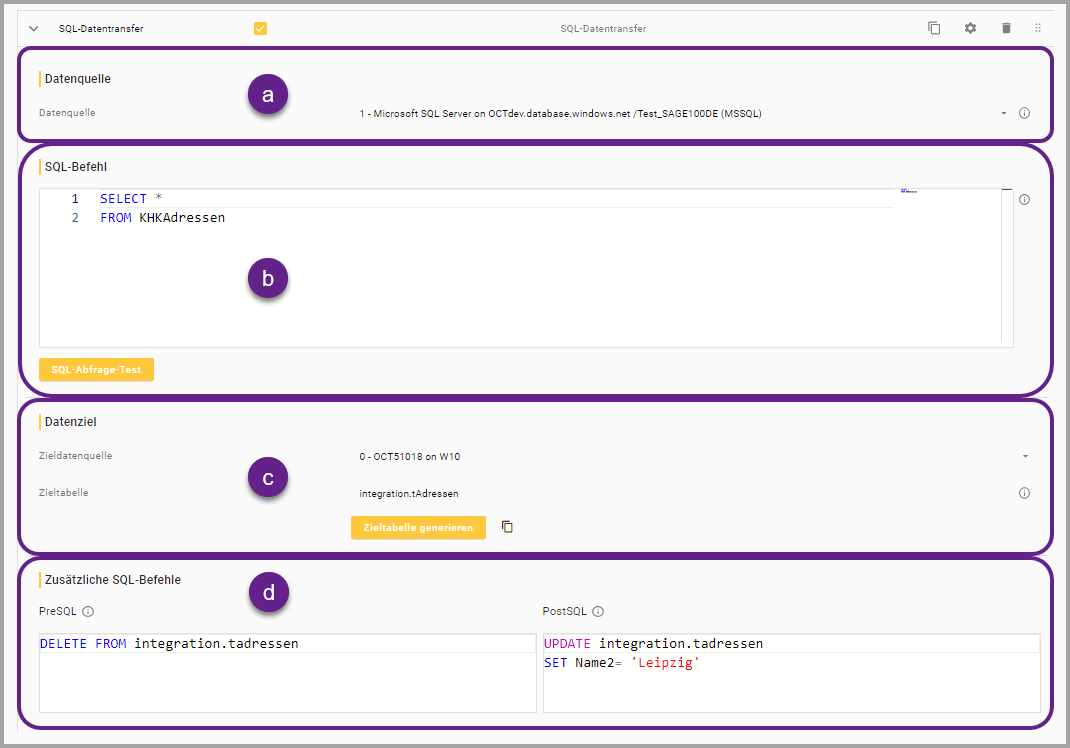
Ansicht 2 “Step hinzufügen ”
3.2.3.3.2. Datenquelle (a)

Hier muss eine zuvor in “Datenquellen” vom Typ MSSQL hinzugefügte Datenquelle ausgewählt werden. Mehr Informationen dazu: 3.2.1. Datenquellen | Datenquelle-hinzufügen-(a)
Wenn mehrere Datenquellen vorhanden sind, können diese in einem Drop-down-Menü ausgewählt werden.
3.2.3.3.3. SQL-Befehl (b)
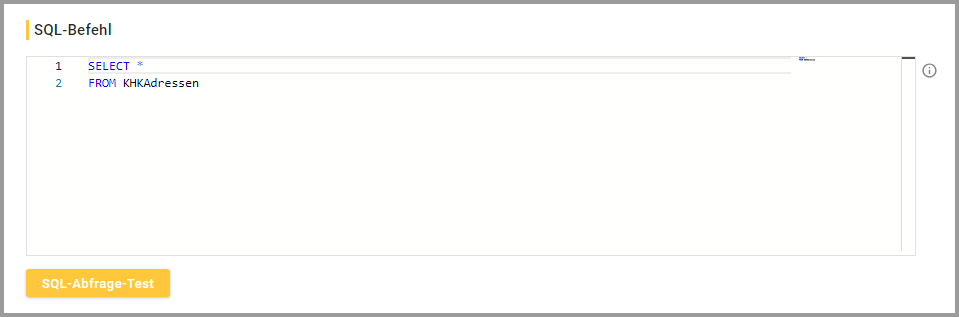
In diesem Feld muss ein SQL-Befehl geschrieben werden, um die Daten aus der Datenquelle abrufen zu können.
Wenn Sie globale Parameter im Skript verwenden möchten, muss die Parameter-ID zwischen eine geschwungene Klammer (z.B. {globalparam} ) gesetzt werden.
Der SQL-Befehl muss genau ein Resultset zurückgeben, welches exakt den Spalten der Zieltabelle entspricht.
Über den Button “SQL Abfrage-Test” wird die Abfrage auf der Datenquelle ausgeführt und die ersten 100 Ergebnisse in einem Dialog angezeigt.
Bei Auswahl des Buttons “SQL Abfrage-Test” öffnet sich ein Dialog:
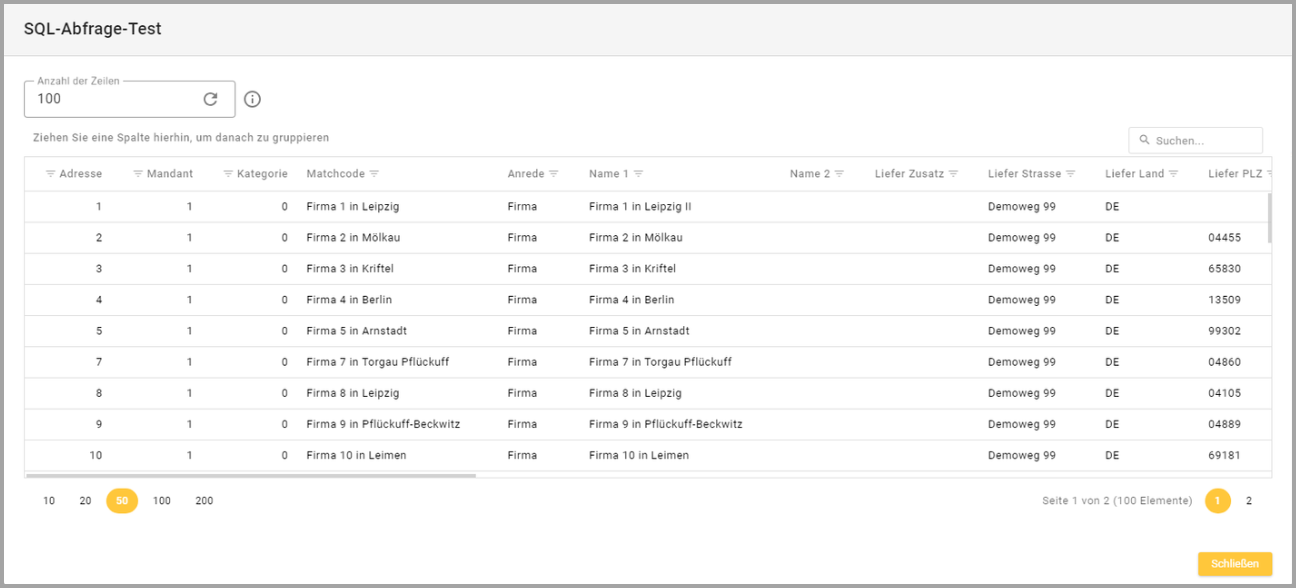
Ansicht Dialog “SQL Abfrage-Test”
Menüleiste | |
Anzahl der Zeilen |
|
Icon |
|
Icon Tooltip |
|
Tabelle - Allgemein | |
Auf- und absteigend sortieren |
|
Suche |
|
Gruppierung |
|
Suchfeld |
|
Anzeige |
|
3.2.3.3.4. Datenziel (c)
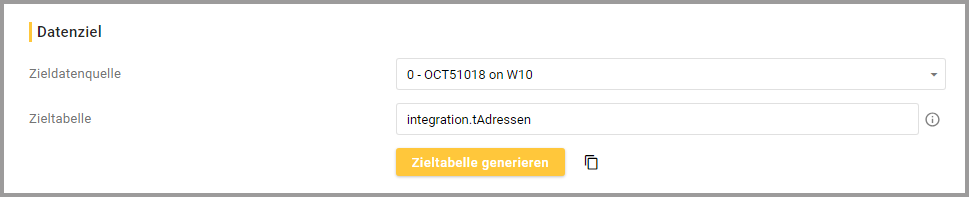
Zieldatenquelle |
|
Zieltabelle |
|
Button “Zieltabelle generieren” |
|
Icon |
|
3.2.3.3.5. Zusätzliche SQL-Befehle (d)
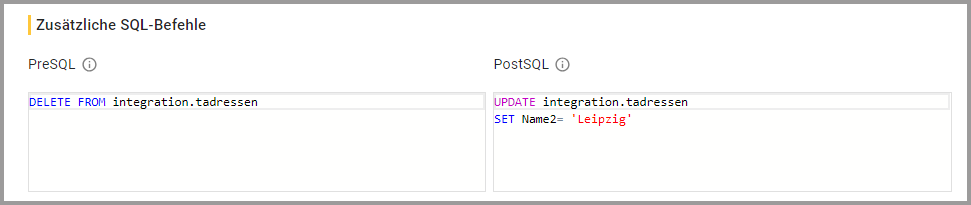
PreSQL |
|
PostSQL |
|
Nach dem Hinzufügen eines Steps muss dieser gespeichert werden. Danach kann über das Icon ![]() in der Menüleiste die Pipeline gestartet werden.
in der Menüleiste die Pipeline gestartet werden.
Während die Pipeline ausgeführt wird, erscheint solange ein sich drehender Kreis ![]() in der Pipelinezeile, bis der Prozess beendet ist.
in der Pipelinezeile, bis der Prozess beendet ist.