3.5.9. Einstellungen
Im diesem Bereich können verschiedene Einstellungen auf Datenbankebene vorgenommen werden. Dies betrifft z.B. Einstellungen zur Sichtbarkeit von bestimmten Funktionen, zu Bearbeitungsmöglichkeiten, zum Layout, usw.
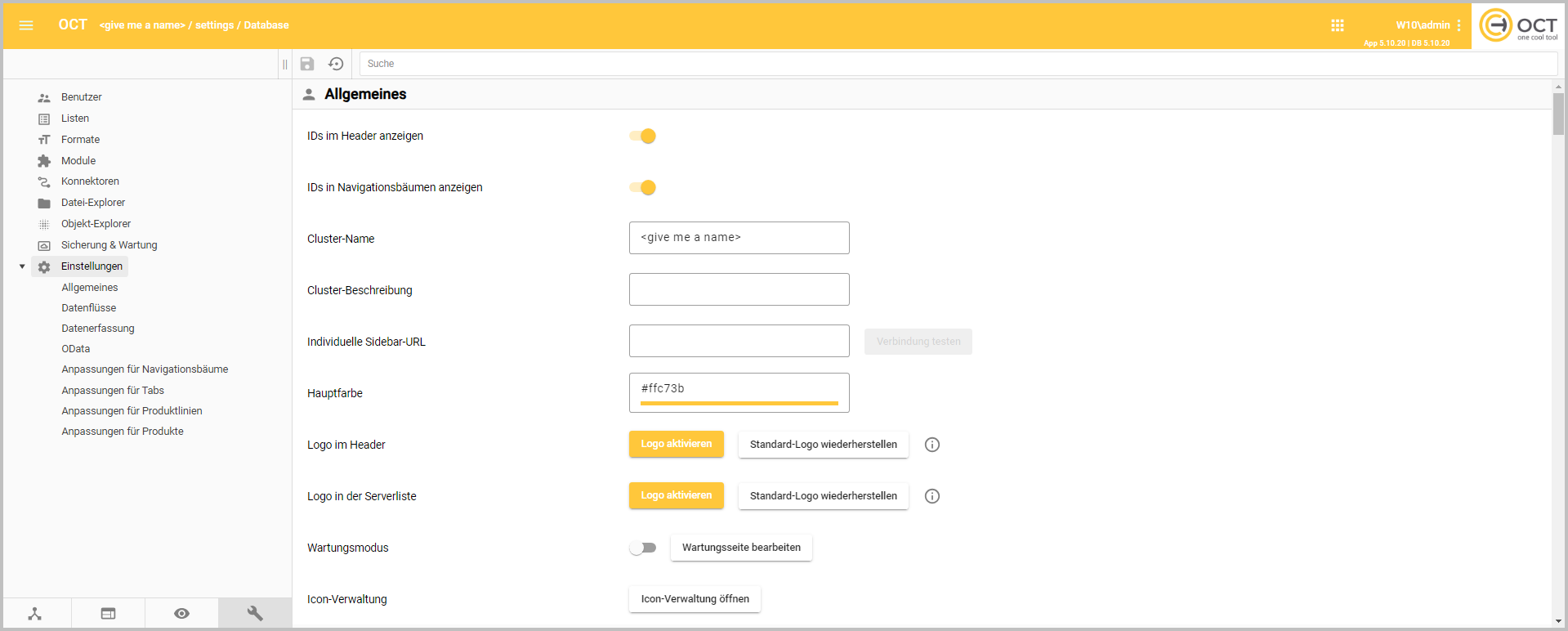
3.5.9.1. Menüleiste der Einstellungen
Die Menüleiste mit ihren Funktionen ist für den gesamten Bereich “Einstellungen” anwendbar.
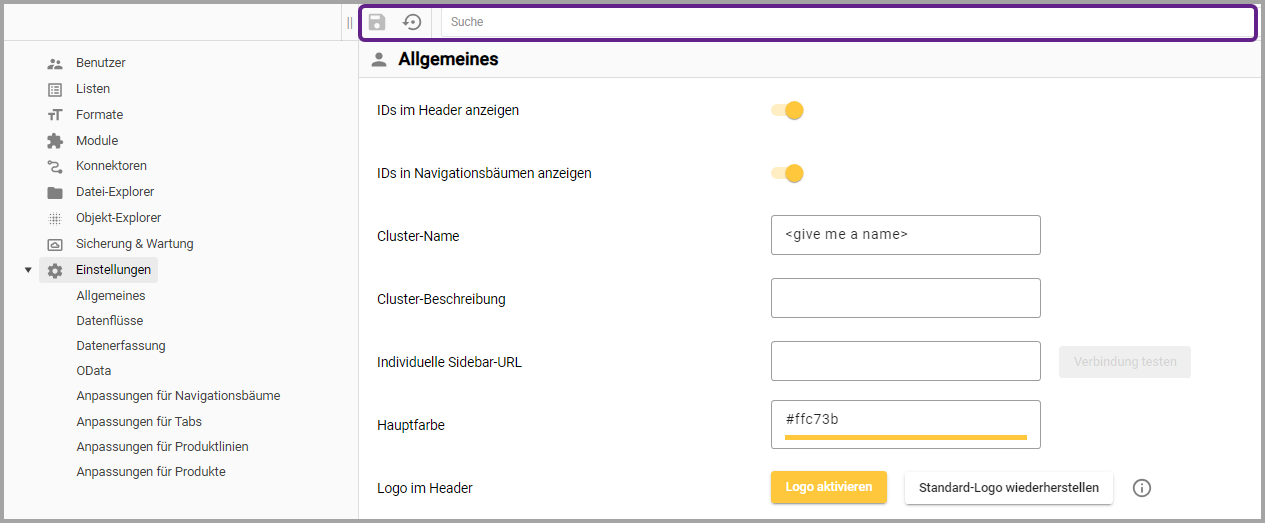
Icon |
|
Icon |
|
Suchfeld |
|
3.5.9.2. Allgemeines
Hier können Veränderungen in der Anzeige der verschiedenen Elemente (z.B. Logos, Farbe, usw.) der Applikation vorgenommen werden.
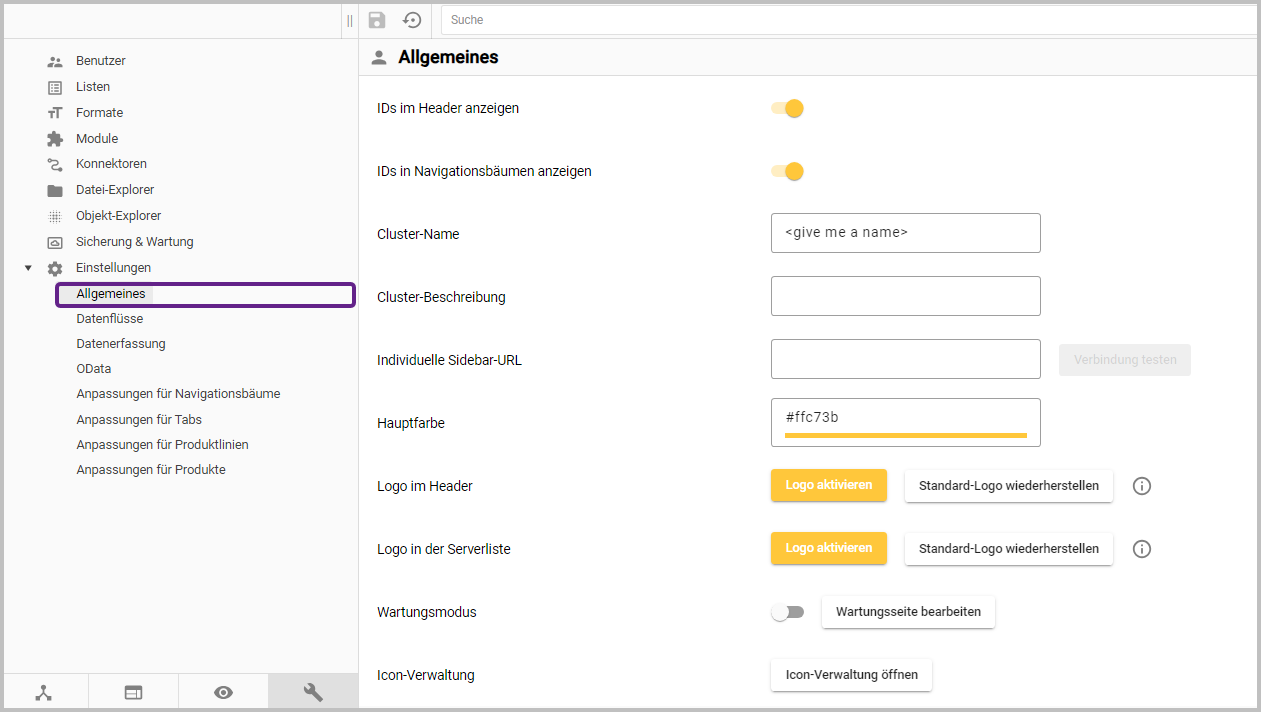
IDs im Header anzeigen |
|
IDs in Navigationsbäumen anzeigen |
|
Cluster-Name |
 |
Cluster-Beschreibung |
|
Individuelle Sidebar-URL / Button “Verbindung testen” |
|
Hauptfarbe |
|
Logo im Header |
|
Logo in der Serverliste |
|
Wartungsmodus |
|
Icon-Verwaltung |
Der Button “Anwenden” hat im Dialog “Verfügbare Icons” keine Auswirkungen. |
3.5.9.3. Datenflüsse
Hier können Einstellungen für den Bereich “Datenflüsse” vorgenommen werden.
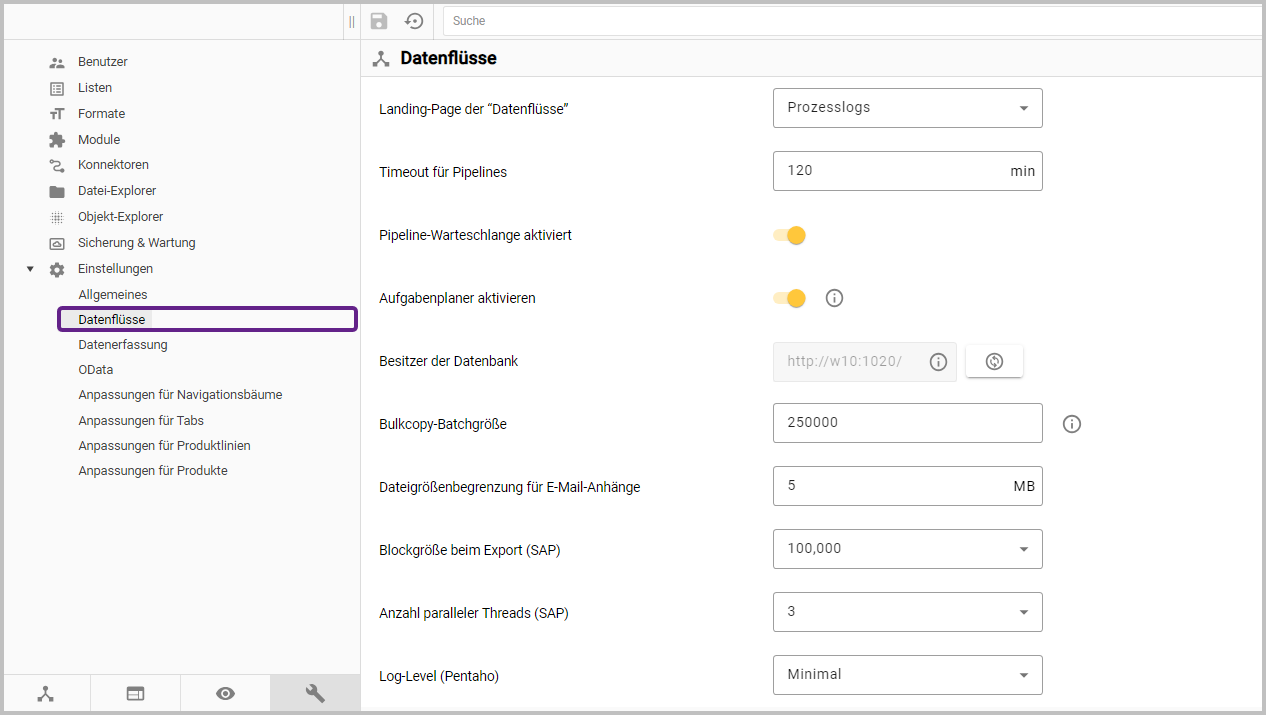
Landing-Page der “Datenflüsse” |
Der HTML-Editor wird in der Regel nicht im Bereich “Datenflüsse” angezeigt. Er öffnet sich ausschließlich beim Betreten des Bereichs, sofern er als Landing-Page ausgewählt wurde. Um den Editor erneut anzeigen zu lassen, muss man in der Navigationsleiste den Hauptbereich “Datenflüsse” anklicken. |
Timeout für Pipelines |
|
Pipeline-Warteschlange aktiviert |
|
Aufgabenplaner aktivieren |
|
Besitzer der Datenbank / Button |
|
Bulkcopy-Batchgröße |
|
Dateigrößenbegrenzung für E-Mail-Anhänge |
|
Blockgröße beim Export (SAP) |
Diese Option ist in der aktuellen Applikationsversion nicht mehr aktuell. |
Anzahl paralleler Threads (SAP) |
Diese Option ist in der aktuellen Applikationsversion nicht mehr aktuell. |
Log-Level (Pentaho) |
|
3.5.9.4. Datenerfassung
Hier können Einstellungen für den Bereich “Datenerfassung” vorgenommen werden.
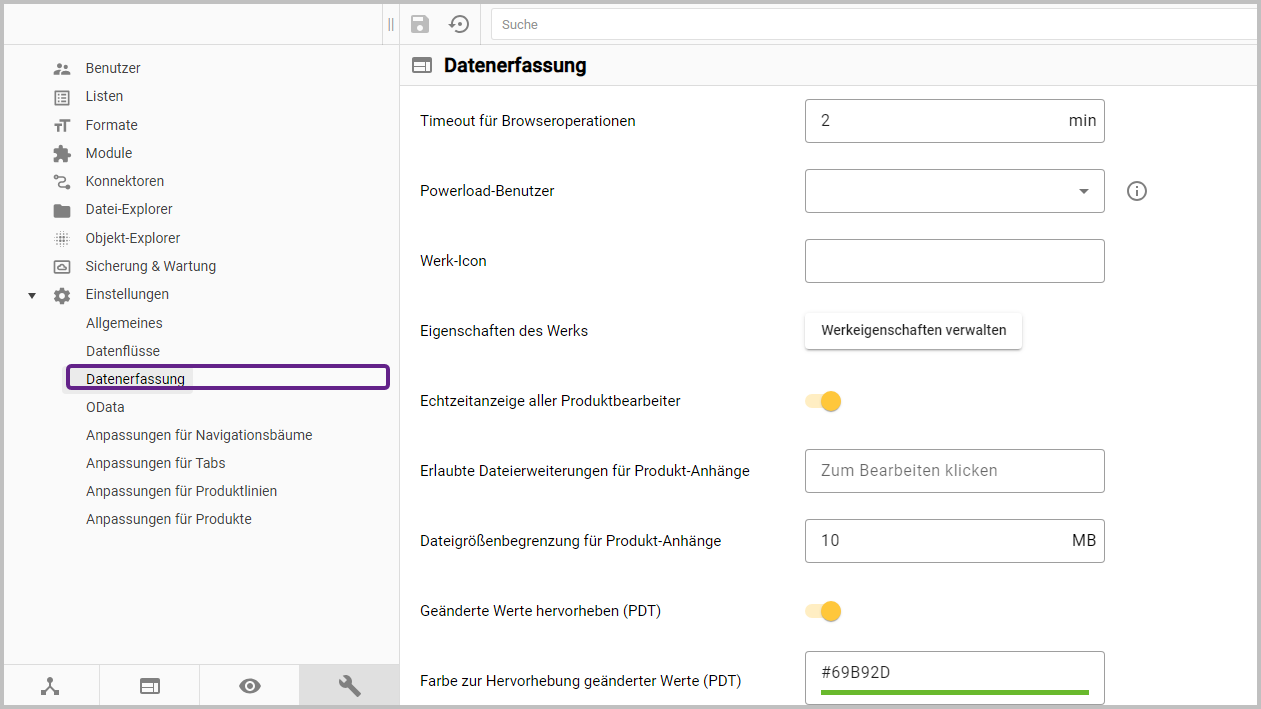
Timeout für Browseroperationen |
|
Powerload-Benutzer |
|
Werk-Icon |
|
Eigenschaften des Werks / Button “Werkeigenschaften verwalten” |
|
Echtzeitanzeige aller Produktbearbeiter |
 Menüleiste Produktdatentabelle
|
Erlaubte Dateierweiterungen für Produkt-Anhänge |
|
Dateigrößenbegrenzung für Produkt-Anhänge |
|
Geänderte Werte hervorheben (PDT) |
|
Farbe zur Hervorhebung geänderter Werte (PDT) |
|
3.5.9.4.1. Eigenschaften des Werks
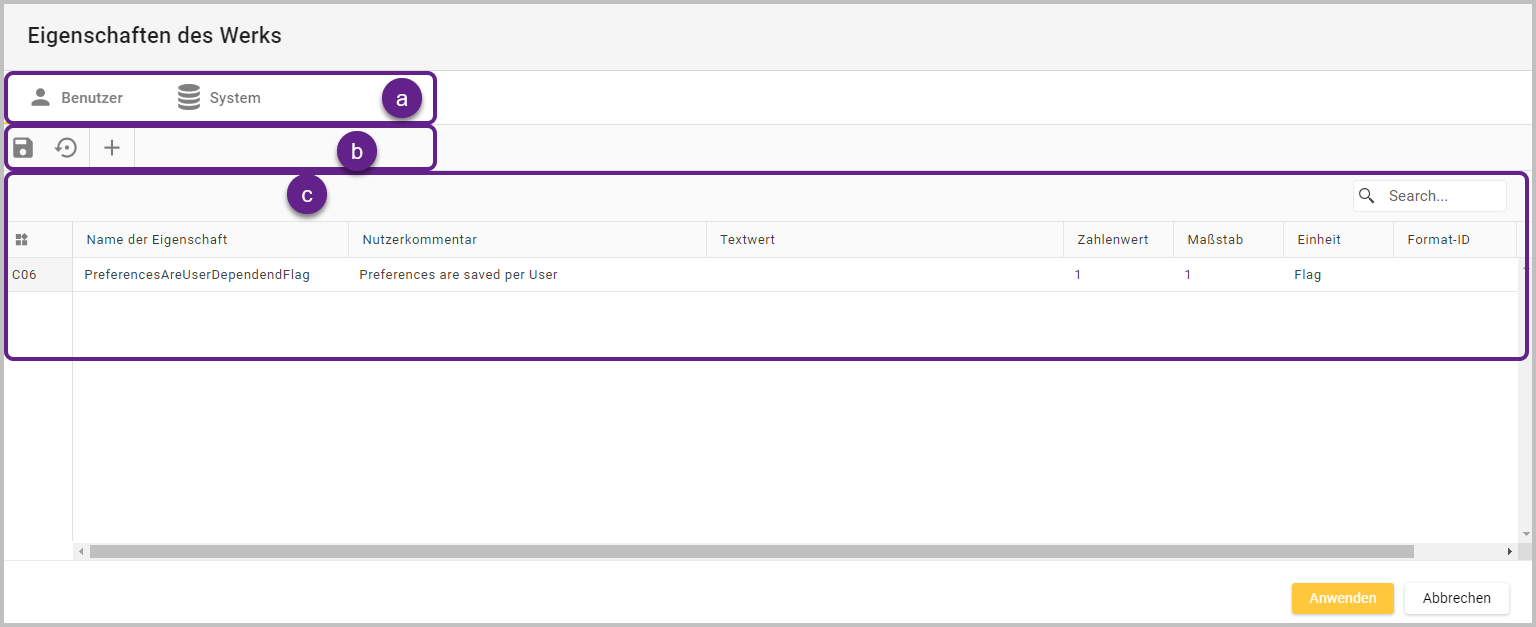
Hauptmenüleiste (a) | |
Benutzer-Tab |
|
System-Tab |
|
Menüleiste (b) | |
Icon |
|
Icon |
|
Icon |
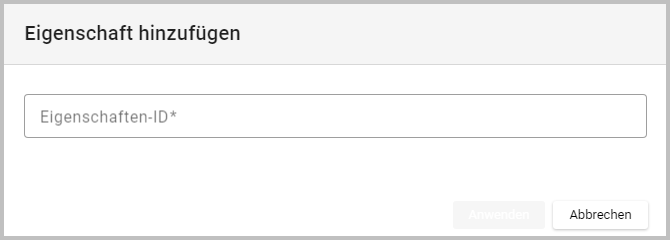 |
Tabelle allgemein (c) | |
Suchfeld |
|
Sortieren |
|
Spaltenüberschriften (c) Der Benutzer- und der System-Tab speichern die Eigenschaften in der gleichen Datenbanktabelle ab. Somit ist die Spaltenstruktur für beide Tabs gleich. | |
Eigenschafts-ID |
Die Eigenschafts-ID muss eindeutig sein. |
Name der Eigenschaft |
|
Nutzerkommentar |
|
Textwert (Datentyp = “String”) |
|
Zahlenwert (Datentyp = “Integer”) |
|
Maßstab (Datentyp = “Integer”) |
|
Einheit |
|
Format-ID |
Formate können im Bereich Administration eingesehen und bearbeitet werden. Siehe: 3.5.3. Formate |
3.5.9.5. OData
Die hier eingegebenen Daten dienen zur Authentifizierung beim Abruf von Daten aus der OCT Datenbank über die OData Schnittstelle.
Mehr Informationen zu OData finden Sie auf unserer Website im Help Center im Best-Practice-Bereich: https://help.saxess-software.de/oct-best-practice/v1/daten-per-odata-api-zur-verfugung-stellen
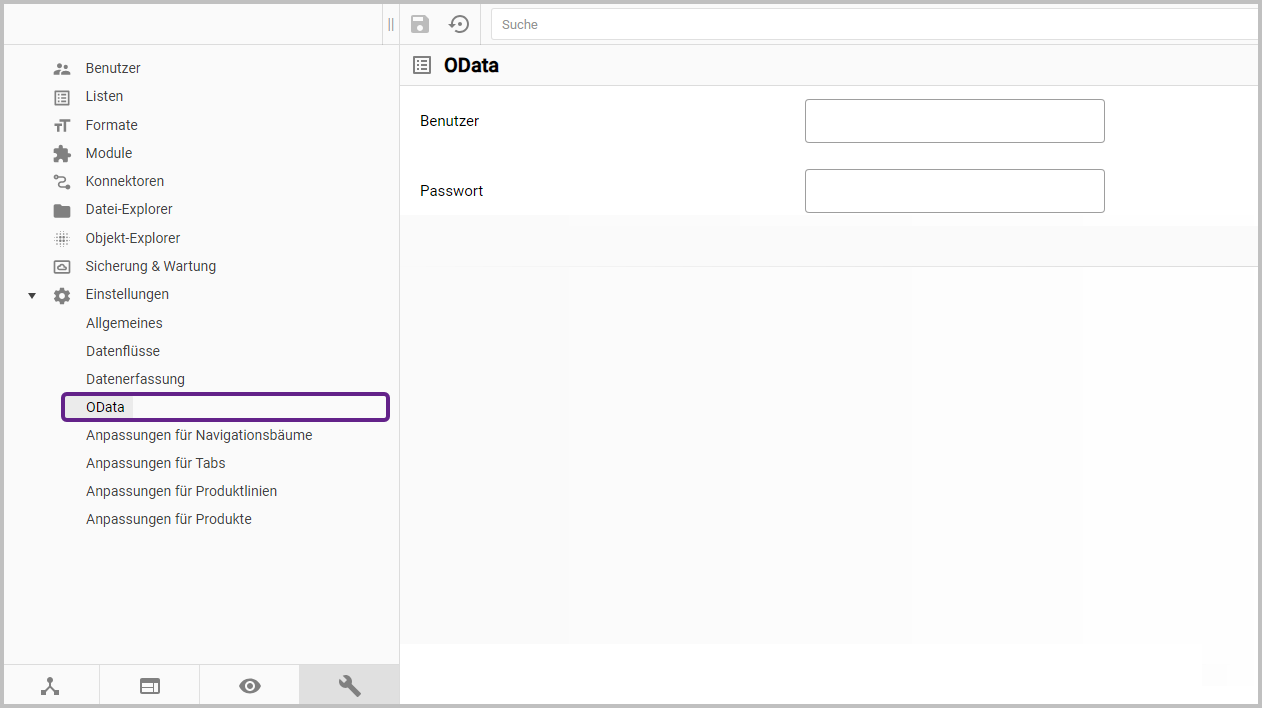
Benutzer |
|
Passwort |
|
3.5.9.6. Anpassungen für Navigationsbäume
Hier können die verfügbaren Optionen des Kontextmenüs des Navigationsbaums (3.3.1. Navigationsbaum | Kontextmenü) bearbeitet werden, indem diese über einen Toggle-Button ![]() (de-)aktiviert werden.
(de-)aktiviert werden.
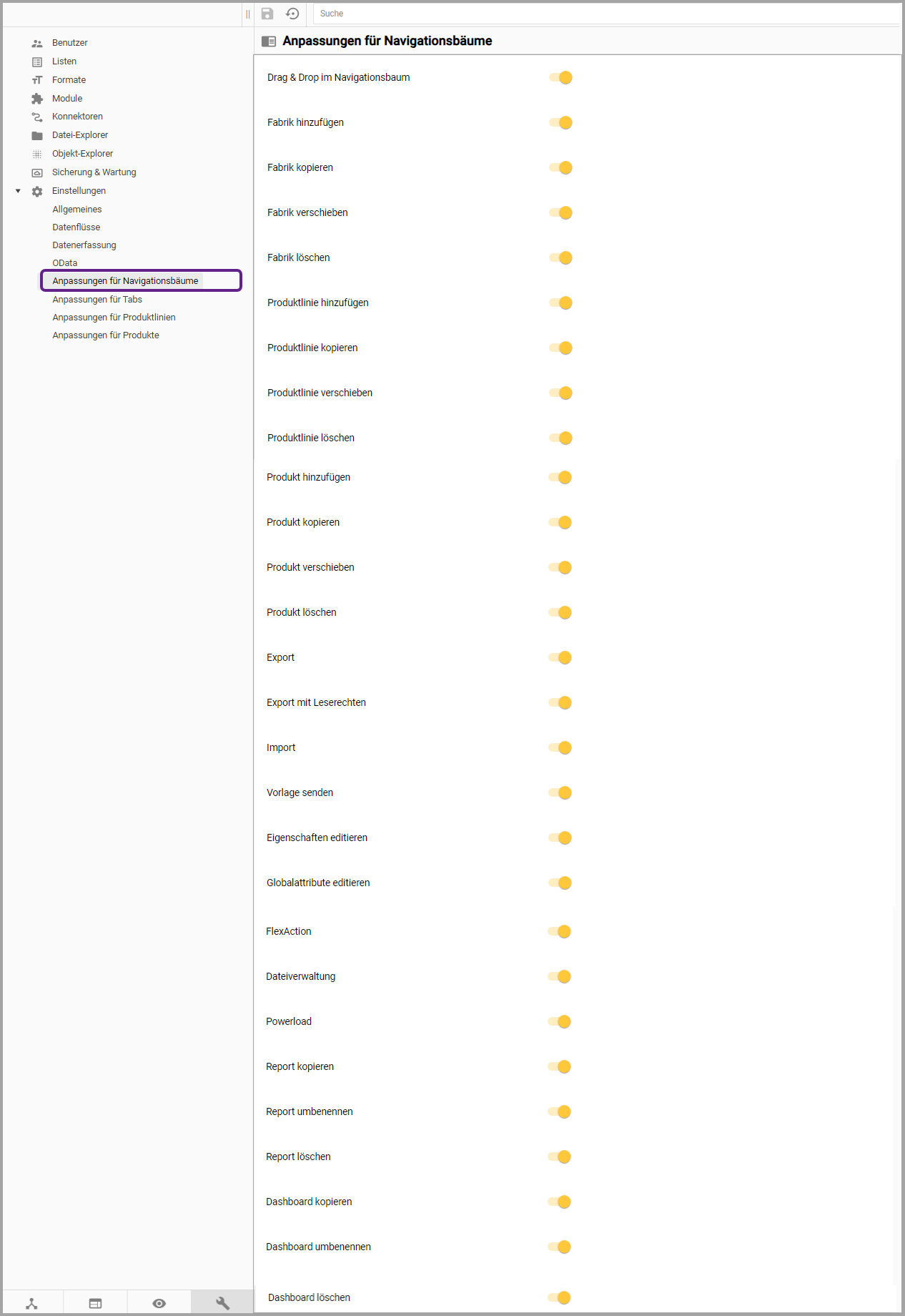
Im Bereich “Datenerfassung” | |
Drag & Drop im Navigationsbaum |
|
Fabrik hinzufügen |
|
Fabrik kopieren |
|
Fabrik verschieben |
|
Fabrik löschen |
|
Produktlinie hinzufügen |
|
Produktlinie kopieren |
|
Produktlinie verschieben |
|
Produktlinie löschen |
|
Produkt hinzufügen |
|
Produkt kopieren |
|
Produkt verschieben |
|
Produkt löschen |
|
Export |
|
Export mit Leserechten |
|
Import |
|
Vorlage senden |
|
Eigenschaften editieren |
|
Globalattribute editieren |
|
FlexAction |
|
Dateiverwaltung |
|
Powerload |
|
Im Bereich “Visualisierung” (in Arbeit) | |
Report kopieren | (in Arbeit) |
Report umbenennen | (in Arbeit) |
Report löschen | (in Arbeit) |
Dashboard kopieren | (in Arbeit) |
Dashboard umbenennen | (in Arbeit) |
Dashboard löschen | (in Arbeit) |
3.5.9.7. Anpassungen für Tabs
Hier können die verfügbaren Optionen für die Bearbeitung der Tabs (de-)aktiviert werden.
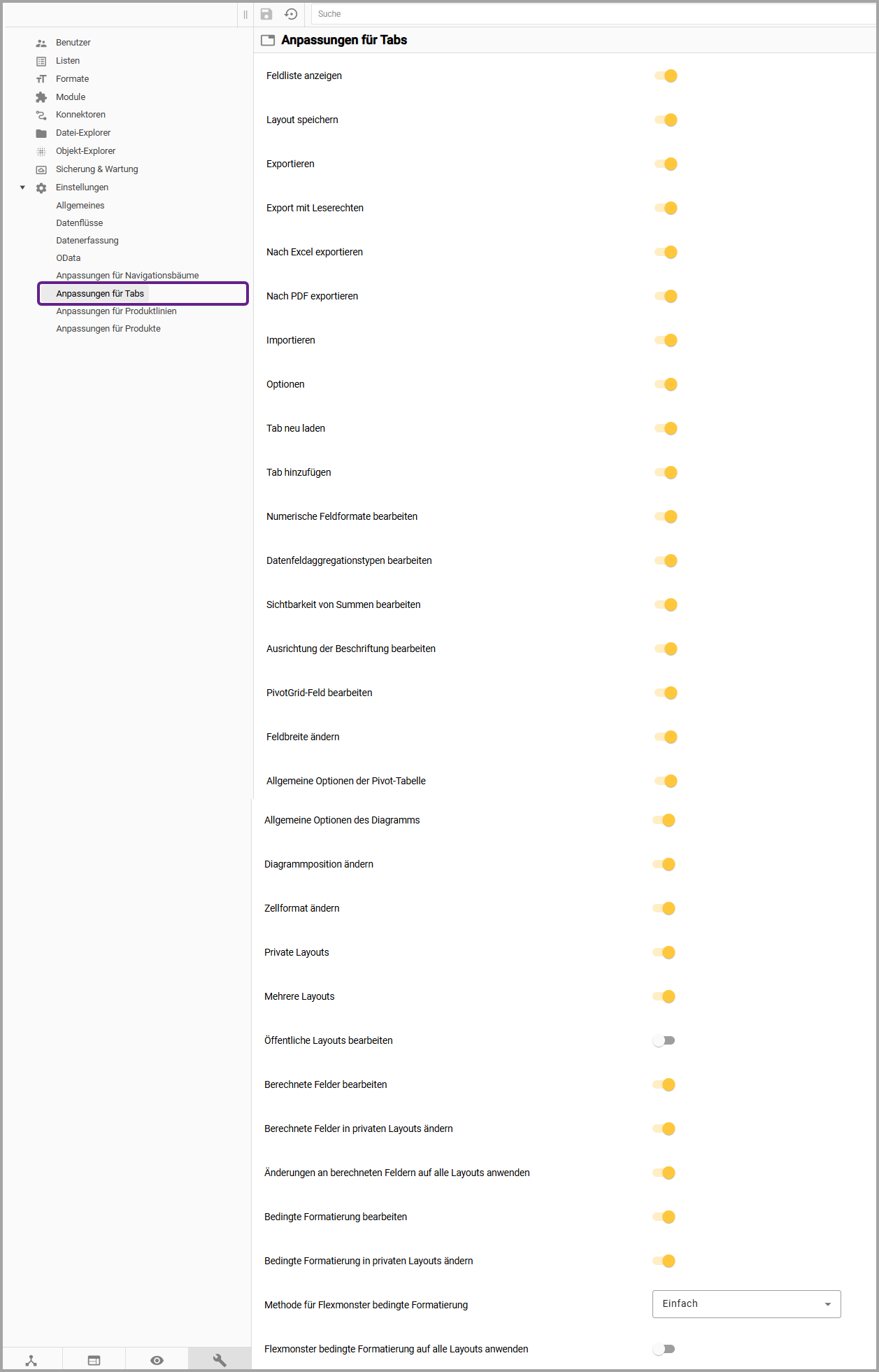
Optionen in der Menüleiste für Tabs (für alle Tabs) | |
Feldliste anzeigen |
|
Layout speichern |
|
Exportieren |
|
Export mit Leserechten |
|
Nach Excel exportieren |
|
Nach PDF exportieren |
|
Importieren |
|
Optionen |
|
Tab neu laden |
|
Tab hinzufügen |
|
Tab “Pivot-Tabelle” - Menüleiste Icon “Optionen” - Pivot-Tabelle (siehe: 3.3.8.2. Pivot-Tabelle | 3.3.8.2.2.1.-Optionen---Pivot-Tabelle ) | |
Numerische Feldformate bearbeiten |
|
Datenfeldaggregationstypen bearbeiten |
|
Sichtbarkeit von Summen bearbeiten |
|
Ausrichtung der Beschriftung bearbeiten |
|
PivotGrid-Feld bearbeiten |
|
Feldbreite ändern |
|
Allgemeine Optionen der Pivot-Tabelle |
|
Tab “Pivot-Tabelle” - Menüleiste Icon “Optionen” - Diagramm (siehe: 3.3.8.2. Pivot-Tabelle | 3.3.8.2.2.2.-Optionen---Diagramm) | |
Allgemeine Optionen des Diagramms |
|
Diagrammposition ändern |
|
Tab “Pivot-Tabelle” - Menüleiste Icon “Optionen” - Pivot-Tabelle (siehe: 3.3.8.2. Pivot-Tabelle | 3.3.8.2.2.1.-Optionen---Pivot-Tabelle ) | |
Zellformat ändern |
|
Layoutoptionen | |
Private Layouts |
|
Mehrere Layouts |
|
Öffentliche Layouts bearbeiten |
|
Tab “Pivot-Tabelle” - Menüleiste Icon “Optionen” - Pivot-Tabelle (siehe: 3.3.8.2. Pivot-Tabelle | 3.3.8.2.2.1.-Optionen---Pivot-Tabelle ) | |
Berechnete Felder bearbeiten |
|
Layoutoptionen | |
Berechnete Felder in privaten Layouts ändern |
|
Änderungen an berechneten Feldern auf alle Layouts anwenden |
|
Flexmonster-Tabs (Hinweis: nur bei Bedarf in der Applikation aktiviert) | |
Bedingte Formatierung bearbeiten |
|
Bedingte Formatierung in privaten Layouts ändern |
|
Methode für Flexmonster bedingte Formatierung |
|
Flexmonster bedingte Formatierung auf alle Layouts anwenden |
|
3.5.9.8. Anpassungen für Produktlinien
Hier können Einstellungen für die Produktlinienebene vorgenommen werden.
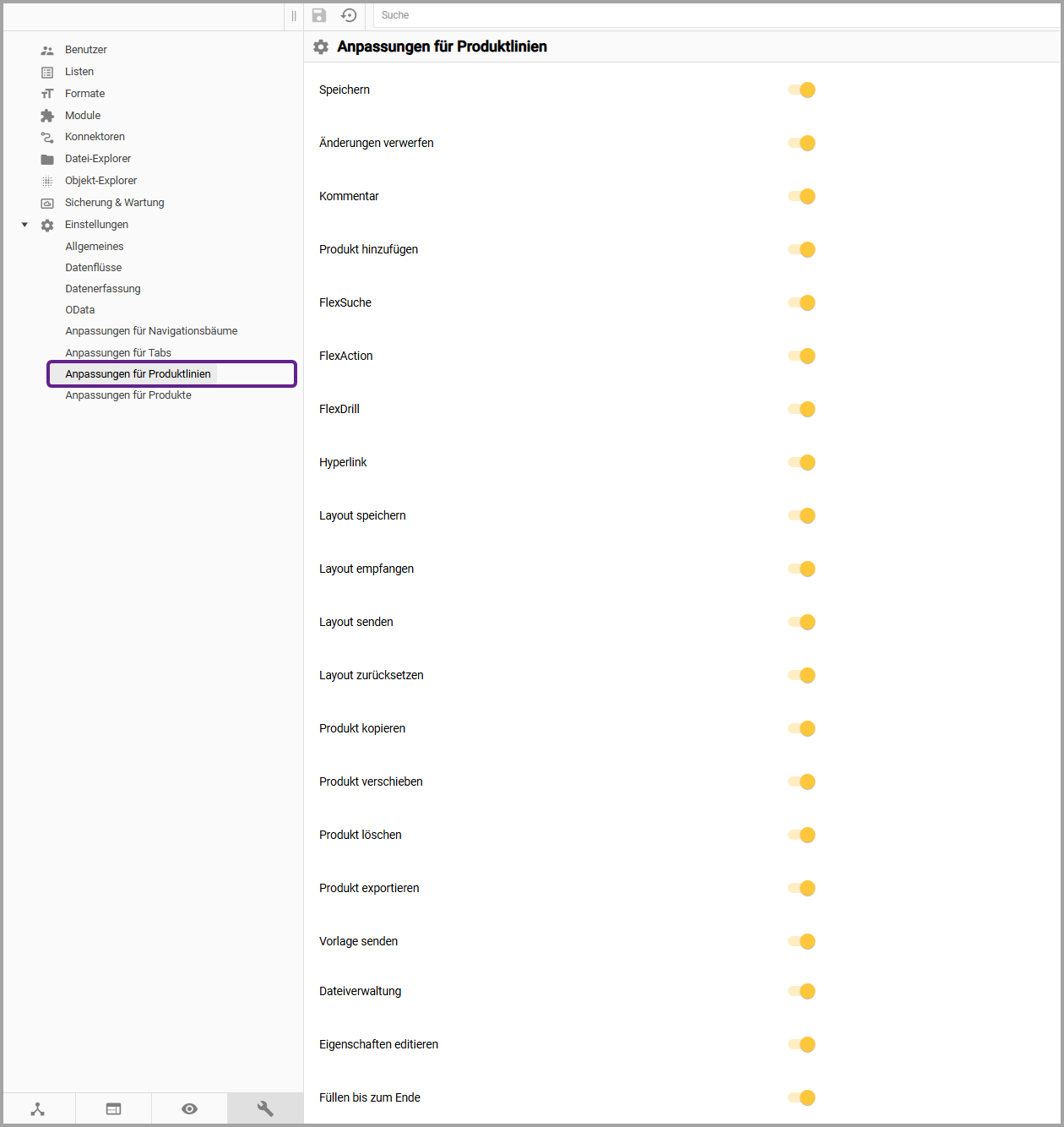
Optionen in der Menüleiste des Anzeigefelds des System-Tabs “ProductLine” | |
Speichern |
|
Änderungen verwerfen |
|
Kommentar |
|
Produkt hinzufügen |
|
FlexSuche |
|
FlexAction |
|
FlexDrill |
|
Hyperlink |
|
Layout speichern |
|
Layout empfangen |
|
Layout senden |
|
Layout zurücksetzen |
|
Optionen des Kontextmenüs für Produkte, welches über das Produkt-Icon der Tabelle mit Produkten des System-Tabs “ProductLine” geöffnet werden kann. (siehe: 3.3.4. Produktlinien | 3.3.4.2.4.-Rechtsklick-auf-Produkt-Icon---Kontextmenü) | |
Produkt kopieren |
|
Produkt verschieben |
|
Produkt löschen |
|
Produkt exportieren |
|
Vorlage senden |
|
Dateiverwaltung |
|
Eigenschaften editieren |
|
Option des Kontextmenüs der Tabelle mit Produkten im Anzeigefeld des System-Tabs “ProductLine” | |
Füllen bis zum Ende |
|
3.5.9.9. Anpassungen für Produkte
Hier können Einstellungen für die Produktebene vorgenommen werden.
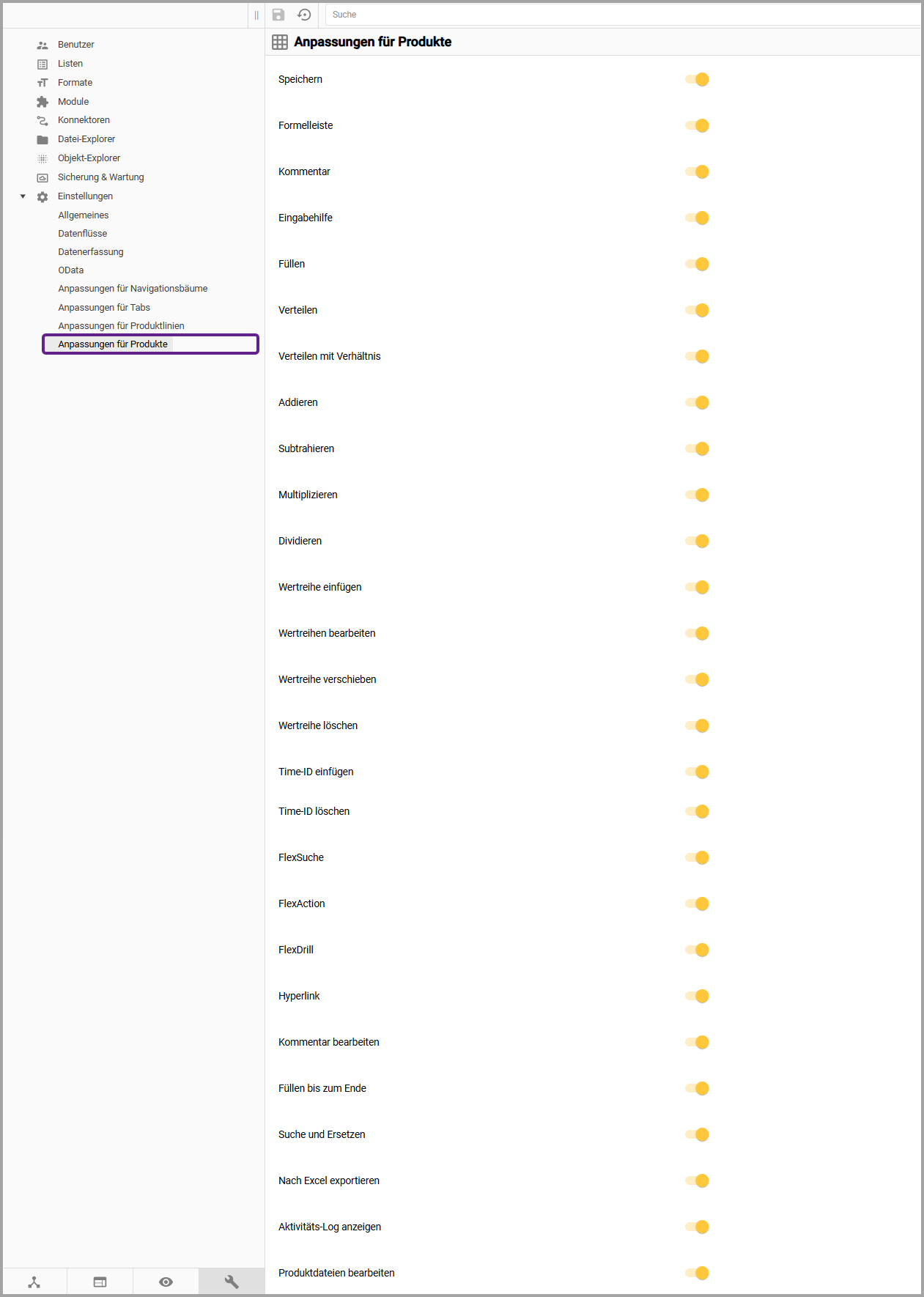
Optionen in der Menüleiste der Produktdatentabelle | |
Speichern |
|
Formelleiste |
|
Kommentar |
|
Eingabehilfe |
|
Füllen |
|
Verteilen |
|
Verteilen mit Verhältnis |
|
Addieren |
|
Subtrahieren |
|
Multiplizieren |
|
Dividieren |
|
Optionen des Kontextmenüs der Wertreihenüberschrift | |
Wertreihe einfügen |
|
Wertreihen bearbeiten |
|
Wertreihe verschieben |
|
Wertreihe löschen |
|
Optionen des Kontextmenüs der Zeitleiste | |
Time-ID einfügen |
|
Time-ID bearbeiten |
|
Time-ID löschen |
|
Optionen des Kontextmenüs der Wertreihenzelle | |
FlexSuche |
|
FlexAction |
|
FlexDrill |
|
Hyperlink |
|
Kommentar bearbeiten |
|
Füllen bis zum Ende |
|
Optionen in der Menüleiste der Produktdatentabelle | |
Suchen und ersetzen |
|
Nach Excel exportieren |
|
Aktivitäts-Log anzeigen |
|
Produktdateien bearbeiten |
|
