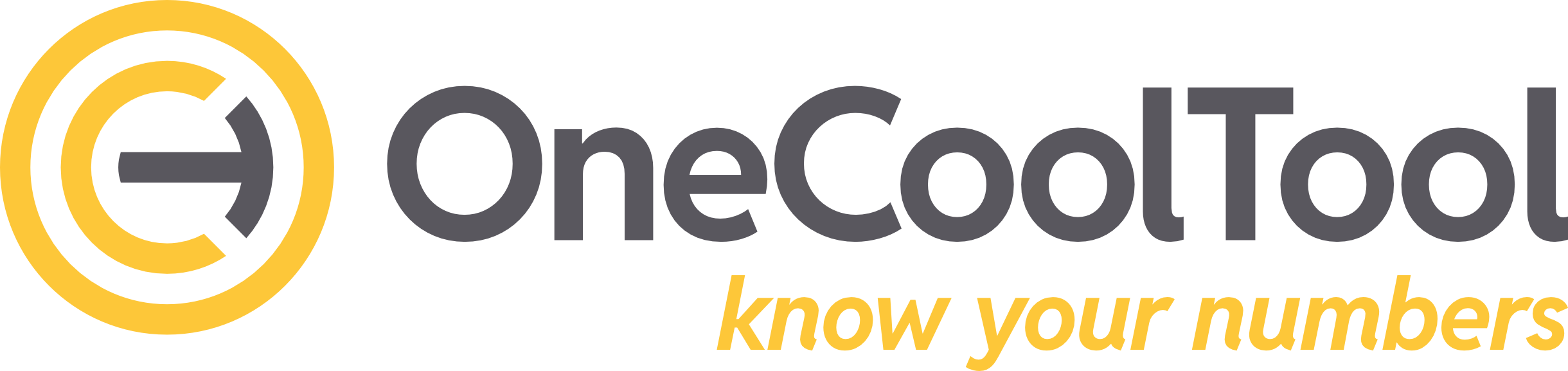3.3.5. Produkte
Mithilfe der Produkte können Daten erfasst werden. Sie kombinieren die Flexibilität und Einfachheit von Excel mit der Sicherheit und Performance einer datenbankbasierten Lösung. Somit können eine Vielzahl an detaillierten Planungsszenarien standardisiert und mit unseren mitgelieferten Templates individuell abgebildet werden.
Je nach Benutzerrechten kann die Anzeige der Produkte variieren (siehe: 3.5.1. Benutzer | 3.5.1.2.1.-Rechte-bearbeiten). Außerdem können im Bereich Administration je nach Benutzerrechten spezifische Anpassungen für die Produkte vorgenommen werden (siehe: 3.5.9. Einstellungen | 3.5.9.9.-Anpassungen-für-Produkte).
3.3.5.1. Kontextmenü
Das Kontextmenü des Produkts ermöglicht die Verwaltung und Bearbeitung der Produkte.
Die Anzahl der sichtbaren Optionen im Kontextmenü ist abhängig von den Rechten des eingeloggten Benutzers sowie von den Einstellungen des Bereichs “Anpassungen für Produkte” in der Administration (siehe: 3.5.9. Einstellungen | 3.5.9.9.-Anpassungen-für-Produkte).
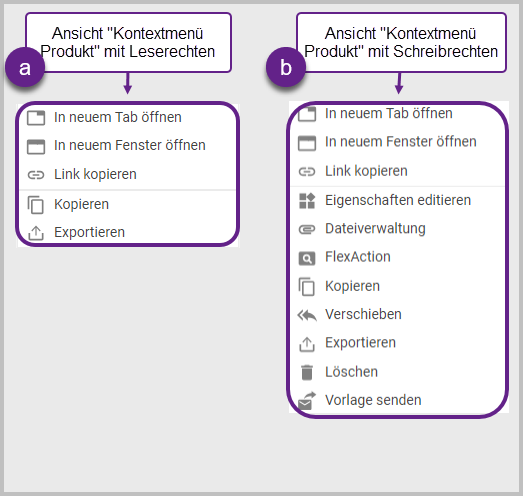
Ansicht “Kontextmenü Produkt” mit verschiedenen Rechten
Das Kontextmenü kann links über das Produkt im Navigationsbaum oder rechts auf Produktlinieebene über das Produkt-Icon im Anzeigefeld des ProductLine-Tabs geöffnet werden.
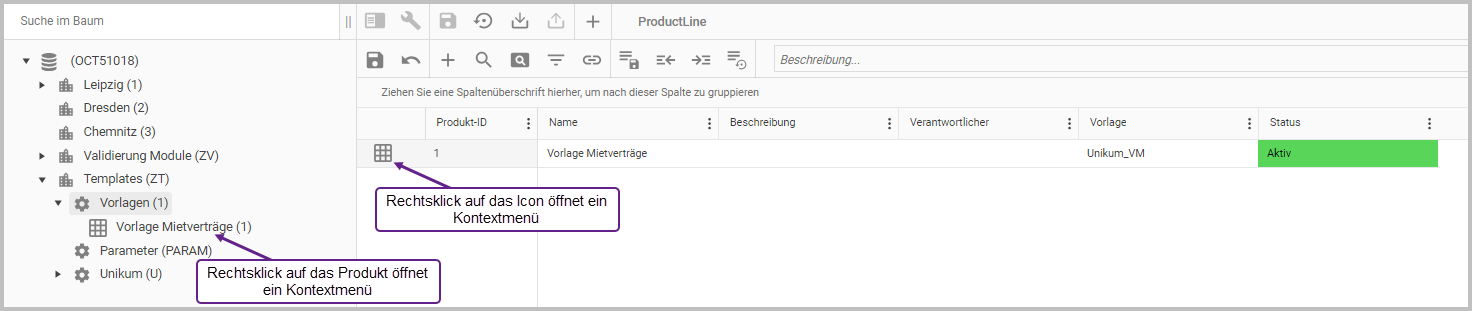
Produkt “Kontextmenü öffnen”
3.3.5.1.1. In neuem Tab öffnen (a)
Öffnet das aktive bzw. aktuell ausgewählte Produkt in einem neuen Browser-Tab.
Man kann den neuen Tab auch im Hintergrund öffnen, indem man das Kontextmenü öffnet und die Strg-Taste gedrückt hält, wenn man die Option “In neuem Tab öffnen” auswählt. Dadurch öffnet sich ein neuer Browser Tab, ohne dass der neue Tab direkt angezeigt wird.
3.3.5.1.2. In neuem Fenster öffnen (a)
Öffnet das aktive bzw. aktuell ausgewählte Produkt in einem neuen Fenster.
3.3.5.1.3. Link kopieren (a)
Kopiert die URL des ausgewählten Produkts in die Zwischenablage, um dieses an anderer Stelle z.B. in einem Browser-Tab öffnen zu können.
3.3.5.1.4. Eigenschaften editieren (b)
Die Eigenschaften dienen häufig als dynamische Variablen für andere Prozeduren und beziehen sich auf Produktebene meist auf die visuelle Struktur des Produkts bzw. auf die technischen Eigenschaften der Wertreihen wie z.B. das Format, die Einheit, der Maßstab, usw.
Nur Benutzer mit den entsprechenden Schreibrechten können diesen Dialog öffnen und bearbeiten.
Mit dieser Option des Kontextmenüs können die Eigenschaften editiert werden. Klickt man auf diese, öffnet sich ein Dialog:

Hauptmenüleiste (a) | |
Benutzer-Tab |
|
System-Tab |
|
Darstellungsoptionen |
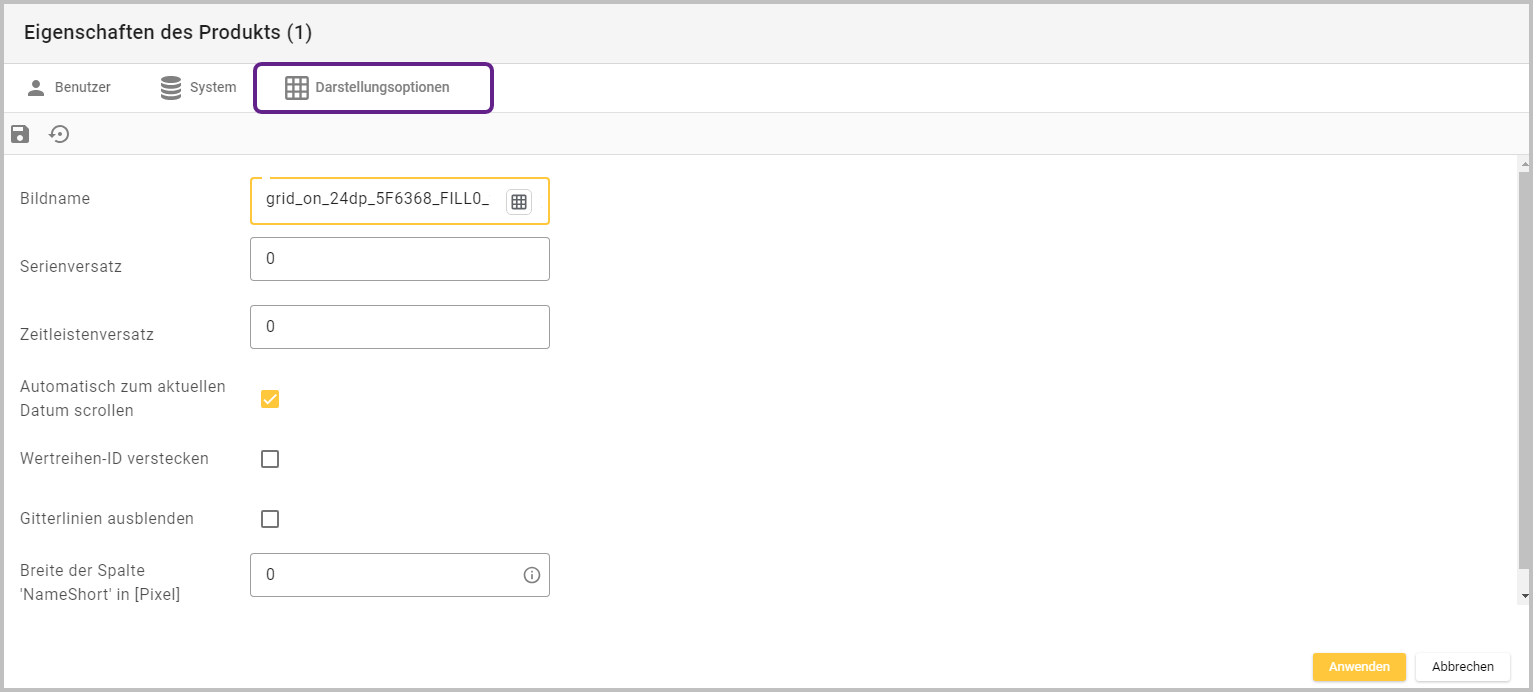 Bildname:
Wie Icons hochgeladen bzw. individualisiert werden, ist hier beschrieben: 3.3.2. Werk (Cluster) | 3.3.2.2.3.1.-Icon-der-Fabrik-individualisieren Serienversatz
Zeitleistenversatz
Automatisch zum aktuellen Datum scrollen
Wertreihen-ID verstecken
Gitterlinien ausblenden
Breite der Spalte
|
Menüleiste (b) | |
Icon |
|
Icon |
|
Icon |
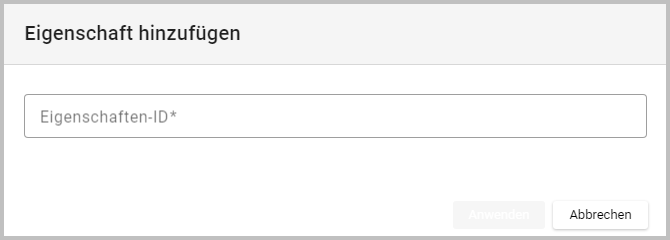 |
Tabelle allgemein (c) | |
Suchfeld |
|
Sortieren |
|
Kontextmenü |
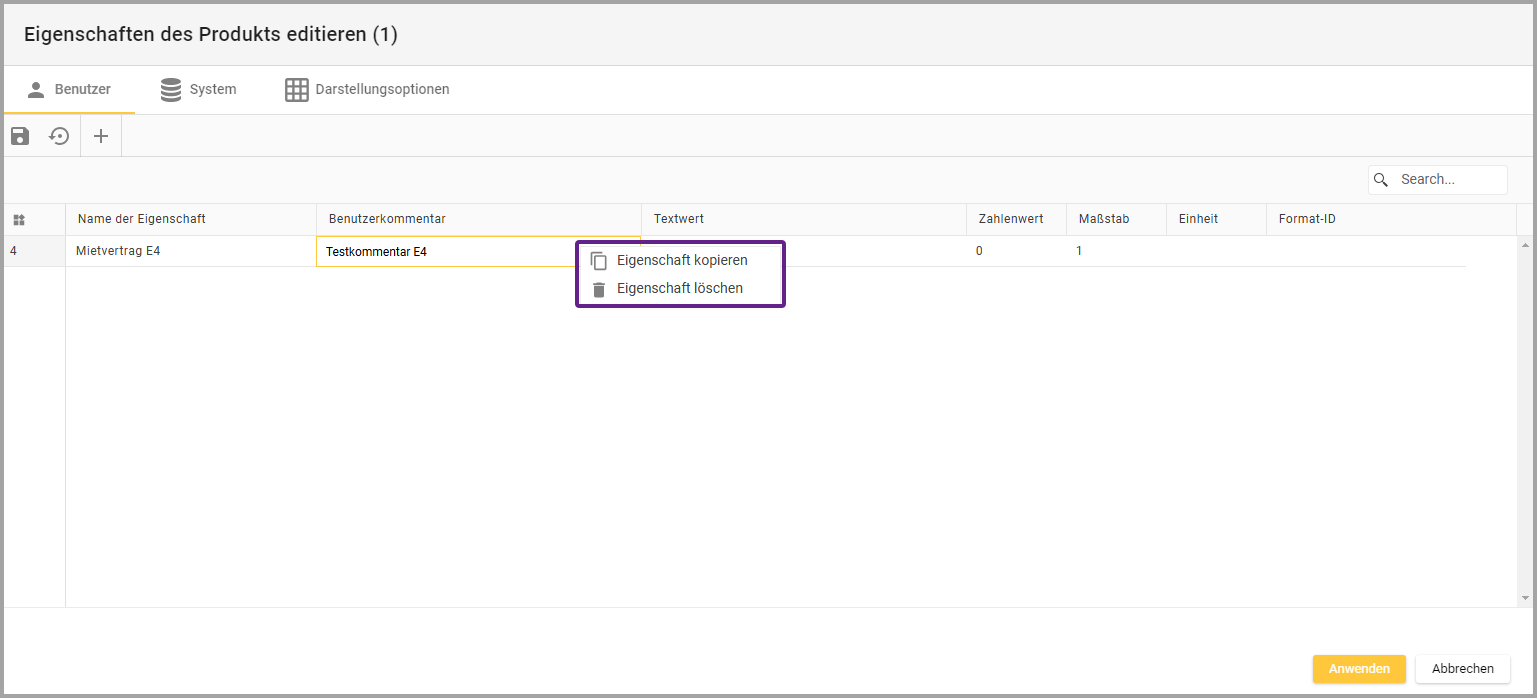 |
Eigenschaft kopieren |
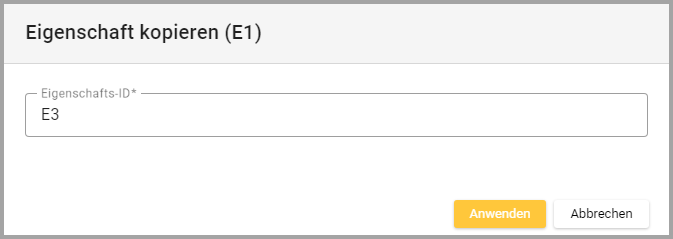
|
Eigenschaft löschen |
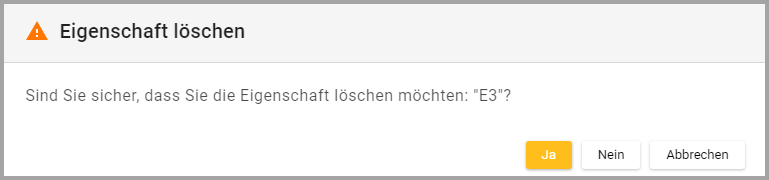 |
Spaltenüberschriften Der Benutzer- und der System-Tab speichern die Eigenschaften in der gleichen Datenbanktabelle ab. Somit ist die Spaltenstruktur für beide Tabs gleich. | |
Eigenschafts-ID |
Die Eigenschafts-ID muss eindeutig sein. |
Name der Eigenschaft |
|
Nutzerkommentar |
|
Textwert (Datentyp = “String”) |
|
Zahlenwert (Datentyp = “Integer”) |
|
Maßstab (Datentyp = “Integer”) |
|
Einheit |
Die verschiedenen Einheiten kommen aus der Liste sxUnits und können im Bereich Administration unter “Listen” eingesehen und bearbeitet werden. Siehe: 3.5.2. Listen |
Format-ID |
Format-IDs können im Bereich Administration eingesehen und bearbeitet werden. Siehe: 3.5.3. Formate |
3.3.5.1.5. Dateiverwaltung (b)
In der Dateiverwaltung kann ein Verzeichnis erstellt und Dateien hochgeladen werden. Diese sind dem jeweiligen Produkt direkt zugeordnet.
Angehängte Dateien werden mit einem Büroklammer-Icon neben dem Produkt-Icon im Anzeigefeld des ProductLine-Tabs angezeigt.
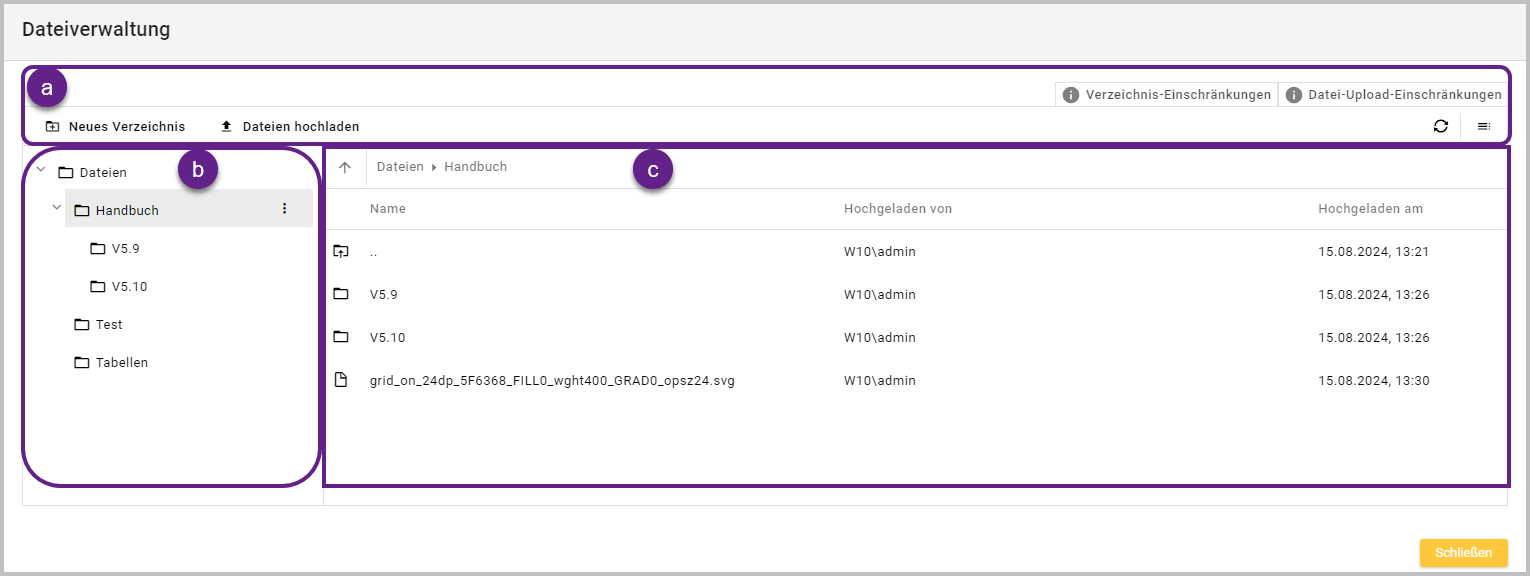
3.3.5.1.5.1. Menüleiste Dateiverwaltung (a)
Einschränkungen |
|
Button |
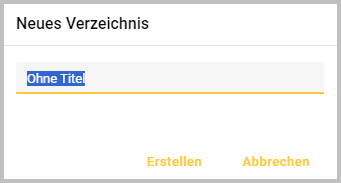 |
Button |
|
Icon |
|
Icon |
|
Weitere Buttons |
|
3.3.5.1.5.2. Dateiverzeichnis (b)
Im Dateiverzeichnis wird in einer Baumstruktur ein Verzeichnis bzw. die Ordnerstruktur angezeigt und kann da direkt über Kontextmenüs bearbeitet werden.
Aus- und einklappen |
|
Kontextmenüs |
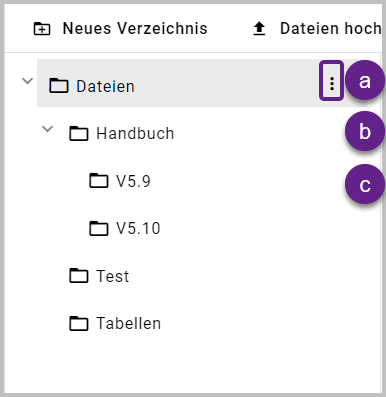 |
Kontextmenü Ordner “Dateien” (a) |
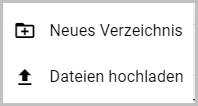
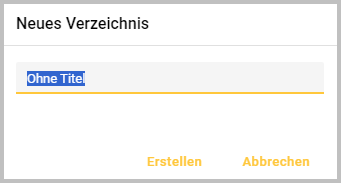
|
Kontextmenü “Ordner” (b) |
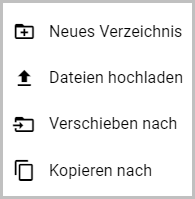
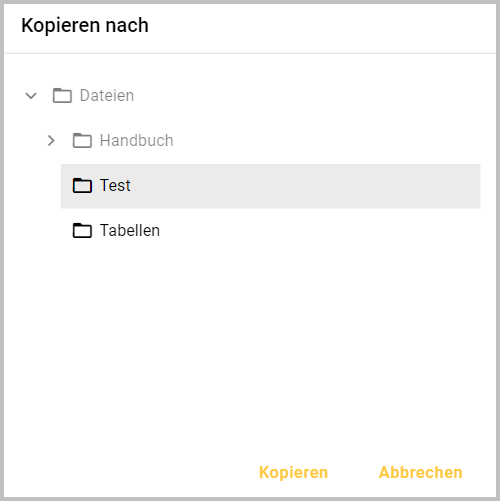
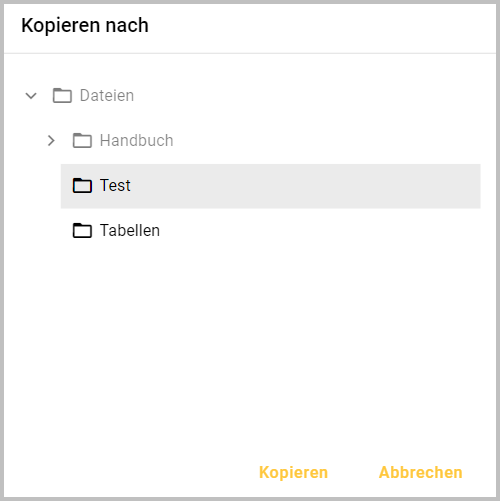 |
Kontextmenü “Unterordner” (c) |
|
Allgemeines |
|
3.3.5.1.5.3. Anzeigefeld Dateien (c)
Icon |
|
Pfad |
 |
Spaltenüberschrift |
|
Sortieren |
|
Kontextmenüs |
|
Aus- und einklappen |
|
3.3.5.1.6. FlexAction (b)
Die FlexAction ist hier beschrieben: 3.3.7. Flex-Features | 3.3.7.2.-FlexAction
3.3.5.1.7. Kopieren (a)
Ein Produkt kann über das Kontextmenü im Navigationsbaum oder über einen Rechtsklick auf das Produkt-Icon (Kontextmenü des Icons) im Anzeigefeld das ProductLine-Tabs oder über Drag & Drop kopiert werden.
Ein Produkt wird mit allen dazugehörenden Eigenschaften aus einer Quellproduktlinie in eine Zielproduktlinie kopiert. Es kann eine Einzelkopie oder eine Serienkopie erstellt werden.
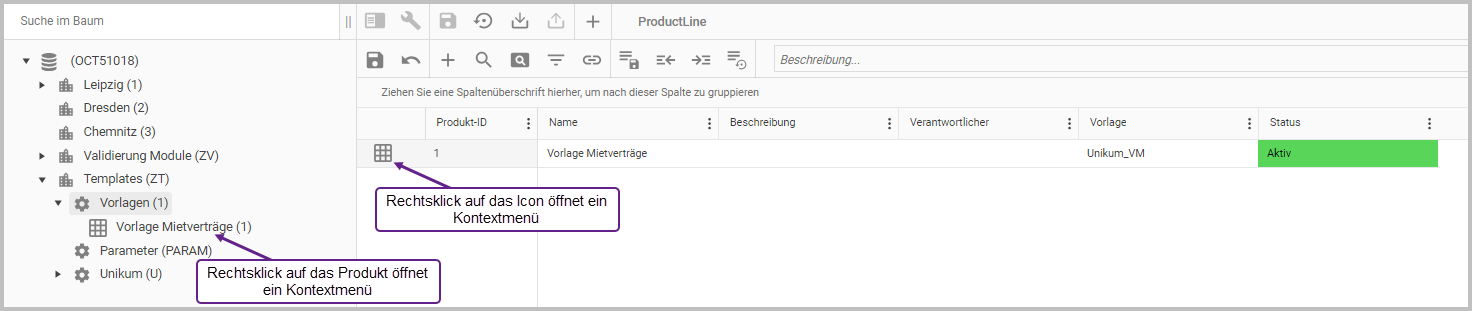
“Produkt kopieren: 1. im Navigationsbaum über das Produkt - 2. über das Produkt-Icon im Anzeigefeld des ProductLine-Tabs”
3.3.5.1.7.1. Einzelkopie
Bei Auswahl der Option “Kopieren” im Kontextmenü öffnet sich ein Dialog, in welchem eine Einzelkopie oder eine Serienkopie gemacht werden kann.
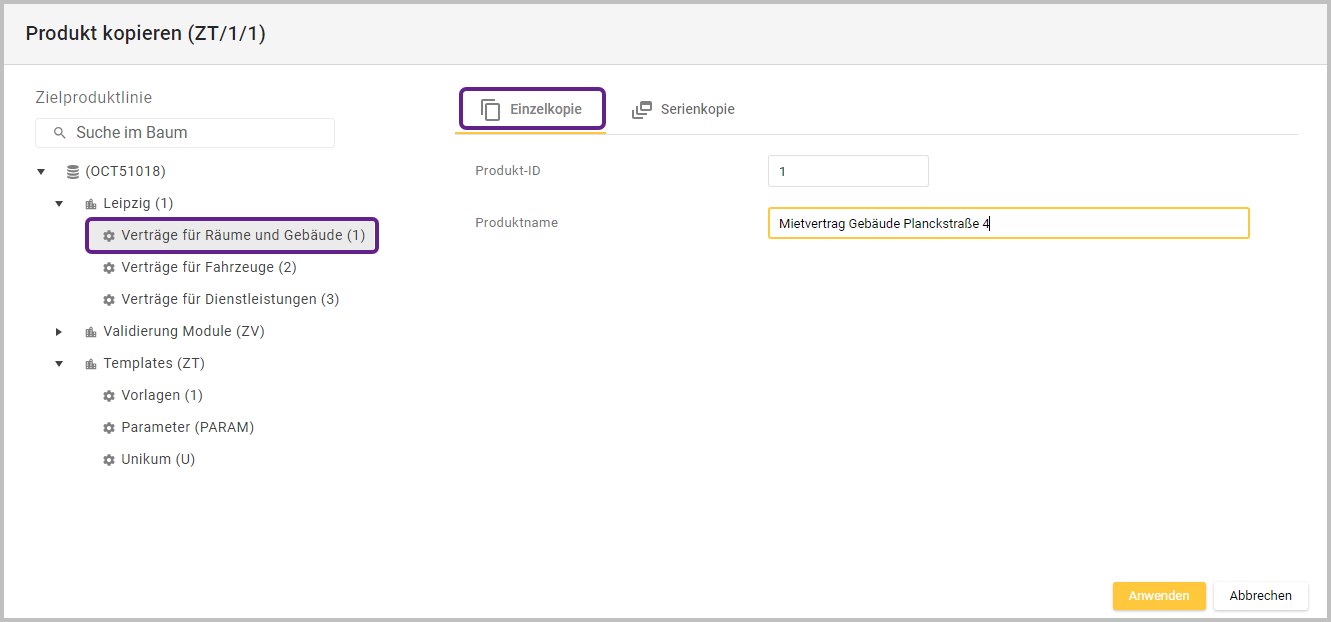
Für eine Einzelkopie muss links im Navigationsbaum die Zielproduktlinie mit einem Linksklick ausgewählt und auf der rechten Seite der neue Produktname sowie eine in der Zielproduktlinie eindeutige Produkt-ID eingetragen werden.
Mit Auswahl des Buttons “Anwenden” wird eine Kopie des Produkts erstellt und das Produkt erscheint dann im Navigationsbaum unter der Zielproduktlinie.
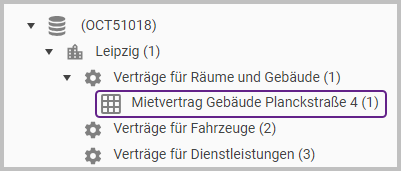
3.3.5.1.7.2. Serienkopie
Für eine Serienkopie muss links im Navigationsbaum die Zielproduktlinie mit einem Linksklick ausgewählt und auf der rechten Seite müssen Angaben für die neuen Produkte eingetragen werden.
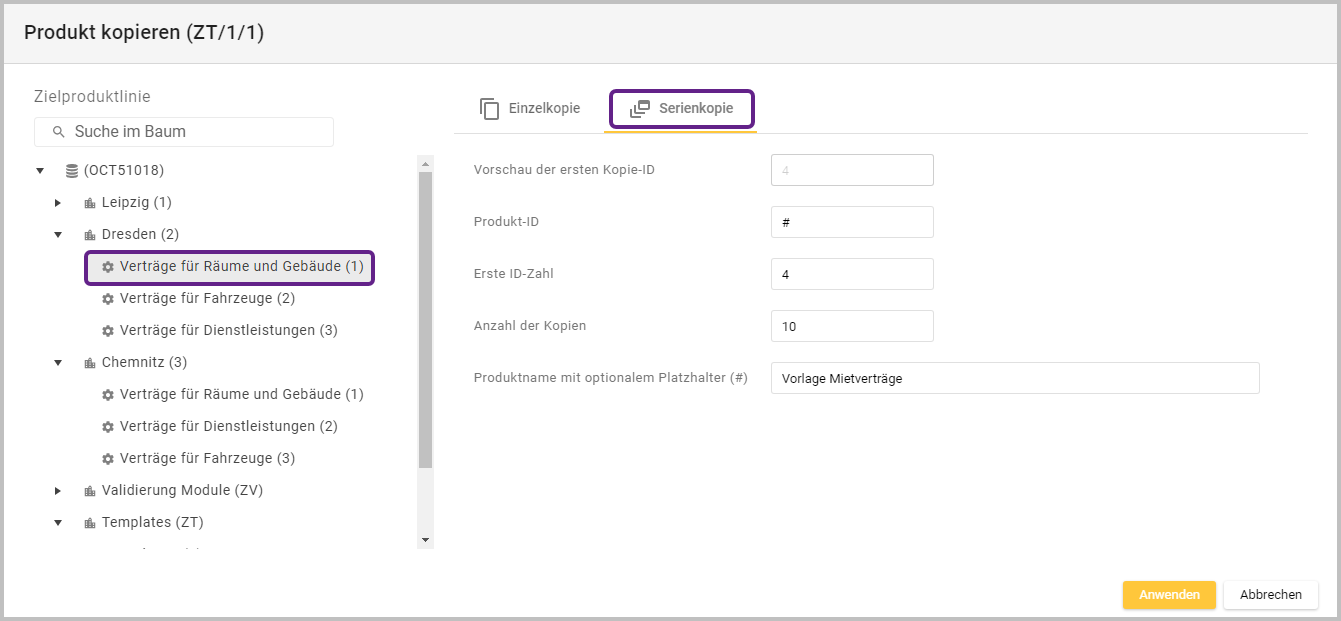
Vorschau der ersten Kopie-ID |
|
Produkt-ID |
|
Erste ID-Zahl |
|
Anzahl der Kopien |
|
Produktname mit optionalem Platzhalter # |
|
Mit Auswahl des Buttons “Anwenden” wird eine Serienkopie des Produkts erstellt und die eingegebene Anzahl der Kopien (hier 10) erscheint dann im Navigationsbaum unter der Zielproduktlinie.
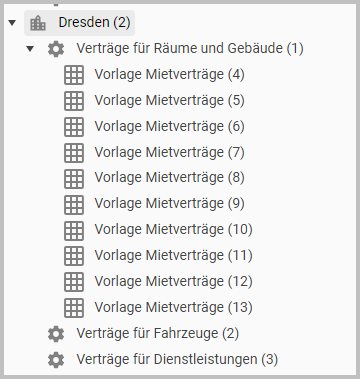
Die Produktnamen können nun individuell im Anzeigefeld des ProductLine-Tabs der Produktlinie angepasst werden. Da können auch alle Spalten außer der Produkt-ID bearbeitet werden.
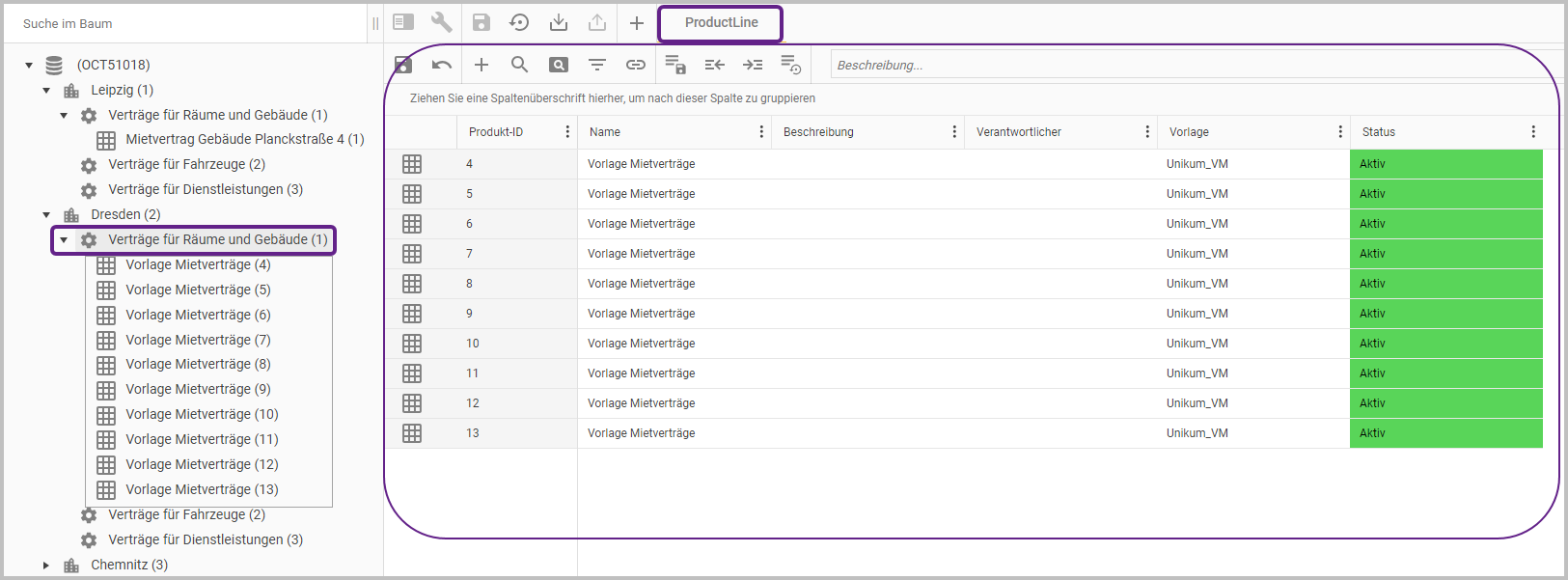
Der System-Tab “ProductLine” kann aus- und eingeblendet werden, sofern ein weiterer Tab hinzugefügt wurde.
3.3.5.1.8. Verschieben (b)
Ein Produkt kann z.B. von einer Produktlinie in eine andere Produktlinie oder innerhalb einer Produktlinie verschoben werden. Dafür wird dem Produkt eine neue eindeutige Produkt-ID vergeben, was ggf. eine Auswirkung auf die Position des Produkts im Navigationsbaum hat, welcher sich alphabetisch anhand der ID sortiert.
Mit der Option “Verschieben” wird dem Produkt eine neue eindeutige Produkt-ID vergeben.
Es öffnet sich ein Dialog, in welchem links im Navigationsbaum die Zielproduktlinie mit einem Linksklick ausgewählt und auf der rechten Seite eine in der Zielproduktlinie eindeutige Produkt-ID eingetragen werden muss.
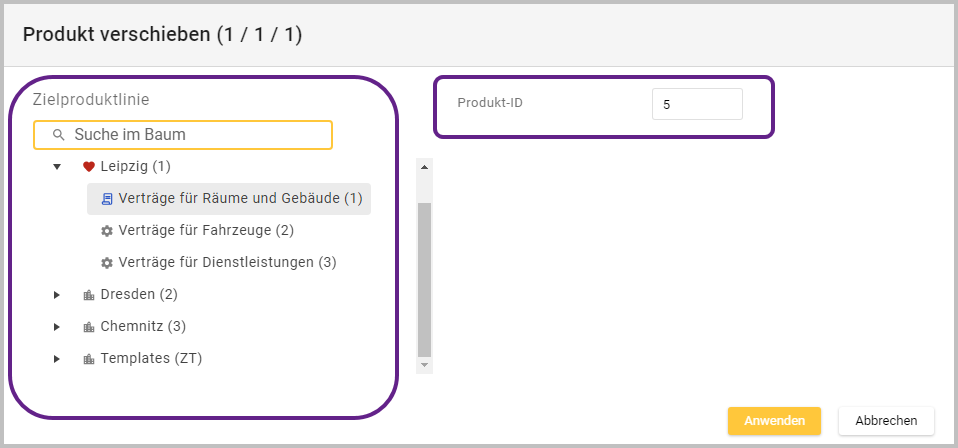
Über das Suchfeld kann nach bestimmten Inhalten in Baum gesucht werden.
Es gibt Zeichen, die in der ID nicht benutzt werden dürfen:

Nachdem der Button “Anwenden” gewählt wurde, wird die ID des Produkts geändert, was ggf. die Position im Navigationsbaum verändert.
3.3.5.1.9. Exportieren (a)
Mit dieser Option des Kontextmenüs kann ein Produkt als SQL-Datei exportiert werden.
Es öffnet sich ein Dialog, in welchem der Dateiname bearbeitet werden kann.
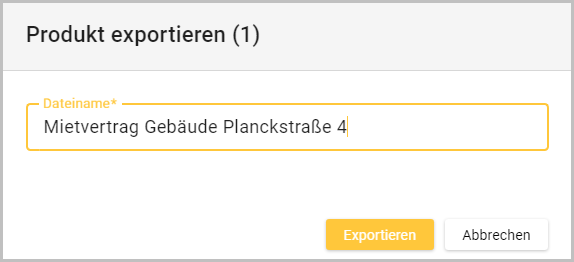
Individualisierte Icons und generell alle Produktanhänge, welche in der Dateiverwaltung des jeweiligen Produkts hinterlegt sind, werden nicht mit exportiert.
Mit Auswahl des Buttons “Exportieren” wird automatisch der Export gestartet.
3.3.5.1.10. Löschen (b)
Mit dieser Option des Kontextmenüs kann ein Produkt oder mehrere Produkte gelöscht werden.
Es öffnet sich ein Dialog, in welchem über Checkboxen die zu löschenden Produkte ausgewählt werden können.
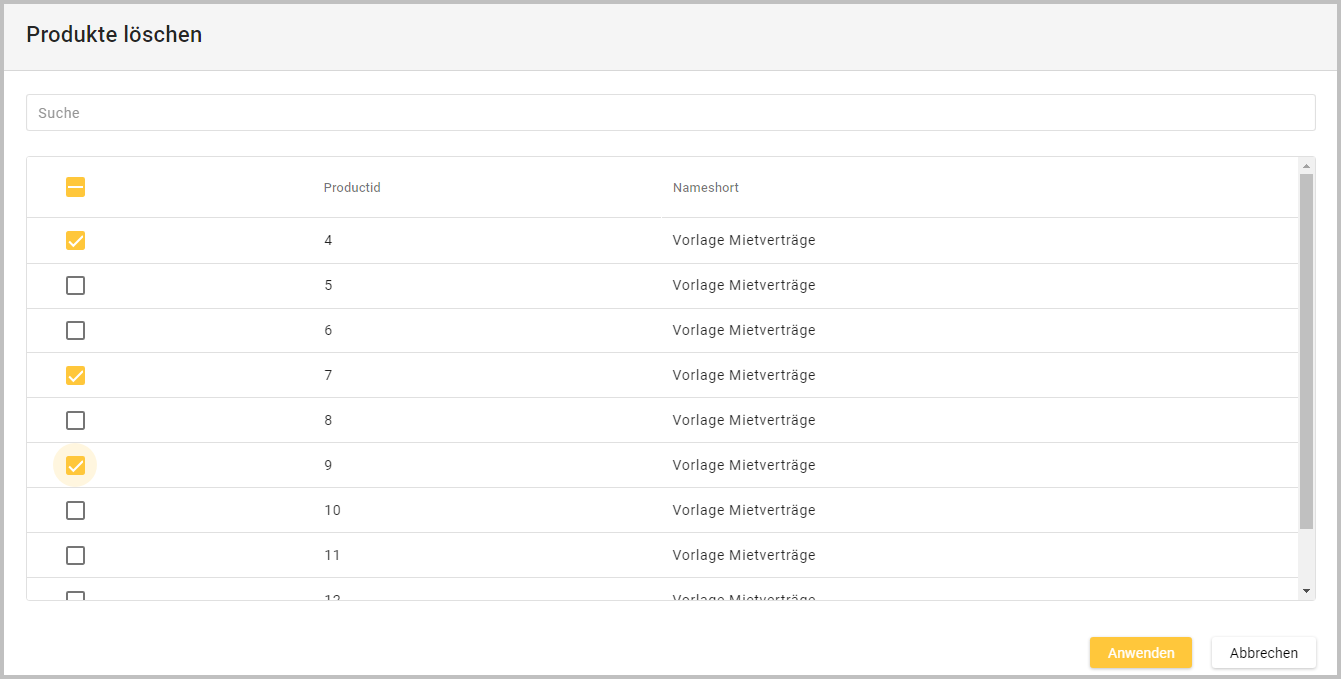
Suchfeld |
|
Checkbox |
|
Sortieren |
|
Das Produkt, über welches man die Option “Löschen” geöffnet hat, ist bereits über die Checkbox vorausgewählt.
3.3.5.1.11. Vorlage senden (b)
Jedes Produkt kann als Vorlage an ein anderes Produkt gesendet werden. Es überschreibt die Eigenschaften des Zielprodukts bzw. rollt diese auf das Zielprodukt aus, jedoch wird dabei kein neuer Name oder eine neue ID vergeben. Es kann eine Einzelkopie oder eine Mehrfachkopie gesendet werden.
Es empfiehlt sich allerdings, eine eigene Fabrik zu erstellen, in welcher Vorlagen gespeichert werden und von da aus kopiert werden.
Das Senden einer Vorlage kann zu Datenverlust führen, da im Zielprodukt die Wertreihen und die Time-ID überschrieben werden. Es muss sorgfältig überprüft werden, welche Eigenschaften und Daten die Vorlage und das Zielprodukt beinhalten.
3.3.5.1.11.1. Einzelkopie
Es werden alle Eigenschaften des Quellprodukts an das Zielprodukt gesendet.
Es werden nur bestehende Produkte angezeigt bzw. Produkte, die das gleiche Unikum verwenden, und es kann auch nur ein bestehendes Produkt, sei es in der gleichen oder in einer anderen Produktlinie, überschrieben werden.
Es öffnet sich ein Dialog, in welchem links im Navigationsbaum das Zielprodukt mit einem Linksklick ausgewählt wird - die Vorlage (das Produkt), die gesendet wird, ist im Baum im Dialog nicht sichtbar.
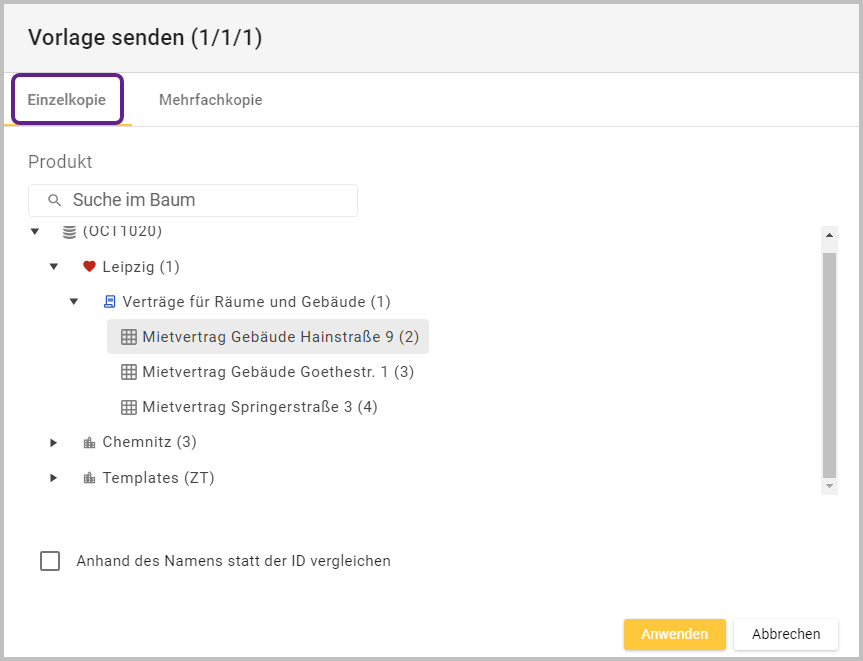
Suche |
|
Checkbox “Anhand des Namens statt der ID vergleichen” |
|
Nachdem der Button “Anwenden” gewählt wurde, werden die Eigenschaften auf das Zielprodukt ausgerollt.
3.3.5.1.11.2. Mehrfachkopie
Es werden alle Eigenschaften des Quellprodukts an alle Produkte des Zielknotens bzw. der Ziel-Produktlinie gesendet, die das gleiche Template wie das Quellprodukt verwenden.
Im Baum werden nur Produktlinien angezeigt, die Produkte enthalten, die das gleiche Template wie das Quellprodukt verwenden.
Es öffnet sich ein Dialog, in welchem links im Navigationsbaum der Zielknoten (Zielproduktlinie) mit einem Linksklick ausgewählt wird - die Vorlagen (das Produkt), die gesendet werden, sind im Baum im Dialog nicht sichtbar.
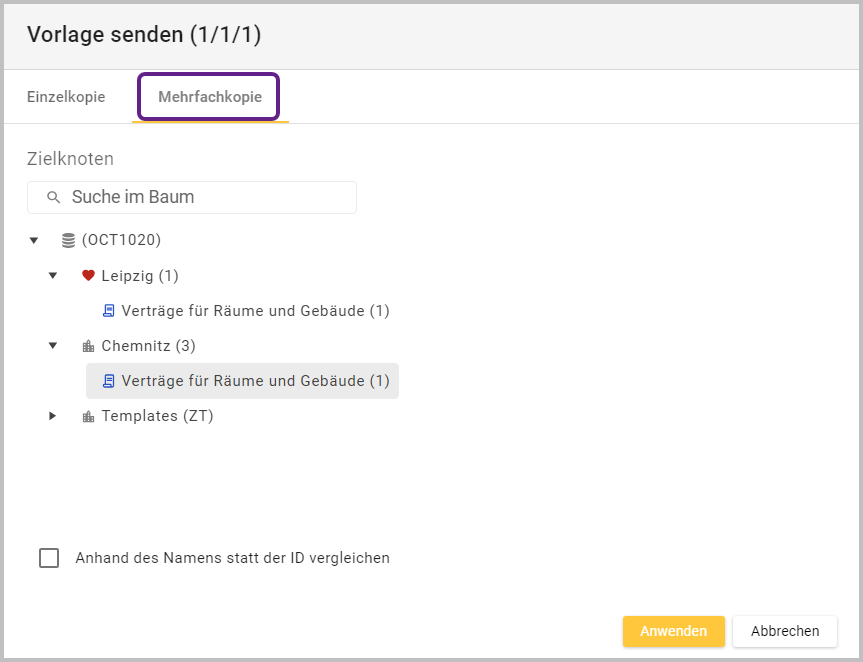
Suche |
|
Checkbox “Anhand des Namens statt der ID vergleichen” |
|
Nachdem der Button “Anwenden” gewählt wurde, werden die Eigenschaften auf alle Produkte der Zielproduktlinie ausgerollt.
3.3.5.2. Produkt hinzufügen
Das Hinzufügen eines Produkts wird unter “3.3.4. Produktlinien | 3.3.4.1.4.-Produkt-hinzufügen-(b)” beschrieben.
3.3.5.3. Produkttabelle - Menüleiste
Ein Produkt kann über die Menüleiste der Produkttabelle oder auch über die Tabelle direkt bearbeitet werden.
Beachten Sie, dass es zu Datenverlust führen kann, wenn Sie das Layout (Wertreihenanzahl, Wertreihenreihenfolge, Time-IDs, usw.) eines bereits vorhandenen und mit Daten befüllten Produkts bearbeiten!

Produkttabelle - Menüleiste
Menüleiste der Produkttabelle | |
Icon |
|
Icon |
|
|
 Beispiel für eine Zeilen-ID “E51”
Eine Liste mit Formeln und Funktionen für die Produkttabelle finden Sie unter: https://docs.telerik.com/kendo-ui/controls/spreadsheet/end-user/list-of-formulas . |
|
|
Icon |
|
Icon |
|
Icon |
|
Icon |
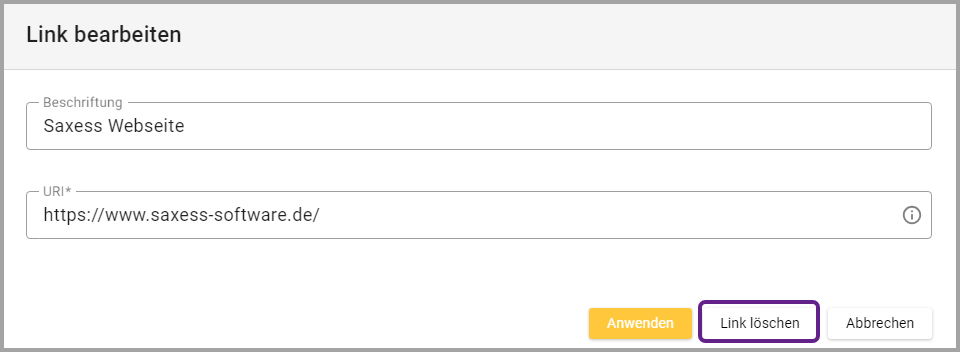
|
Icon |
|
Icon |
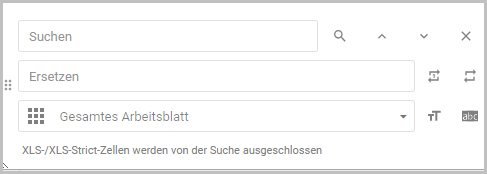
|
Icon |
|
Icon |
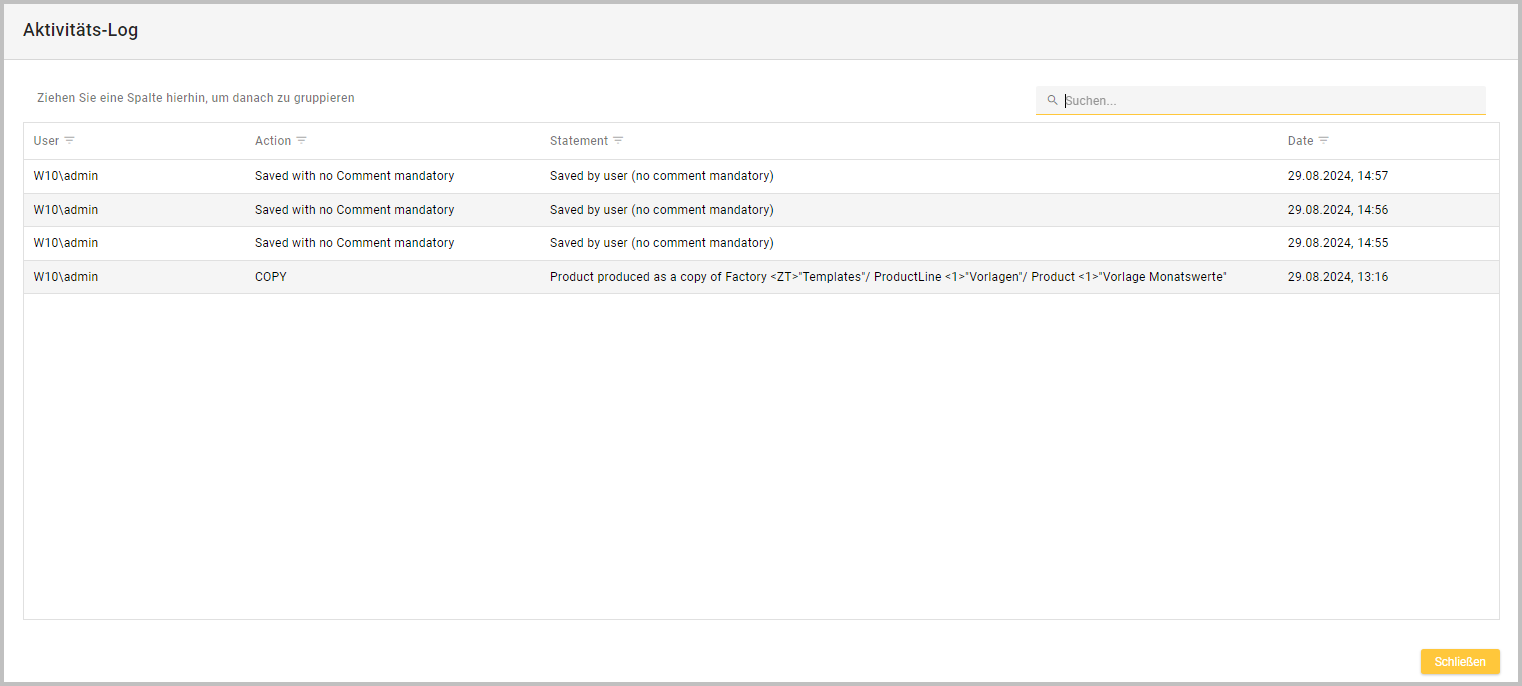
|
Icon |
|
Eingabefeld “Beschreibung” |
|
Präsenzanzeige von Benutzern |
 Menüleiste Produktdatentabelle
|
3.3.5.3.1. Berechnungen
Über diese Funktion können schnell und einfach Berechnungen für die Tabelle ausgeführt werden und erleichtern somit die Datenerfassung.
Um diese Funktion zu nutzen, gibt man einen Wert in das Zahleneingabefeld links neben dem Icon
 ein und wählt dann die zu befüllende(n) Zelle(n) in der Tabelle aus.
ein und wählt dann die zu befüllende(n) Zelle(n) in der Tabelle aus. Je nachdem, welche Berechnungsfunktion man nutzen möchte, wählt man eine oder mehrere Zellen, indem man diese anklickt.
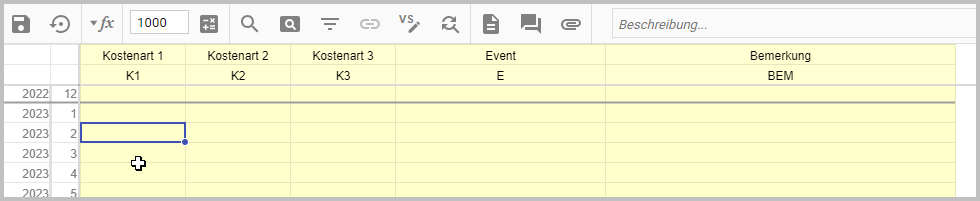
Bespiel: Für die Auswahl einer Zelle - diese anklicken
Möchte man mehrere Zellen auswählen, zieht man mit gedrückter linker Maustaste die Mitte der Markierung bis zur gewünschten Zelle.

Bespiel: Für die Auswahl mehrerer Zellen - die Markierung über die gewünschten Zellen ziehen.
Nachdem man die Zelle/n ausgewählt hat, klickt man auf das Icon
 . Es öffnet sich ein Menü mit verschiedenen Berechnungsmöglichkeiten.
. Es öffnet sich ein Menü mit verschiedenen Berechnungsmöglichkeiten.
|
|
|
|
|
|
|
|
|
|
|
|
|
|
3.3.5.3.2. Wertreihen bearbeiten
Um Daten zu erfassen, werden in einer Produkttabelle Wertreihen erstellt.
Die Wertreihen der Tabelle können individuell eingefügt, bearbeitet, verschoben oder gelöscht werden. Dies kann man über die Menüleiste der Tabelle oder über ein Kontextmenü machen.
Die Wertreihen können über das Icon ![]() “Wertreihen bearbeiten” in der Menüleiste der Produkttabelle oder über das Kontextmenü (Rechtsklick auf die Spaltenüberschrift) bearbeitet werden.
“Wertreihen bearbeiten” in der Menüleiste der Produkttabelle oder über das Kontextmenü (Rechtsklick auf die Spaltenüberschrift) bearbeitet werden.
Die ID der Wertreihe kann hier nicht direkt in der Tabelle bearbeitet werden. Dafür muss mit einem Rechtsklick auf das ID Feld ein Kontextmenü geöffnet und die Option “Wertreihe verschieben” ausgewählt werden. Siehe: 3.3.5. Produkte | 3.3.5.4.1.3.-Wertreihe-verschieben
Bei Auswahl von “Wertreihe bearbeiten” öffnet sich folgender Dialog, in welchem alle Wertreihen der Produkttabelle angezeigt und bearbeitet werden können.
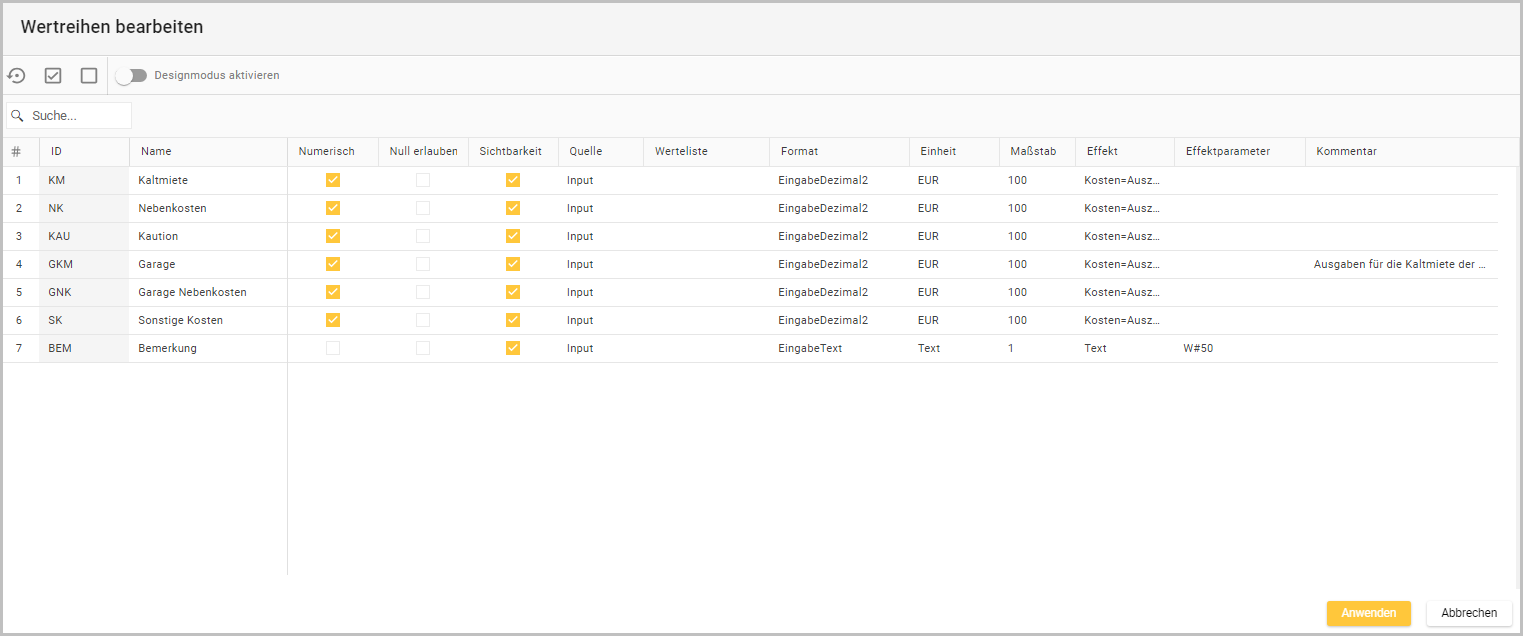
Menüleiste 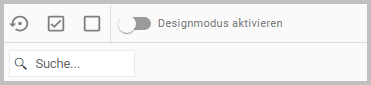 | ||
Icon |
| |
Icons |
| |
Toggle-Button |

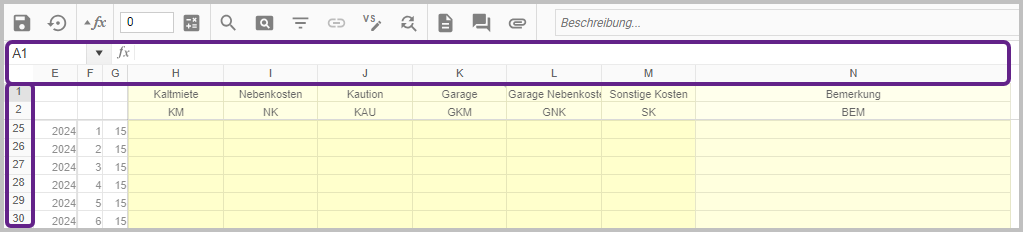
| |
Suchfeld |
| |
Spaltenüberschriften  | ||
|
| |
ID |
| |
Name |
| |
Numerisch |
Bei einer (De-)Aktivierung der Checkbox können Daten gelöscht werden. | |
Null erlauben |
| |
Sichtbarkeit |
| |
Quelle |
Wertreihen vom Typ „XLS-Strict“ werden verwendet, wenn sie Formeln enthalten, die nicht bearbeitet werden dürfen bzw. für bestimmte Benutzer gesperrt sein sollen. Es empfiehlt sich, solche Wertreihen zusätzlich farblich hervorzuheben – etwa durch die Verwendung des Formats „Grau<…>“. Siehe: 3.5.3. Formate | 3.5.3.3.-Standard-Formate | |
Werteliste |
| |
Format |
| |
Einheit |
Die verschiedenen Einheiten kommen aus der Liste “sxUnits” und können im Bereich Administration unter “Listen” eingesehen und bearbeitet werden. Siehe: 3.5.2. Listen | |
Maßstab |
| |
Effekt |
| |
Effektparameter |
Die Effektparameter kommen aus der Liste “sxValueEffectParameters” und können im Bereich Administration unter “Listen” eingesehen und bearbeitet werden. Siehe: 3.5.2. Listen | |
Kommentar |

| |
Tabelle allgemein | ||
Eingabefelder allgemein |
| |
Sortieren |
| |
Kontextmenü Wertreihenzeile |
| |
Wertreihe verschieben |
Achtung, wenn die Wertreihen-ID verschoben wird, hat dies viele Änderungen zur Folge.
| |
Feld kopieren |
| |
Wertreihe kopieren |
| |
3.3.5.3.3. Suchen und ersetzen
Die Suche kann über das Icon oder direkt mit der Tastenkombination Ctrl + H gestartet werden. Damit kann nach Werten oder Textinhalten in der Produkttabelle gesucht werden.
XLS-/XLS-Strict-Zellen werden von der Suche ausgeschlossen.
Es öffnet sich ein Dialog:
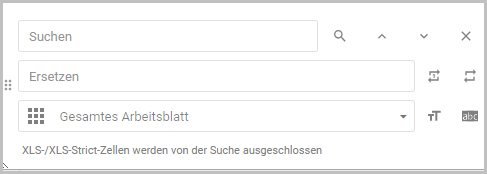
Eingabefeld “Suchen” |
|
Icon |
|
Vorheriger Treffer |
|
Nächster Treffer |
|
Schließen |
|
Eingabefeld “Ersetzen” |
|
Icon |
|
Icon |
|
Drop-down-Menü “Gesamtes Arbeitsblatt” |
|
Icon |
|
Icon |
|
Dialog |
|
3.3.5.4. Produkttabelle - Kontextmenüs
In der Produkttabelle können verschiedene Kontextmenüs zur Bearbeitung der Tabelle über einen Rechtsklick in eine Zelle des jeweiligen Bereichs geöffnet werden: ein Kontextmenü in der Wertreihenüberschrift (a), ein Kontextmenü in der Zeitleiste (b) und ein Kontextmenü in der Wertreihenzelle (c).
Beachten Sie, dass es zu Datenverlust führen kann, wenn Sie das Layout (Wertreihenanzahl, Wertreihenreihenfolge, Time-IDs, usw.) eines bereits vorhandenen und mit Daten befüllten Produkts bearbeiten!
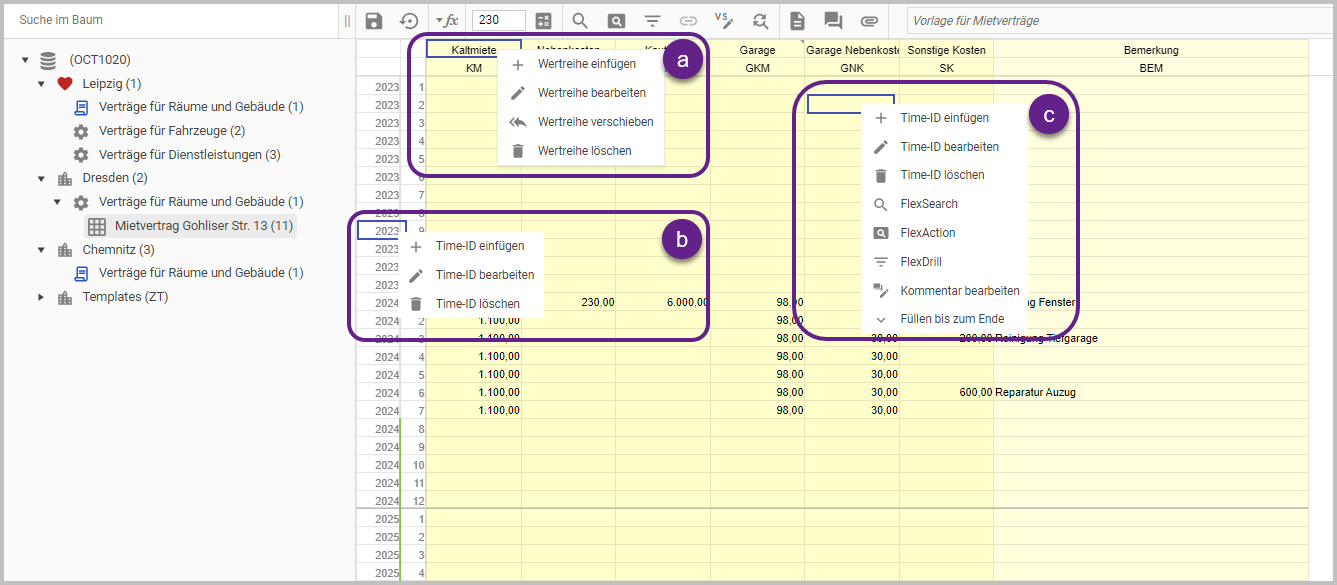
Ansicht Produkttabelle - verschiedene Kontextmenüs
3.3.5.4.1. Kontextmenü - Wertreihenüberschrift (a)
Wertreihen dienen hauptsächlich zur Erfassung von zeitabhängigen Werten bzw. von Werten, die sich konstant verändern.
Die Wertreihen einer Produkttabelle können individuell eingefügt, bearbeitet, verschoben oder gelöscht werden. Diese Optionen werden anschließend beschrieben.
3.3.5.4.1.1. Wertreihe einfügen (a)
Mit dieser Option können der Tabelle neue Wertreihen hinzugefügt werden.

Ansicht “Wertreihe einfügen” ohne Einträge
Menüleiste | ||
Quell-Wertreihe |
| |
Icon |

| |
Icon |
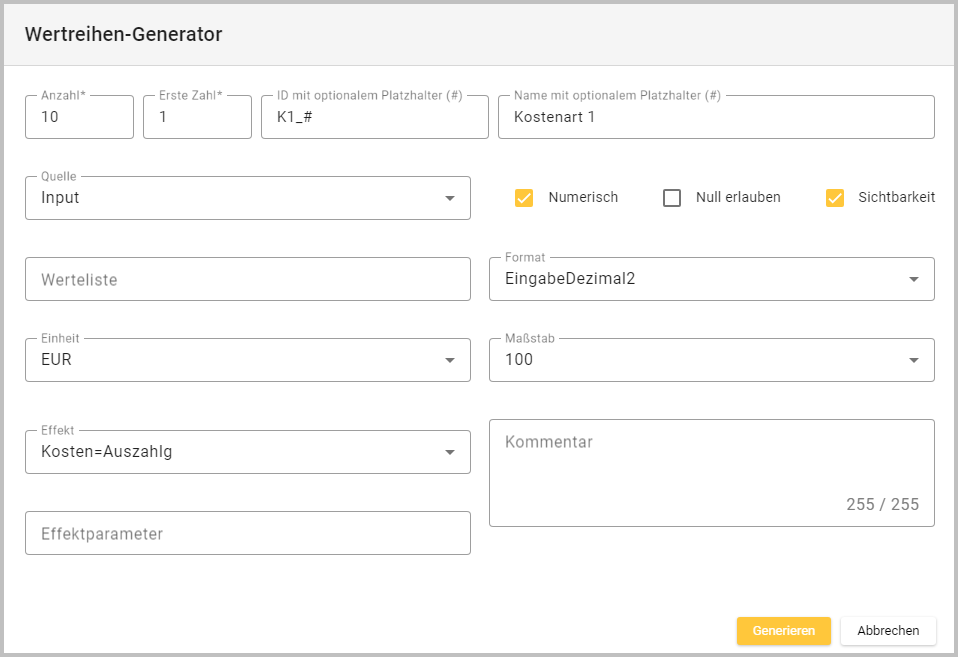
| |
Icon |
| |
Icons |
| |
Checkbox |
| |
Checkbox |
| |
Tabelle allgemein | ||
Sortieren |
| |
Icon |
| |
Eingabefelder allgemein |
| |
Kontextmenü |
| |
Feld kopieren |
| |
Wertreihe kopieren |
| |
Nachdem Wertreihen hinzugefügt und bearbeitet wurden, kann die Tabelle folgendermaßen aussehen:
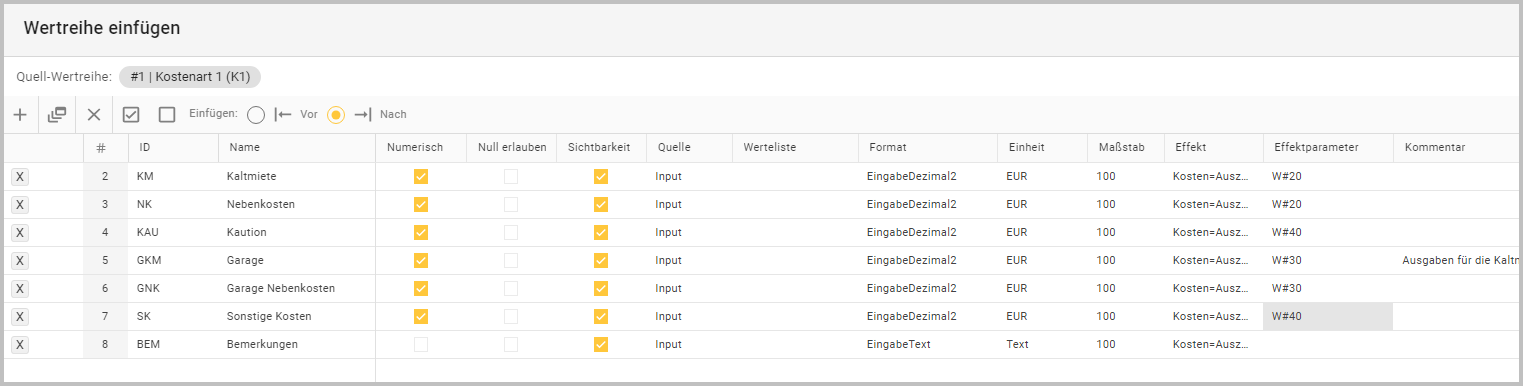
Wählen Sie den Button “Anwenden” rechts unten im Dialog aus und die Wertreihen werden dem Template hinzugefügt.
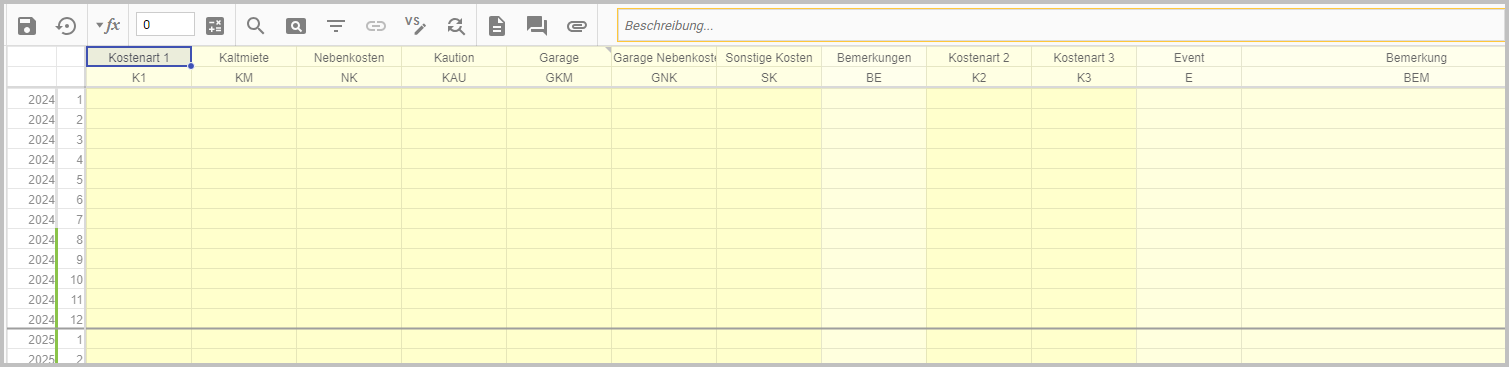
Wie Sie Wertreihen löschen können, können Sie hier nachlesen: 3.3.5. Produkte | 3.3.5.4.1.4.-Wertreihe-löschen-(a)
3.3.5.4.1.2. Wertreihe bearbeiten (a)
Die Wertreihen können über das Kontextmenü (Rechtsklick auf die Spaltenüberschrift) oder über das Icon ![]() “Wertreihen bearbeiten” in der Menüleiste der Produkttabelle bearbeitet werden.
“Wertreihen bearbeiten” in der Menüleiste der Produkttabelle bearbeitet werden.
Die ID der Wertreihe kann hier nicht direkt in der Tabelle bearbeitet werden. Dafür muss mit einem Rechtsklick auf das ID Feld ein Kontextmenü geöffnet und die Option “Wertreihe verschieben” ausgewählt werden. Siehe: 3.3.5. Produkte | 3.3.5.4.1.3.-Wertreihe-verschieben
Bei Auswahl von “Wertreihe bearbeiten” öffnet sich folgender Dialog:

Im Unterschied zur Option “Wertreihe bearbeiten” in der Menüleiste kann hier nur die Wertreihe bearbeitet werden, über welche das Kontextmenü geöffnet wurde, da der Dialog mit einem Filter im Suchfeld (hier im Beispiel “KM”) geöffnet wurde. Löscht man diesen Filter aus dem Suchfeld, werden alle vorhandenen Wertreihen angezeigt und können auch bearbeitet werden.
Eine detaillierte Beschreibung zu “Wertreihe bearbeiten” finden Sie hier: 3.3.5. Produkte | 3.3.5.3.2.-Wertreihen-bearbeiten
3.3.5.4.1.3. Wertreihe verschieben (a)
Bei Wertreihe “verschieben” kann man die Wertreihen-ID bearbeiten und eine neue ID vergeben. Dies hat keine Auswirkungen auf die Position der Wertreihe in der Produkttabelle.
Es gibt Zeichen, die in der ID nicht benutzt werden dürfen: ![]()
Achtung, wenn die Wertreihen-ID verschoben wird, hat dies viele Änderungen zur Folge. Datenbankabfragen, die sich auf die Wertreihe beziehen, müssen nach dem Verschieben der Wertreihen-ID manuell angepasst werden.
Man kann die ID einer einzelnen Wertreihe oder eine Liste von Wertreihen bearbeiten und umbenennen.
Bei Auswahl von “Wertreihe verschieben” öffnet sich folgender Dialog:
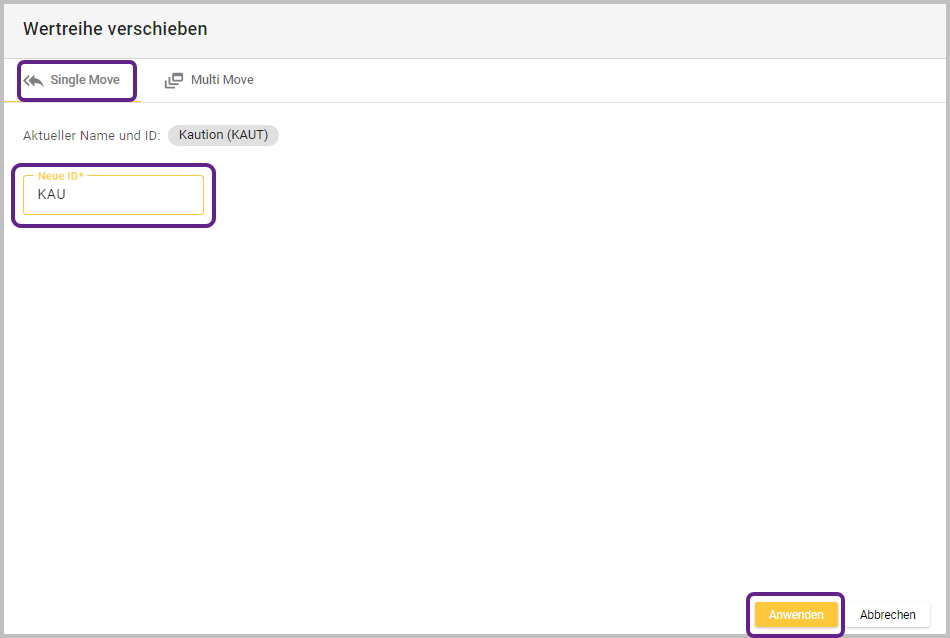
Dialog “Wertreihe verschieben” - Single Move
Mit Single Move kann man eine einzelne Wertreihen-ID bearbeiten.
Der aktuelle Name und die aktuelle ID wird über dem Eingabefeld für die neue ID angezeigt.
Mit Multi Move kann man die Wertreihen-ID aller Wertreihen in einem Dialog bearbeiten, dafür wählt man im oberen Rand des Dialogs “Multi Move” aus.
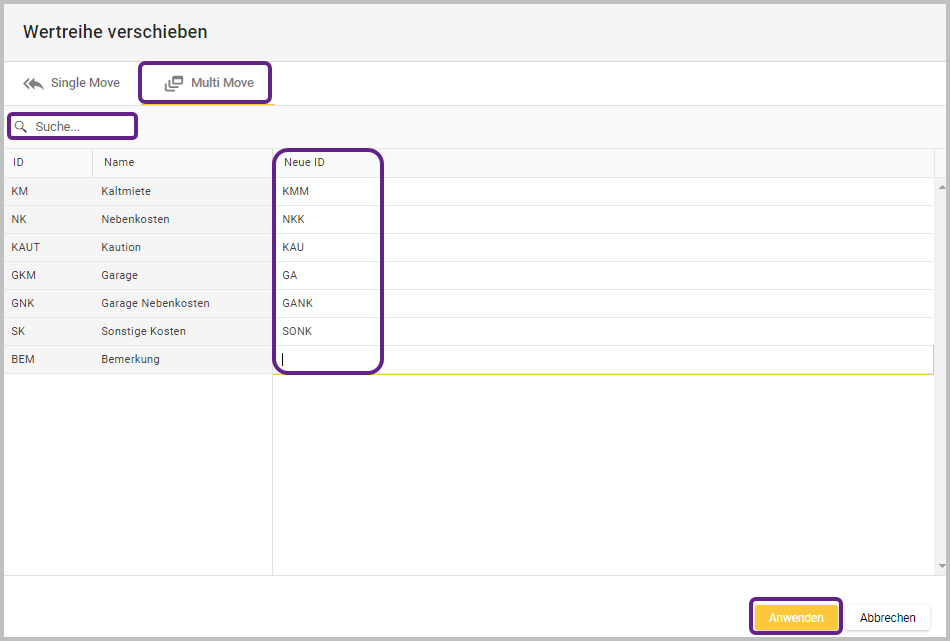
Dialog “Wertreihe verschieben” - Multi Move
Die Wertreihen-ID muss eindeutig sein d.h. die gleiche ID kann nicht mehrmals verwendet werden.
Nachdem der Button “Anwenden” ausgewählt wurde, werden die Änderungen direkt in der Produkttabelle übernommen.
3.3.5.4.1.4. Wertreihe löschen (a)
Eine oder mehrere Wertreihen einer Produkttabelle kann bzw. können mit allen dazugehörenden Inhalten gelöscht werden.
Bei Auswahl von “Wertreihe löschen” öffnet sich folgender Dialog, in welchem die Wertreihe, über die das Kontextmenü geöffnet wurde, bereits über die Checkbox vorausgewählt ist.
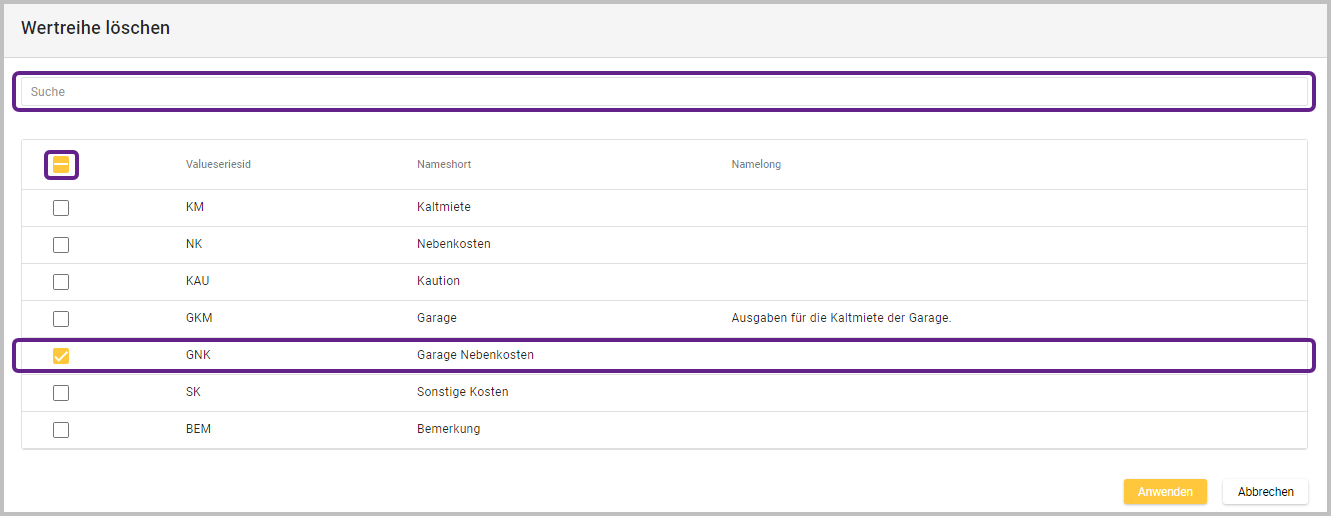
Suchfeld |
|
Checkbox |
|
Sortieren |
|
Button “Anwenden” |
|
3.3.5.4.2. Kontextmenü - Zeitleiste (b)
Über das Kontextmenü der Zeitleiste (Leiste mit Jahres-, Monats- oder Tagesangaben) können drei Optionen zur Bearbeitung der Time-ID ausgewählt werden: Time-ID einfügen, Time-ID bearbeiten, Time-ID löschen

Die Time-ID steht links in der Tabelle und definiert eine Zeile. Sie ist 3-teilig aufgebaut. Je nach Tabellenvorlage werden unterschiedliche Teile der Time-ID angezeigt.
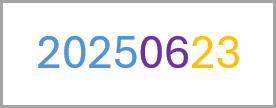
In der Beispieltabelle mit Tageswerten ist die Time-ID 2025 (Jahreswert) 06 (Monatswert) 23 (Tageswert), sie ist somit immer 8-stellig, auch wenn diese nicht immer komplett angezeigt werden.
Wählt man in der Tabelle bzw. markiert man bereits in der Tabelle bestimmte Zeitangaben, öffnet sich der Dialog mit den bereits vorausgewählten Zeitangaben.
Um mehrere Zellen in der Produkttabelle zu markieren, klicken Sie mit der linken Maustaste in eine Zelle, um diese zu markieren. Ziehen Sie dann das markierte Feld in der Mitte nach oben oder unten, um mehrere Felder zu markieren.
3.3.5.4.2.1. Time-ID einfügen (b)
Mit Auswahl dieser Option öffnet sich ein neuer Dialog:
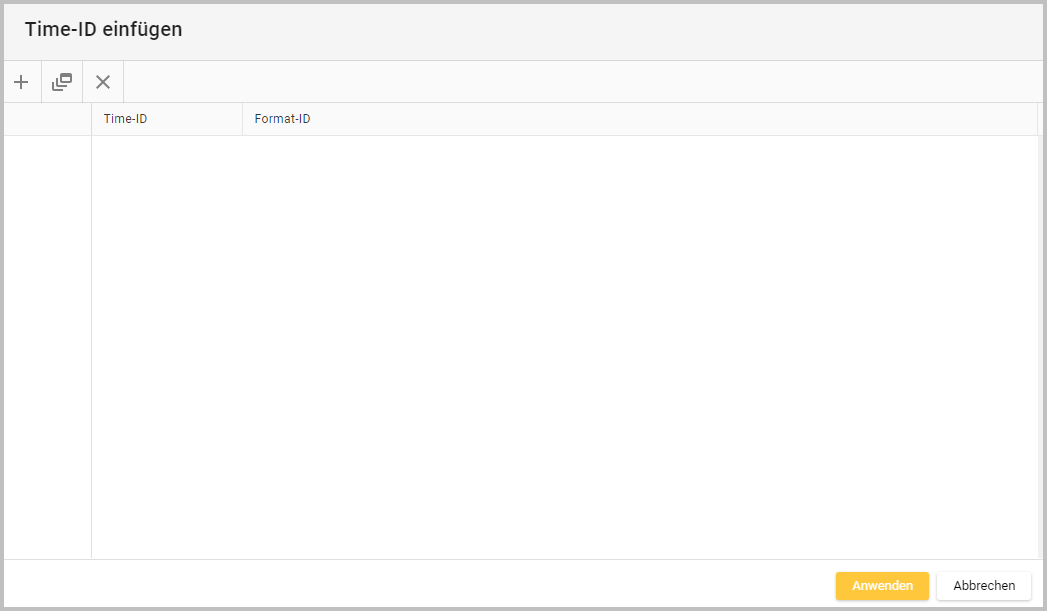
Icon |
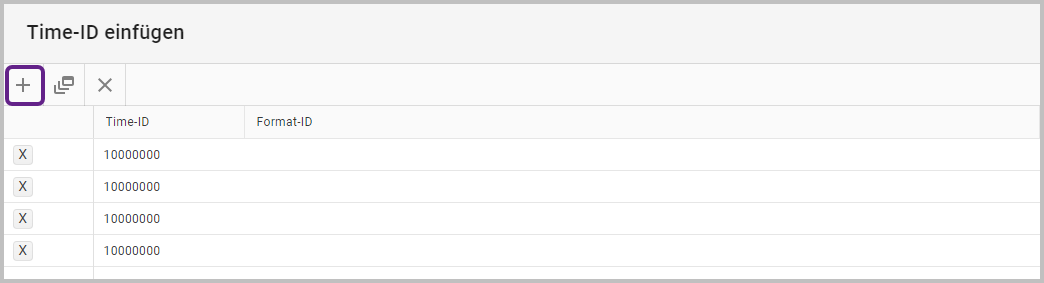
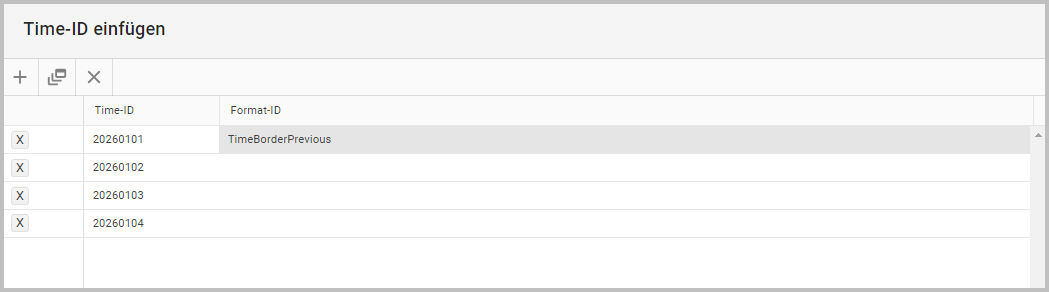
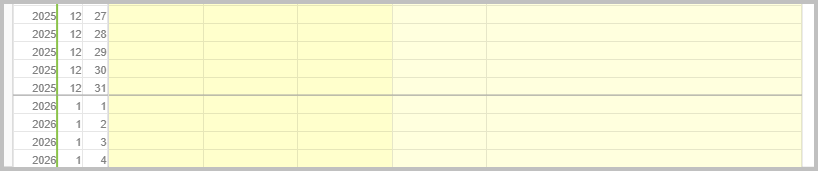
| |
Icon |
Es dürfen maximal 1000 Time-IDs auf einmal generiert werden. | |
Modus Intervall |
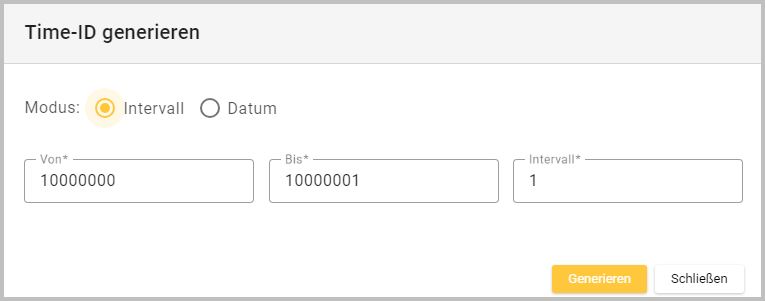
Beispiel
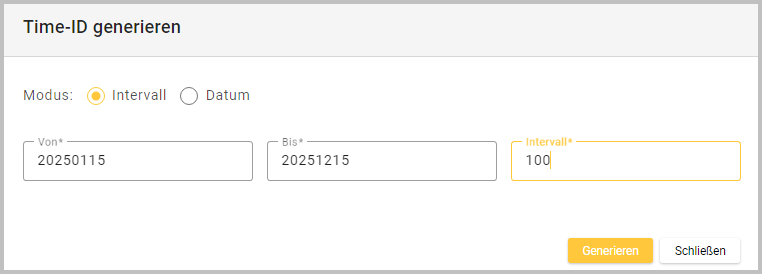
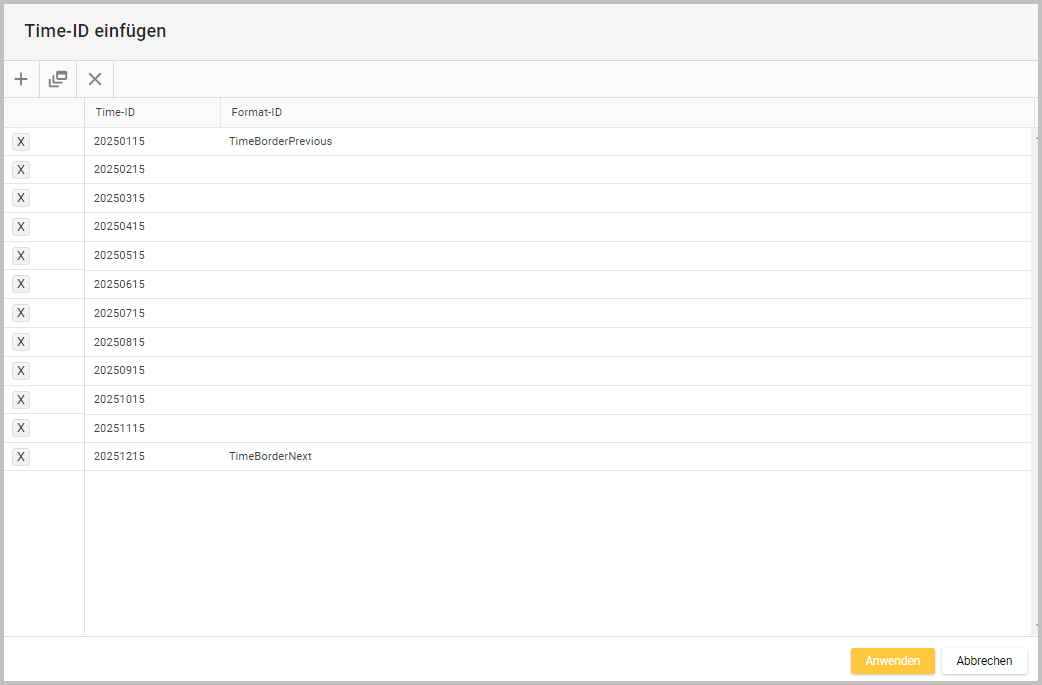
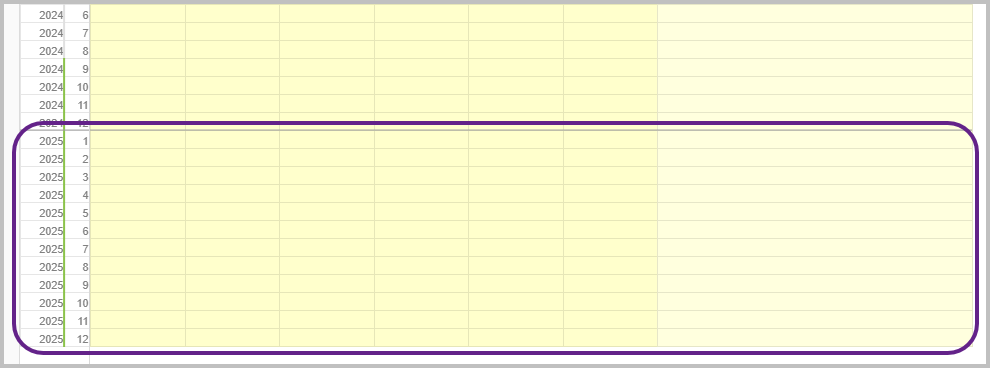 | |
Modus Datum |
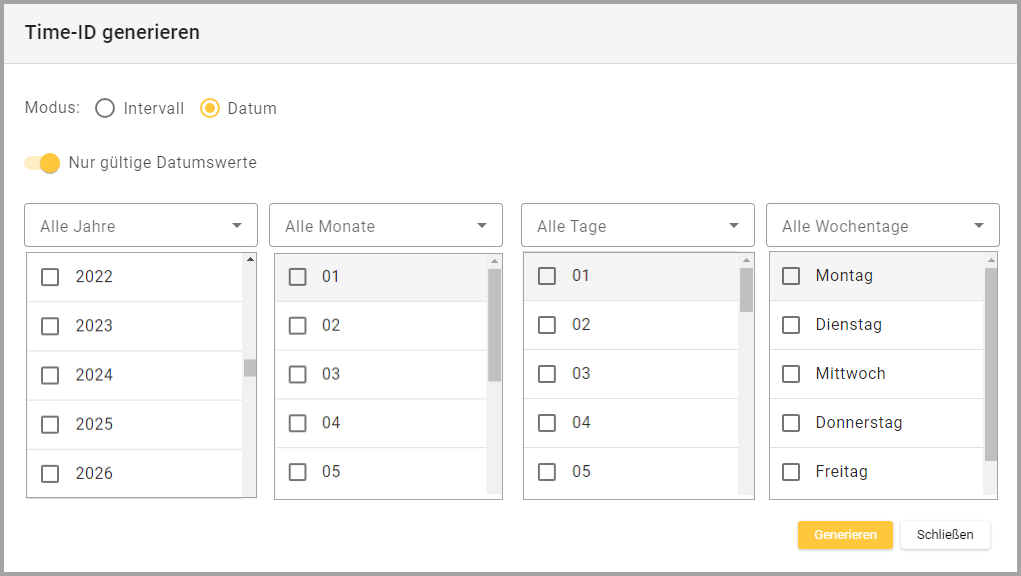 Toggle-Button “Nur gültige Datumswerte”
Auswahlmenü “Alle Jahre/Alle Monate/Alle Tage/Alle Wochentage”
Beispiel

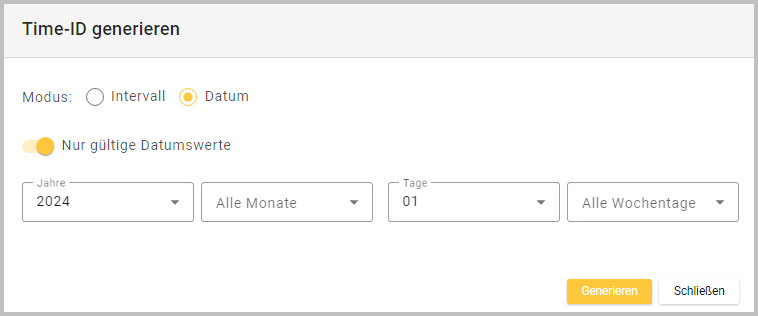
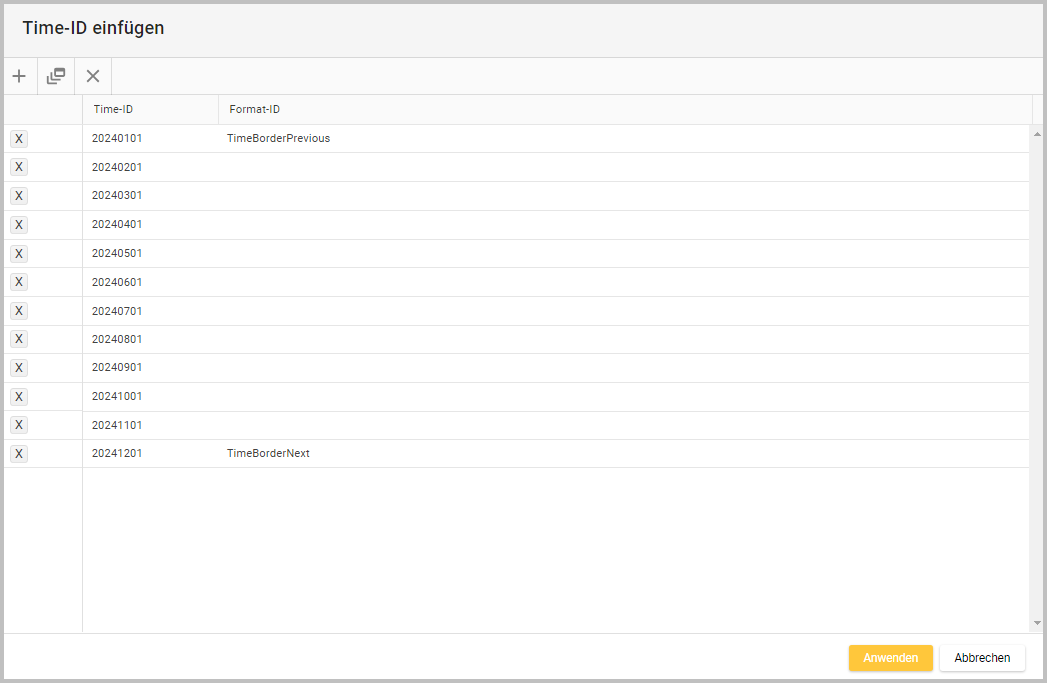
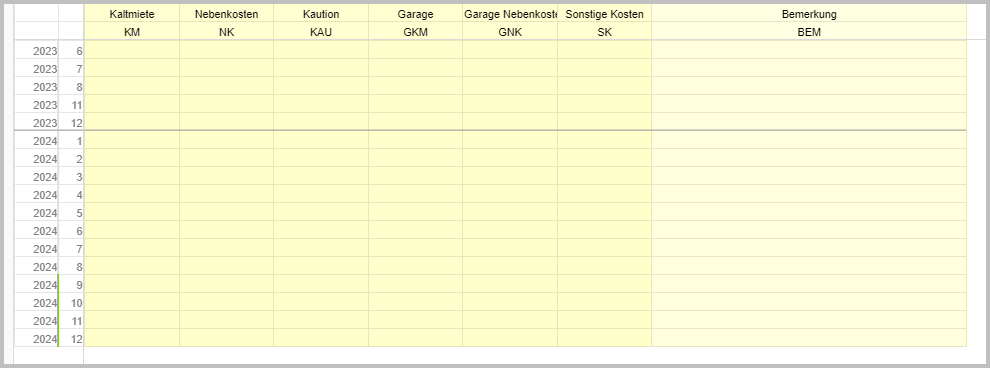
Ist keine einzige Checkbox aktiviert, werden automatisch alle verfügbaren Optionen ausgewählt. | |
Icon |
| |
Icon |
| |
Time-ID |
| |
Format-ID |
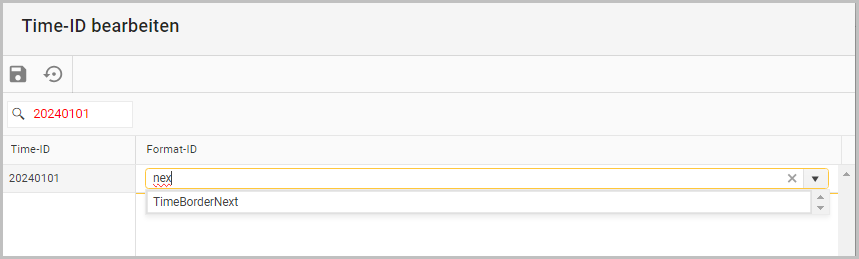 Nach Speichern und Auswahl des Buttons “Anwenden” werden die Änderungen direkt in der Produkttabelle übernommen und es sieht dann folgendermaßen aus: 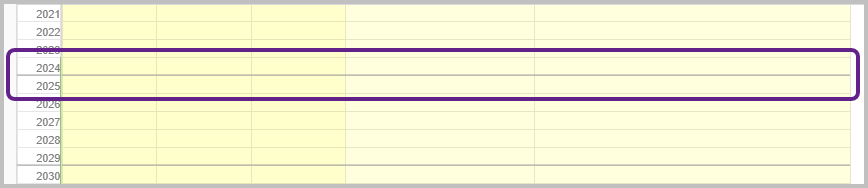
Format-IDs können im Bereich Administration eingesehen und bearbeitet werden. Siehe: 3.5.3. Formate | |
3.3.5.4.2.2. Time-ID bearbeiten (b)
Bei Auswahl dieser Option öffnet sich ein neuer Dialog, in welchem im Suchfeld die Time-ID der Zelle in Rot angezeigt wird, über welche die Option geöffnet wurde.
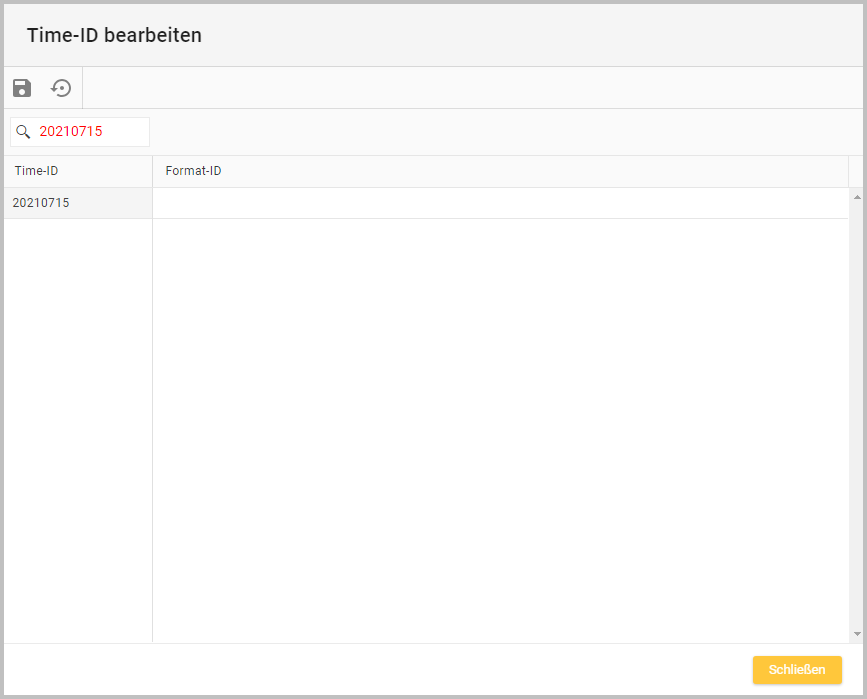
Icon “Time-ID speichern” |
|
Icon “Daten neu laden” |
|
Suchfeld |
|
Time-ID |
|
Format-ID |
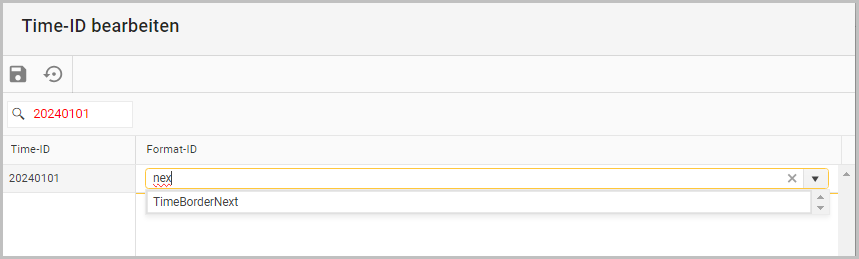 Nach Speichern und Auswahl des Buttons “Anwenden” werden die Änderungen direkt in der Produkttabelle übernommen und es sieht dann folgendermaßen aus: 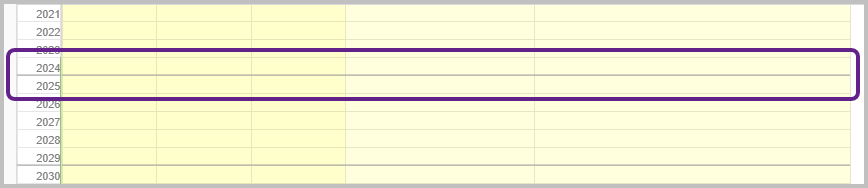 Format-IDs können im Bereich Administration eingesehen und bearbeitet werden. Siehe: 3.5.3. Formate |
3.3.5.4.2.3. Time-ID löschen (b)
Wählt man in der Tabelle bzw. markiert man in der Tabelle bestimmte Zeitangaben, öffnet sich der Dialog mit den bereits vorausgewählten Zeitangaben und diese können direkt gelöscht werden.
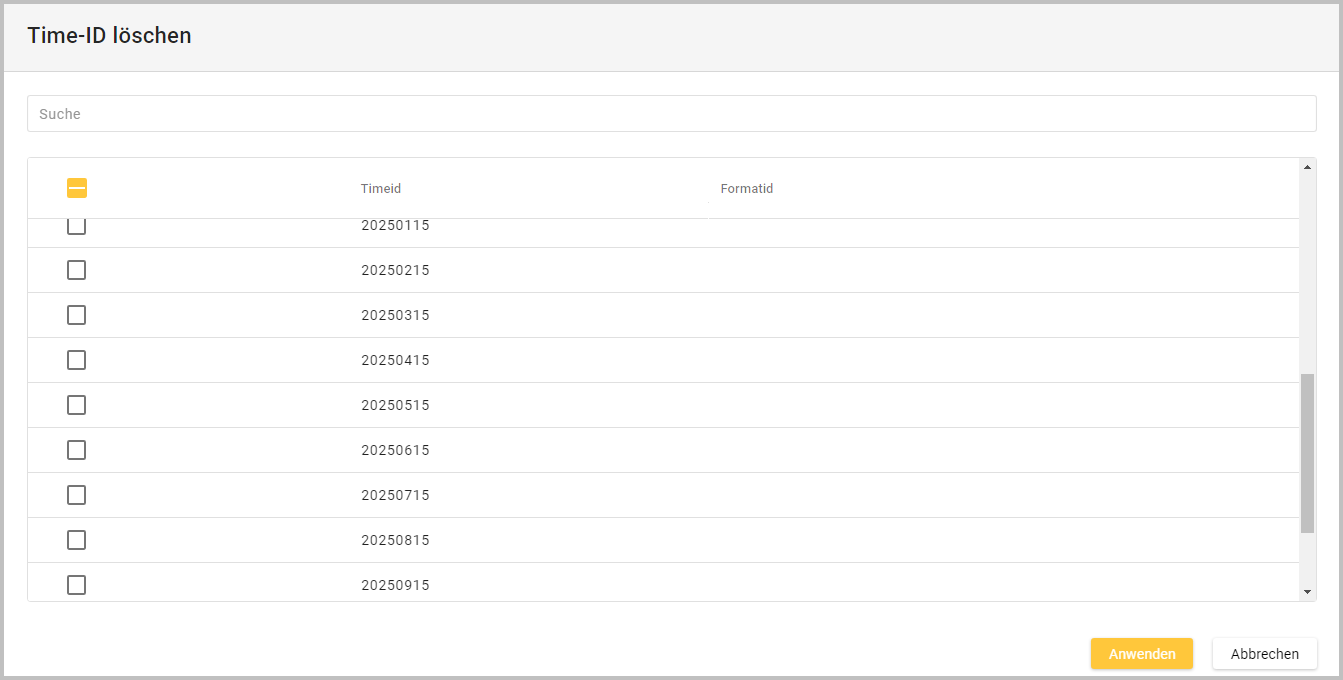
Suchfeld |
|
Checkbox |
|
Sortieren |
|
Time-ID |
|
Format-ID |
|
3.3.5.4.3. Kontextmenü - Wertreihenzelle (c)
Die Optionen Time-ID einfügen, Time-ID bearbeiten, Time-ID löschen werden detailliert hier beschrieben: 3.3.5. Produkte | 3.3.5.4.2.-Kontextmenü---Zeitleiste-(b)
Die Optionen FlexSearch, FlexAction und FlexDrill werden detailliert hier beschrieben: 3.3.7. Flex-Features
3.3.5.4.3.1. Link (c)
Diese Option des Kontextmenüs wird nur bei nicht-numerischen Wertreihen angezeigt und ermöglicht die Verlinkung eines Zelltextes mit einer URI (z.B. eine E-Mailadresse oder eine Webseite).
Bei Auswahl dieser Option öffnet sich ein Dialog, in welchem die Beschriftung (Text der in der Zelle angezeigt wird) und eine URI angegeben werden muss.
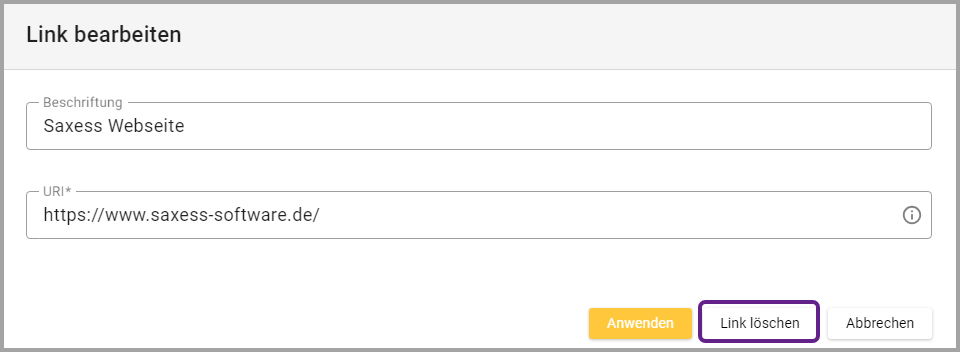
Um die Verlinkung zu löschen, kann man mit einem Rechtsklick in die Wertreihenzelle das Kontextmenü der Wertreihenzelle öffnen und die Option “Link” wählen. Eine weitere Möglichkeit ist das Öffnen des Dialogs über das Icon
 in der Menüleiste der Produkttabelle.
in der Menüleiste der Produkttabelle.Im Dialog kann über den Button “Link löschen” die Verlinkung gelöscht werden.
3.3.5.4.3.2. Kommentar bearbeiten (c)
Bei Auswahl dieser Option öffnet sich ein neuer Dialog:
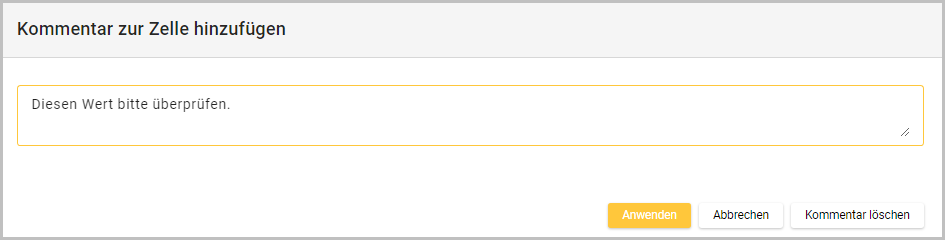
Mittels dieser Funktion kann man einen Kommentar zu der zuvor ausgewählten Zelle hinzufügen.
Nach Auswahl des Buttons “Anwenden” schließt sich der Dialog und der Kommentar wird direkt in die Produkttabelle übernommen.
Wenn ein Kommentar für eine Zelle hinterlegt ist, erkennt man das an einem kleinen grauen Dreieck rechts oben in der Ecke der Zelle.
In der geöffneten Produkttabelle wird der Kommentar angezeigt, wenn man mit dem Cursor über der Zelle schwebt.
Möchte man den Kommentar bearbeiten oder löschen, öffnet man wieder den Dialog “Kommentar zur Zelle hinzufügen”, in welchem das Eingabefeld links unten über die zwei diagonalen Striche
 größer gezogen werden kann.
größer gezogen werden kann.
3.3.5.4.3.3. Füllen bis zum Ende (c)
Bei Auswahl dieser Funktion, füllt man automatisch die Zellen der Spalte bis zum Ende mit dem Wert und, wenn vorhanden, dem Kommentar der Zelle, über welche das Kontextmenü geöffnet wurde. Falls in diesen Zellen bereits Werte vorhanden sind, werden diese überschrieben.
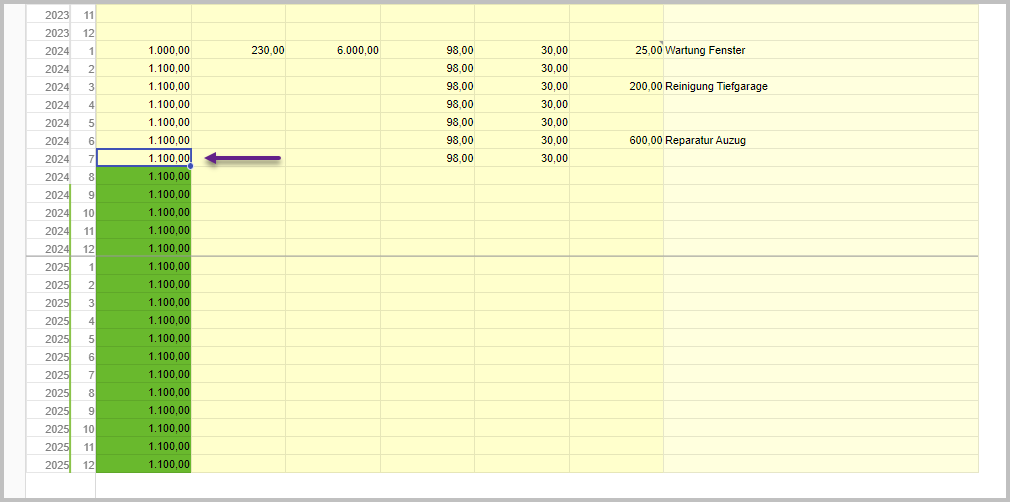
Funktion “Füllen bis zum Ende”
3.3.5.5. Ausrichtung der Produkttabelle (horizontal oder vertikal)
Eine ausführliche Beschreibung, wie die Ausrichtung der Produkttabelle verändert werden kann, finden Sie hier “3.3.6. Templates | 3.3.6.3.1.-Ausrichtung-bearbeiten-(vertikal-oder-horizontal)” und “3.3.6. Templates | 3.3.6.3.2.-Zeitachse-bearbeiten-(Zeitdarstellung)”.
3.3.5.6. Produkttabelle - Tipps und Tricks
Eine Liste mit Tastenkombinationen, die in der Produkttabelle benutzt werden können, finden Sie hier: https://docs.telerik.com/kendo-ui/controls/spreadsheet/end-user/list-of-shortcuts
In einer PDT kann man einen Wert auswählen und mit diesem weitere Felder befüllen, indem man mit der Maus (Cursor wird zu einem Kreuz) den blauen Zellrahmen an dem blauen Punkt in der rechten unteren Ecke über die gewünschten Felder zieht.
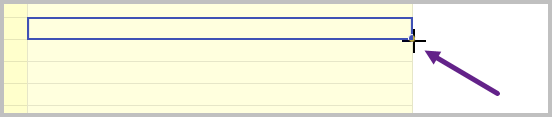
Blauer Punkt mit Cursor

Auch Kommentare werden übernommen.
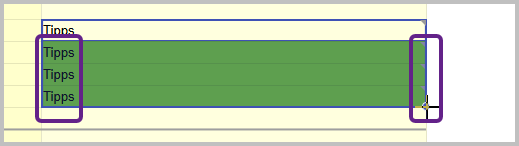
Wert und Kommentar wurden übernommen.