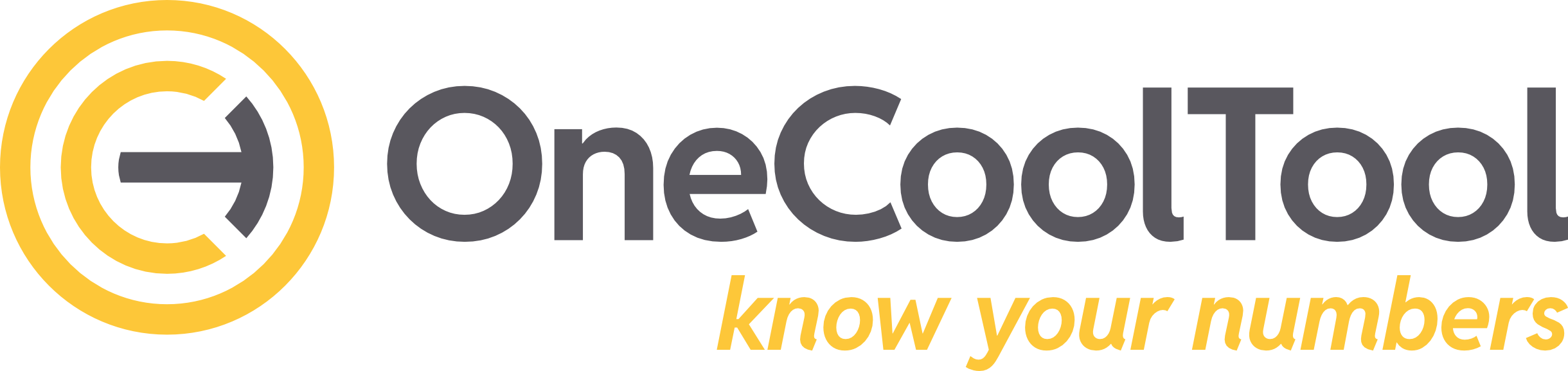3.3.1. Navigationsbaum
Der Navigationsbaum der Datenerfassung gibt einen Überblick über alle Ebenen von OCT bzw. vom Werk/Cluster bis zum einzelnen Produkt.
Die verschiedenen Ebenen sind dabei ein- und ausklappbar. Mit einem Rechtsklick auf die verschiedenen Ebenen, öffnet sich das dazugehörige Kontextmenü.
Über das Suchfeld kann nach bestimmten Inhalten im Navigationsbaum gesucht werden.
Im Bereich Administration können je nach Benutzerrechten spezifische Anpassungen für den Navigationsbaum vorgenommen werden (siehe: 3.5.9. Einstellungen | 3.5.9.6.-Anpassungen-für-Navigationsbäume).
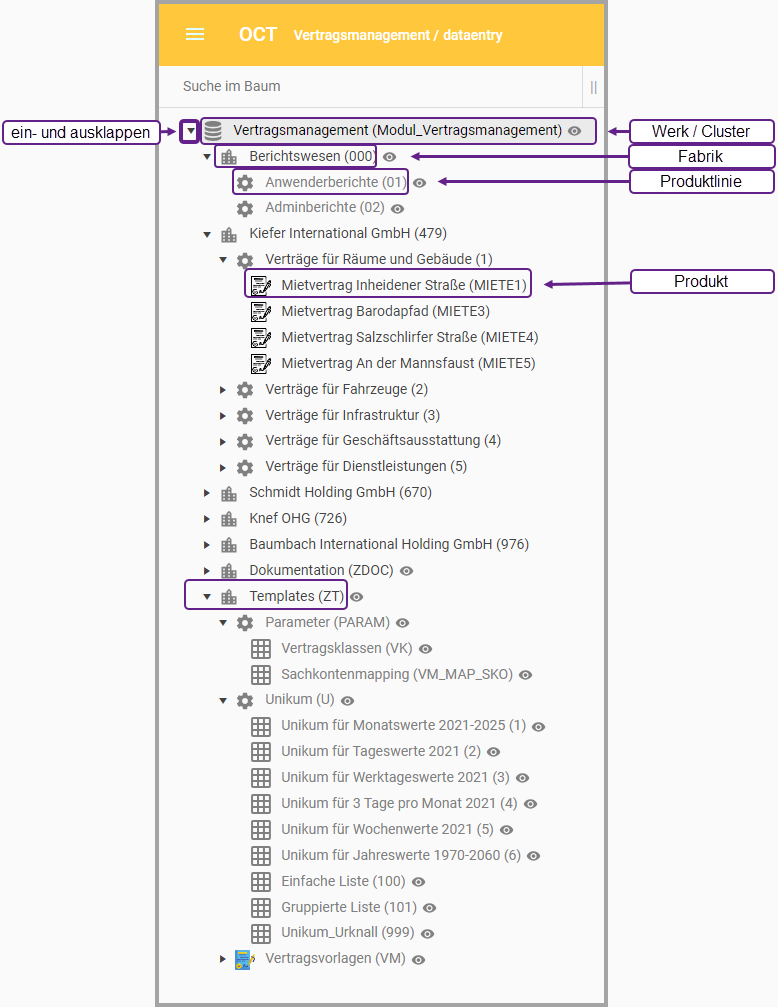
Ansicht Beispiel “Navigationsbaum”
3.3.1.1. Allgemeine Funktionen
Kontextmenü |
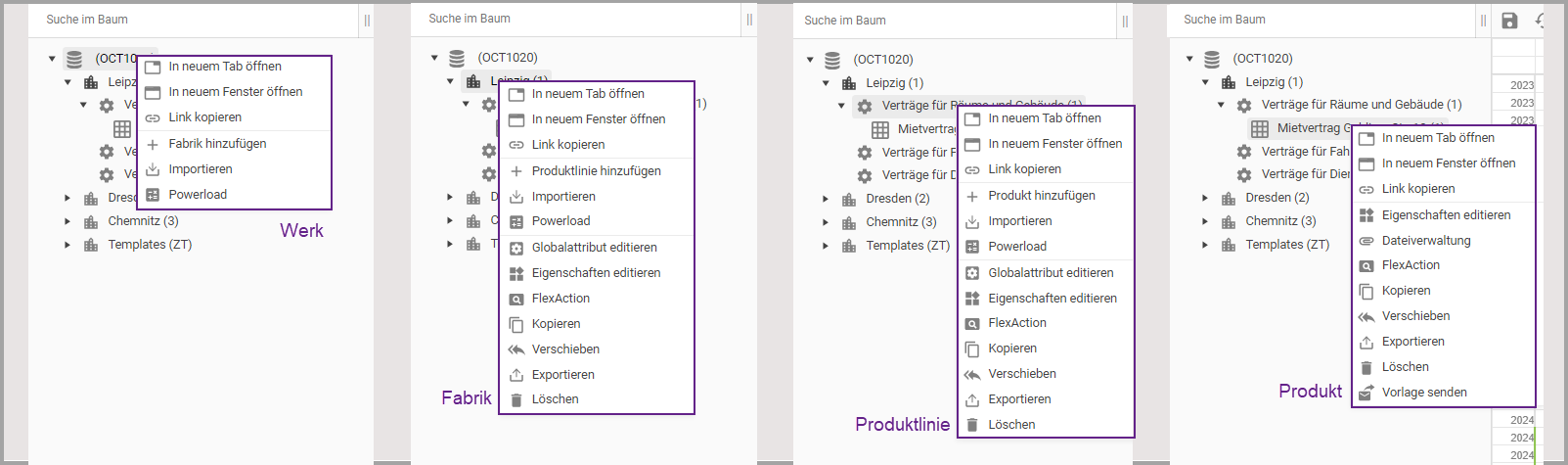
Die Ansicht der Kontextmenüs unterliegt den jeweiligen Nutzerrechten. Besitzt der Nutzer z.B. für ein Werk nur Leserechte, wird nur “In neuem Tab öffnen / In neuem Fenster öffnen / Link kopieren” angezeigt. |
Verschieben |
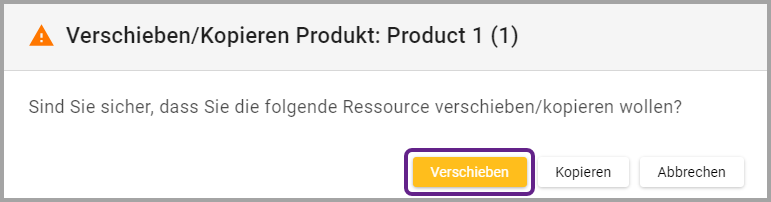
|
Kopieren |
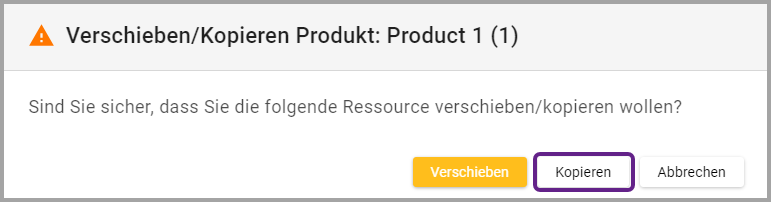
|
Icons |
Wird ein Standard-Icon einmal verändert, kann diese Veränderung nicht rückgängig gemacht werden. Diese Funktion ist für eine spätere OCT Version vorgesehen. |
Ansicht |
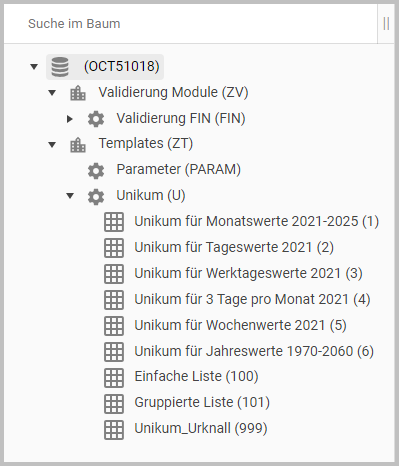
|
Zusätzliche Funktionen |
|
3.3.1.2. Visualisierung der Rechte
Im Navigationsbaum der Datenerfassung gibt es drei Rechtetypen:
Schreibrechte (Write)
Leserechte (Read)
Kein Zugriff (Deny)
Die Rechte können im Hauptbereich Administration unter “Benutzer” von Benutzern mit Administratoren-Rechten bearbeitet werden. Siehe: 3.5.1. Benutzer
Schreibrechte (write - Grün hinterlegt) |
|
Leserechte (read - Blau hinterlegt) |
|
Kein Zugriff (deny - Rot hinterlegt) |
|