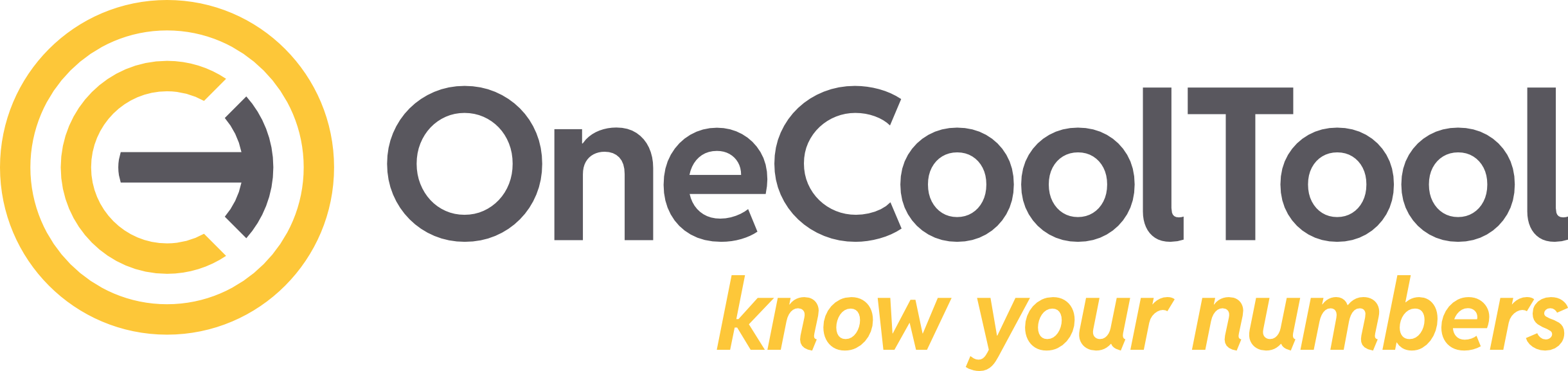2.3. Applikationseinstellungen
In diesem Bereich werden globale Einstellungen für OCT vorgenommen.
Die Bereiche (A) und (B) des Screenshots sind nur kurz hier im Infobereich erklärt.
Die Sidebar (A) funktioniert wie ein Index und ermöglicht das direkte Springen zu den verschiedenen Bereichen.
Die Icons in der Menüleiste (B) sind übergreifend für den gesamten Einstellungsbereich anwendbar.
Icon
 ”Konfiguration speichern”: Speichert alle temporär vorgenommenen Änderungen permanent ab.
”Konfiguration speichern”: Speichert alle temporär vorgenommenen Änderungen permanent ab.Icon
 “Daten neu laden”: Lädt den Bereich der Einstellungsoptionen neu und verwirft alle temporären Änderungen.
“Daten neu laden”: Lädt den Bereich der Einstellungsoptionen neu und verwirft alle temporären Änderungen.
Im Bereich (C) können Einstellungen für alle Bereiche des Indexes (A) vorgenommen werden. Der Bereich C wird anschließend ausführlich beschrieben.
Dieser Bereich steht nur OCT-Administratoren zur Verfügung.
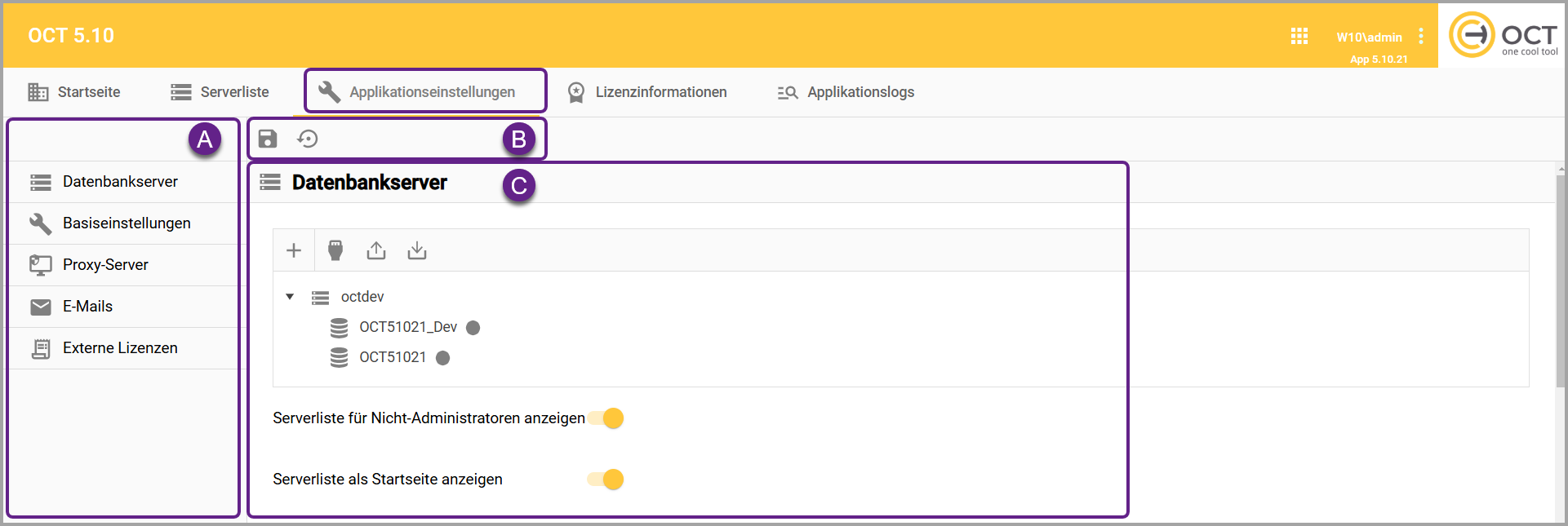
Startansicht des Tabs “Applikationseinstellungen”
2.3.1. Datenbankserver (C)
In diesem Bereich kann man Datenbanken hinzufügen, diese organisieren, importieren, exportieren, bearbeiten, Verbindungen testen, löschen sowie die Sichtbarkeit der Serverliste einstellen.
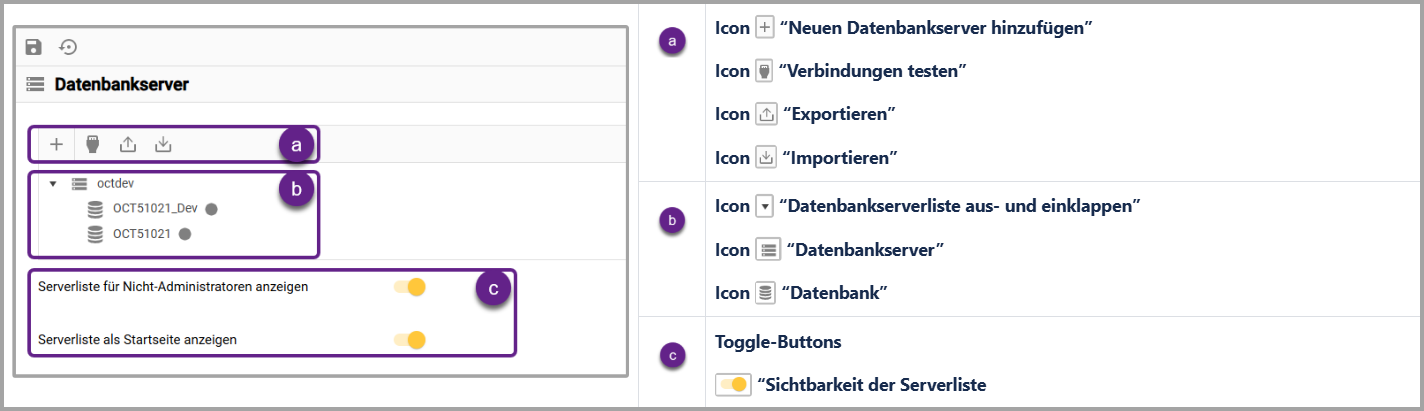
2.3.1.1. Neuen Datenbankserver hinzufügen (a)
Für die direkte Verbindung mit einem Datenbankserver wird eine Verbindungszeichenfolge (Connection String) benötigt. Für die Erstellung einer Verbindungszeichenfolge gibt es zwei unterschiedliche Modi, den Assistenten-Modus und den Editor-Modus. Dabei ist der Assistent ein Baukasten, welcher alle notwendigen sowie optionalen Bausteine zum Bau einer Verbindungszeichenfolge vorgibt, während der Editor erlaubt - ohne Hilfe - die Verbindungszeichenfolge frei zu erstellen.
Bei Auswahl des Icons "Neuen Datenbankserver hinzufügen" öffnet sich ein Dialog im "Assistenten-Modus":
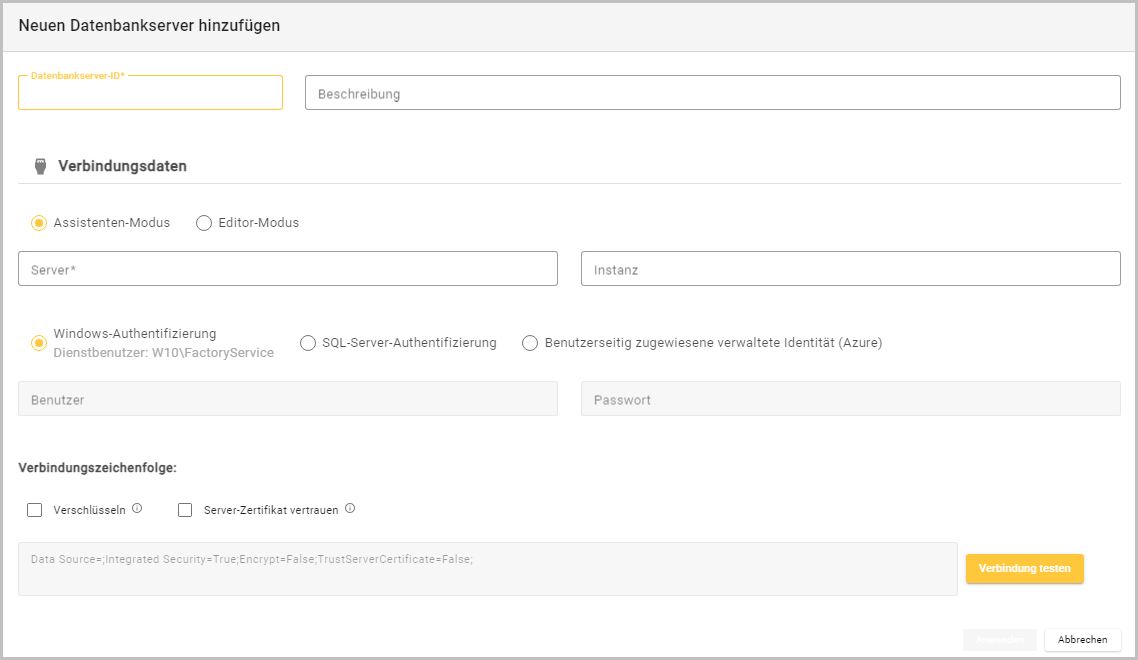
Dialog “Assistenten-Modus”
Datenbankserver-ID |
|
Beschreibung |
|
Server |
|
Instanz |
|
Windows-Authentifizierung |
|
SQL Server-Authentifizierung |
|
Benutzerseitig zugewiesene verwaltete Identität (Azure) |
|
Verschlüsseln |
|
Server-Zertifikat vertrauen |
Sind “Verschlüsseln” und “Trust-Server-Zertifikat” aktiviert, so wird die auf dem Server angegebene Verschlüsselungsstufe verwendet. |
Anzeigefeld für die Verbindungszeichenfolge |
|
Button “Verbindung testen” |
|
Bei Auswahl des Icons "Neuen Datenbankserver hinzufügen" öffnet sich ein Dialog automatisch im Assistenten-Modus. Es kann in den "Editor-Modus" gewechselt werden.
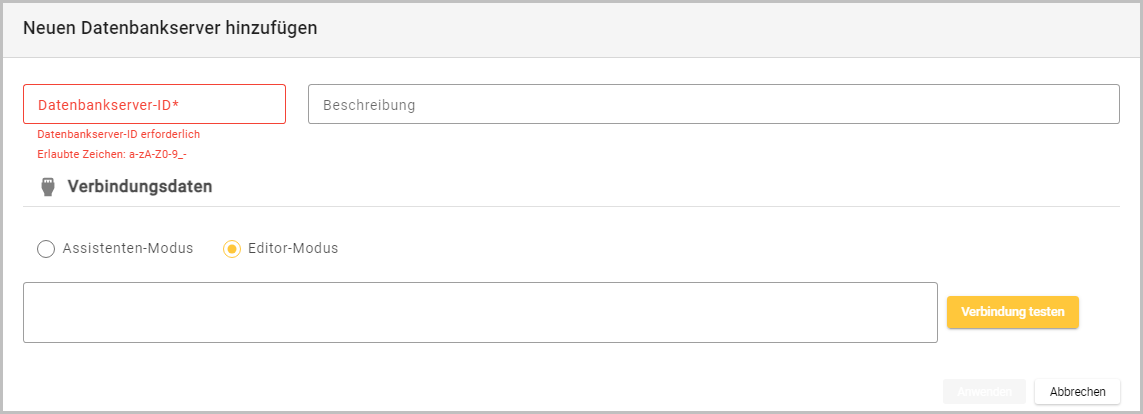
Dialog “Editor Modus”
Datenbankserver-ID |
|
Beschreibung |
|
Eingabefeld für die Verbindungszeichenfolge |
|
Button “Verbindung testen” |
|
2.3.1.2. Verbindungen testen (a)
Der Verbindungstest ermöglicht nicht nur die Verfügbarkeitsabfrage von Datenbankservern und deren registrierten Datenbanken, sondern gibt auch Auskunft über die dort vergebenen Benutzerrollen, die jeweilige Version der registrierten Datenbanken, den aktuell benannten Eigentümer, über das Ergebnis sowie den Status der durchgeführten Verbindungtests.
Bei Auswahl des Icons "Verbindungen testen" öffnet sich ein Dialog:
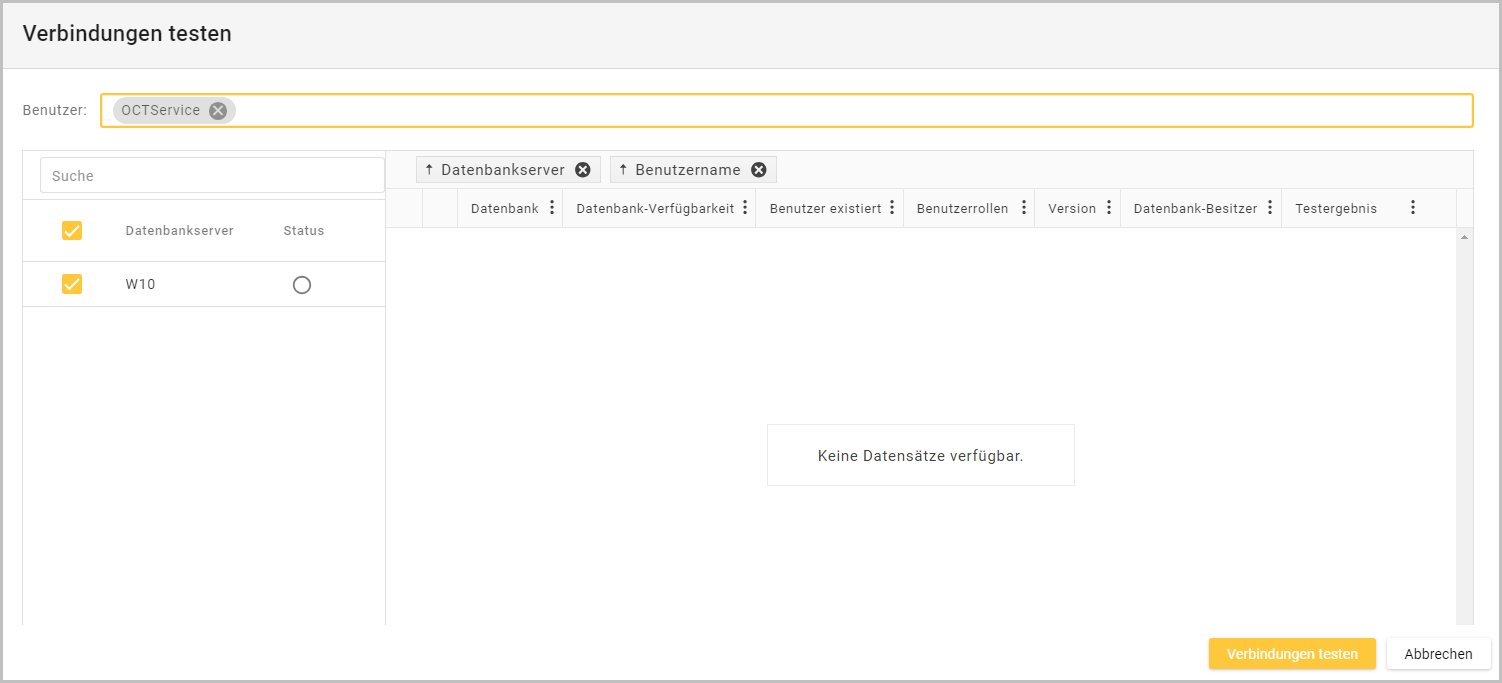
Dialog “Verbindungen testen”
Allgemeine Funktionen (links und unten rechts im Dialog) Links im Dialog ist eine Übersicht der Datenbankserver mit jeweiligem Status. | |
Benutzer |
|
Suche |
|
Auswahl der Datenbankserver |
|
Status |
|
Button “Verbindungen testen” |
|
Tabelle (rechts im Dialog) Die Tabelle zeigt die Datenbanken aller getesteten Datenbankserver an - nicht getestete Server erscheinen nicht in der Tabelle. Folgend werden die verschiedenen Features bzw. Merkmale der Tabelle beschrieben. | |
Spaltenüberschrift und Gruppierungsoptionen |
|
Datenbankserver |
|
Benutzername |
|
Datenbank |
|
Datenbank-Verfügbarkeit |
|
Benutzer existiert |
|
Benutzerrollen |
|
Version |
|
Datenbank-Besitzer |
|
Testergebnis |
|
Spaltenoptionen - Kontextmenü Am rechten Rand einer jeden Spalte befindet sich ein kleines Kontextmenü - repräsentiert durch drei vertikal gestapelte Punkte. Ein Linksklick auf diese Punkte öffnet das Kontextmenü: | |
Aufsteigend sortieren |
|
Absteigend sortieren |
|
Spalten |
|
Filtern |
|
Spalte gruppieren |
|
Spalte verschieben |
|
Sortieren |
|
Spaltenkopfoptionen - Drag & Drop |
|
2.3.1.3. Exportieren (a)
Exportiert die Datenbankserver-Informationen als “.json”-Datei.
2.3.1.4. Importieren (a)
Ermöglicht den Import einer “.json”-Datei.
2.3.1.5. Datenbankserverliste (b)
Es kann jeweils ein Kontextmenü für den Datenbankserver sowie für die Datenbank geöffnet werden. Darin können Daten bearbeitet, Verbindungen getestet oder Datenbanken gelöscht werden.
2.3.1.5.1. Kontextmenü eines Datenbankservers
Mit einem Rechtsklick auf einen hinzugefügten Datenbankserver öffnet sich ein Kontextmenü mit den folgenden Optionen: “Datenbank registrieren”, “Datenbankserver bearbeiten” und “Datenbankserver aus der Liste löschen”.
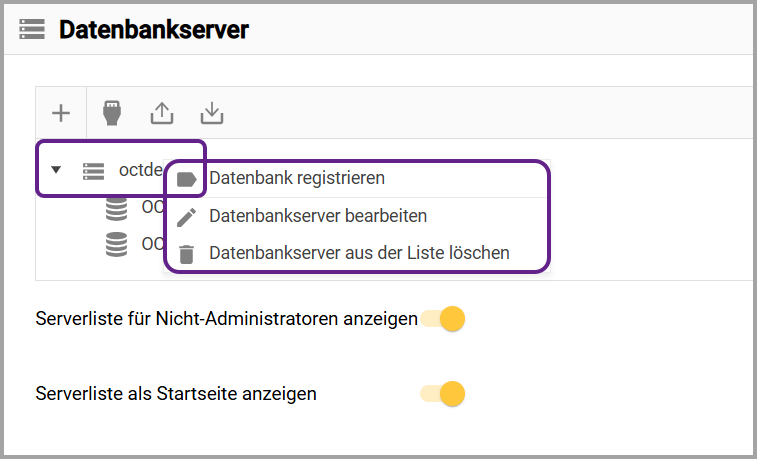
Kontextmenü “Datenbankserver”
Datenbank registrieren
Registriert eine Datenbank zur Verwendung in OCT.
Der eingegebene Datenbankname muss mit dem Namen einer existierenden Datenbank vollständig übereinstimmen.
Die Sichtbarkeit der Datenbank kann eingestellt werden.
Bei Auswahl von "Datenbank registrieren" öffnet sich ein Dialog:
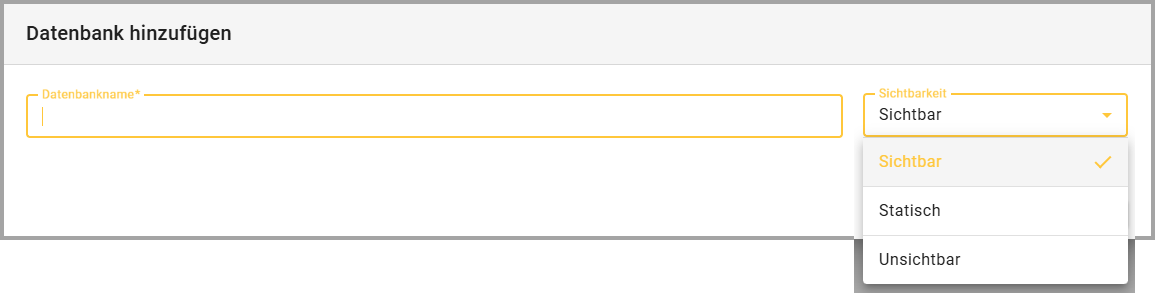
Dialog “Datenbank registrieren”
Sichtbar |
|
Statisch |
|
Unsichtbar |
|
Datenbankserver bearbeiten
Bereits hinzugefügte Datenbankserver können hier bearbeitet werden.
Es öffnet sich ein Dialog, der mit dem Dialog von “Neuen Datenbankserver hinzufügen” übereinstimmt.
Bei Auswahl von "Datenbankserver bearbeiten" öffnet sich ein Dialog:
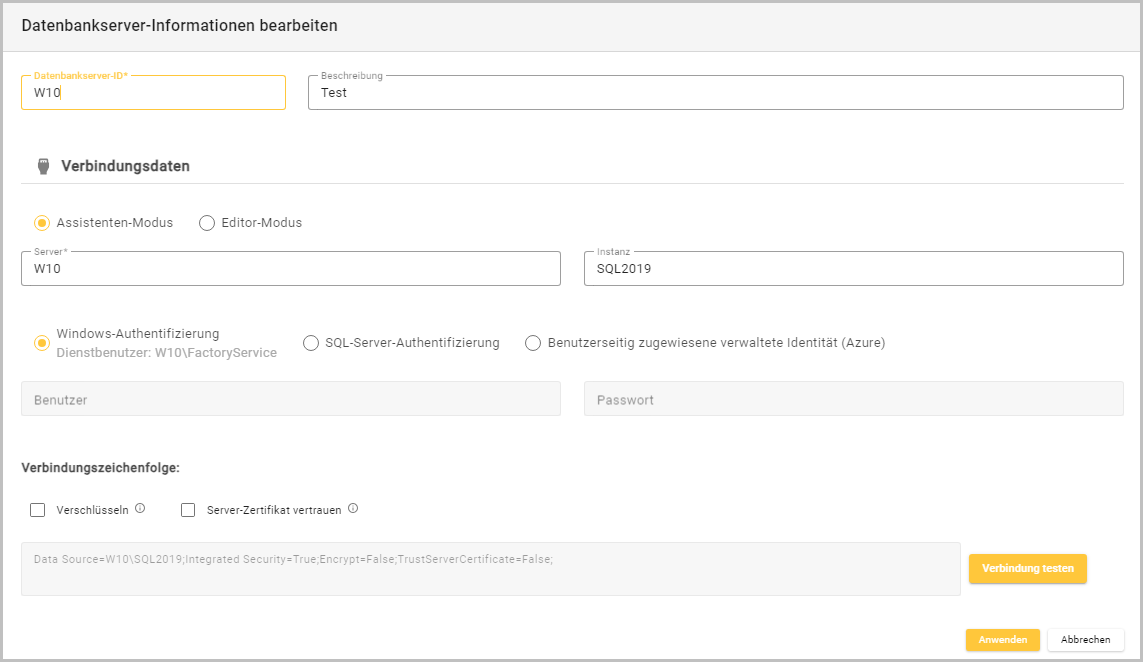
Dialog “Datenbankserver bearbeiten”
Die Beschreibung der einzelnen auszufüllenden Felder kann im Bereich “Datenbankserver” nachgelesen werden. Dort wird die Bearbeitung im Assistenten-Modus sowie im Editor-Modus detailliert erklärt. Siehe: 2.3. Applikationseinstellungen | 2.3.1.1.-Neuen-Datenbankserver-hinzufügen-(a)
Datenbankserver aus der Liste löschen
Bei Auswahl dieser Option wird die Verbindungsdefinition zum Datenbankserver direkt gelöscht, ohne dass der Vorgang bestätigt werden muss.
Die Datenbanken werden nicht gelöscht.
2.3.1.5.2. Kontextmenü einer angelegten Datenbank
Mit einem Rechtsklick auf eine registrierte Datenbank öffnet sich ein Kontextmenü mit den folgenden Optionen: “Verbindung testen”, “Datenbank bearbeiten” und “Datenbank aus der Liste löschen”.
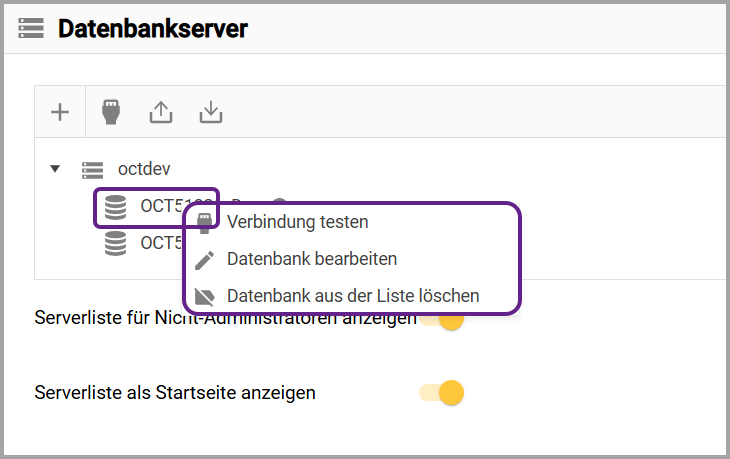
Kontextmenü “Datenbank”
Verbindung testen
Im Gegensatz zum Icon “Verbindung testen” in den Applikationseinstellungen - Datenbankserver (siehe: 2.3. Applikationseinstellungen | 2.3.1.2.-Verbindung-testen-(a)) wird hier nur die Verbindung der ausgewählten Datenbank überprüft.
Bei Auswahl von "Verbindung testen" öffnet sich ein Dialog.
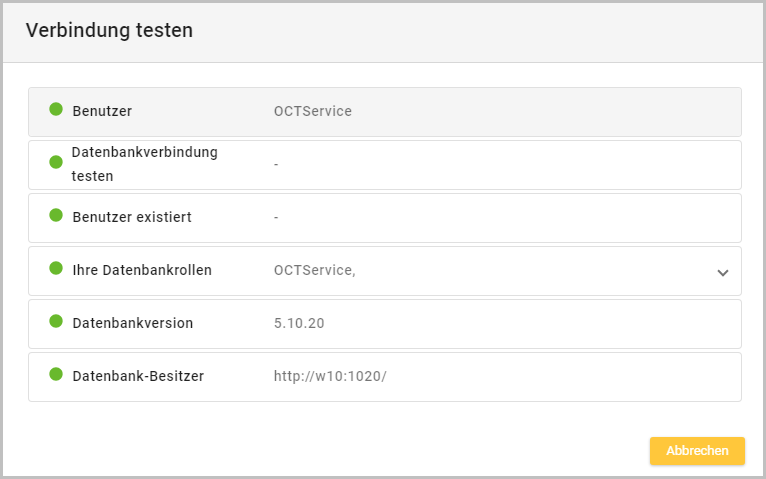
Dialog “Verbindung testen”
Benutzer |
|
Datenbankverbindung testen |
|
Benutzer existiert |
|
Ihre Datenbankrollen |
|
Datenbank-Version |
|
Datenbank-Besitzer |
|
Datenbank bearbeiten
Bei Auswahl dieser Option kann der Datenbanknamen der registrierten Datenbank umbenannt werden.
Die Sichtbarkeit der Datenbank kann eingestellt werden.
Bei Auswahl von "Datenbank bearbeiten" öffnet sich ein Dialog:
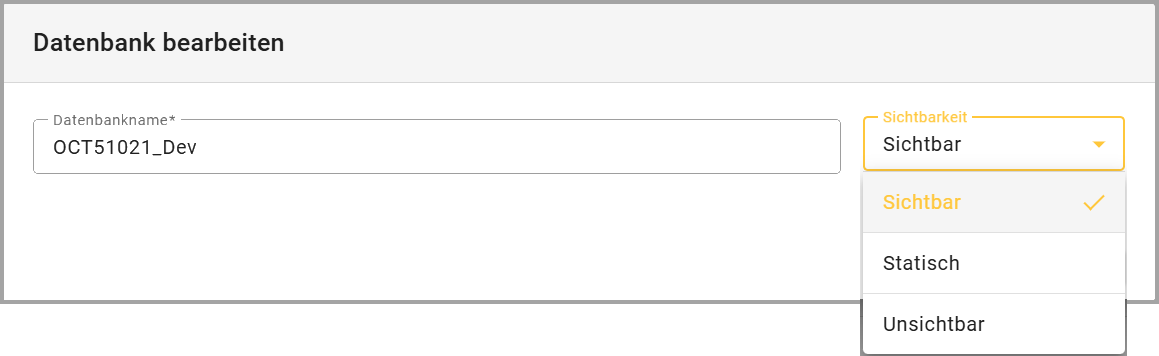
Sichtbar |
|
Statisch |
|
Unsichtbar |
|
Datenbank aus der Liste löschen
Bei Auswahl dieser Option wird die Registrierung der ausgewählten Datenbank direkt gelöscht, ohne dass der Vorgang bestätigt werden muss.
2.3.1.6. Sichtbarkeit Serverliste (c)
Serverliste für Nicht-Administratoren anzeigen
Blendet den Tab Serverliste in der oberen Menüleiste ein. Die Serverliste ist nur für Administratoren sichtbar, wenn der Toggle-Button
 nicht aktiviert wird.
nicht aktiviert wird.
Serverliste als Startseite anzeigen
Setzt den Tab Serverliste als Startseite beim Öffnen von OCT und ersetzt damit den Tab Startseite in dieser Funktion.
2.3.2. Basiseinstellungen (C)
Hier können Basiseinstellungen zur URL, zu den Administratoren, Jobausführungen, usw. vorgenommen werden.
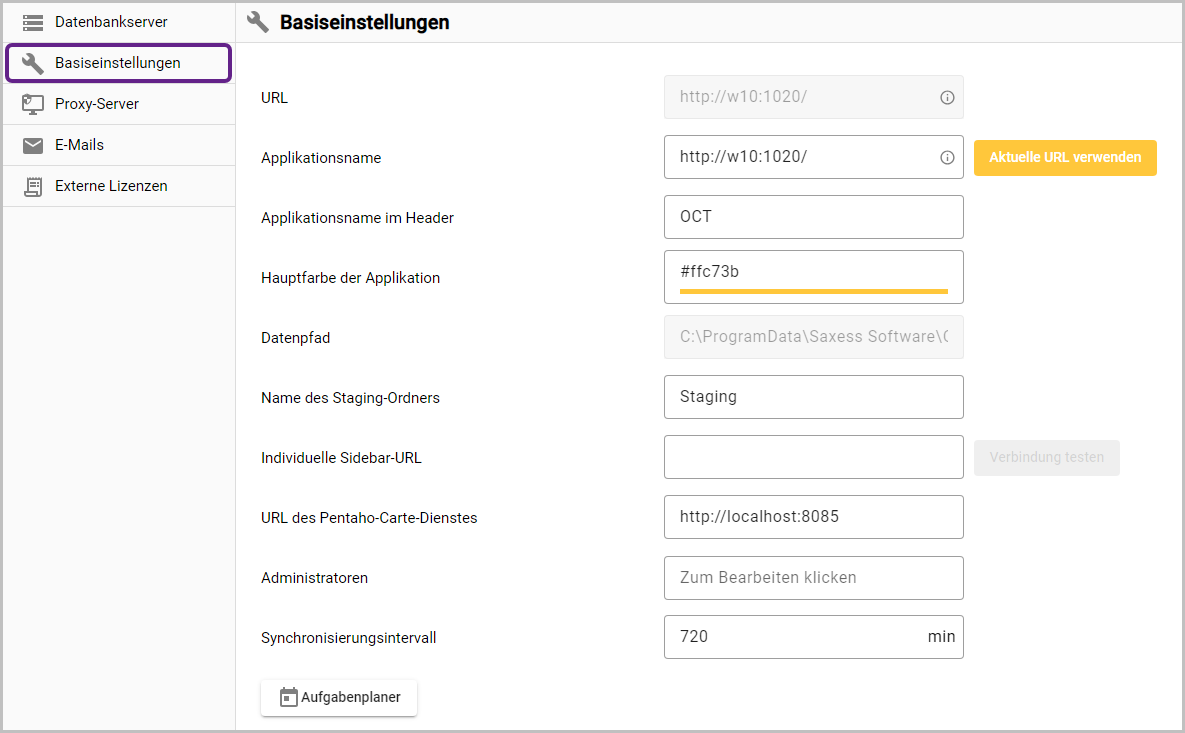
Ansicht “Basiseinstellungen”
URL |
|
Applikationsname |
|
Applikationsname im Header |
|
Hauptfarbe der Applikation |
|
Datenpfad |
|
Name des Staging-Ordners |
|
Individuelle Sidebar-URL / Verbindung testen |
|
URL des Pentaho-Carte Dienstes |
|
Administratoren |
|
Synchronisierungsintervall |
|
Aufgabenplaner |
|
2.3.2.1. Aufgabenplaner
Bei Auswahl von "Aufgabenplaner" öffnet sich ein Dialog:
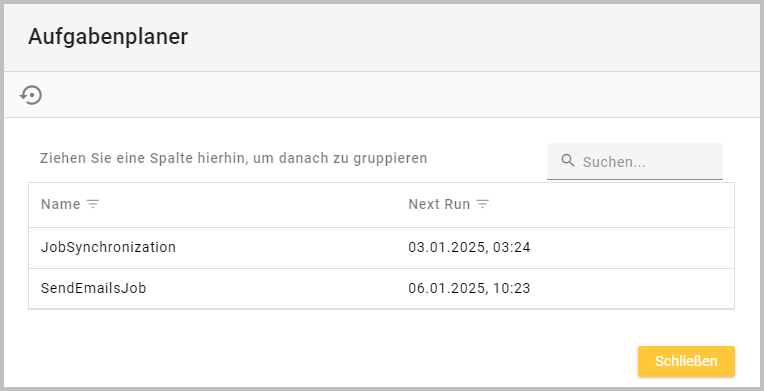
Icon |
|
Gruppierung |
|
Suchfeld |
|
Spaltenüberschriften |
|
Sortieren |
|
Suche |
|
Aufgaben |
|
2.3.3. Proxy-Server (C)
Hier kann definiert werden, ob die Applikation eine Verbindung zu einem Proxy-Server aufbauen soll.
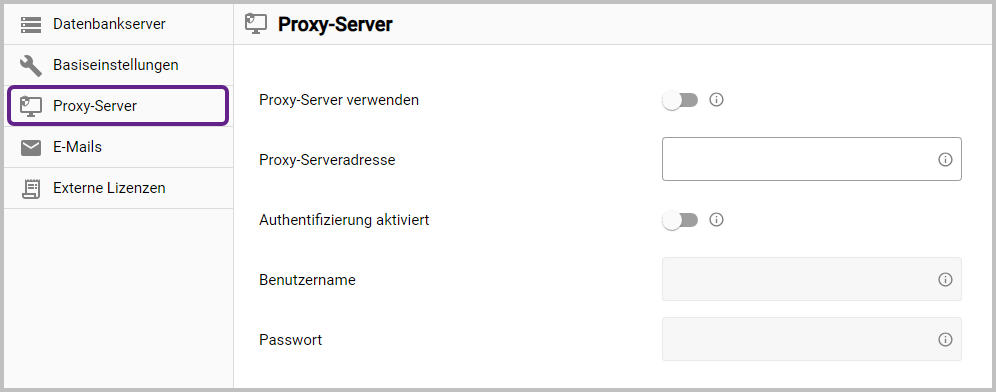
Ansicht “Proxy-Server”
Proxy-Server verwenden |
|
Proxy-Serveradresse |
|
Authentifizierung aktiviert |
|
Benutzername |
|
Passwort |
|
Alle Änderungen in diesem Bereich erfordern einen Neustart des OCT-Dienst, damit die Einstellungen wirksam werden.
2.3.4. E-Mails (C)
SMTP (Simple Mail Transfer Protocol) ist der grundlegende Standard, den Mailserver verwenden, um sich gegenseitig E-Mails über das Internet zu senden.
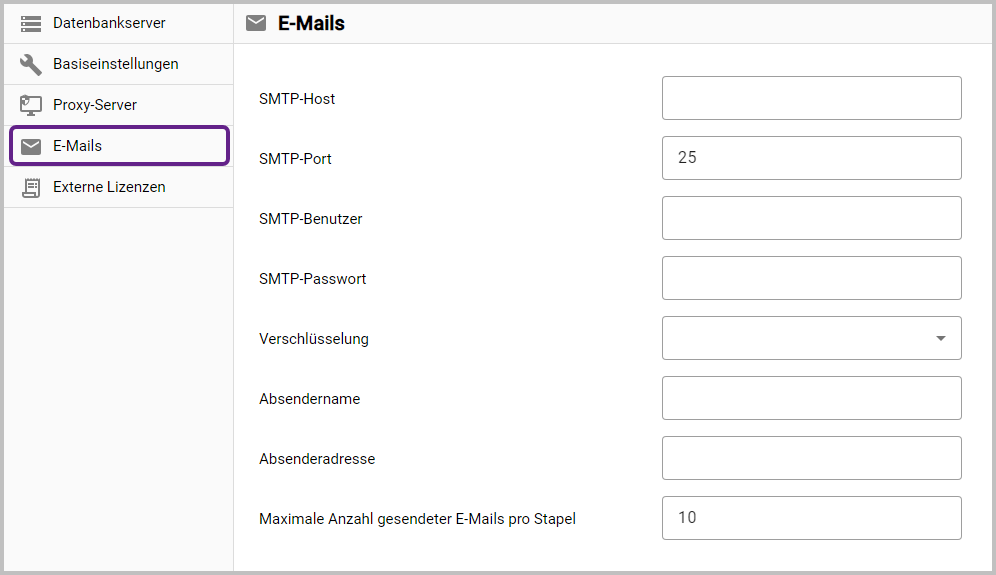
Ansicht “E-Mails”
SMTP Host |
|
SMTP Port |
|
SMTP Benutzer |
|
SMTP Passwort |
|
Verschlüsselung |
|
Absendername |
|
Absenderadresse |
|
Maximale Anzahl gesendeter E-Mails pro Stapel |
|
2.3.5. Externe Lizenzen (C)
Hier kann man Lizenzschlüssel für Drittanbieterkomponenten eingeben.
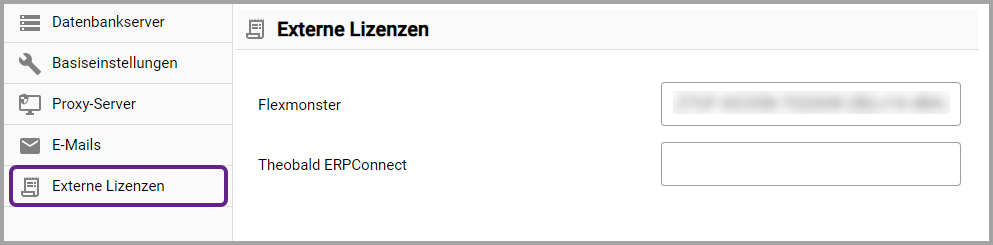
Ansicht “Externe Lizenzen”
Flexmonster |
|
Theobald ERPConnect |
|