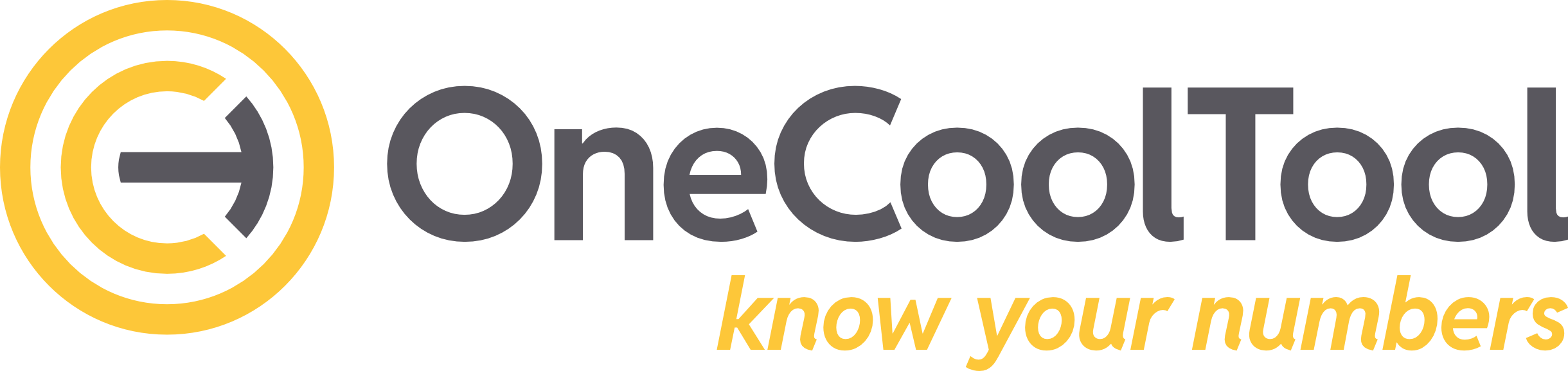3.3.4. Produktlinien
Die Produktlinie ist die Ebene unterhalb der Fabrik und wird auf Fabrikebene hinzugefügt. Sie stellt Stammdaten für die enthaltenen Produkte dar. Diese Ebene kann inhaltsbezogen unterschiedlich gestaltet sein.
Im Bereich Administration können je nach Benutzerrechten spezifische Anpassungen für die Produktlinien vorgenommen werden (siehe: 3.5.1. Benutzer | 3.5.1.2.1.-Rechte-bearbeiten und 3.5.9. Einstellungen | 3.5.9.8.-Anpassungen-für-Produktlinien).
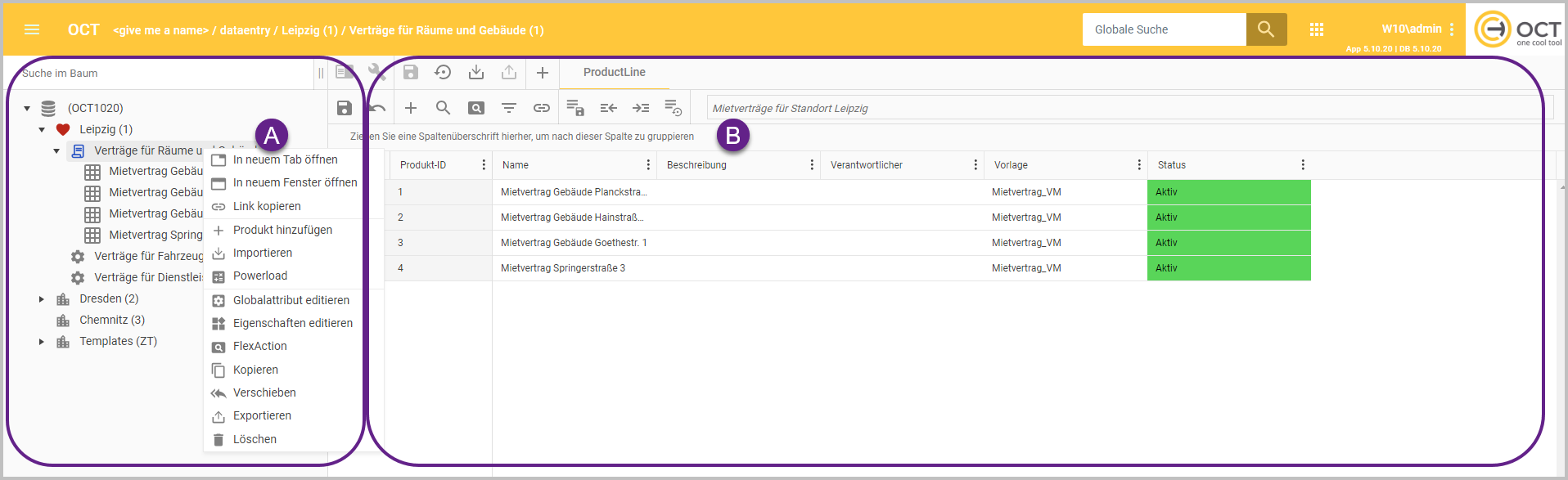
Ansicht “Produktlinienebene”
3.3.4.1. Kontextmenü (A)
Das Kontextmenü der Produktlinie ermöglicht, neben dem Hinzufügen von Produkten, die Verwaltung der Produktlinien sowie der untergeordneten Produkte.
Die Anzahl der sichtbaren Optionen im Kontextmenü ist abhängig von den Rechten des eingeloggten Benutzers sowie von den Einstellungen des Bereichs “Anpassungen für Produktlinien” in der Administration (siehe: 3.5.9. Einstellungen | 3.5.9.8.-Anpassungen-für-Produktlinien).
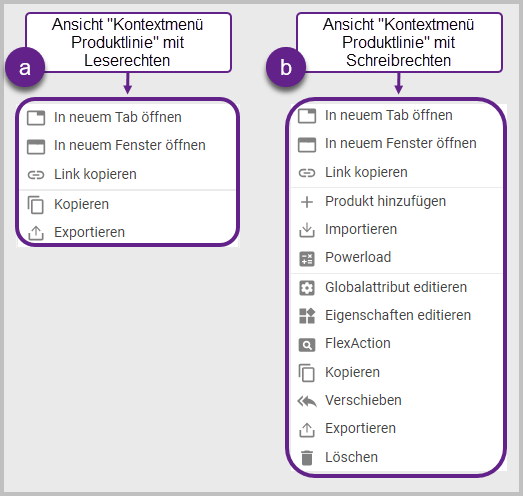
Ansicht “Kontextmenü Produktlinie” mit verschiedenen Rechten
3.3.4.1.1. In neuem Tab öffnen (a)
Öffnet die aktive bzw. aktuell ausgewählte Produktlinie in einem neuen Browser-Tab.
Man kann den neuen Tab auch im Hintergrund öffnen, indem man das Kontextmenü öffnet und die Strg-Taste gedrückt hält, wenn man die Option “In neuem Tab öffnen” auswählt. Dadurch öffnet sich ein neuer Browser Tab, ohne dass der neue Tab direkt angezeigt wird.
3.3.4.1.2. In neuem Fenster öffnen (a)
Öffnet die aktive bzw. aktuell ausgewählte Produktlinie in einem neuen Fenster.
3.3.4.1.3. Link kopieren (a)
Kopiert die URL der ausgewählten Produktlinie in die Zwischenablage, um diesen an anderer Stelle z.B. in einem Browser-Tab öffnen zu können.
3.3.4.1.4. Produkt hinzufügen (b)
Das Produkt kann über das Kontextmenü der Produktlinie im Navigationsbaum oder über einen Rechtsklick auf das Icon im Anzeigefeld das ProductLine-Tabs, was ein eigenes Kontextmenü öffnet, hinzugefügt werden.
Das Produkt wird in der Produktlinie hinzugefügt, über welche das Kontextmenü geöffnet wurde.
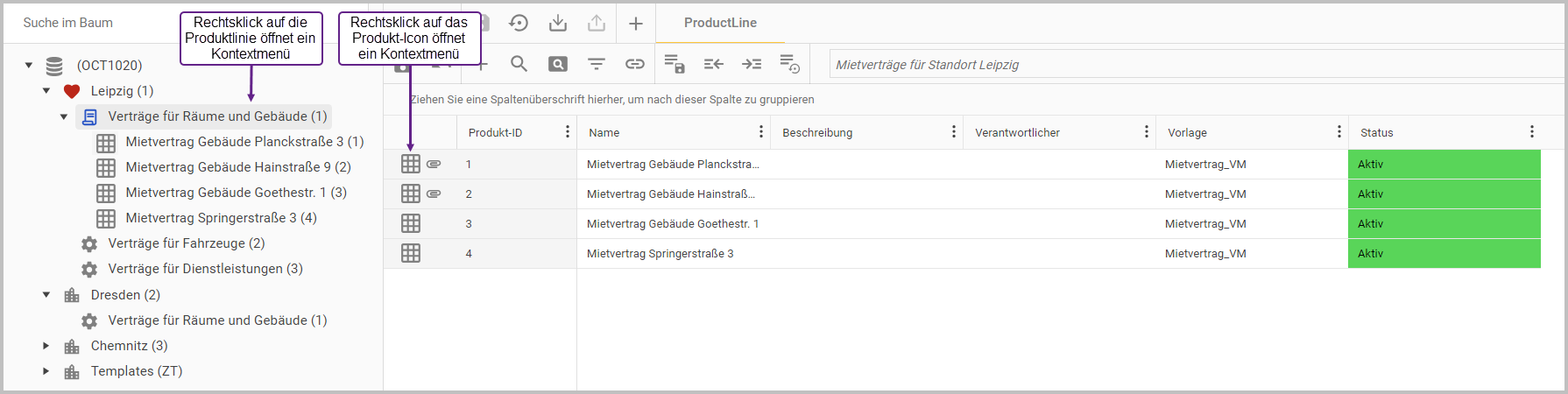
Bei Auswahl dieser Option öffnet sich ein neuer Dialog, in welchem links ein Quellprodukt aus dem Navigationsbaum ausgewählt werden muss, das als Vorlage für das neue Produkt dient.
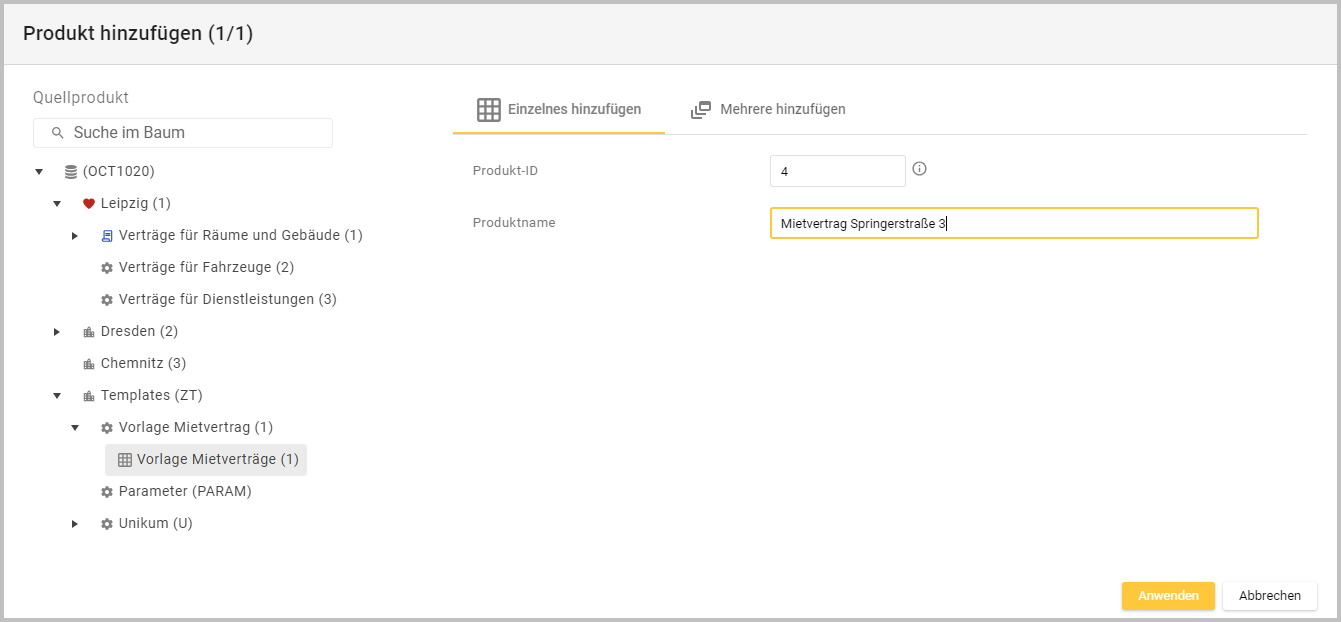
Auf der rechten Seite besteht die Möglichkeit, ein einzelnes Produkt oder mehrere Produkte hinzuzufügen.
3.3.4.1.4.1. Einzelnes Produkt hinzufügen
Für das Hinzufügen eines einzelnes Produkts muss links im Navigationsbaum das Quellprodukt mit einem Linksklick ausgewählt und auf der rechten Seite eine eindeutige Produkt-ID sowie ein Produktname für das neue Produkt eingetragen werden.
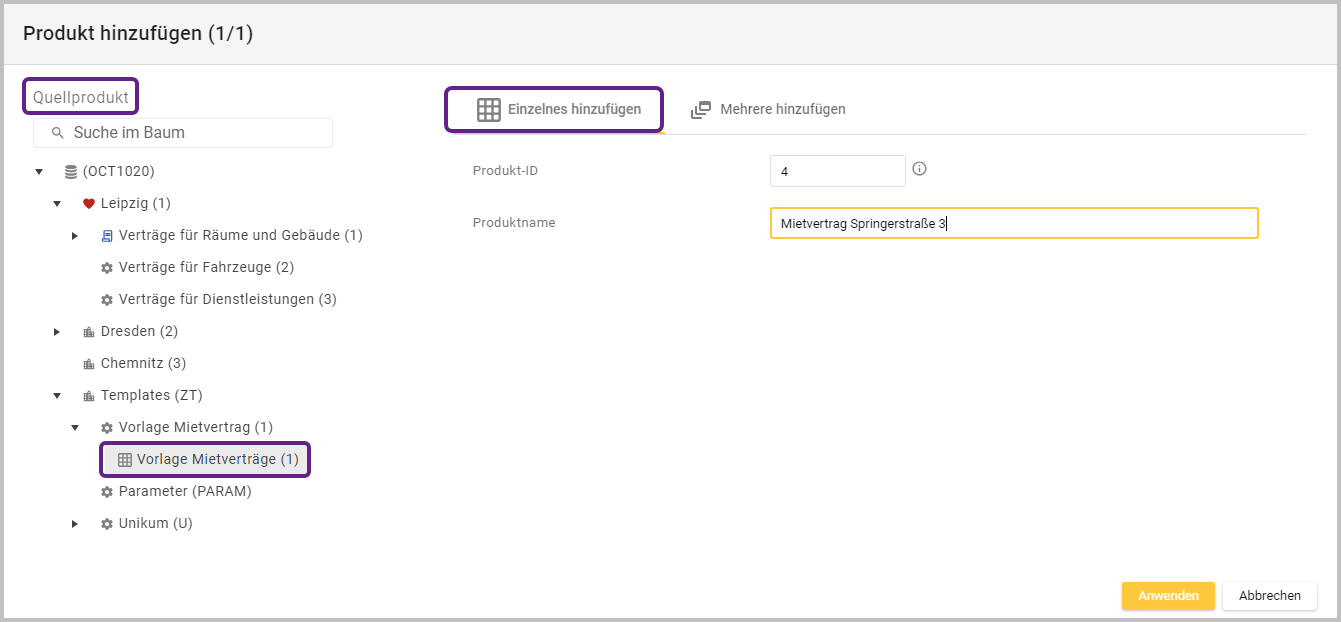
Mit Auswahl des Buttons “Anwenden” wird das Produkt erstellt und im Navigationsbaum der entsprechenden Produktlinie hinzugefügt. Das sieht dann z.B. folgendermaßen aus:
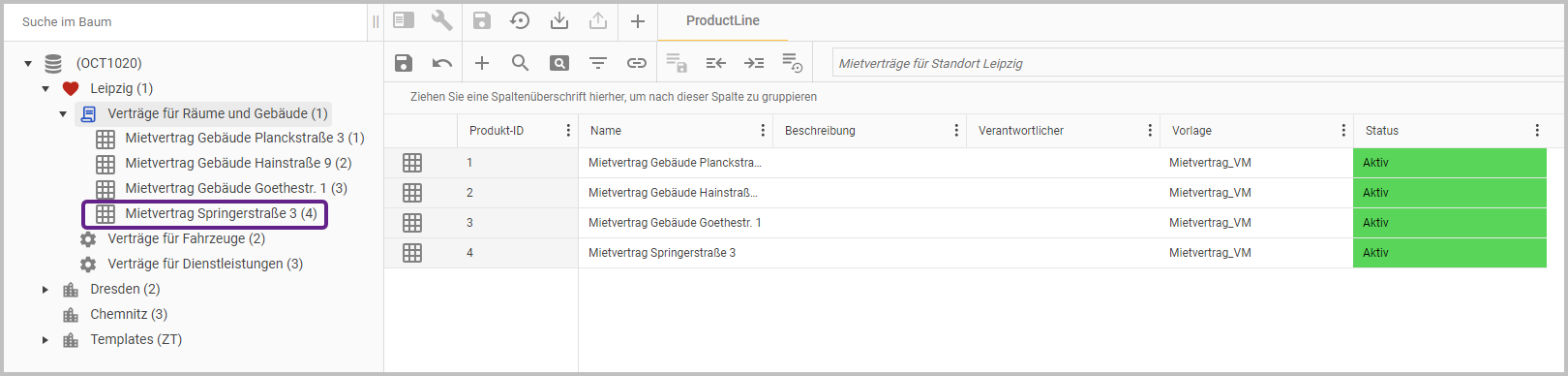
3.3.4.1.4.2. Mehrere Produkte hinzufügen
Für das Hinzufügen von mehreren Produkten muss links im Navigationsbaum das Quellprodukt mit einem Linksklick ausgewählt und auf der rechten Seite müssen verschiedene Angaben für die neuen Produkte eingetragen werden.
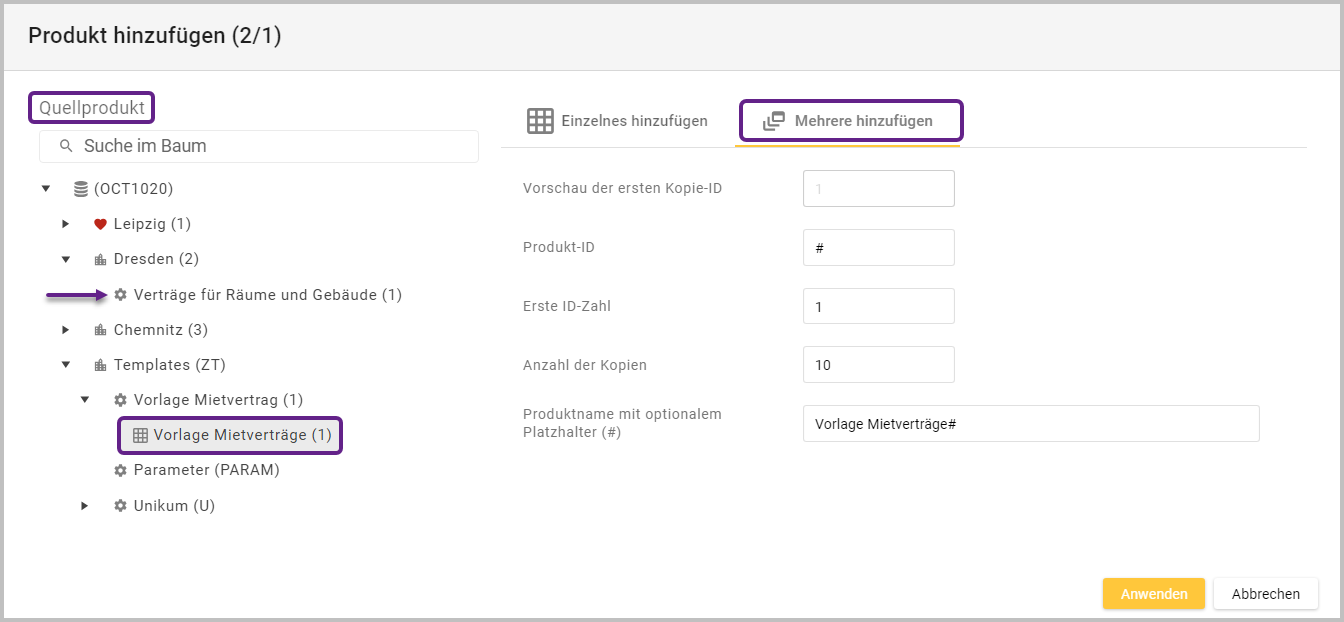
Vorschau der ersten Kopie-ID |
|
Produkt-ID |
|
Erste ID-Zahl |
|
Anzahl der Kopien |
|
Produktname mit optionalem Platzhalter # |
|
Mit Auswahl des Buttons “Anwenden” werden die Produkte erstellt und der Navigationsbaum sieht dann z.B. folgendermaßen aus:
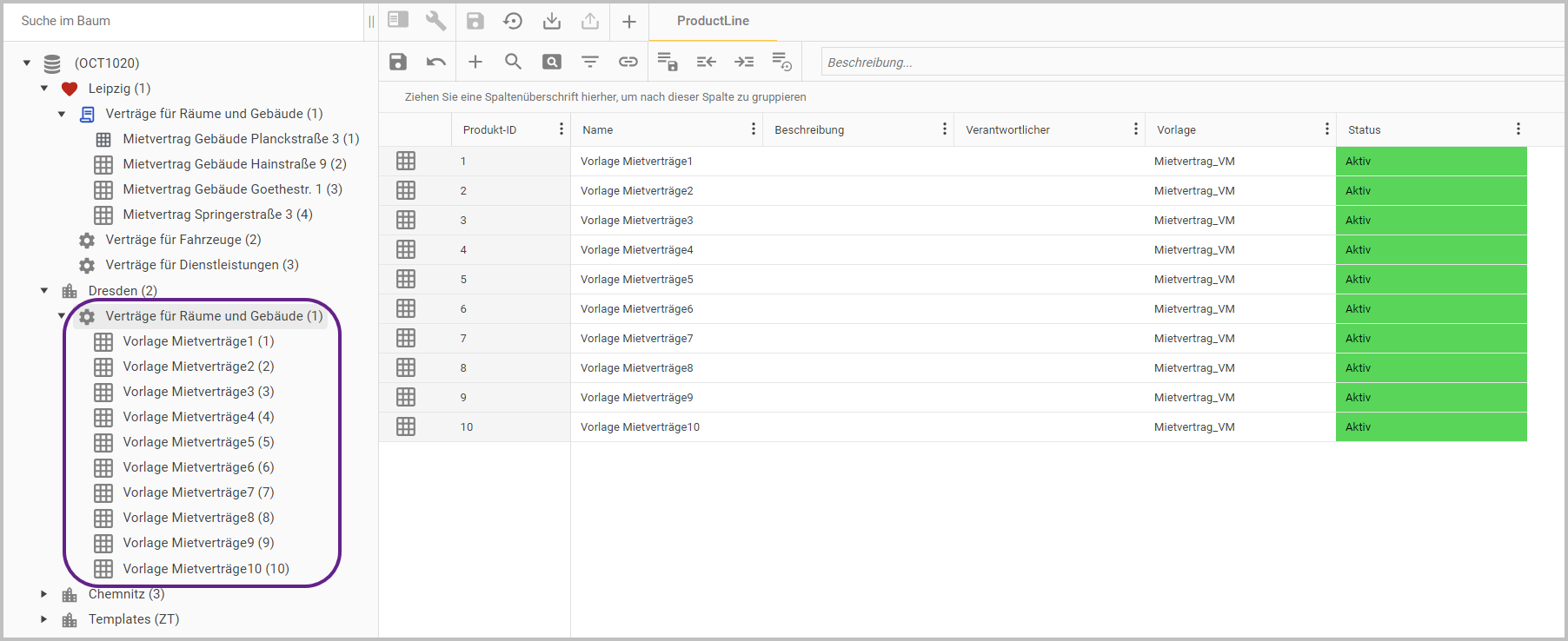
3.3.4.1.5. Importieren (b)
Die verfügbaren Eingabe-/Auswahlfelder des Dialoges hängen vom importierten Objekttyp (z.B. Fabrik, Produktlinie oder Produkt) ab.
Mit dieser Option des Kontextmenüs kann eine Fabrik, eine Produktline oder ein Produkt importiert werden.
Bei Auswahl dieser Option öffnet sich ein neuer Dialog:
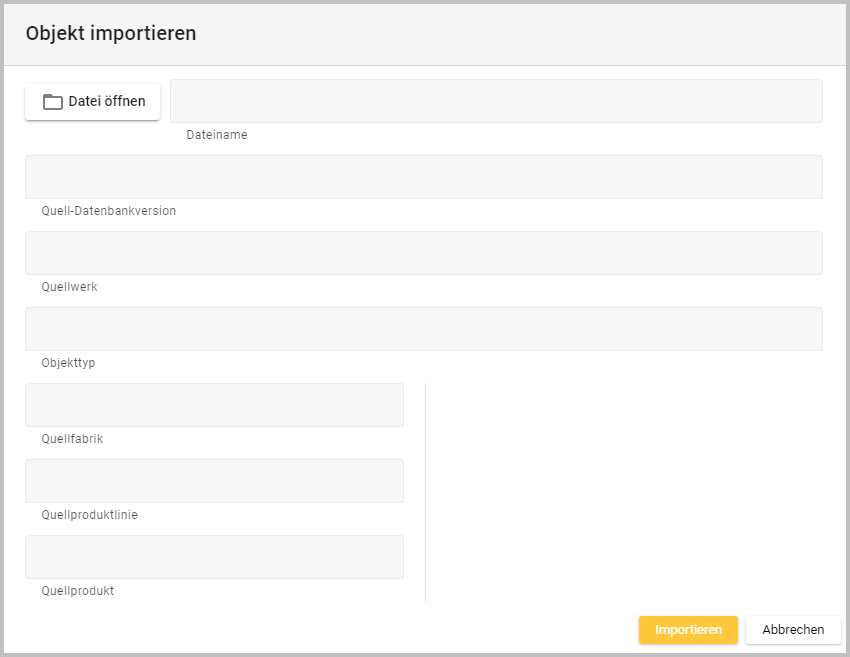
Button “Datei öffnen” |
|
Dateiname |
|
Quell-Datenbankversion |
|
Quellwerk |
|
Objekttyp |
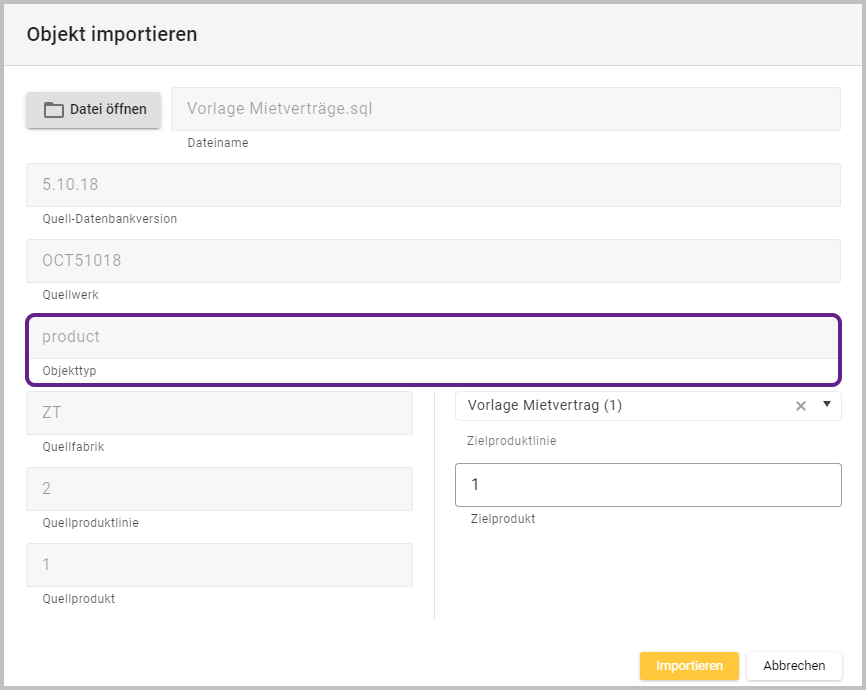 |
Quellfabrik |
|
Quellproduktlinie |
|
Quellprodukt |
|
Zielproduktlinie und Zielprodukt-ID |
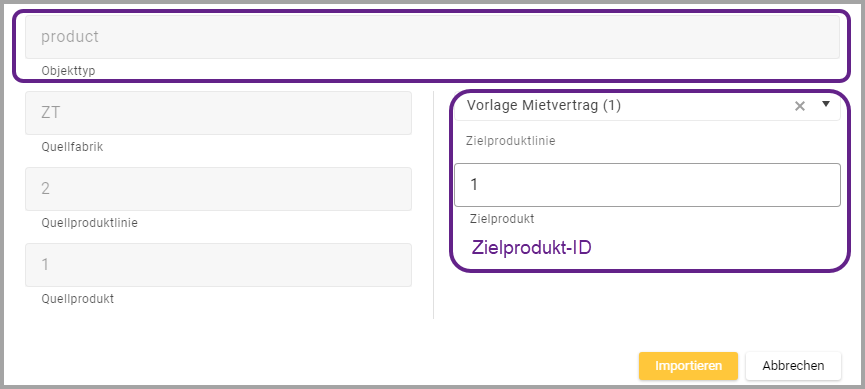 |
Button “Importieren” |
|
3.3.4.1.6. Powerload (b)
Beim Powerload werden die unter dem ausgewählten Objekt liegenden Elemente (bei Produktlinien die dazugehörenden Produkte) von OCT geöffnet und gespeichert.
Das ist in bestimmten Fällen bei einer Verwendung von Formeln sinnvoll.
Einen nützlichen Artikel mit Experteninformationen rund um “Powerloading” finden Sie auf unserer Website im Help Center im Best-Practice-Bereich: https://help.saxess-software.de/oct-best-practice/v1/best-practice-fur-powerloading
Mit dieser Option des Kontextmenüs wird ein Powerloading für das gesamte Produktlinie mit den Rechten des ausführenden Benutzers gestartet.
Es erscheint eine Meldung:
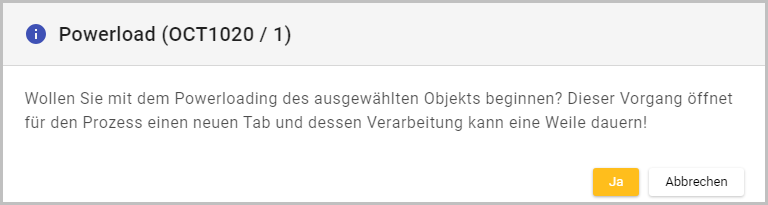
Mit Start des Powerloads wird ein neuer Browser-Tab geöffnet:
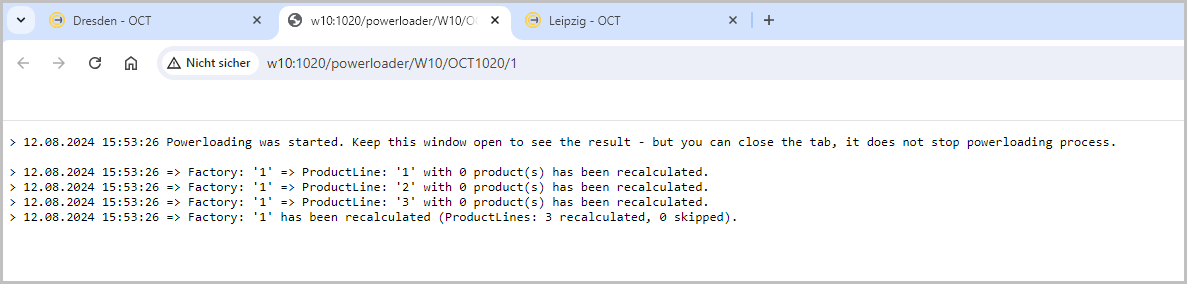
3.3.4.1.7. Globalattribut editieren (b)
Globalattribute werden auf Produktlinienebene definiert und beziehen sich auf zeitunabhängige Stammdaten, wie z.B. im Modul “Personalkostenplanung” das Eintrittsdatum eines Mitarbeiters, der Geburtstag eines Mitarbeiters, das Geschlecht, usw.
Die Globalattribute für Produktlinien können über das Kontextmenü der Produktlinie bearbeitet werden oder direkt im Anzeigefeld mit der Tabelle der Produktlinien (siehe: 3.3.3. Fabriken | 3.3.3.2.3.-Anzeigefeld---Tabelle-mit-Produktlinien-(c)).
Mit dieser Option des Kontextmenüs können die Globalattribute bearbeitet werden. Klickt man auf diese, öffnet sich ein Dialog:
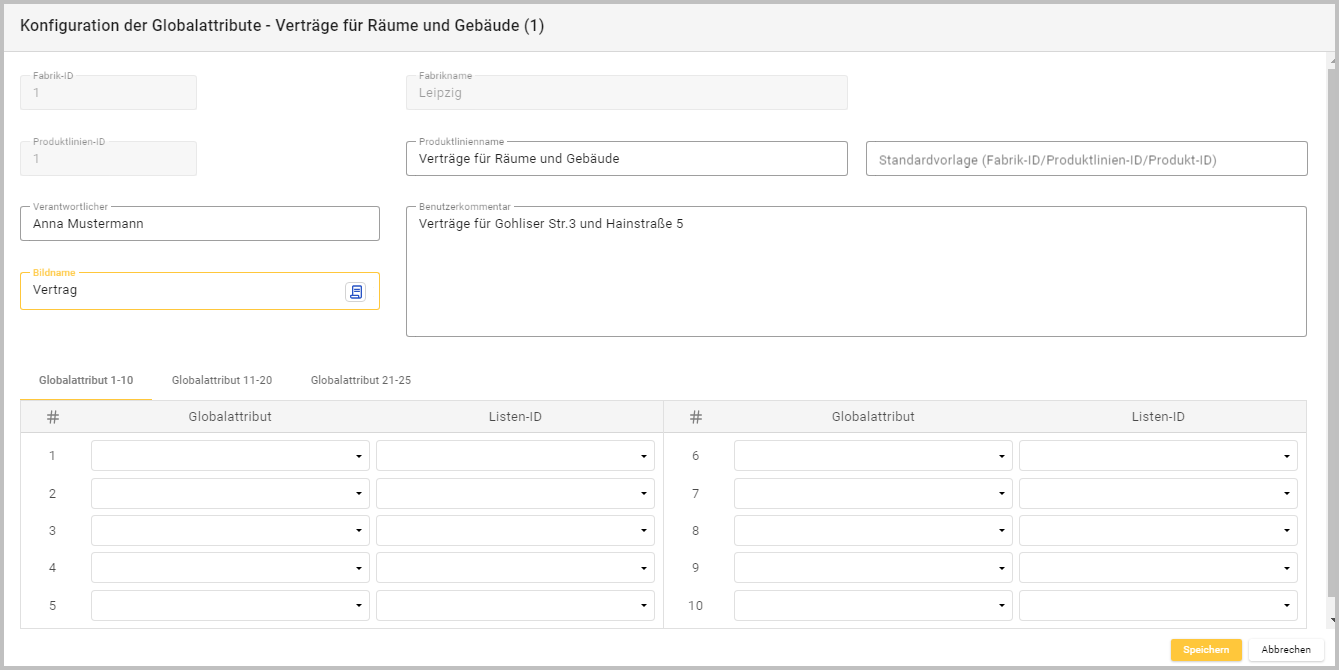
Fabrik-ID |
|
Produktlinien-ID |
|
Fabrikname |
|
Produktlinienname |
|
Standardvorlage (Fabrik-ID/Produktlinien-ID/Produkt-ID) |
|
Verantwortlicher |
|
Bildname |
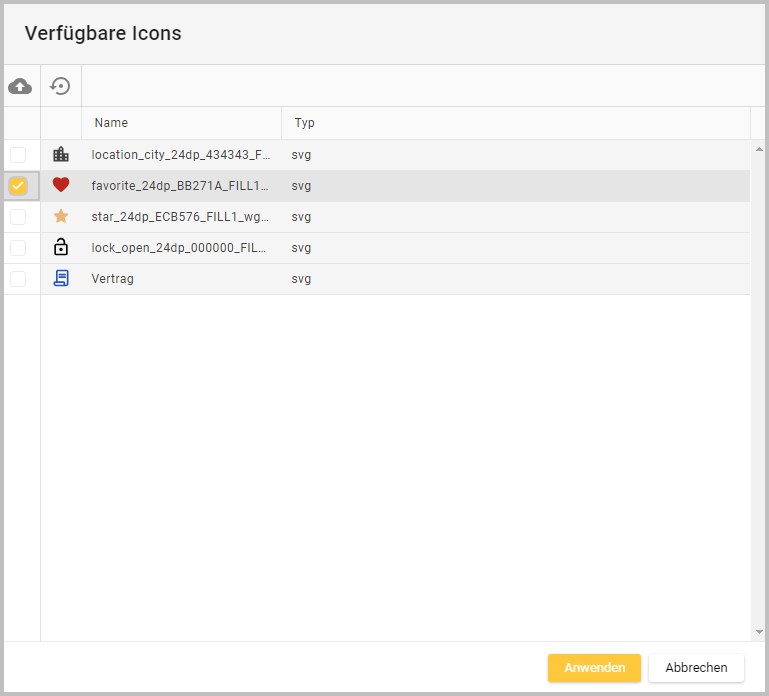
|
Benutzerkommentar |
|
Globalattribut Tabelle “1-10/11-20/21-25” |
|
Listen-ID |
|
Die Globalattribute erscheinen dann auf Fabrikebene im Anzeigefeld des Factory-Tabs bzw. im Anzeigefeld mit der Tabelle der Produktlinien.
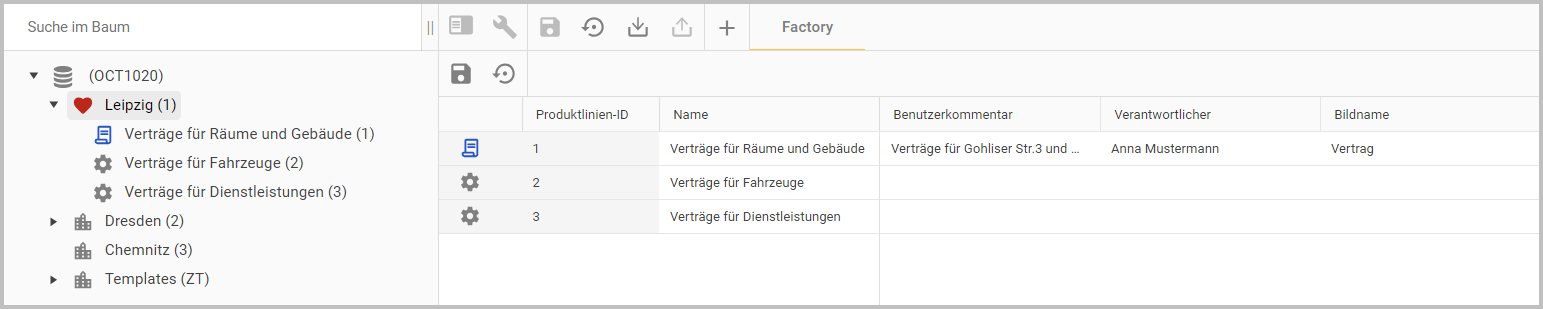
Ein Globalattribut mit einer Funktion sollte in allen Produktlinien an der gleichen Stelle stehen (z.B. die Kostenstelle immer Globalattribut 2 sein), um Auswertungen und Importprozesse wesentlich leichter erstellen zu können.
3.3.4.1.8. Eigenschaften editieren (b)
Die Eigenschaften dienen häufig als dynamische Variablen für andere Prozeduren.
Mit dieser Option des Kontextmenüs können die Eigenschaften editiert werden. Klickt man auf diese, öffnet sich ein Dialog:
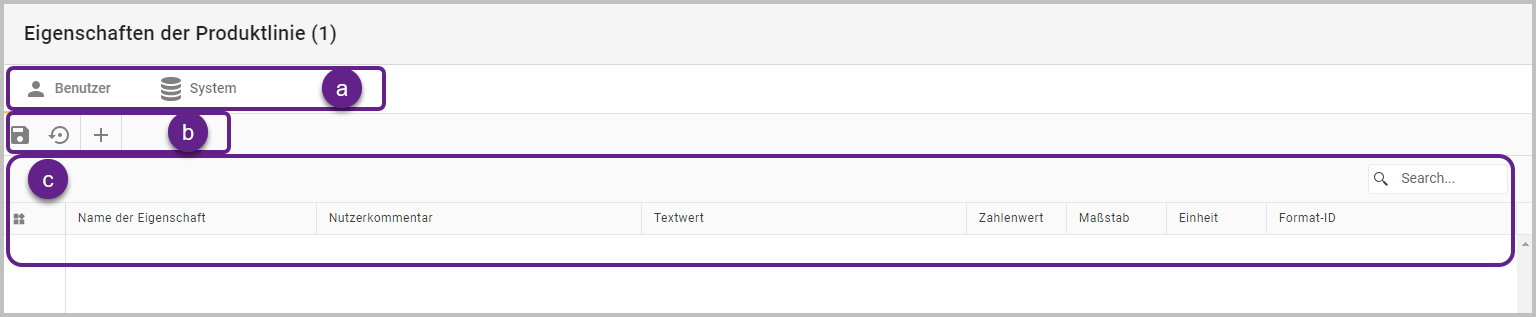
Hauptmenüleiste (a) | |
Benutzer-Tab |
|
System-Tab |
|
Menüleiste (b) | |
Icon |
|
Icon |
|
Icon |
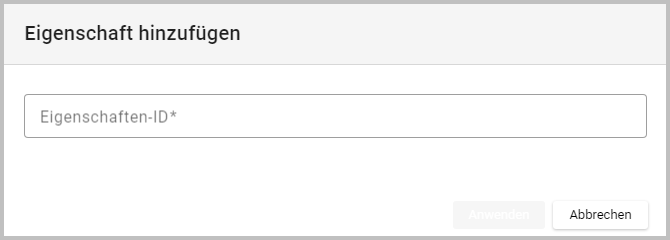 |
Tabelle allgemein (c) | |
Suchfeld |
|
Sortieren |
|
Kontextmenü |
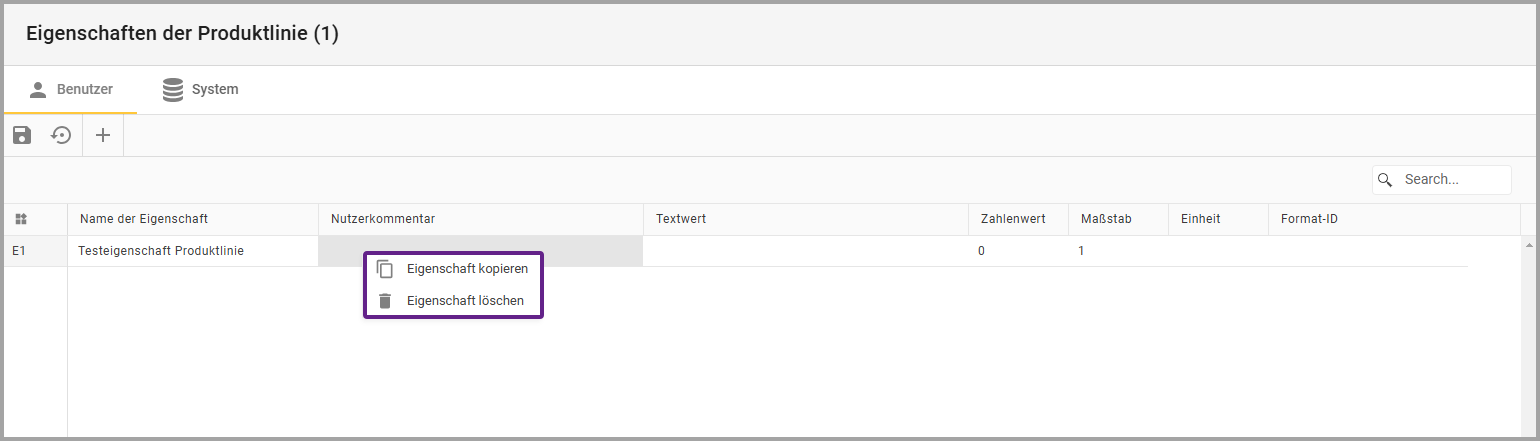 |
Eigenschaft kopieren |
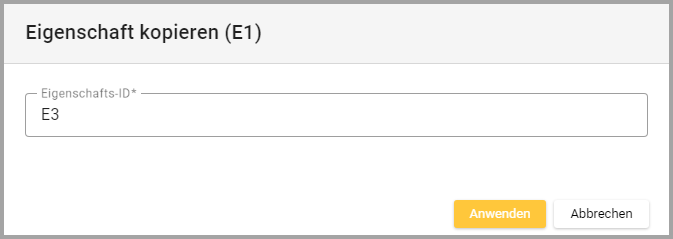
|
Eigenschaft löschen |
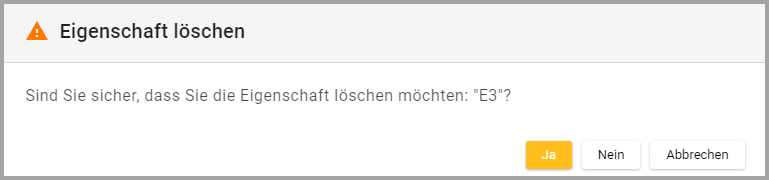 |
Spaltenüberschriften Der Benutzer- und der System-Tab speichern die Eigenschaften in der gleichen Datenbanktabelle ab. Somit ist die Spaltenstruktur für beide Tabs gleich. | |
Eigenschafts-ID |
Die Eigenschafts-ID muss eindeutig sein. |
Name der Eigenschaft |
|
Nutzerkommentar |
|
Textwert (Datentyp = “String”) |
|
Zahlenwert (Datentyp = “Integer”) |
|
Maßstab (Datentyp = “Integer”) |
|
Einheit |
Die verschiedenen Einheiten kommen aus der Liste sxUnits und können im Bereich Administration unter “Listen” eingesehen und bearbeitet werden. Siehe: 3.5.2. Listen |
Format-ID |
Format-IDs können im Bereich Administration eingesehen und bearbeitet werden. Siehe: 3.5.3. Formate |
3.3.4.1.9. FlexAction (b)
Die FlexAction ist hier beschrieben: 3.3.7. Flex-Features | 3.3.7.2.-FlexAction
3.3.4.1.10. Kopieren (a)
Eine Produktlinie wird mit allen dazugehörenden Produkten und Tabs kopiert.
Es öffnet sich ein Dialog, in welchem links in einem kleinen Navigationsbaum die Zielfabrik ausgewählt wird und rechts eine in der Zielfabrik eindeutige Produktlinien-ID vergeben sowie die Zielproduktlinie benannt werden muss.
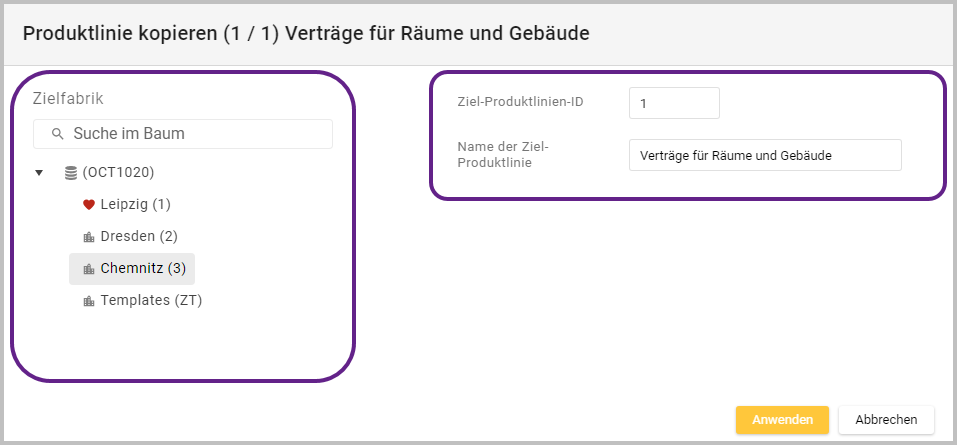
Nachdem der Button “Anwenden” gewählt wurde, erscheint die neue Produktlinie im Navigationsbaum unter der ausgewählten Zielfabrik:
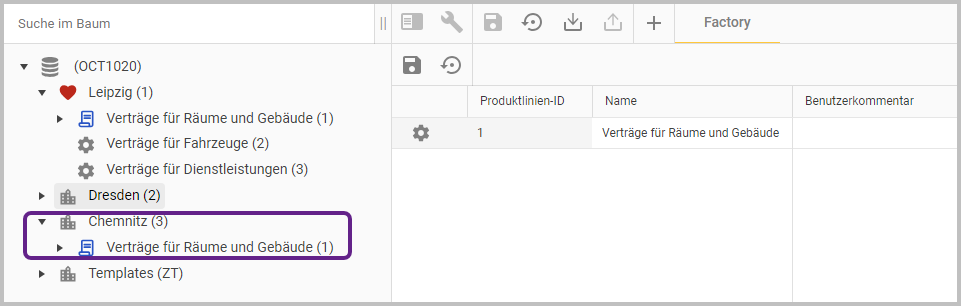
3.3.4.1.11. Verschieben (b)
Eine Produktlinie kann innerhalb einer Fabrik oder in eine andere Fabrik verschoben werden. Dafür wird der Produktlinie eine neue eindeutige Produktlinien-ID vergeben, was ggf. eine Auswirkung auf die Position der Produktlinie im Navigationsbaum hat, welcher sich alphabetisch anhand der ID sortiert.
Mit der Option “Verschieben” wird der Produktlinie eine neue eindeutige Produktlinien-ID vergeben.
Es öffnet sich ein Dialog, in welchem links im Navigationsbaum die Zielfabrik mit einem Linksklick ausgewählt und auf der rechten Seite eine in der Zielfabrik eindeutige Produktlinien-ID eingetragen werden muss.
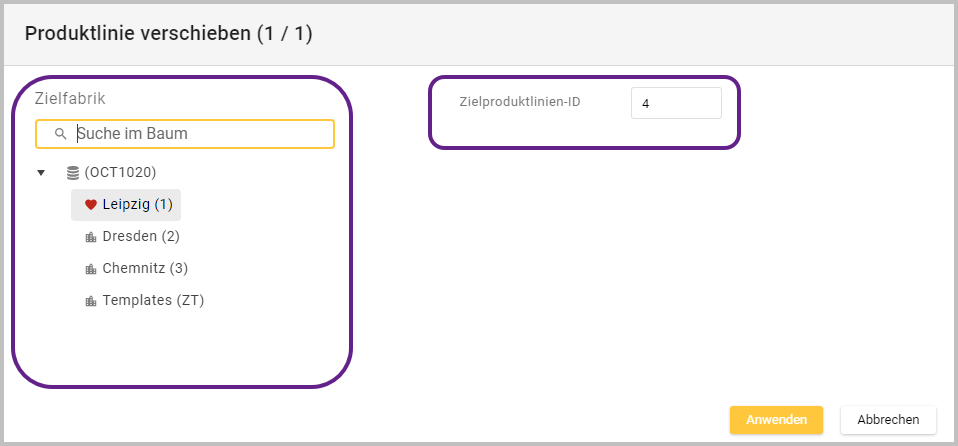
Über das Suchfeld kann nach bestimmten Inhalten in Baum gesucht werden.
Es gibt Zeichen, die in der ID nicht benutzt werden dürfen:

Nachdem der Button “Anwenden” gewählt wurde, wird die ID der Produktlinie geändert, was ggf. die Position im Navigationsbaum verändert.
3.3.4.1.12. Exportieren (a)
Mit dieser Option des Kontextmenüs kann eine gesamte Produktlinie mit allen dazugehörenden Produkten und Tabs als SQL-Datei exportiert werden.
Es öffnet sich ein Dialog, in welchem der Dateiname bearbeitet werden kann.
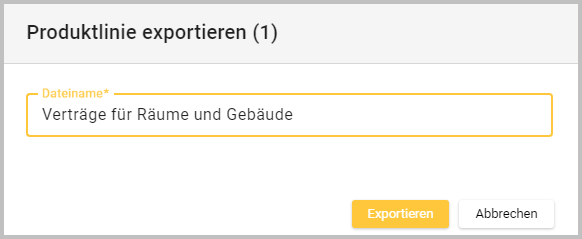
Individualisierte Icons und generell alle Produktanhänge, welche in der Dateiverwaltung des jeweiligen Produkts hinterlegt sind, werden nicht mit exportiert.
Mit Auswahl des Buttons “Exportieren” wird automatisch der Export gestartet.
3.3.4.1.13. Löschen (b)
Mit dieser Option des Kontextmenüs kann eine gesamte Produktlinie mit allen dazugehörenden Produkten und Tabs gelöscht werden.
Es erscheint eine Meldung, in welcher der Vorgang bestätigt werden muss.
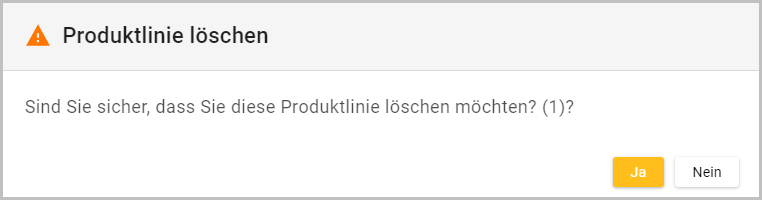
3.3.4.2. ProductLine-Tab (B)
Der “ProductLine”-Tab steht automatisch mit jedem Anlegen einer neuen Produktlinie zur Verfügung. Der Tab gibt eine tabellarische Übersicht über alle untergeordneten Produkte und deren Globalattribute.
Sofern ein weiterer Tab hinzugefügt wurde, kann der System-Tab aus- und eingeblendet werden.
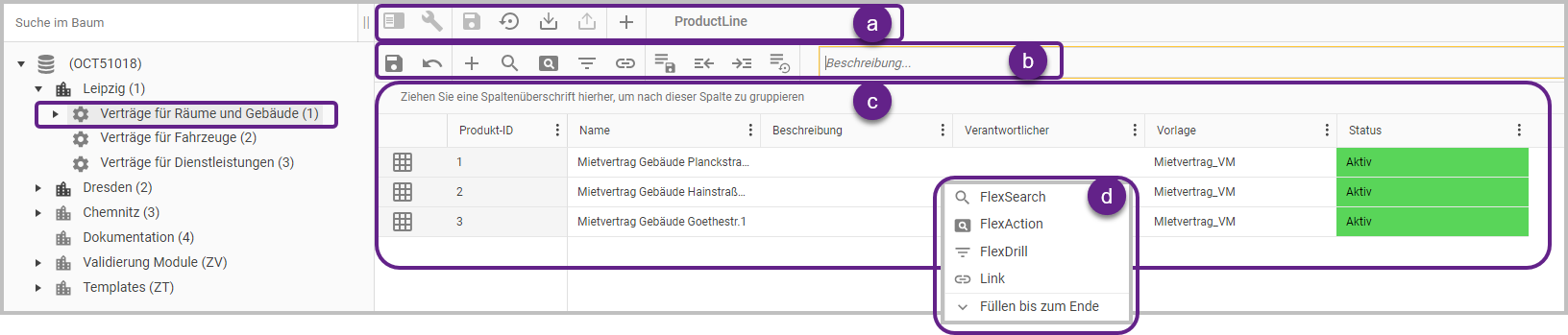
Ansicht “ProductLine-Tab”
3.3.4.2.1. Menüleiste für Tabs (a)
Die Menüleiste wird unter “3.3.8.1. Tabs - allgemein | 3.3.8.1.1.-Menüleiste-für-Tabs” detailliert beschrieben.
Mit einem einem Rechtsklick auf die Tabs öffnet sich ein Kontextmenü, welches je nach Tab-Typ unterschiedlich ist. Diese Kontextmenüs werden unter “3.3.8.1. Tabs - allgemein | 3.3.8.1.4.-Kontextmenü-der-Tabs” beschrieben.
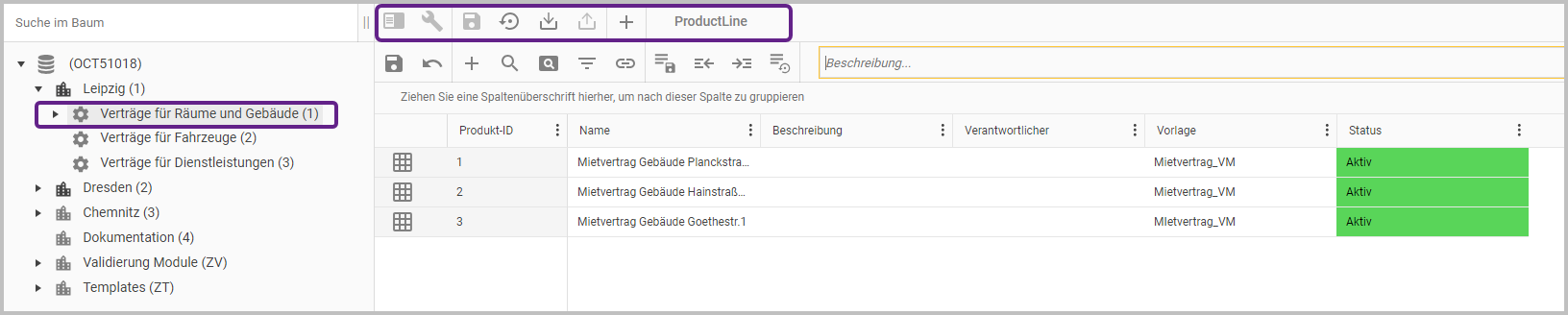
Nicht alle Icons sind für jeden Tab aktiviert - die nicht aktivierten Icons sind in einem helleren Grau.
3.3.4.2.2. Menüleiste des Anzeigefelds (b)
Die Menüleiste für das Anzeigefeld des ProductLine-Tabs umfasst Funktionen, welche sich auf das Verändern des Tabelleninhalts beziehen.
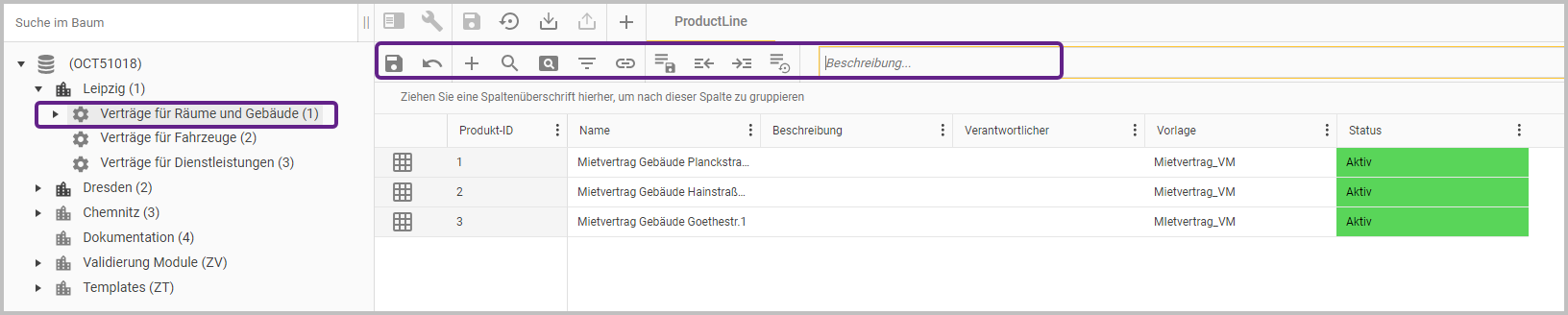
Icon |
|
Icon |
|
Icon |
|
Icon |
|
Icon |
|
Icon |
|
Icon |
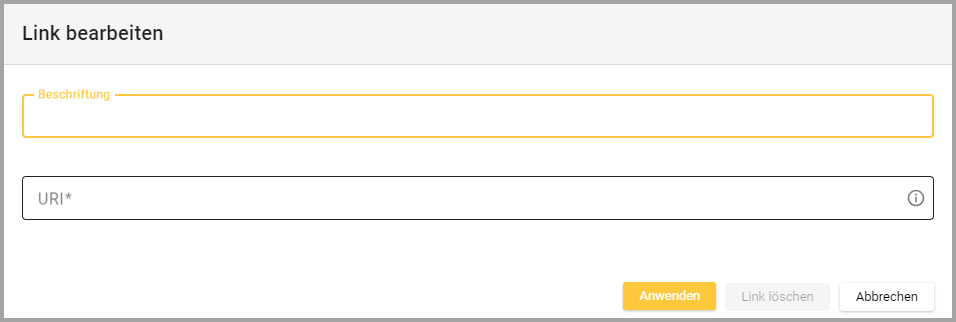 Beschriftung: Zeigt den Inhalt bzw. den Text der Zelle an, welcher verlinkt werden soll (z.B. der Text “Google”). URI: Dies ist ein Eingabefeld für die URI, die beim Klick auf den Text geöffnet werden soll (z.B. URI: https://www.google.de). Verlinkungen anderer Seiten innerhalb der gleichen OCT Datenbank sind möglich, indem man relative Links verwendet. Dabei müssen von der eigentlichen URL (z.B. https://octserver/dbserver/oct/dataentry/1 für Fabrik mit der ID 1) die ersten drei Bereiche entfernt werden. Für die Verlinkung zur Fabrik mit der ID 1 müsste man nur /dataentry/1 als URI hinterlegen. |
Icon |
|
Icon |
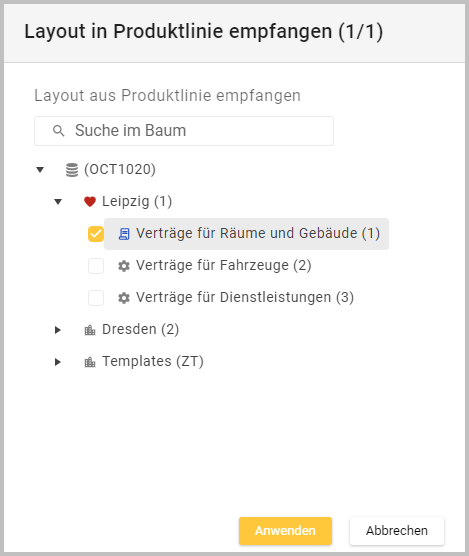
|
Icon |
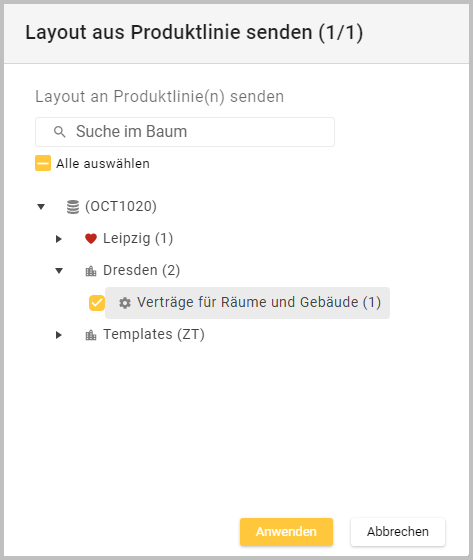
|
Icon |
|
Eingabefeld Beschreibung |
|
3.3.4.2.3. Anzeigefeld - Tabelle mit Produkten (c)
Die Produkttabelle zeigt alle vorhandenen Produkte mit ihren Globalattributen an. Die Spaltenköpfe stellen dabei die verschiedenen Globalattribute dar, während die Zeilen die jeweiligen Produkte repräsentieren.
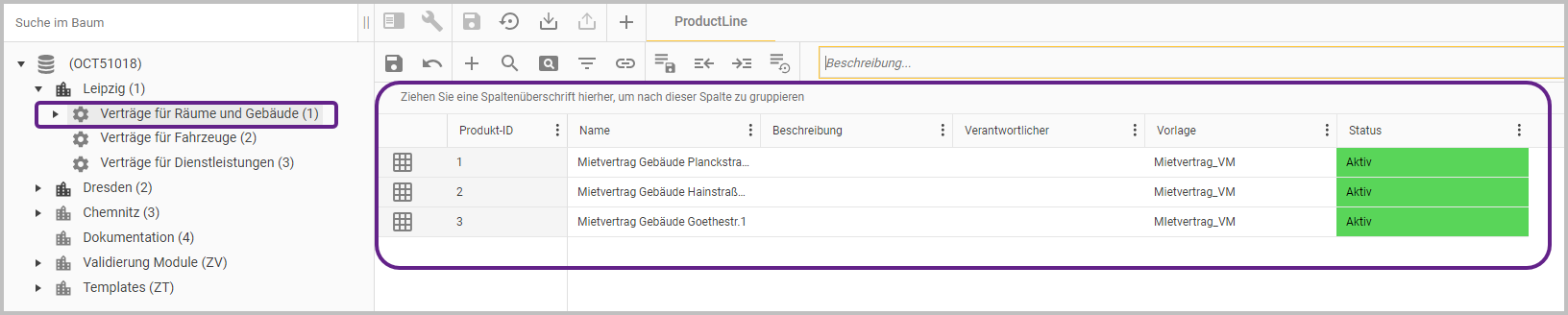
Spaltenüberschriften | |
Icon des Produkts |
Hält man die Strg-Taste gedrückt und klickt das Icon mit Linksklick an, öffnet sich das Produkt in einem neuen Browser-Tab und der neue Tab ist die geöffnete Seite. |
Produkt-ID |
|
Name |
|
Beschreibung |
|
Verantwortlicher |
|
Vorlage |
Geben Sie der Vorlage einen eindeutigen Namen, da dies sehr wichtig für eine eindeutige Identifizierung beim Ausrollen des Produkts auf andere Produktlinien/Produkte außerhalb der Fabrik “Templates (ZT)” ist. Dies ist beispielsweise wichtig, wenn eine Vorlage aus der Fabrik “Template (ZT)” auf ein Produkt außerhalb dieser Fabrik über die Funktion “Vorlage senden” des Kontextmenüs gesendet wird, um z.B. das Templatedesign anzupassen. |
Status |

|
Gruppierung |
|
Änderungen |
|
Tabelle allgemein | |
Sortieren |
|
Spaltenüberschrift |
|
Tabelle allgemein - Kontextmenü | |
Aufsteigend sortieren |
|
Absteigend sortieren |
|
Spalten |
|
Filtern |
|
Spalte gruppieren |
|
Spalte verschieben |
Fixieren bzw. sperren Sie Spalten mit Globalattributen, die immer sichtbar sein sollen. |
Spaltenkopfoptionen - Drag & Drop |
|
3.3.4.2.3. Anzeigefeld - Kontextmenü in der Tabelle mit Produkten (d)
Mit einem Linksklick können die einzelnen Zellen der Spalte als Eingabefeld bearbeitet werden.
Ein kurzer Rechtsklick auf eine Zelle der Spalten öffnet das jeweilige Kontextmenü mit den Optionen: “FlexSearch”, ”FlexAction”, “FlexDrill”, “Link” und “Füllen bis zum Ende”.

FlexSearch |
|
FlexAction |
|
FlexDrill |
|
Link |
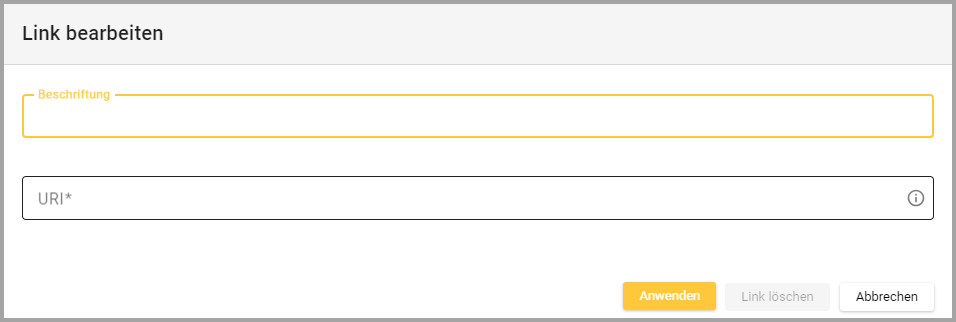 |
Füllen bis zum Ende |
|
3.3.4.2.4. Rechtsklick auf Produkt-Icon - Kontextmenü
Für ein Produkt besteht die Möglichkeit, dieses über das Kontextmenü im Navigationsbaum oder im “Anzeigefeld - Tabelle mit Produkten” über das Kontextmenü des Icons zu bearbeiten.
Die Beschreibung des Kontextmenüs finden Sie im Unterpunkt “Produkte” unter “3.3.5. Produkte | 3.3.5.1.-Kontextmenü“ und wie man ein Produkt hinzufügt unter “3.3.4. Produktlinien | 3.3.4.1.4.-Produkt-hinzufügen-(b) “.
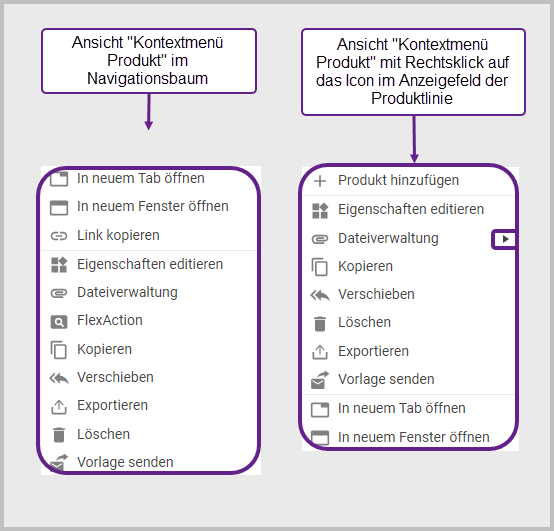
3.3.4.3. Produktlinie hinzufügen
Das Hinzufügen einer Produktlinie wird unter 3.3.3. Fabriken | 3.3.3.1.4.-Produktlinie-hinzufügen-(b) beschrieben.