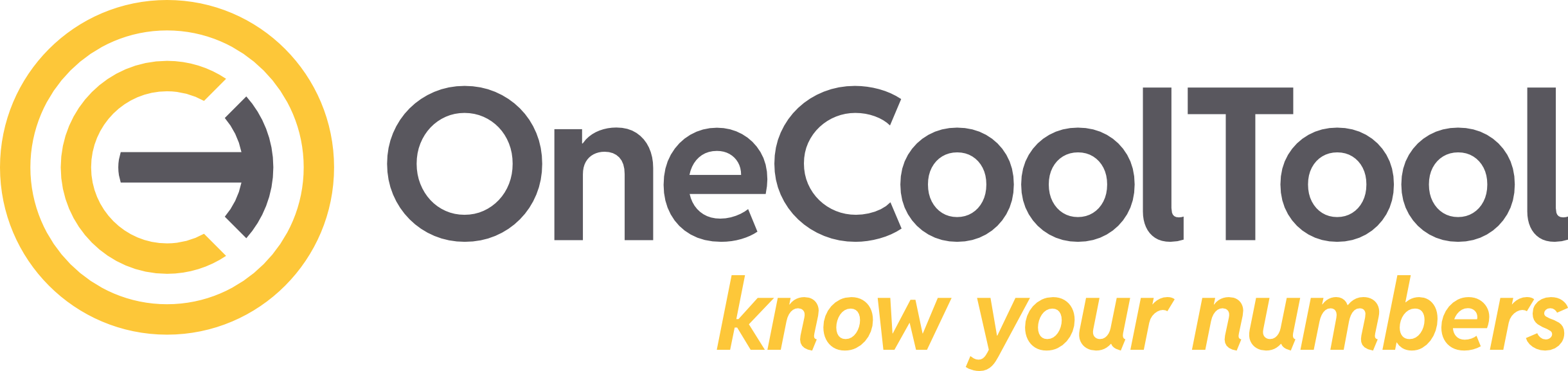3.5.3. Formate
Formatierte Werte oder gestaltete Werte enthalten optionale Gestaltungsinformationen wie z.B. Farben, Stile (fett, kursiv), etc… Ein Format ist ein unter einer festen ID manuell erstelltes Paket mit dafür spezifisch hinterlegten Gestaltungsinformationen.
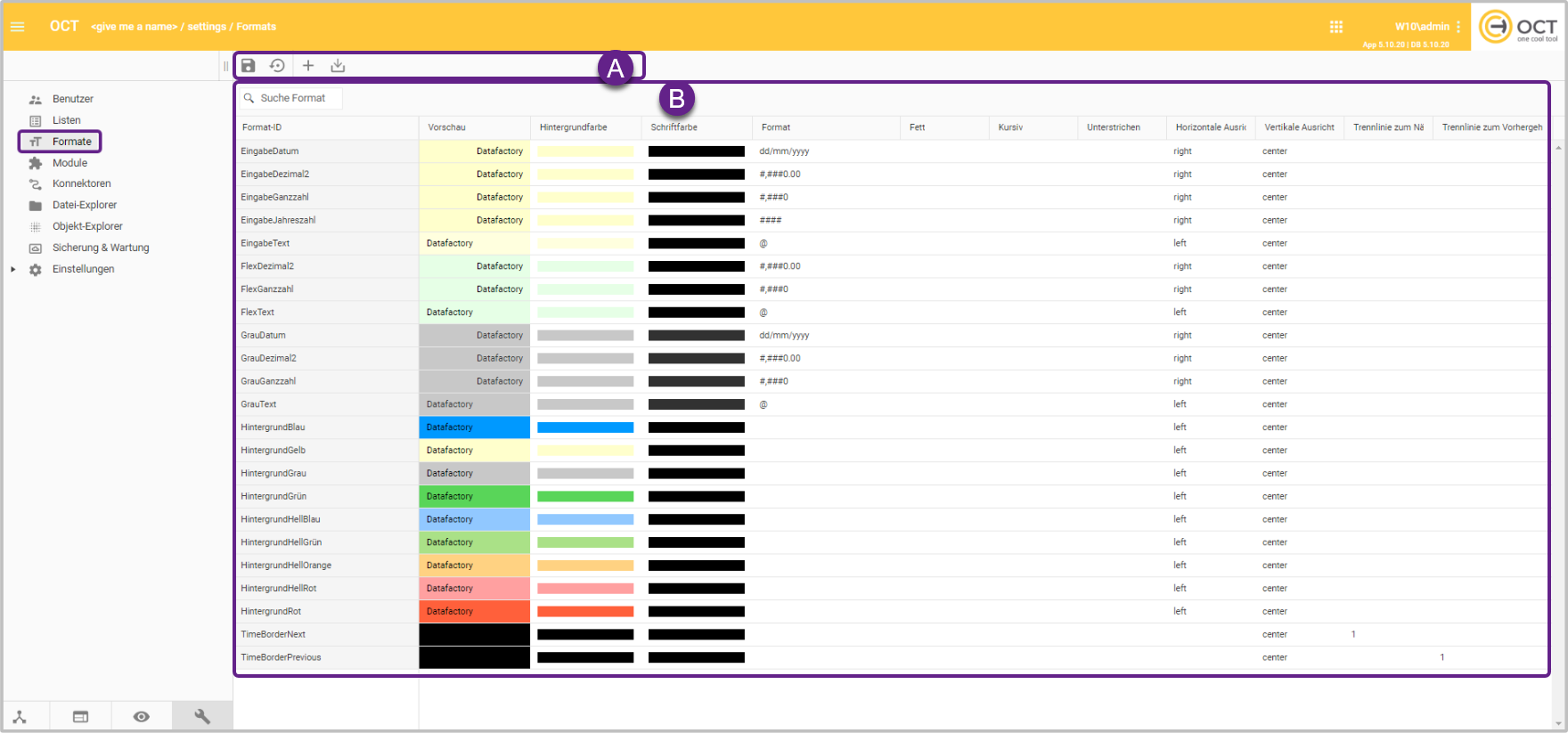
3.5.3.1. Menüleiste (A)
Die Menüleiste mit ihren Funktionen ist für den gesamten Bereich “Formate” anwendbar. Formate können bearbeitet, gespeichert, neu hinzugefügt, exportiert und importiert werden.
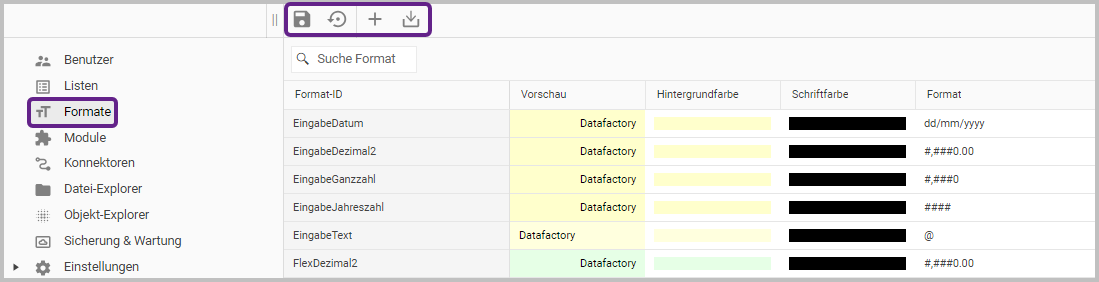
Icon |
|
Icon |
|
Icon |
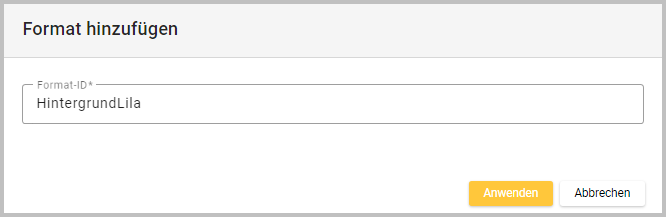
Beim Erstellen neuer Formate durch einen Anwender empfiehlt es sich, die Format-ID mit dem Buchstaben “c” (customer) zu beginnen. |
Icon |
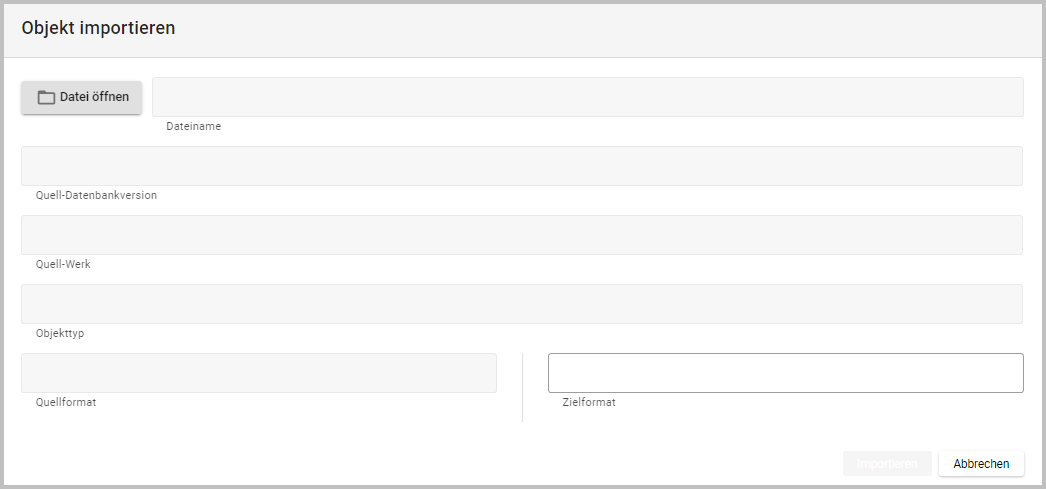 |
3.5.3.2. Tabelle mit Übersicht aller Formate (B)
In der Tabelle werden alle verfügbaren Formate mit ihren zugehörigen Eigenschaften angezeigt und können an dieser Stelle auch bearbeitet werden.

Spaltenüberschriften | |
|---|---|
Suchfeld |
|
Format-ID |
Die Format-ID kann nachträglich nicht verändert werden. |
Vorschau |
|
Hintergrundfarbe |
In den Standard-Formaten hat die Hintergrundfarbe für Benutzer der Produkttabellen folgende Bedeutung:
|
Schriftfarbe |
|
Format |
|
Fett |
|
Kursiv |
|
Unterstrichen |
|
Horizontale Ausrichtung |
|
Vertikale Ausrichtung |
|
Trennlinie zum Nächsten |
|
Trennlinie zum Vorhergehenden |
|
Tabelle allgemein | |
grünes Dreieck |
|
Sortieren (Tabelle mit Übersicht) |
|
Spaltenbreite |
|
Kontextmenü |
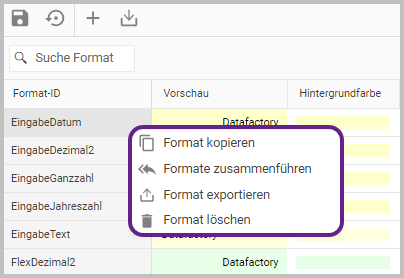 |
Format kopieren |
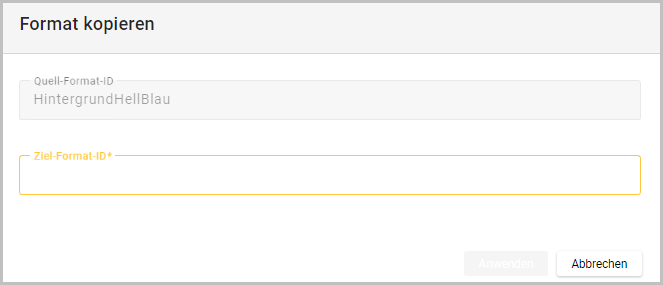
|
Formate zusammenführen |
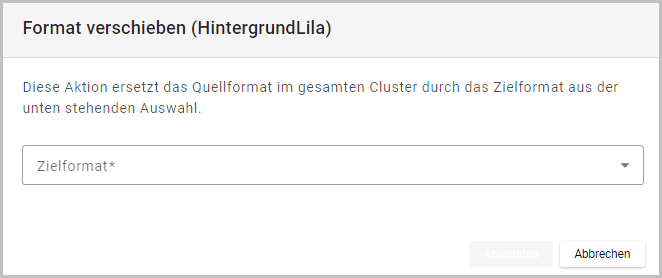 Das Quell-Format wird durch diese Aktion in der gesamten Applikation gelöscht. |
Format exportieren |
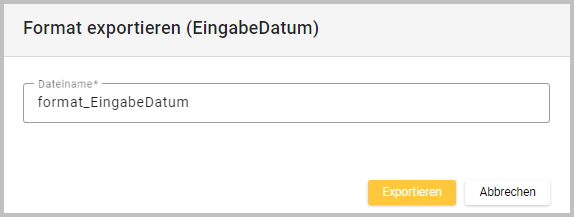
|
Format löschen |
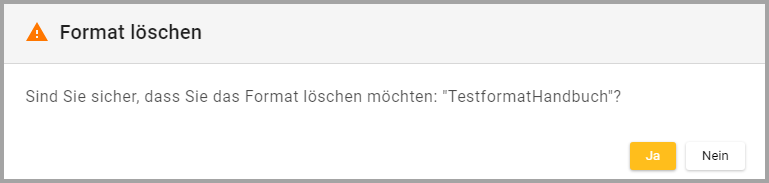 |
3.5.3.3. Standard-Formate
Diese Formate werden standardmäßig bei der Installation der OCT-Datenbank bzw. bei der Installation des Moduls “UNIKUM-DE” mitgeliefert. Häufig verwendete Format-IDs sind u.a. EingabeDatum, EingabeDezimal2, EingabeText, Flex…, HintergrundGrün, TimeBorderNext.
Format-ID Eingabe… = Eingabefeld Flex… = Eingabefeld mit FlexFeature Grau… = Feld, bei welchem XLS-Strict eingestellt werden soll (schreibgeschützt) | |
EingabeDatum |
|
EingabeDezimal2 |
|
EingabeGanzzahl |
|
EingabeJahreszahl |
|
EingabeText |
|
FlexDezimal2 |
|
FlexGanzzahl |
|
FlexText |
|
GrauDatum |
|
GrauDezimal2 |
|
GrauGanzzahl |
|
GrauText |
|
Hintergrund… |
|
TimeBorderNext |
|
TimeBorderPrevious |
|
3.5.3.4. Beispiel: Format in Produkttabelle einfügen
Im Anschluss wird gezeigt, wie man ein Format in einer Wertreihe hinzufügen kann.
Es wurde ein neues Format hinzugefügt:
Format-ID = HintergrundLila
Hintergrundfarbe = #e586f2 (helles Lila)
Schriftfarbe = #000000 (Schwarz)
Format = leere Zelle
Fett = 0
Kursiv = 1
Unterstrichen = 1
Horizontale Ausrichtung = center (mittig)
Vertikale Ausrichtung = leer
Trennlinie zum Nächsten = leere Zelle
Trennlinie zum Vorherigen = leere Zelle

Ansicht Beispiel Format-ID “HintergrundLila”
Möchte man in einem Produkt bei einer Wertreihenspalte die Hintergrundfarbe in Lila mit einem Schriftschnitt “kursiv und unterstrichen” und den Text “mittig” ändern, kann man in der Option “Wertreihe bearbeiten” in der Spalte “Format” die Format-ID “HintergrundLila” auswählen.

Dialog “Wertreihe bearbeiten”
Mit der vorgenommenen Veränderung sieht die Wertreihenspalte folgendermaßen aus:
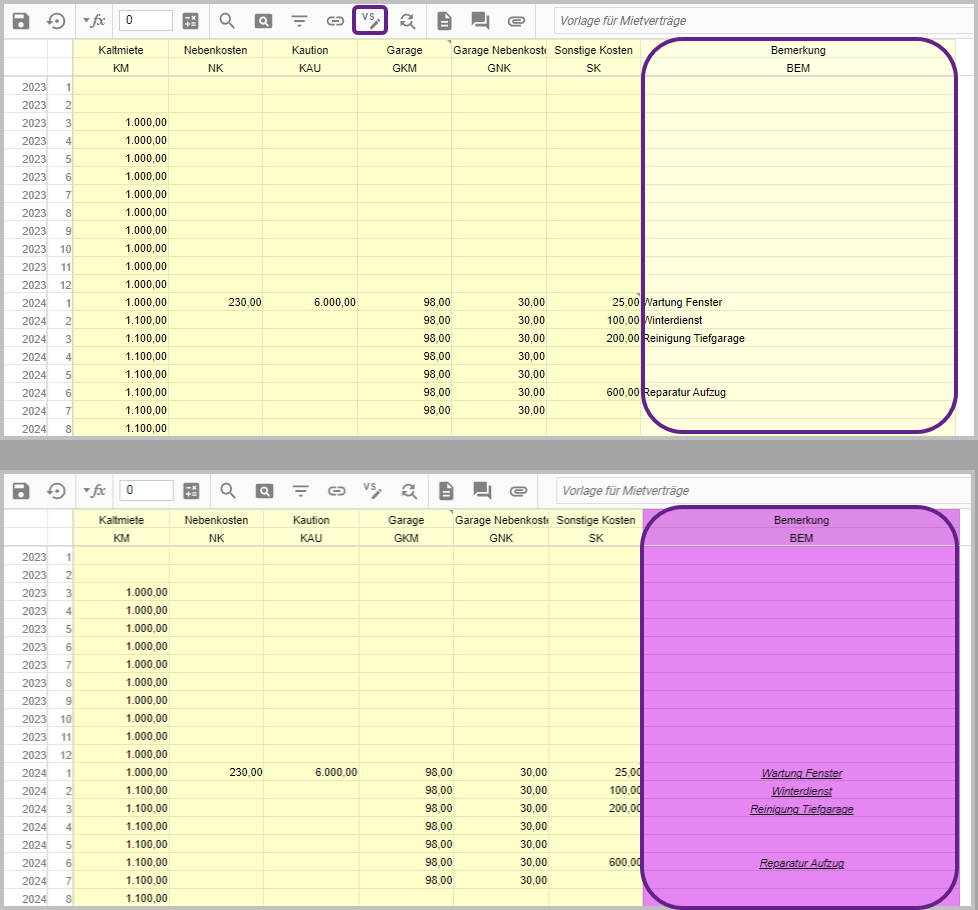
Oben: Format-ID “EingabeText - Unten: Format-ID “HintergrundLila”