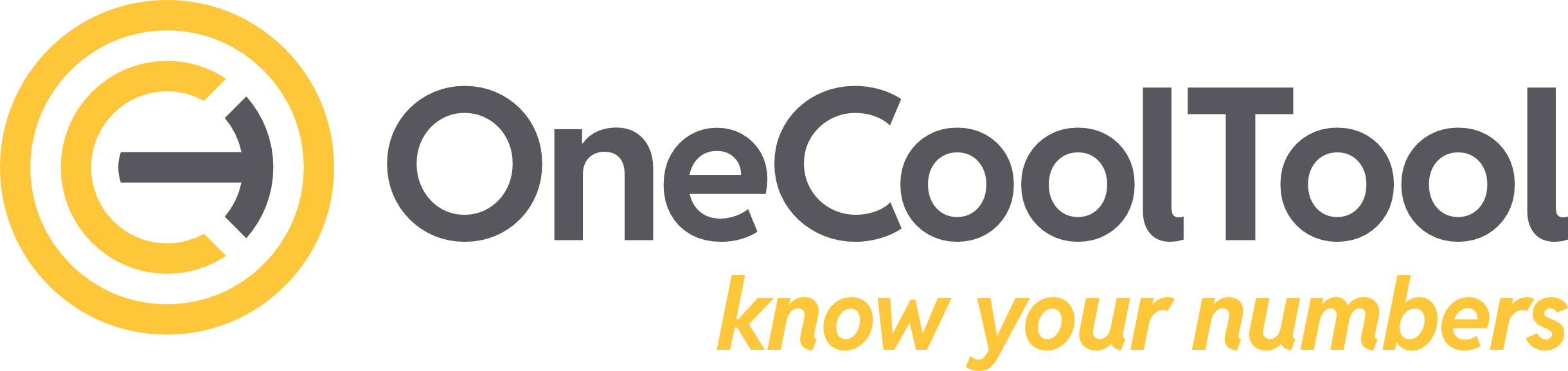3.3.2. Werk (Cluster)
Das Werk ist die höchste Organisationsebene im Bereich der Datenerfassung. Nur Benutzer mit Schreibrechten auf das Werk können Änderungen bezogen auf das komplette Werk vornehmen.

Ansicht “Werkebene”
3.3.2.1. Kontextmenü (A)
Die Anzahl der sichtbaren Optionen im Kontextmenü ist abhängig von den Rechten des eingeloggten Benutzers.
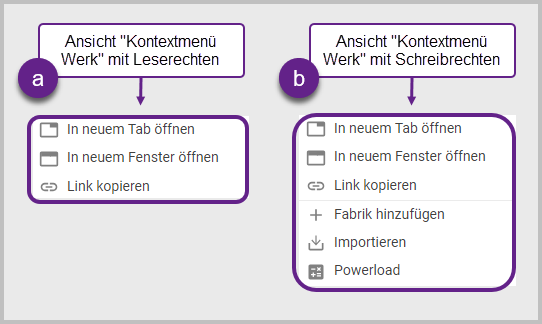
Ansicht “Kontextmenü Werk” mit verschiedenen Rechten
3.3.2.1.1. In neuem Tab öffnen (a)
Öffnet die aktive bzw. aktuell ausgewählte OCT-Instanz auf Werkebene in einem neuen Browser-Tab.
Man kann die aktive OCT-Instanz auch im Hintergrund öffnen, indem man das Kontextmenü öffnet und die Strg-Taste gedrückt hält, wenn man die Option “In neuem Tab öffnen” auswählt. Dadurch öffnet sich ein neuer Browser Tab, ohne dass der neue Tab direkt angezeigt wird.
3.3.2.1.2. In neuem Fenster öffnen (a)
Öffnet das aktive bzw. aktuell ausgewählte Werk in einem neuen Fenster.
3.3.2.1.3. Link kopieren (a)
Kopiert die URL des Werks in die Zwischenablage, um diese an anderer Stelle z.B. in einem Browser-Tab öffnen zu können.
3.3.2.1.4. Fabrik hinzufügen (b)
Mit dieser Option des Kontextmenüs kann eine neue Fabrik hinzugefügt werden.
Bei Auswahl dieser Option öffnet sich ein neuer Dialog:
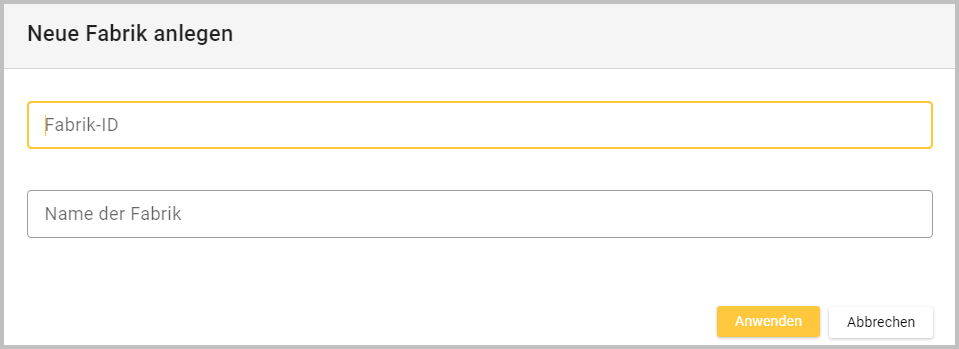
Dialog “Fabrik hinzufügen”
Fabrik-ID |
|
Name der Fabrik |
|
Button “Anwenden” |
|
Nachdem Fabriken hinzugefügt wurden, sieht der Navigationsbaum z.B. folgendermaßen aus:
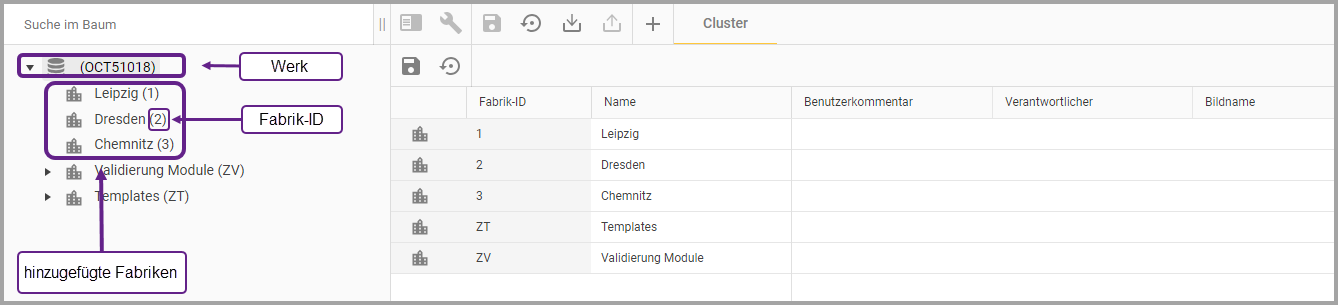
3.3.2.1.5. Importieren (b)
Die verfügbaren Eingabe-/Auswahlfelder des Dialoges hängen vom importierten Objekttyp (z.B. Fabrik oder Produkt) ab. So kann man für Fabriken z.B. nur die Zielfabrik festlegen. Das Beispiel zeigt den Import für den Objekttyp “Fabrik”.
Mit dieser Option des Kontextmenüs kann eine Fabrik, eine Produktlinie oder ein Produkt importiert werden.
Bei Auswahl dieser Option öffnet sich ein neuer Dialog:
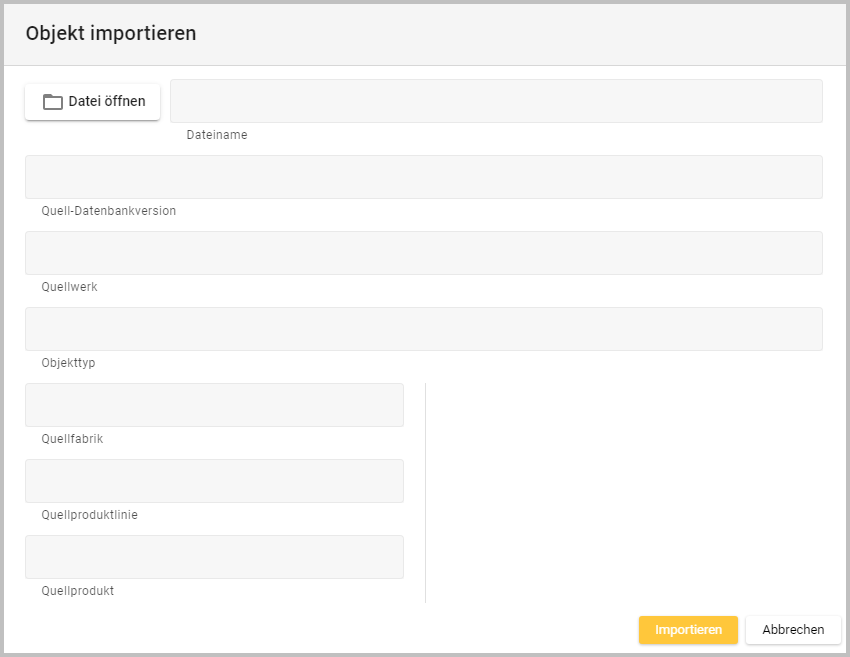
Dialog “Objekt importieren”
Button “Datei öffnen” |
|
Dateiname |
|
Quell-Datenbankversion |
|
Quellwerk |
|
Objekttyp |
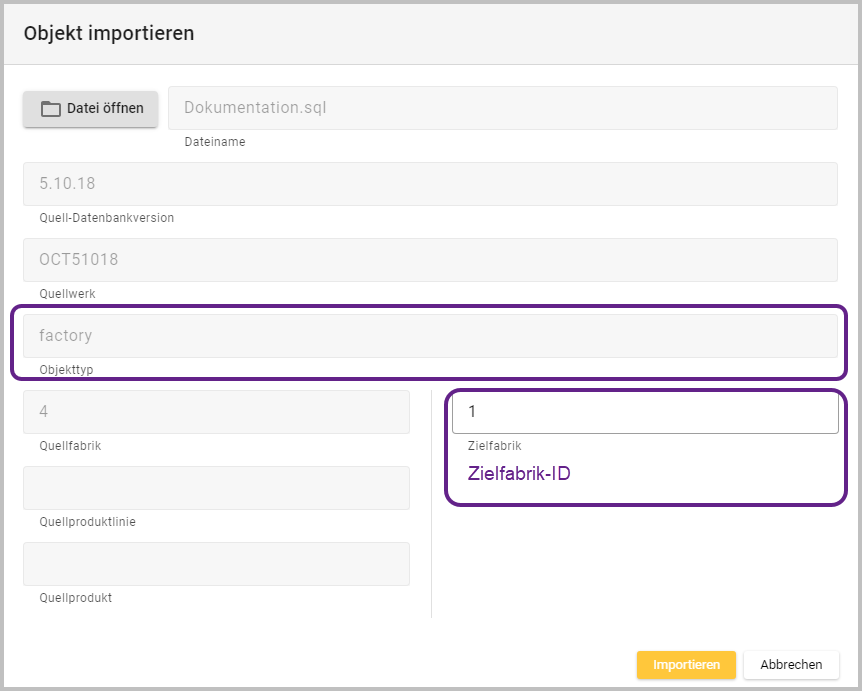 |
Quellfabrik |
|
Quellproduktlinie |
|
Quellprodukt |
|
Zielfabrik-ID |
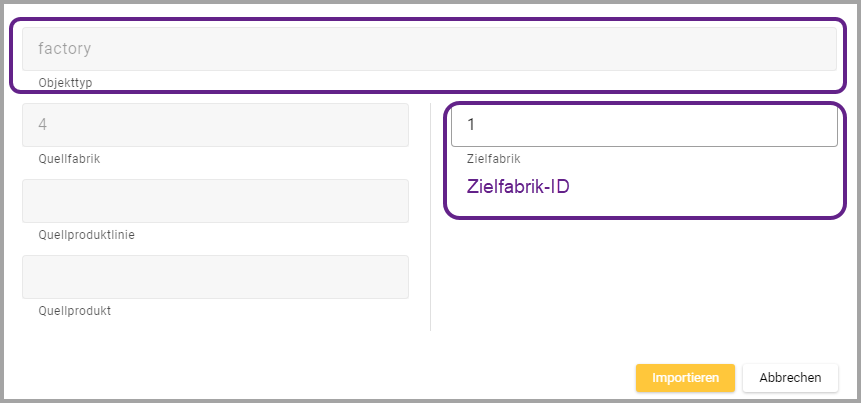 |
Button “Importieren” |
|
3.3.2.1.6. Powerload (b)
Beim Powerload werden die unter dem ausgewählten Objekt liegenden Elemente (beim Werk alle Elemente aller Ebenen) von OCT geöffnet und gespeichert.
Das ist in bestimmten Fällen für eine Neuberechnung von Werten sinnvoll.
Einen nützlichen Artikel mit Experteninformationen rund um “Powerloading” finden Sie auf unserer Website im Help Center im Best-Practice-Bereich: https://help.saxess-software.de/oct-best-practice/v1/best-practice-fur-powerloading
Mit dieser Option des Kontextmenüs wird ein Powerloading für das gesamte Werk mit den Rechten des ausführenden Benutzers gestartet.
Es erscheint eine Meldung:
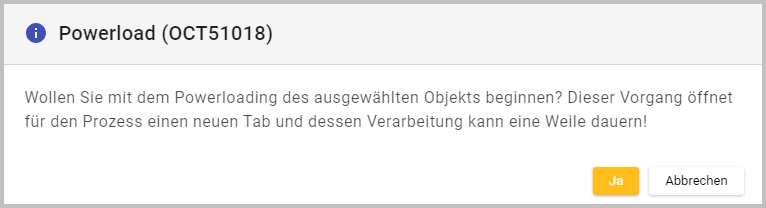
Mit Start des Powerloads wird ein neuer Browser-Tab geöffnet:
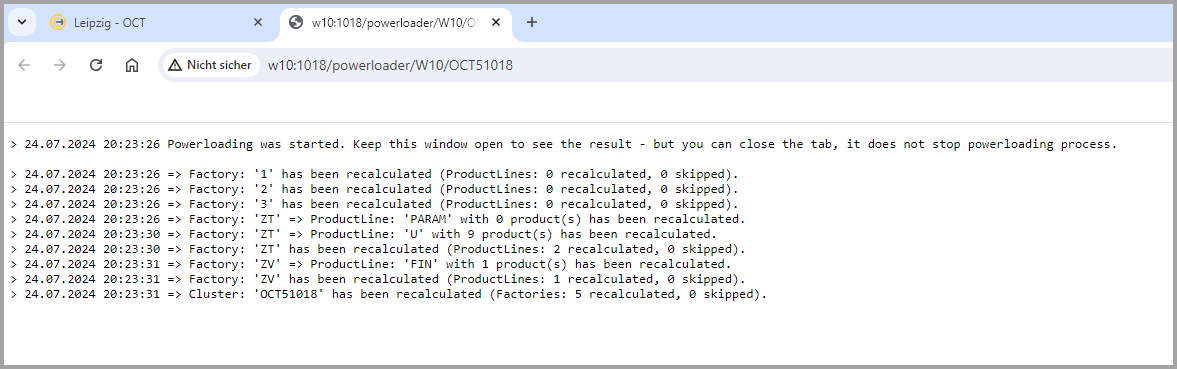
3.3.2.2. Cluster-Tab (B)
Der “Cluster”-Tab ist auf der Ebene des Werkes zu finden und ist grundsätzlich ein Teil von jeder OCT-Installation. Der Tab gibt eine tabellarische Übersicht über alle im Werk enthaltenen Fabriken und deren Globalattribute.
Sofern ein weiterer Tab hinzugefügt wurde, kann dieser aus- und eingeblendet werden.
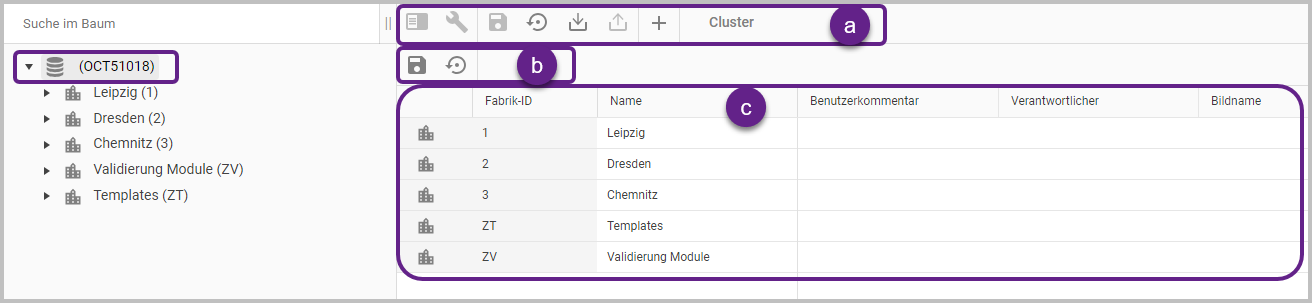
Ansicht “Cluster-Tab”
3.3.2.2.1. Menüleiste für Tabs (a)
Die Menüleiste wird unter “3.3.8.1. Tabs - allgemein | 3.3.8.1.1.-Menüleiste-für-Tabs” detailliert beschrieben.
Mit einem einem Rechtsklick auf die Tabs öffnet sich ein Kontextmenü, welches je nach Tab-Typ unterschiedlich ist. Diese Kontextmenüs werden unter “3.3.8.1. Tabs - allgemein | 3.3.8.1.4.-Kontextmenü-der-Tabs“ beschrieben.
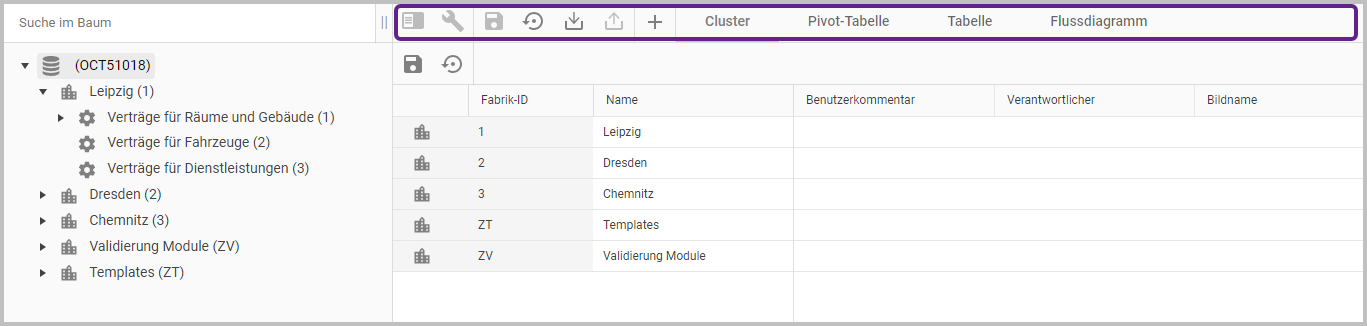
Nicht alle Icons sind für jeden Tab aktiviert - die nicht aktivierten Icons sind in einem helleren Grau.
3.3.2.2.2. Menüleiste des Anzeigefelds (b)
Die Menüleiste für das Anzeigefeld des Cluster-Tabs umfasst Funktionen, welche sich auf das Verändern des Tabelleninhalts beziehen.
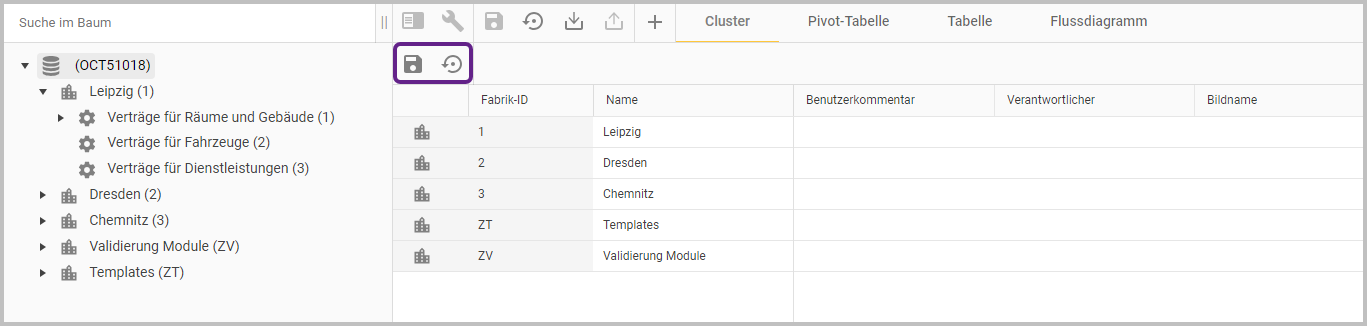
Icon |
|
Icon |
|
Vergessen Sie nicht, Ihre Veränderungen immer erst zu speichern, bevor Sie in eine andere Ebene wechseln.
3.3.2.2.3. Anzeigefeld - Tabelle mit Fabriken (c)
Die Fabriktabelle zeigt alle vorhandenen Fabriken mit ihren Globalattributen an. Die Spaltenköpfe stellen dabei die verschiedenen Globalattribute dar, während die Zeilen die jeweiligen Fabriken repräsentieren.
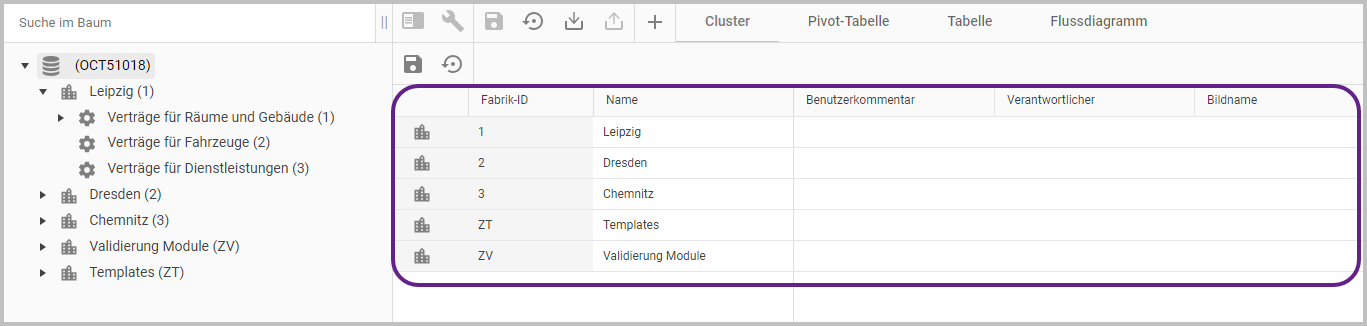
Spaltenüberschriften | |
Icon der Fabrik |
Hält man die Strg-Taste gedrückt und klickt das Icon mit Linksklick an, öffnet sich die Fabrik in einem neuen Browser-Tab und der neue Tab ist die geöffnete Seite. |
Fabrik-ID |
|
Name |
|
Benutzerkommentar |
|
Verantwortlicher |
|
Bildname |
|
Tabelle allgemein | |
Sortieren |
|
3.3.2.2.3.1. Icon der Fabrik individualisieren
Das Icon der Fabrik - auf dem Anzeigefeld und im Navigationsbaum - kann individualisiert werden.
Icons können im Bereich der Administration unter “3.5.9. Einstellungen | 3.5.9.1.-Allgemeines” verwaltet werden.
Mit einem Linksklick auf das Feld “Bildname” öffnet sich ein Dialog.
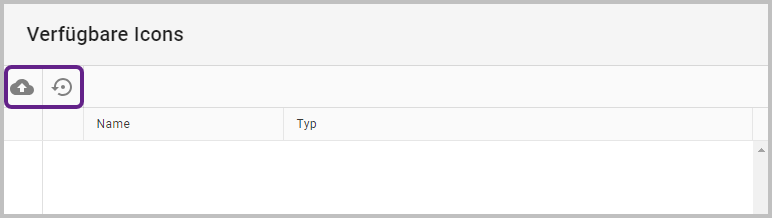
Icon |
|
Icon |
|
Wenn in der Liste noch keine Icons verfügbar sind, müssen diese zuerst über das Icon
 “Icon hochladen” hochgeladen werden. Es öffnet sich ein neuer Dialog:
“Icon hochladen” hochgeladen werden. Es öffnet sich ein neuer Dialog:
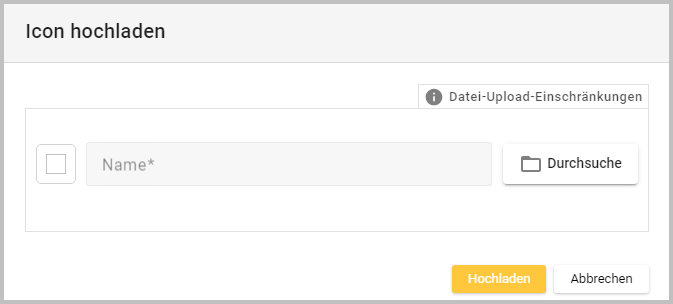
Über den Button “Durchsuchen” öffnet man den lokalen Browser zur Auswahl von geeigneten Icons. Entweder haben Sie diese bereits auf Ihrem Rechner gespeichert oder Sie müssen diese noch irgendwo (z.B. unter https://fonts.google.com/icons) herunterladen.
Es besteht eine Datei-Upload-Einschränkung (Nur .svg, .png, .jpg, jpeg - Dateien mit einer maximalen Größe von 10KB), welche angezeigt wird, wenn man mit der Maus über dem Tooltip schwebt.
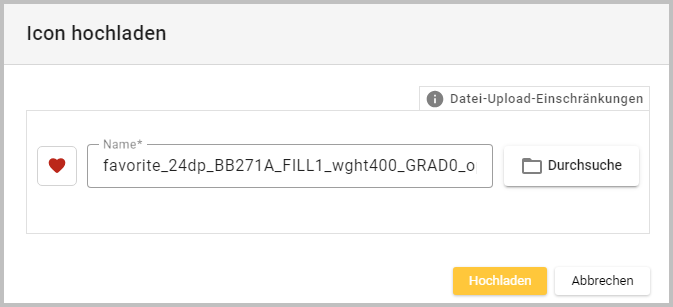
Wurde die Bilddatei hochgeladen, wird diese links neben dem Bildnamen angezeigt.
Im Eingabefeld “Name” kann dieser individualisiert werden oder man lässt den Namen der Quelldatei anzeigen.
Wählt man den Button “Hochladen” aus, wird das Icon in die Liste der verfügbaren Icons hochgeladen.
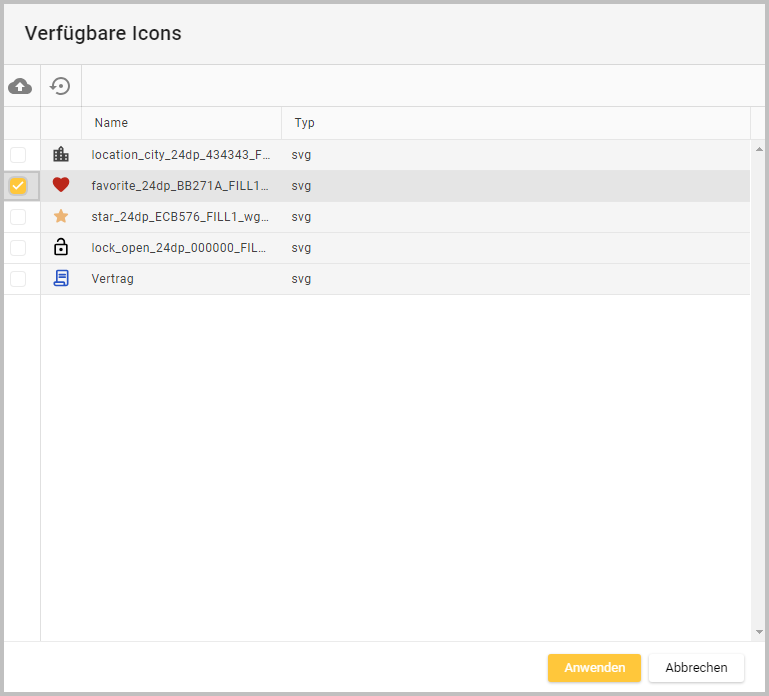
Mit einem Rechtsklick auf eine Iconzeile kann man ein Icon aus der Übersicht löschen.
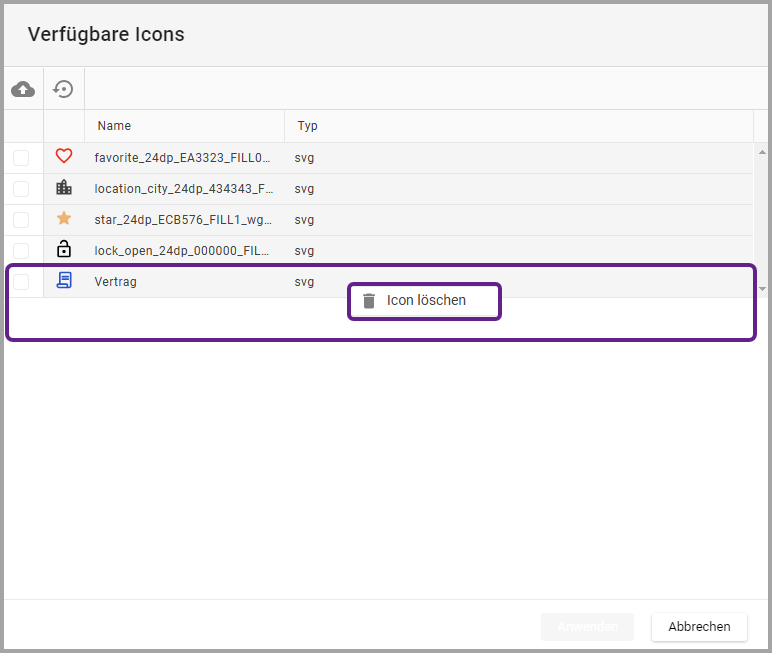
Bei Auswahl der Option “Löschen” erscheint eine Meldung, in welcher das Löschen des ausgewählten Icons bestätigt werden muss.
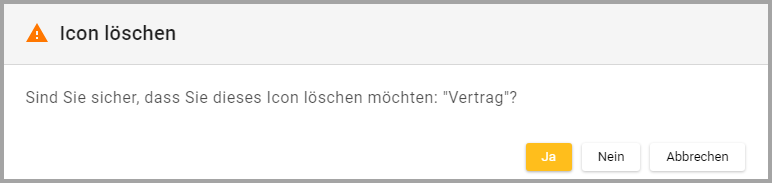
Die Liste der verfügbaren Icons kann erweitert werden und daraus kann man ein Icon über die Checkbox links vor dem Icon auswählen, welches dann für die Fabrik verwendet werden soll.
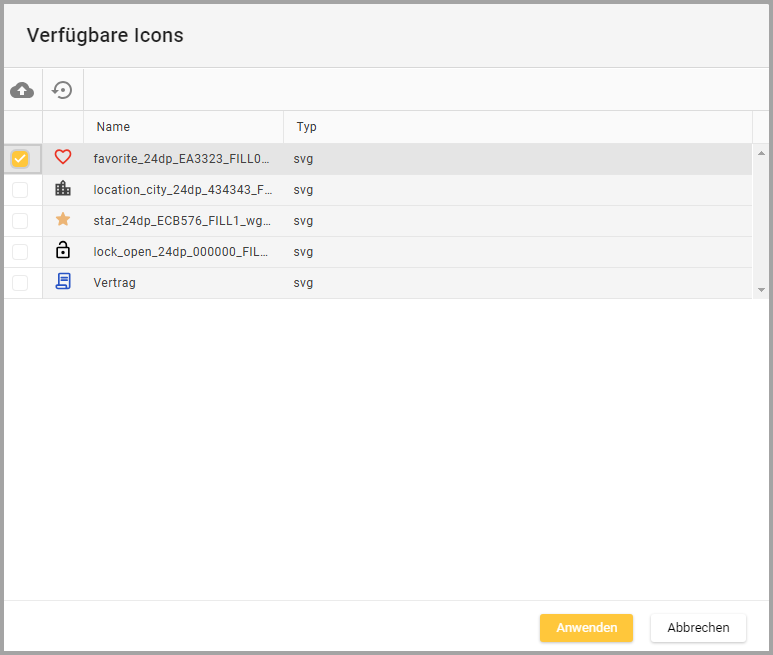
Mit Auswahl des Buttons “Anwenden” wird die Auswahl für die Fabrik übernommen.

Änderungen in der Tabelle werden mit einer kleinen grünen Ecke in der linken oberen Ecke markiert und müssen noch gespeichert werden.