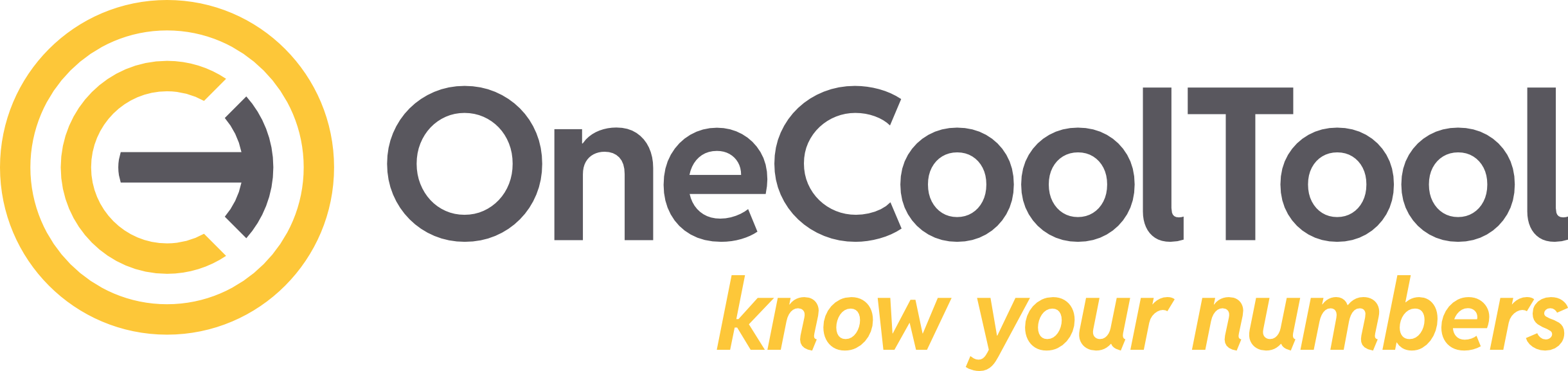3.3.8.2. Pivot-Tabelle
Tabs vom Typ Pivot-Tabelle stellen Daten mit aggregierbaren Fakten zur Auswertung bereit.
3.3.8.2.1. Tab “Pivot-Tabelle” hinzufügen
Tabs können auf den Ebenen “Werk“, “Fabrik“ und “Produktlinie” in der Menüleiste über das Icon ![]() “Tab hinzufügen” neu erstellt werden.
“Tab hinzufügen” neu erstellt werden.
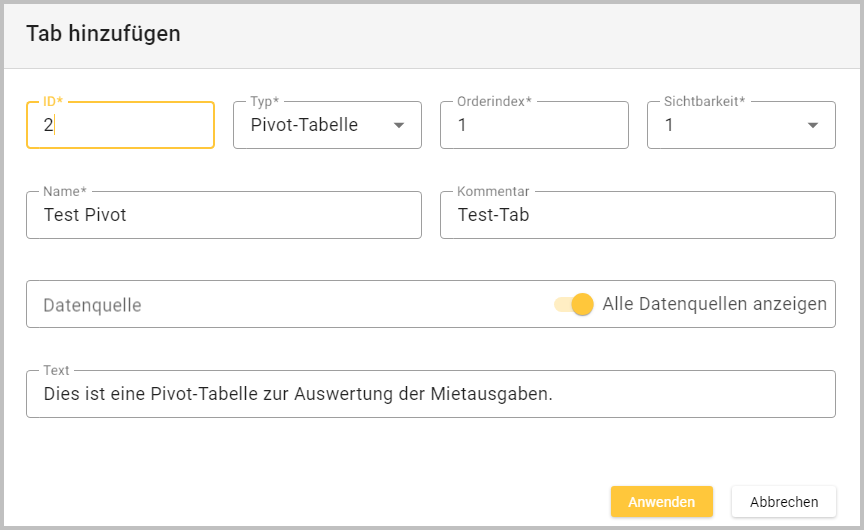
Tab hinzufügen - Tab-Typ “Pivot-Tabelle”
ID |
Die ID eines Tabs kann nur über “Tab verschieben” geändert werden. |
Typ |
|
Orderindex |
|
Sichtbarkeit |
|
Name |
|
Kommentar |
|
Datenquelle |
|
Text |
|
Button “Anwenden” |
|
3.3.8.2.2. Menüleiste für Tab “Pivot-Tabelle”
Die Optionen der Menüleiste beziehen sich auf den Tab als Gesamtheit.

Ansicht “Menüleiste für Tabs”
Icon |
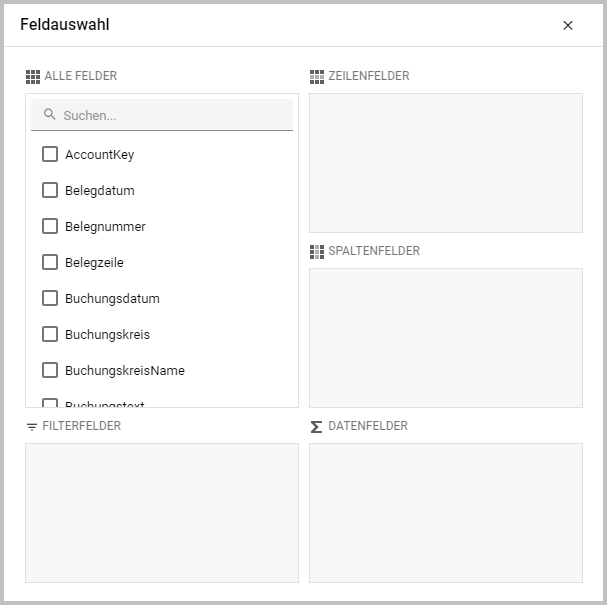
|
Icon |
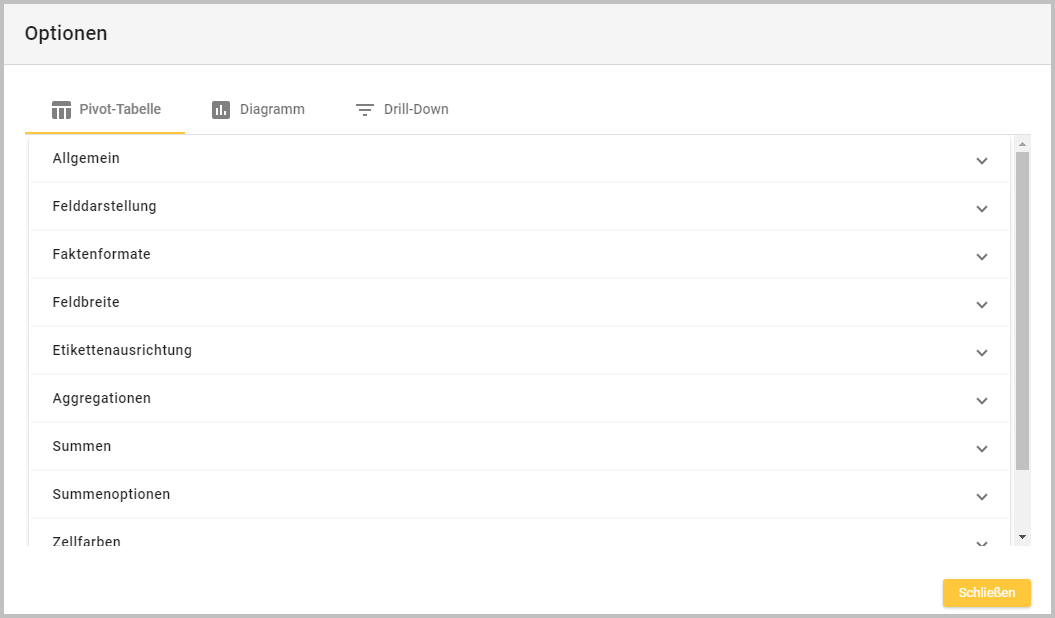
|
Icon |
|
Icon |
|
Icon |
|
Icon |
Die Optionen “Nach Excel exportieren” und “Nach PDF exportieren” sind je nach Tab (de-)aktiviert. |
Icon |
|
Icon |
|
3.3.8.2.2.1. Optionen - Pivot-Tabelle
Jede Option zur Ansichtsbearbeitung der Pivot-Tabelle kann aus- und eingeklappt werden. Unter jedem Punkt können Einstellungen vorgenommen werden, die dann jeweils mit dem Button “Anwenden” direkt übernommen werden.
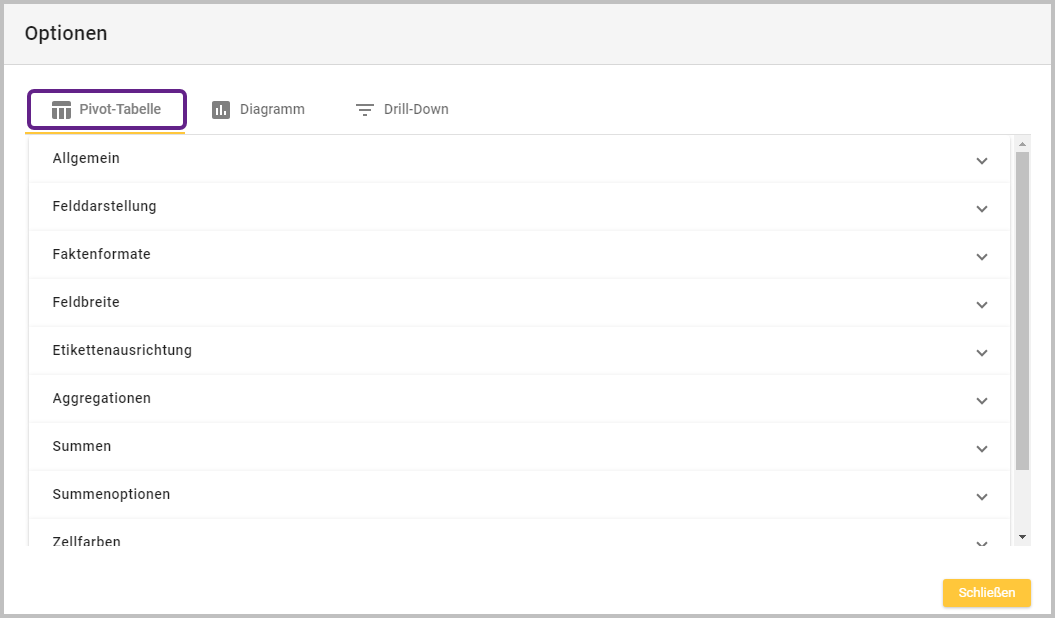
Allgemein |
|
Felddarstellung |
|
Faktenformate |
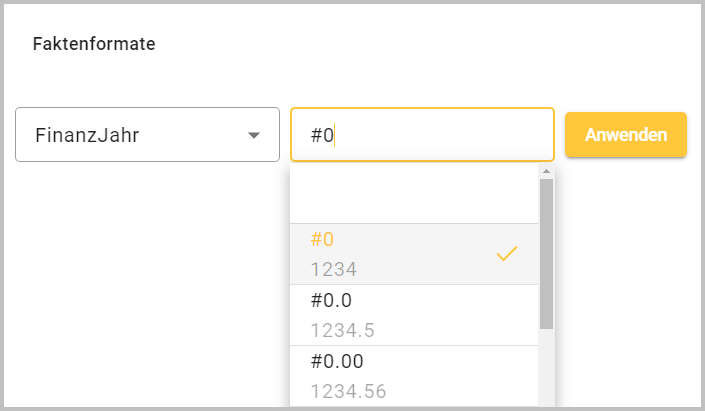
|
Feldbreite |
|
Etikettenausrichtung |
|
Aggregationen |
|
Summen |
Zeilensummen
Zeilen-Zwischensummen
Spaltensummen
Spalten-Zwischensummen
|
Summenoptionen |
|
Zellfarben |
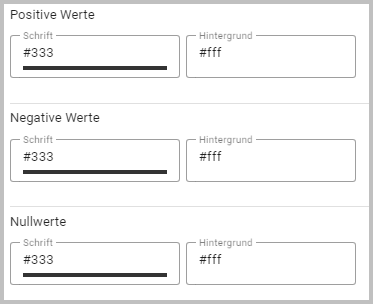
Positive Werte: alle Werte mit positiven Vorzeichen in der Pivot-Tabelle Negative Werte: alle Werte mit negativem Vorzeichen in der Pivot-Tabelle Nullwerte: alle Nullwerte in der Pivot-Tabelle |
Berechnete Felder |
In diesem Untermenü können individualisierte Datenfelder angelegt und bearbeitet werden. So ein Feld kann ein reines Anzeigefeld sein oder auch komplexe Berechnungen beinhalten. Dieses individualisierte Feld hat ferner alle normalen Eigenschaften eines Datenfeldes, bezogen auf die Darstellung in der Pivot-Tabelle.
|
Bei Auswahl der Option “Berechnete Felder” können verschiedene Einstellungen vorgenommen werden:
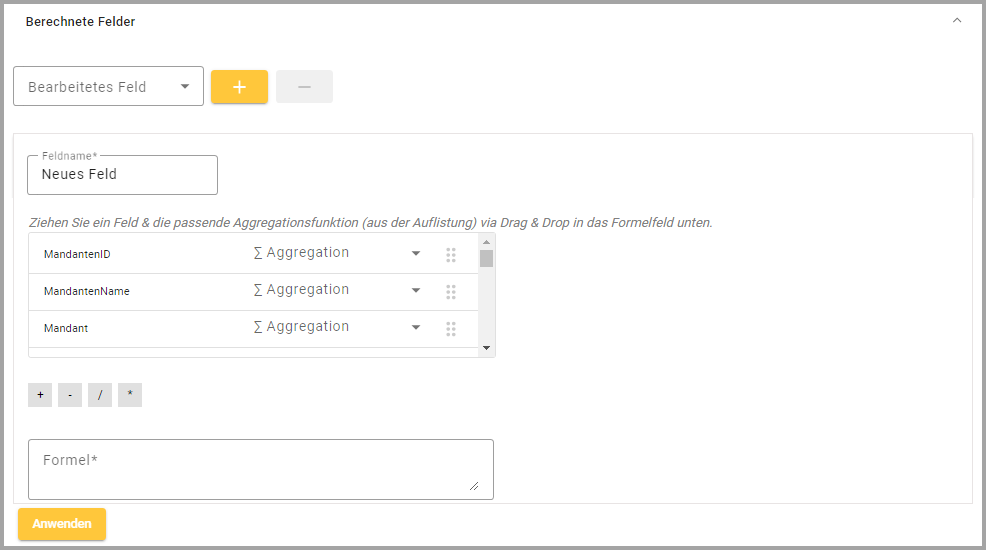
Drop-down-Menü “Bearbeitetes Feld” |
|
Button |
|
Button |
|
Eingabefeld “Feldname” |
|
Felderliste |
|
Zeichen |
|
Eingabefeld “Formel” |
|
Button “Anwenden” |
|
3.3.8.2.2.2. Optionen - Diagramm
Jede Option zur Ansichtsbearbeitung eines Diagramms kann aus- und eingeklappt werden. Unter jedem Punkt können Einstellungen vorgenommen, die dann jeweils mit dem Button “Anwenden” direkt übernommen werden.
Standardmäßig ist die Option “Diagramm” einer Pivot-Tabelle deaktiviert.
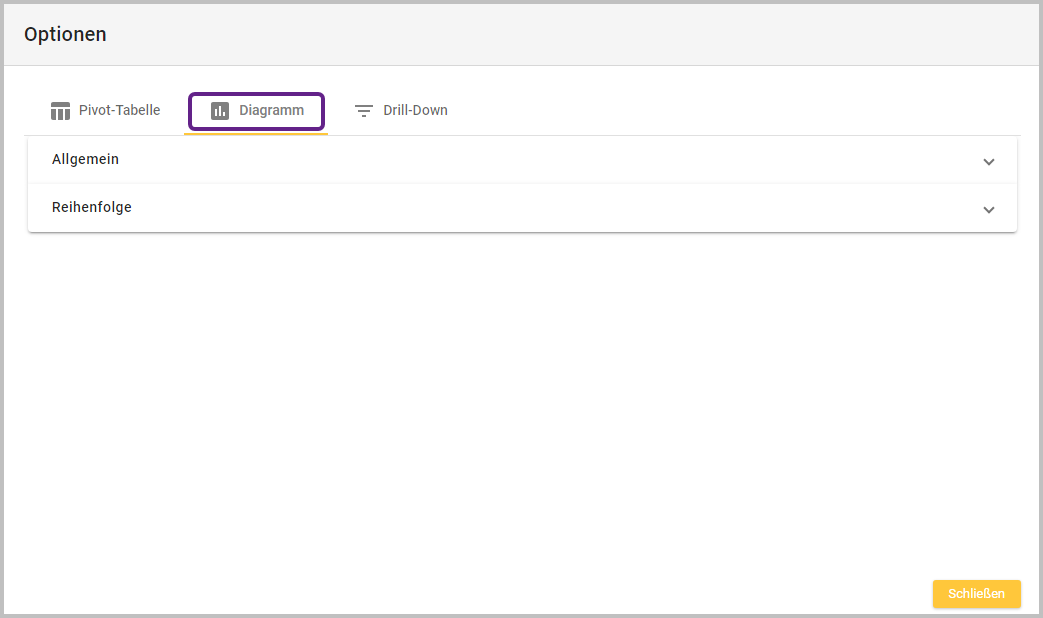
Allgemein |

Das Diagramm zeigt jeweils die Daten einer Zelle an, die man mit einem Linksklick auswählt. |
Reihenfolge |
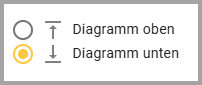 |
3.3.8.2.2.3. Optionen - Drill-Down
Die Option zur Bearbeitung des Drill-Downs kann aus- und eingeklappt werden. Hier kann die Sichtbarkeit der Spalten des Drill-Down-Dialogs eingestellt werden.
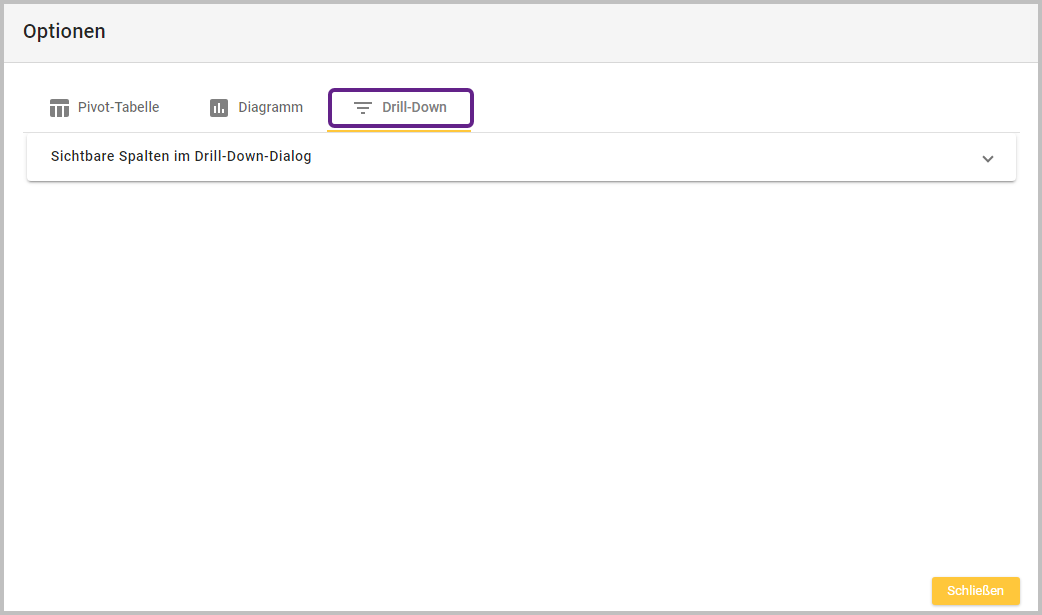
Sichtbare Spalten im Drill-Down-Dialog |
|
3.3.8.2.2.4. Speichern eines Layouts
Standardmäßig ist beim Erstellen einer neuen Tabelle kein Layout gespeichert. Das Layout definiert die Ansicht bzw. die Struktur der Tabelle.
Wenn eine neue Tabelle mit einem individuellen Layout erstellt wurde, kann dieses über das Icon “Speichern” gespeichert werden. Dazu muss zuerst die Option “Layout speichern als …” ausgewählt werden. Es öffnet sich ein neuer Dialog:
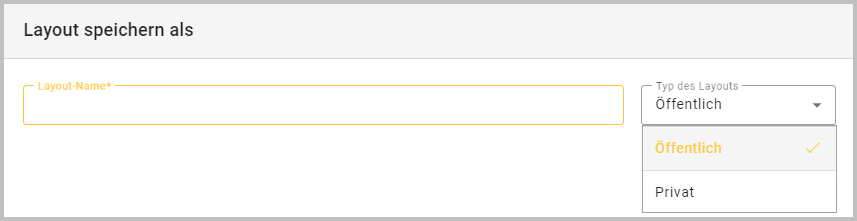
Layout-Name |
| |
Typ des Layouts | Öffentlich |
|
Privat |
| |
Nachdem ein Layout gespeichert wurde, wird dieses in der Menüleiste angezeigt.
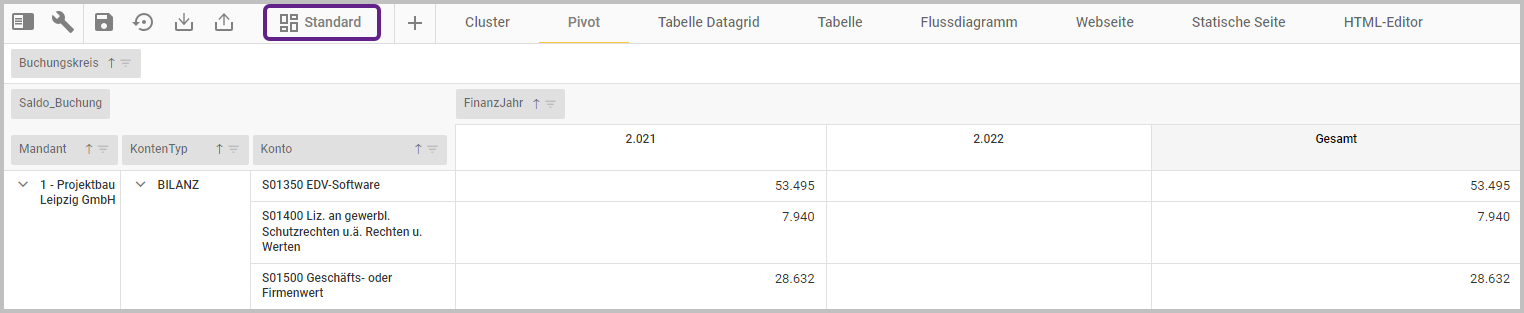
Wurde ein neues Layout gespeichert, können Änderungen nun direkt über das Icon “Speichern” mit der Option “Layout speichern” gespeichert werden.
3.3.8.2.2.5. Speichern eines Layout - öffentlich oder privat
Layouts können als “öffentlich” oder “privat” gespeichert werden. Diese können über die Menüleiste angezeigt sowie geöffnet werden.
Mit einem Linksklick auf das Layout in der Menüleiste öffnet sich eine Übersicht aller gespeicherten Layouts, welche nach privaten und öffentlichen Layouts gruppiert sind.

Das aktuell geöffnete Layout wird durch einen grünen Haken gekennzeichnet.
Beim normalen Öffnen eines Tabs wird immer das oberste Layout der Liste geladen. Private Layouts sind immer oben in der Liste.
Die Layouts können über drei Icons rechts neben dem Layout-Namen bearbeitet werden.
Icon |
| |
Icon |
| |
Icon |
| |
Jedes Layout hat seine eigene Layout-ID, welche in der URL sichtbar ist.

Man kann eine Tabelle auch direkt mit dem URL Link mit der Layout-ID in einem neuen Tab öffnen oder diesen Link zur Ansicht weitergeben.
3.3.8.2.3. Beispiel Tab-Typ “Pivot-Tabelle”
Im Anschluss wird ein Beispiel gezeigt, wie man einen Tab nach dessen Hinzufügen bearbeiten kann.
3.3.8.2.3.1. Ansicht der Tabelle - Feldauswahl
Beim erstmaligen Öffnen der Tabelle werden keine Daten angezeigt.

Die Ansicht der Tabelle kann über das Icon “Feldliste anzeigen” angepasst werden, indem Sie im Dialog “Feldauswahl” für Sie relevante Felder auswählen und in die entsprechenden Fenster ziehen.
Im Dialog “Feldauswahl” können Felder auf verschiedene Kategorien verteilt werden:
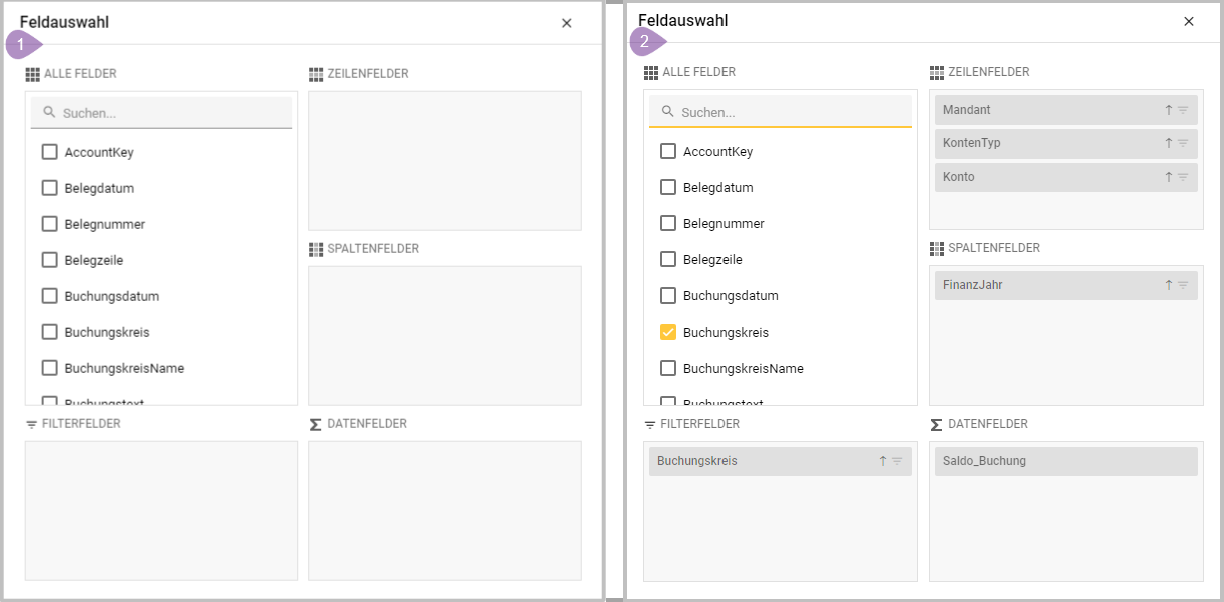
Links: Ansicht ohne Feldauswahl - Rechts: Ansicht mit Feldauswahl
Alle Felder |
|
Suchfeld |
|
Filterfelder |
|
Zeilenfelder |
|
Spaltenfelder |
|
Datenfelder |
|
Wenn Sie z.B. die Felder “Mandant, KontenTyp, Konto, FinanzJahr, Buchungskreis, Saldo_Buchung ” auswählen, sieht die Tabelle folgendermaßen aus:
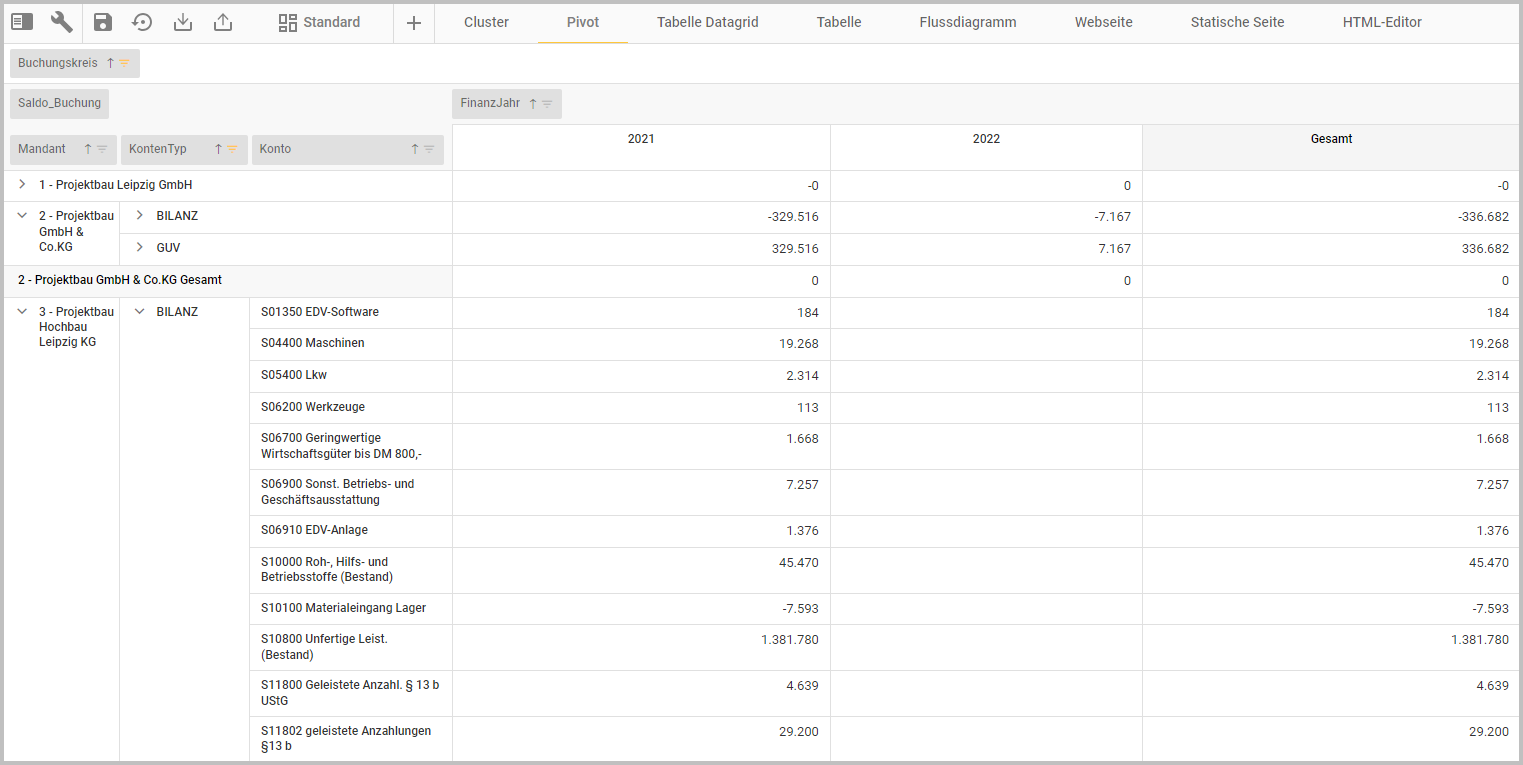
Die Anzeige der Pivot-Tabelle kann über das Icon “Optionen” bearbeitet werden.
3.3.8.2.3.2. Tabelle - allgemeine Features
Tabelle - Allgemein | |
Sortieren |
|
Suche / Filter |
|
aus- und einklappen |
|
Drill-Down |
|
3.3.8.2.3.3. Drill-Down-Dialog
Mit einem Linksklick in eine beliebige Wertzelle kann die Drill-Down Ansicht geöffnet werden, die die zugrundeliegenden Datensätze auflistet.
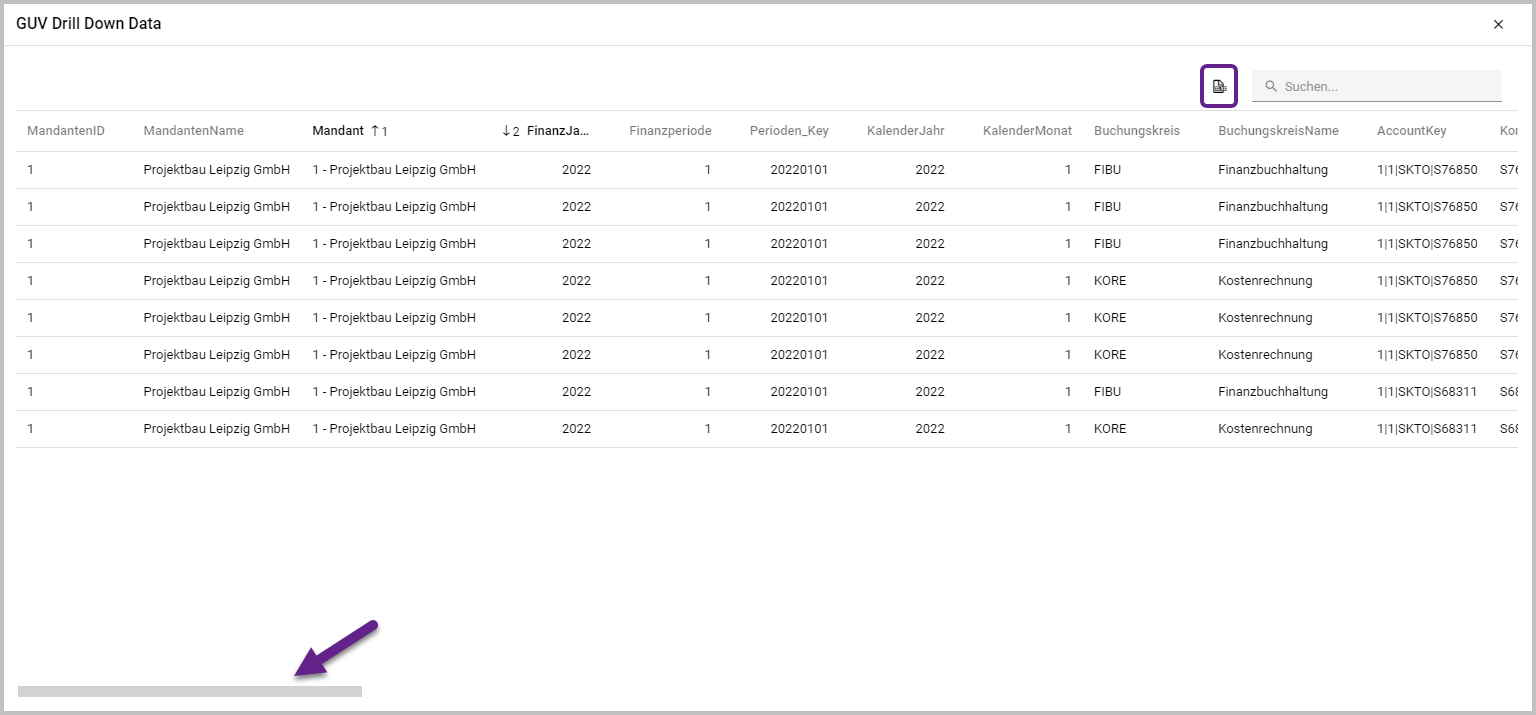
Beispiel für Wertzelle GUV
Icon |
|
Suchfeld |
|
Sortieren |
|
Scrollen |
Der Balken wird dynamisch eingeblendet, deshalb muss man mit der Maus in die Tabelle klicken, damit dieser als dünne graue Linie am unteren Rand des Dialogs erscheint. Schwebt man mit der Maus über dem Balken, wird dieser breiter. |
Spalten aus- oder einblenden |
|
3.3.8.2.4. Kontextmenü des Tabs
Das Kontextmenü des Tabs ist ausführlich unter “3.3.8.1. Tabs - allgemein | 3.3.8.1.4.-Kontextmenü-der-Tabs“ beschrieben.