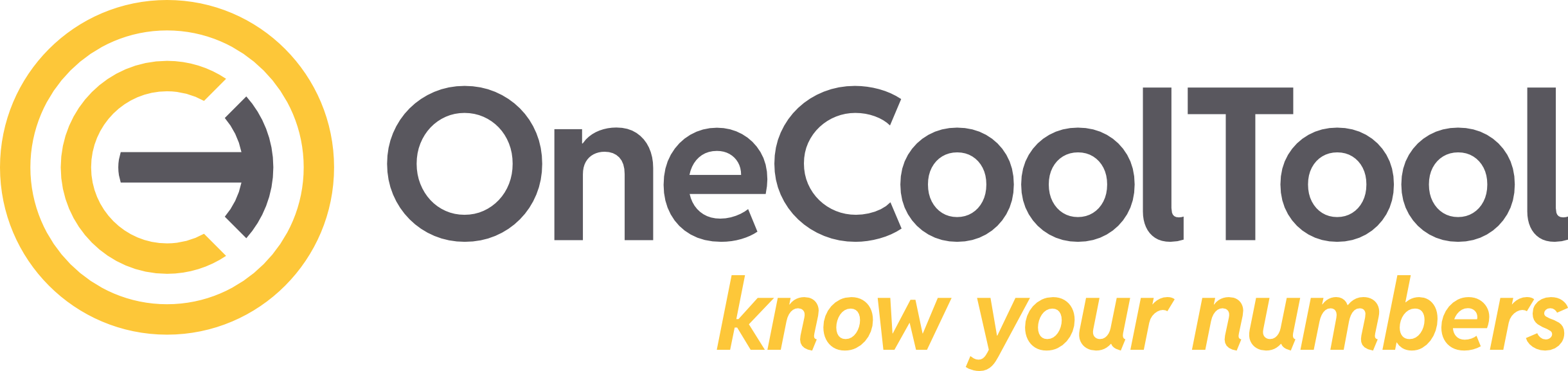3.3.8.1. Tabs - allgemein
Auf den Ebenen “Werk, Fabrik und Produktlinie” können Tabs hinzugefügt werden. Diese Ebenen bringen bei ihrer Auslieferung auch einen System-Tab mit, welcher immer in einem Anzeigefeld eine Übersicht der Unterelemente der jeweiligen Ebene anzeigt. Die Produktebene bringt keine Tab-Struktur mit.
Im Bereich Administration können je nach Benutzerrechten spezifische Anpassungen für die Tabs vorgenommen werden (siehe: 3.5.9. Einstellungen | 3.5.9.7.-Anpassungen-für-Tabs).
3.3.8.1.1. Menüleiste für Tabs
Die Menüleiste mit ihren Funktionen ist für jede Ebene die gleiche, hat jedoch verschiedene Untermenüs je nach Tab-Typ. Diese werden in den Unterpunkten zu den Tabs beschrieben.
Nicht aktive Icons sind in einem hellen Grau und aktive in einem dunklem Grau gehalten.
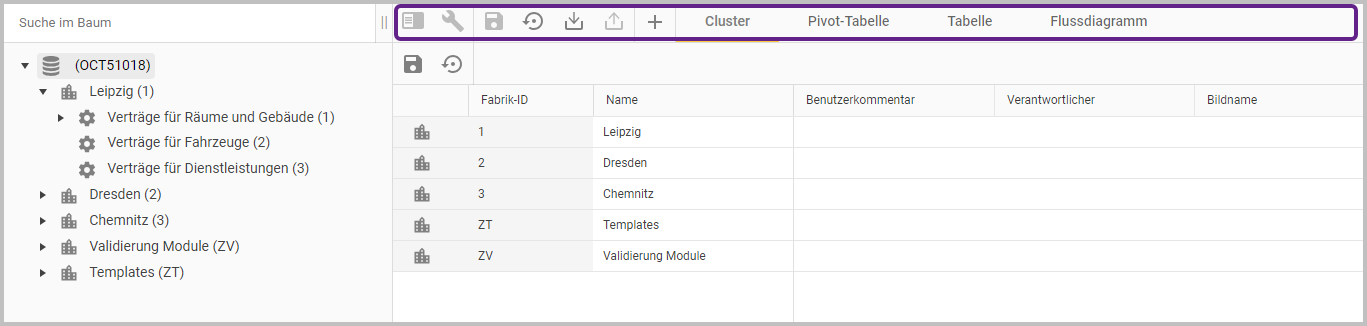
Icon |
|
Icon |
|
Icon |
|
Icon |
|
Icon |
|
Icon |
|
Icon |
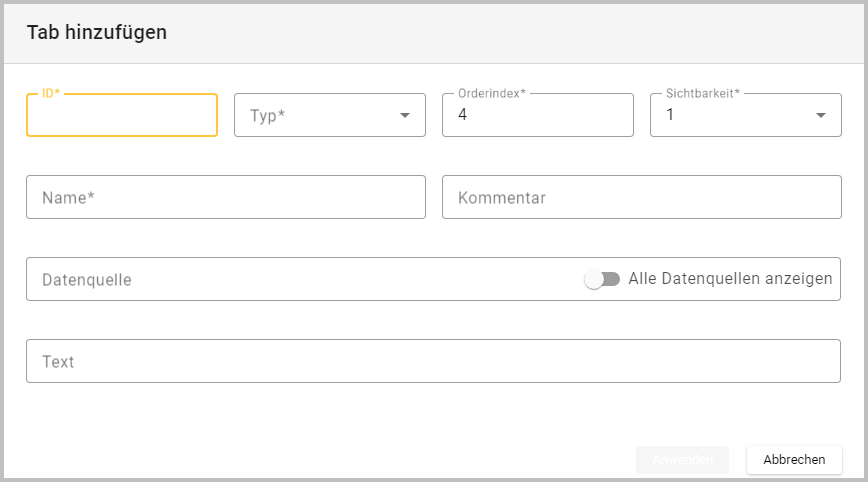 |
3.3.8.1.2. System-Tabs
System-Tabs werden bei der Erstellung einer Ebene oder bei der Installation der Software automatisch angelegt. Diese können bei Bedarf wieder ausgeblendet werden. Es gibt folgende System-Tabs:
Cluster-Tab: Verfügbar direkt nach der Neuinstallation (siehe: 3.3.2. Werk (Cluster) | 3.3.2.2.-Cluster-Tab-(B)).
Factory-Tab: Verfügbar direkt nach dem Hinzufügen einer Fabrik (siehe: 3.3.3. Fabriken | 3.3.3.2.-Factory-Tab-(B)).
ProductLine-Tab: Verfügbar direkt nach dem Hinzufügen einer Produktlinie (siehe: 3.3.4. Produktlinien | 3.3.4.2.-ProductLine-Tab-(B)).
Auf der Ebene der Produkte gibt es keinen System-Tab.
3.3.8.1.3. Individualisierbare Tab-Typen
Es stehen beim Hinzufügen eines Tabs sechs unterschiedliche Tab-Typen zur Verfügung, welche in extra Unterpunkten beschrieben werden:
Pivot-Tabelle: 3.3.8.2. Pivot-Tabelle
Tabelle: 3.3.8.3. Tabelle
Flussdiagramm: 3.3.8.4. Flussdiagramm
Webseite: 3.3.8.5. Webseite
Statische Seite: 3.3.8.6. Statische Seite
HTML-Editor: 3.3.8.7. HTML-Editor
3.3.8.1.4. Kontextmenü der Tabs
Je nach Tab-Typ wird ein anderes Kontextmenü angezeigt. Dieses wird mit einem Rechtsklick auf einen beliebigen Tab geöffnet.
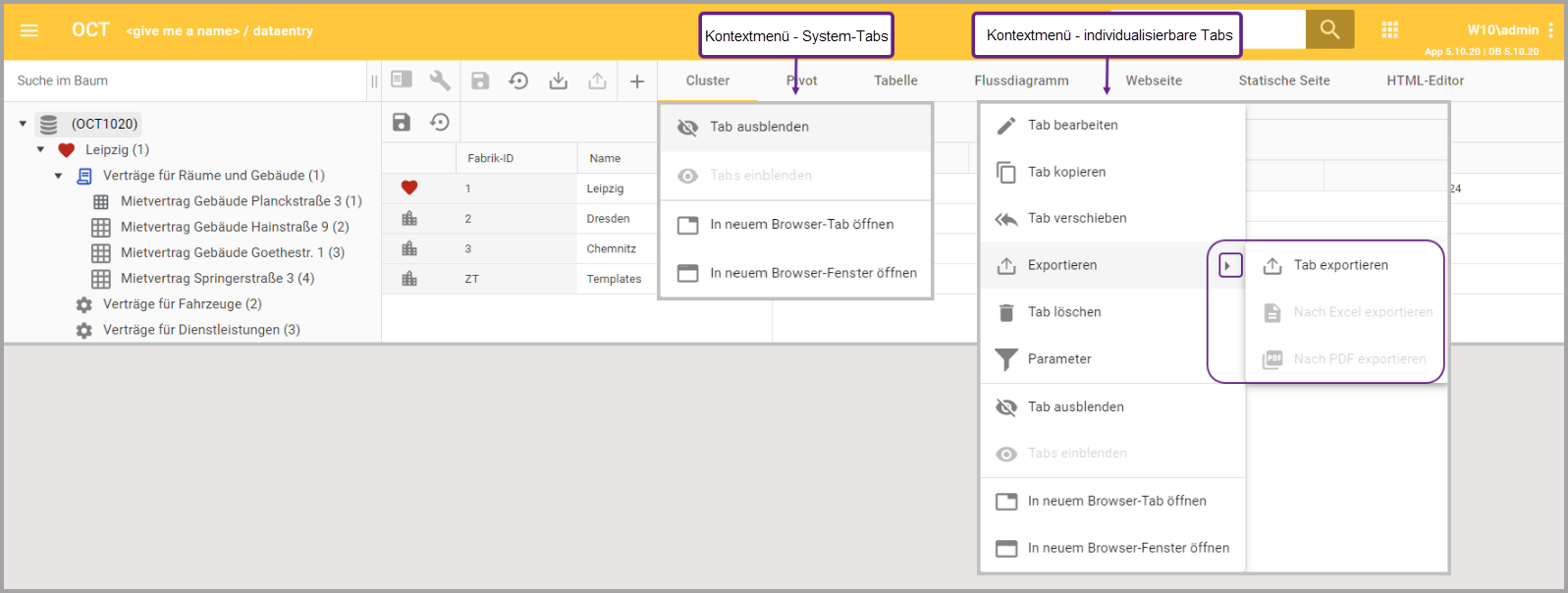
3.3.8.1.4.1. Tab ausblenden
Damit kann man den Tab aus der Menüleiste ausblenden, jedoch muss mindestens ein Tab sichtbar sein.
3.3.8.1.4.2. Tabs einblenden
Damit kann man den Tab aus der Menüleiste wieder einblenden, indem man bei einem beliebigen Tab das Kontextmenü mit einem Rechtsklick öffnet und die Option “Tabs einblenden” auswählt.
Es öffnet sich ein Dialog mit einer Liste der ausgeblendeten Tabs, in welcher man links über die Checkbox die Tabs auswählen kann, welche wieder eingeblendet werden sollen.
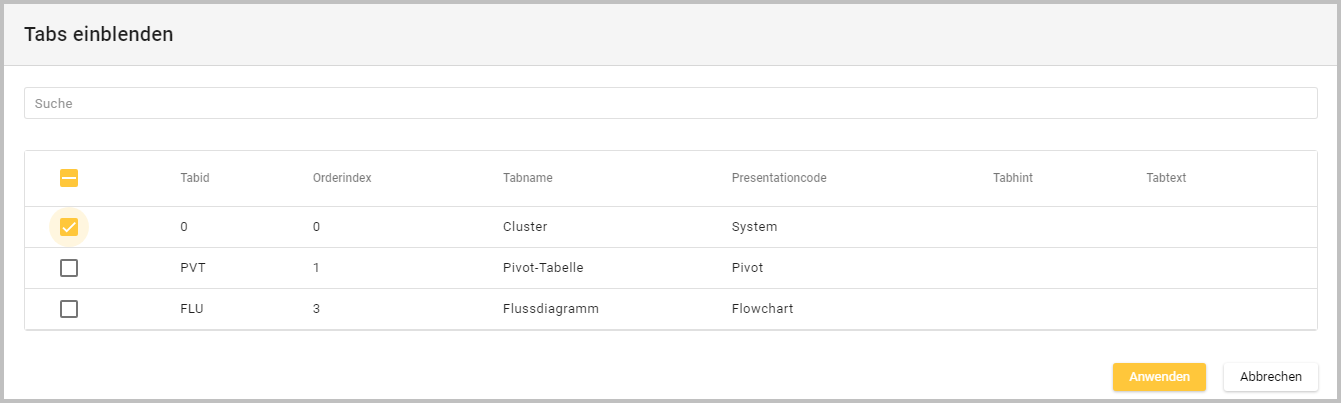
Suchfeld |
|
Checkbox |
|
Sortieren |
|
3.3.8.1.4.3. Tab bearbeiten
Bei Auswahl dieser Option öffnet sich ein neuer Dialog, in welchem der Tab bearbeitet werden kann. Folgender Screenshot ist ein Bespiel für den Tab-Typ Pivot-Tabelle.

ID |
Die ID des Tabs kann an dieser Stelle nicht verändert werden. Dazu muss die Option “Tab verschieben” ausgewählt werden. |
Typ |
Wenn der Tab-Typ geändert wird, gehen sämtliche gespeicherten Layout-Informationen verloren. |
Orderindex |
|
Sichtbarkeit |
|
Name |
|
Kommentar |
|
Datenquelle |
|
Text |
|
3.3.8.1.4.4. Tab kopieren
Bei Auswahl dieser Option öffnet sich ein neuer Dialog, in welchem festgelegt werden kann, wohin der Tab kopiert werden soll.
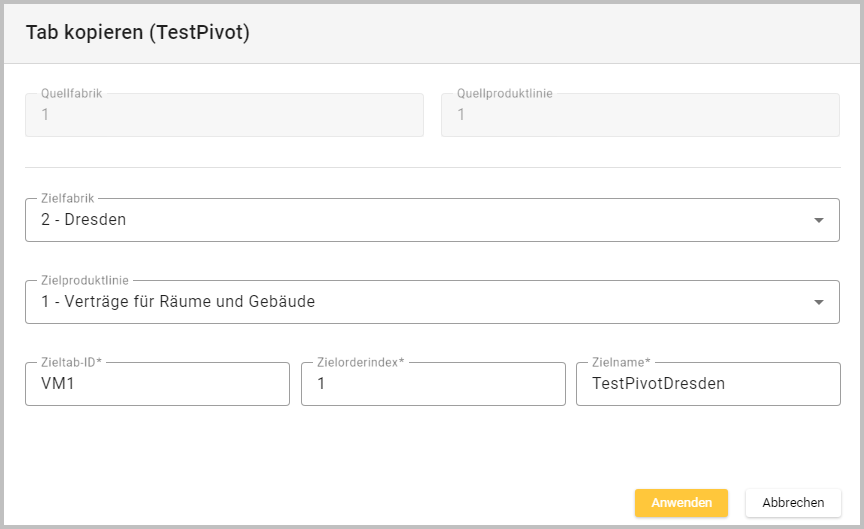
Quellfabrik |
|
Quellproduktlinie |
|
Zielfabrik |
|
Zielproduktlinie |
|
Zieltab-ID |
|
Zielordnerindex |
|
Zielname |
|
3.3.8.1.4.5. Tab verschieben
Bei Auswahl dieser Option öffnet sich ein neuer Dialog, in welchem eine neue Tab-ID und ein neuer Orderindex (an welcher Position der Tab in der Menüleiste steht) vergeben werden kann.
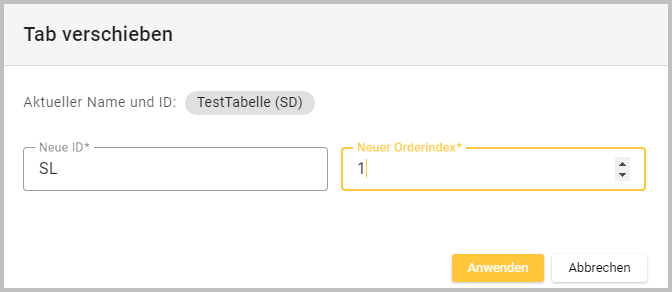
Aktueller Name und ID |
|
Neue ID |
|
Neuer Orderindex |
|
Die Tab-ID kann nur über “verschieben” geändert werden.
3.3.8.1.4.6. Exportieren
Bei der Option “Exportieren” stehen je nach ausgewähltem Tab-Typ drei Möglichkeiten zur Verfügung: “Tab exportieren”, “Nach Excel exportieren” und “Nach PDF exportieren.”
Bei Auswahl von “Tab exportieren” öffnet sich ein neuer Dialog, in welchem der Dateiname “tab_<Tab-ID>” vorausgefüllt ist. Dieser Name kann manuell angepasst werden. Nach Auswahl des Buttons “Exportieren” wird automatisch der Download der Datei gestartet.
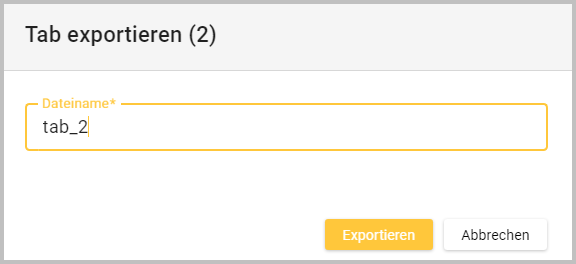
Bei Auswahl von “Nach Excel exportieren” kann der Tab als Excel-Datei exportiert werden. Nach Auswahl des Buttons “Exportieren” wird automatisch der Download der Datei auf einen lokalen Speicherort gestartet. Diese Option ist je nach Tab-Typ verfügbar oder deaktiviert.
Bei Auswahl von “Nach PDF exportieren” kann der Tab als PDF-Datei im Hochformatmodus oder Querformatmodus exportiert werden. Nach Auswahl des Buttons “Exportieren” wird automatisch der Download der Datei gestartet. Diese Option ist je nach Tab-Typ verfügbar oder deaktiviert.
3.3.8.1.4.7. Tab löschen
Es öffnet sich ein Dialog, in welchem das Löschen des Tabs mit all seinen Inhalten bestätigt werden muss.
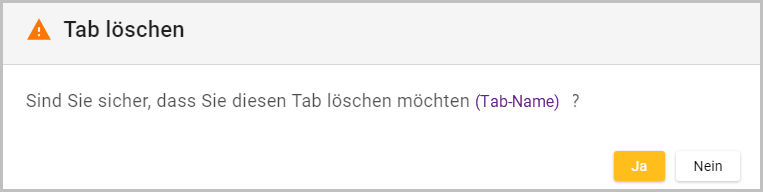
3.3.8.1.4.8. Parameter
Hier kann man zusätzliche Eigenschaften bzw. Optionen eintragen, die an die SQL Prozedur weitergegeben werden. In der SQL Prozedur können diese Parameter beliebig verarbeitet werden (z.B. eine Prozedur wird für verschiedene Tabs verwendet, aber durch einen Parameter will man die angezeigten Daten jeweils unterschiedlich filtern).
Jeder Tab übergibt der Prozedur beim Aufruf die Basisparameter über sich selbst und Zusatzparameter zur Prozedurausführung.
Folgende Parameter werden an Tab-Prozeduren übergeben
@Username - Benutzername (automatisch gesetzt)
@FactoryID - ID der Fabrik (automatisch gesetzt)
@ProductLineID - ID der Produktlinie (automatisch gesetzt)
@ParameterJSON - hinterlegte Parameter im JSON Format (optional)
Tabs können Zusatzparameter verwalten und diese an die zugrundeliegende Prozedur übergeben. Die Funktionalität ermöglicht:
eine oder mehrere Parameterlisten manuell zu definieren.
eines oder mehrere Elemente jeder Liste als aktiv oder inaktiv zu kennzeichnen.
Parameterwerte unabhängig von den definierten Listenwerten manuell zu erfassen.
Bei Auswahl der Option "Parameter" öffnet sich der Dialog “Tab ParameterJSON bearbeiten”, in welchem eine Übersicht aller Parameter mit ihren jeweiligen Attributen angezeigt wird.
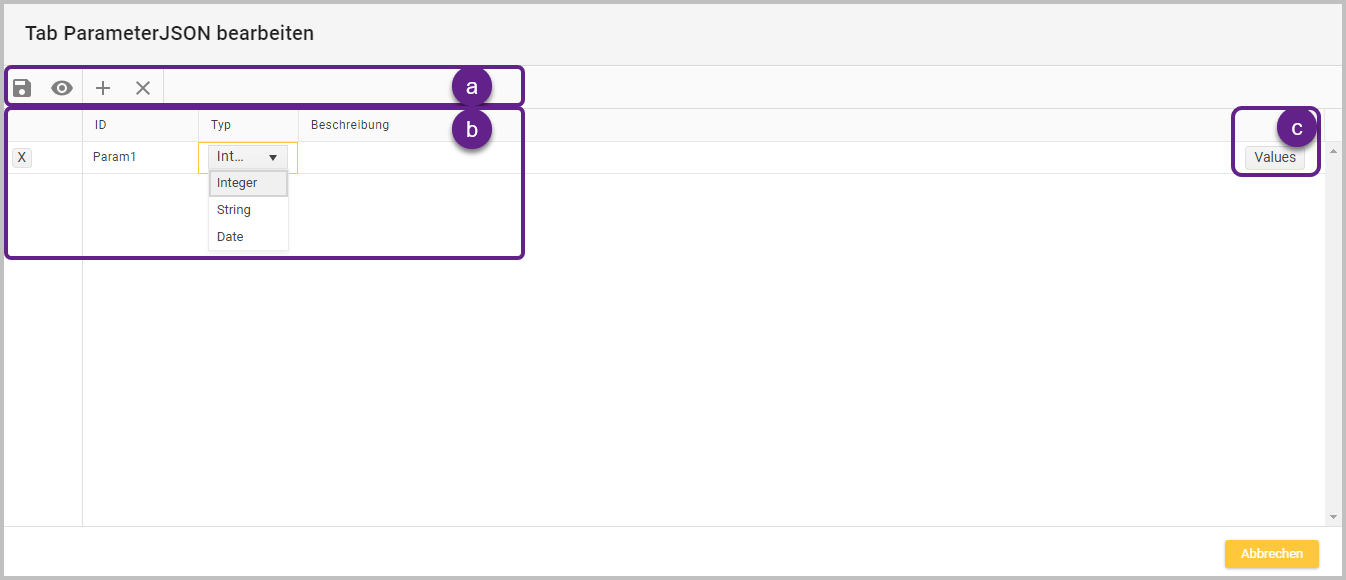
Menüleiste (a) | |
Icon |
|
Icon |
|
Icon |
Jeder neu erstellte Parameter bekommt automatisch die ID “Param” zugewiesen. Die IDs müssen vor dem endgültigen “Speichern und Anwenden” eindeutig sein. |
Icon |
|
Parametertabelle (b) | |
Icon |
|
ID |
|
Typ |
|
Beschreibung |
|
Button “Values” |
|
Wertetabelle - Bearbeitungsfenster (b)
Bei Auswahl des Buttons “Values” öffnet sich auf der rechten Seite der Parametertabelle eine Wertetabelle mit dem Namen “Werte der Parameter”, in welcher man für jeden Parameter verschiedene Werte hinterlegen und bearbeiten kann:
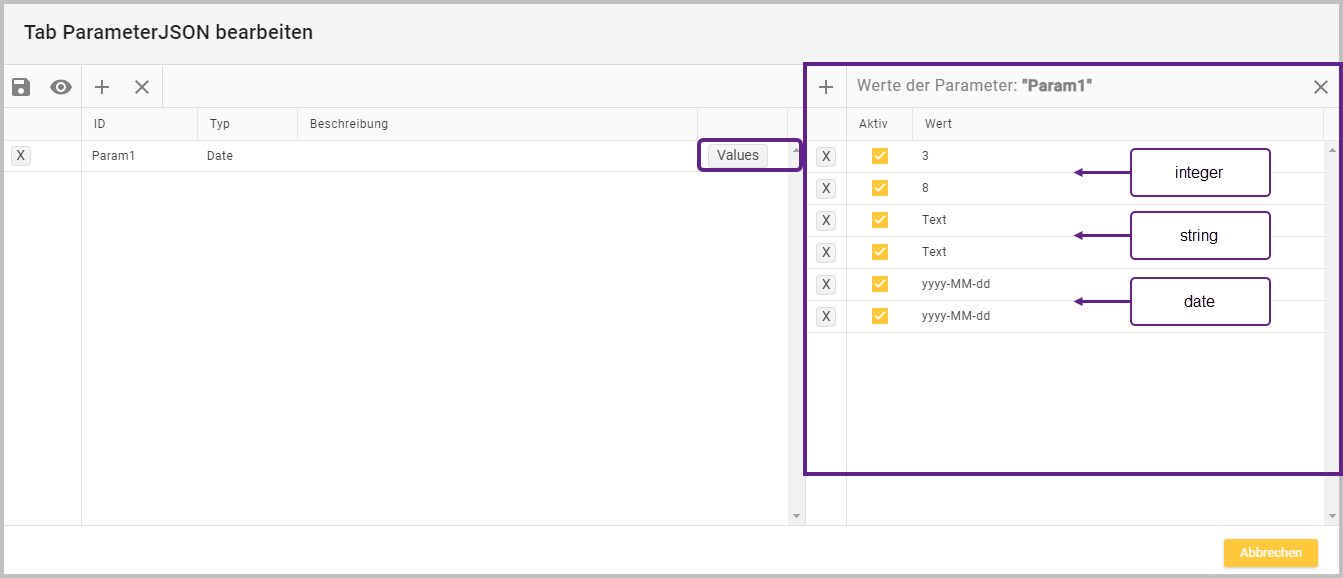
Menüleiste der Wertetabelle | |
Icon |
|
Dialogüberschrift |
|
Icon |
|
Icon |
|
Spaltenüberschriften | |
Aktiv |
|
Wert |
|
3.3.8.1.4.9. In neuem Browser-Tab öffnen
Öffnet den ausgewählten Link in einem neuen Browser-Tab.
3.3.8.1.4.10. In neuem Browser-Fenster öffnen
Öffnet den ausgewählten Link in einem neuen Browser-Fenster.