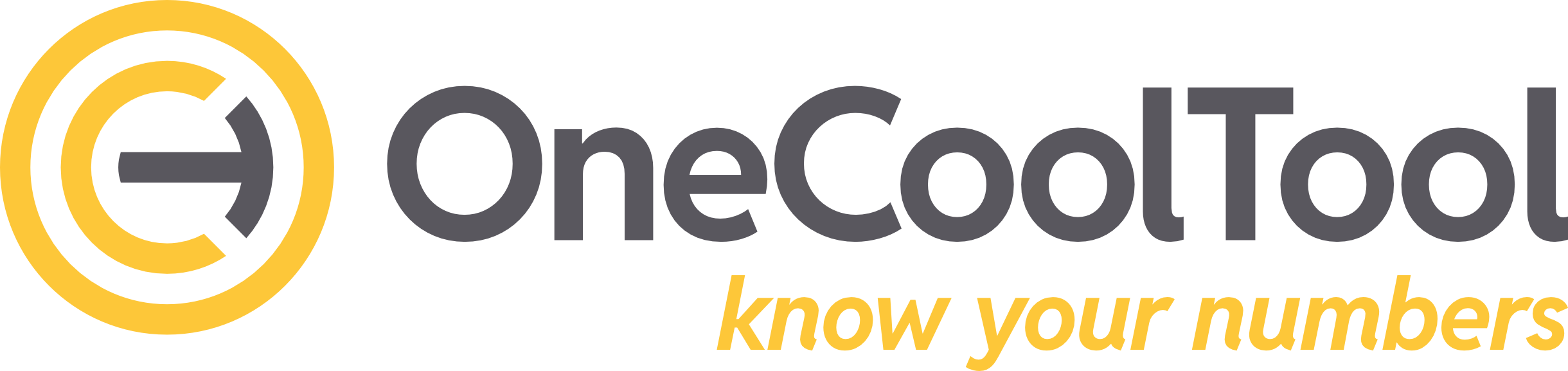3.3.8.4. Flussdiagramm
Ein Flussdiagramm oder Ablaufdiagramm (engl. Flowchart) ist ein Diagramm, das einen Prozess, ein System oder einen Algorithmus beschreibt und darstellt.
Diese Art von Diagramm wird in verschiedenen Bereichen eingesetzt, um komplexe Prozesse zu dokumentieren, planen, optimieren und zu kommunizieren.
3.3.8.4.1. Tab “Flussdiagramm” hinzufügen
Tabs können auf den Ebenen “Werk“, “Fabrik“ und “Produktlinie” in der Menüleiste über das Icon ![]() “Tab hinzufügen” neu erstellt werden.
“Tab hinzufügen” neu erstellt werden.
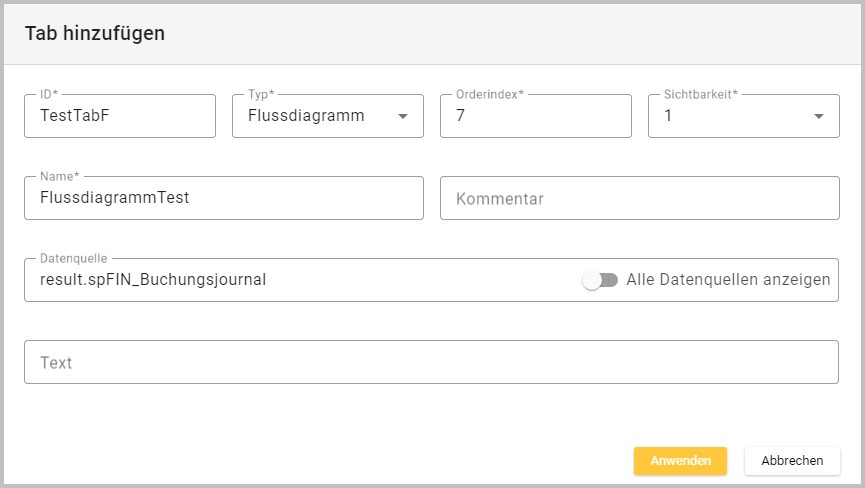
Tab hinzufügen - Tab-Typ “Flussdiagramm”
ID |
Die ID eines Tabs kann nur über “Tab verschieben” geändert werden. |
Typ |
|
Orderindex |
|
Sichtbarkeit |
|
Name |
|
Kommentar |
|
Datenquelle |
|
Text |
|
Button “Anwenden” |
|
3.3.8.4.2. Menüleiste für Tab “Flussdiagramm”
Die Optionen der Menüleiste beziehen sich auf den Tab als Gesamtheit.

Icon |
|
Icon |
|
Icon |
|
Icon |
|
Icon |
|
Icon |
Die Optionen “Nach Excel exportieren” und “Nach PDF exportieren” sind je nach Tab (de-)aktiviert. |
Icon |
|
3.3.8.4.3. Beispiel Tab-Typ “Flussdiagramm”
Für diesen Tab wird das “DevExtreme Diagram” des Herstellers DevExpress verwendet. Weitere Informationen dazu hier: https://js.devexpress.com/Angular/Demos/WidgetsGallery/Demo/Diagram/Overview/MaterialBlueLight/
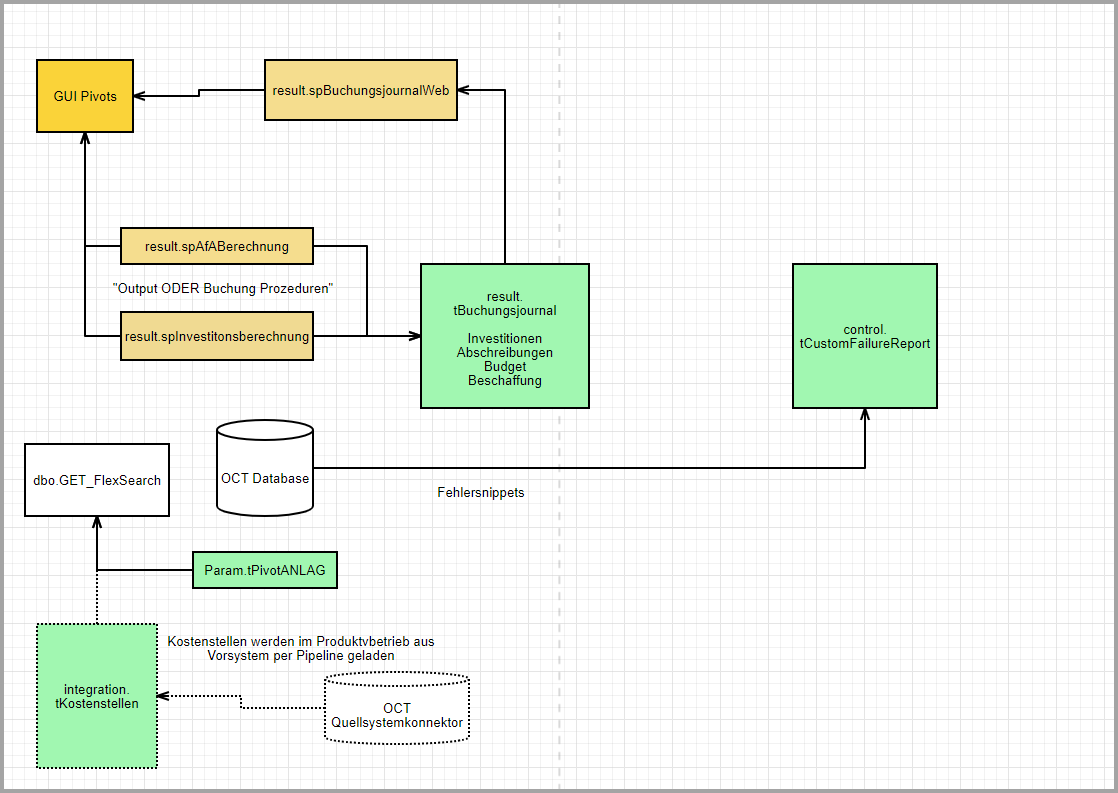
Beispiel aus dem Demo-Modul “Investitionsplanung” - Technische Dokumentation
3.3.8.4.3.1. Designmodus aktivieren
Um die Bearbeitung des Arbeitsblatts zu aktivieren, muss der Designmodus aktiviert werden.
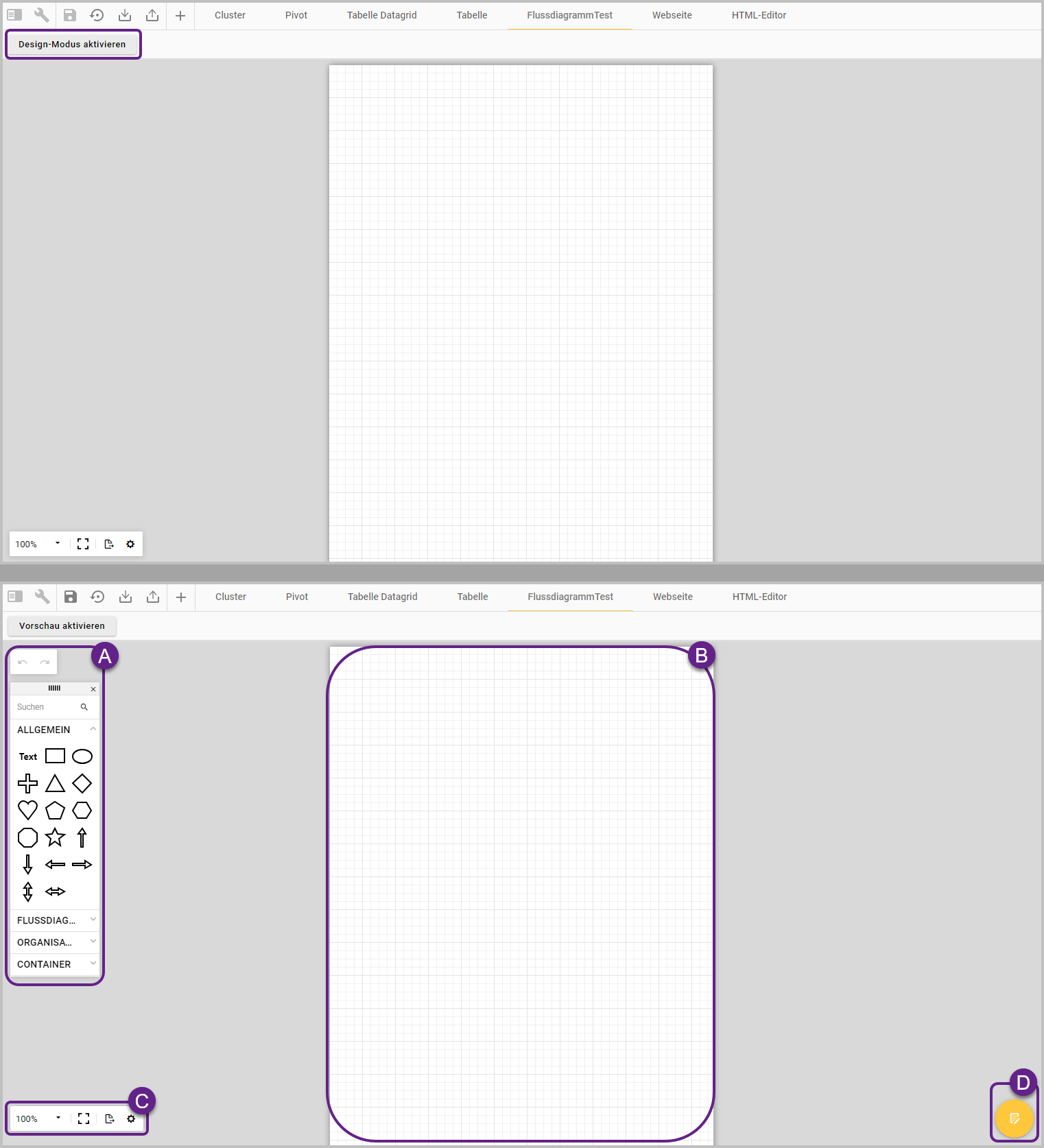
Oben: Ansicht ohne aktivierten Designmodus - Unten: Ansicht mit aktiviertem Designmodus
3.3.8.4.3.2. Designmodus - Toolbox (A)
Hier können verschiedene für ein Flussdiagramm typische Elemente wie Formelemente oder Container aktiviert und verändert werden.
Über ein Suchfeld kann gezielt nach bestimmten Elementen gesucht werden.
Es stehen vier Bereiche zur Verfügung, welche jeweils aus- und eingeklappt werden können:
Allgemein: allgemeine geometrische Formen und Pfeile
Flussdiagramm: für Flussdiagramme gängige Formen wie z.B. für Datenbanken, Prozesse, usw.
Organisation: Karten, mit einem an verschiedenen Stellen positioniertem Bild
Container: horizontale und vertikale Container
Die Diagrammelemente können mit Drag & Drop auf das Arbeitsblatt gezogen werden.
Jede Aktivität kann über die Icons

 rückgängig gemacht oder wiederhergestellt werden.
rückgängig gemacht oder wiederhergestellt werden.Die Anzeige der Diagrammelemente (das Fenster) kann mit Drag & Drop verschoben werden, indem man mit einem Linksklick auf das Zeichen
 im oberen Rahmen der Anzeige Drag und Drop aktiviert (Cursor wird zu
im oberen Rahmen der Anzeige Drag und Drop aktiviert (Cursor wird zu  ).
).
3.3.8.4.3.3. Designmodus - Arbeitsblatt (B)
Das Arbeitsblatt ist die Seite, auf welcher das Flussdiagramm erstellt werden kann.
Wurde ein Element auf das Arbeitsblatt gezogen, kann dieses bearbeitet werden, indem man die Bearbeitung mit einem Linksklick auf das Element aktiviert.
Die Bearbeitungsmöglichkeiten des Elements werden farblich hervorgehoben:
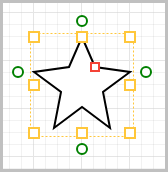 |
|
Zieht man ein Element nach links, nach rechts, nach oben oder nach unten über den Rand des Arbeitsblatts hinaus, wird das Arbeitsblatt automatisch vergrößert bzw. eine weitere Seite hinzugefügt. Wird das Element gelöscht, verkleinert sich die Seite wieder.
Über die Icons
 “Rückgängig” und
“Rückgängig” und  “Wiederherstellen” können Änderungen des Arbeitsblatts bearbeitet werden.
“Wiederherstellen” können Änderungen des Arbeitsblatts bearbeitet werden.Mit einem gehaltenen Linksklick auf das Arbeitsblatt können verschiedene Bereiche markiert bzw. ausgewählt werden.
Mit einem Rechtsklick auf das Arbeitsblatt öffnet sich die Option “Alles auswählen” - gesperrte Elemente werden damit jedoch nicht ausgewählt.
Mit einem Rechtsklick auf ein Element öffnet sich ein Menü mit den Optionen “Ausschneiden, Kopieren, Löschen, Alles auswählen, In den Hintergrund/In den Vordergrund, Sperren/Entsperren”.
3.3.8.4.3.4. Designmodus - Ansichtsmenü (C)
Über diesen Bereich kann die Ansicht des Flussdiagramms bzw. des Arbeitsblatts eingestellt werden.

Anzeige (100%) |
|
Icon |
|
Icon |
|
Icon |
|
3.3.8.4.3.5. Designmodus - Eigenschaftsmenü für Stil, Layout und Diagramm (D)
Dieses Untermenü hat drei verschiedene Registerkarten und erlaubt Detaileinstellungen rund um das Diagramm und dessen Layout.
Registerkarte Stil
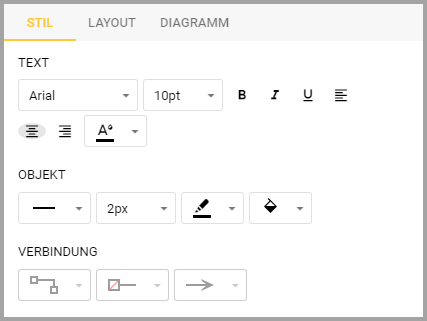
Text |
|
Objekt |
|
Verbindung |
|
Registerkarte Layout
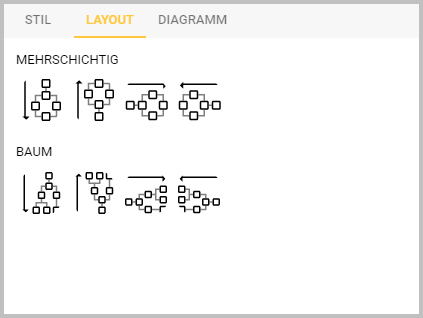
Ermöglicht die automatische Anordnung der verbundenen Elemente in Ebenen (“mehrschichtig”) oder Bäumen (“Baum”).
Beide Typen können verschieden orientiert und direktional angeordnet werden.
Registerkarte Diagramm
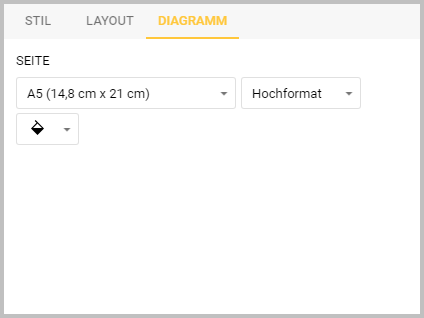
Über diese Registerkarte kann die Arbeitsblattgröße, die Seitenorientierung (Hochformat oder Querformat) und die Hintergrundfarbe des Arbeitsblatts eingestellt werden.
3.3.8.4.4. Kontextmenü des Tabs
Das Kontextmenü des Tabs ist ausführlich unter “3.3.8.1. Tabs - allgemein | 3.3.8.1.4.-Kontextmenü-der-Tabs” beschrieben.