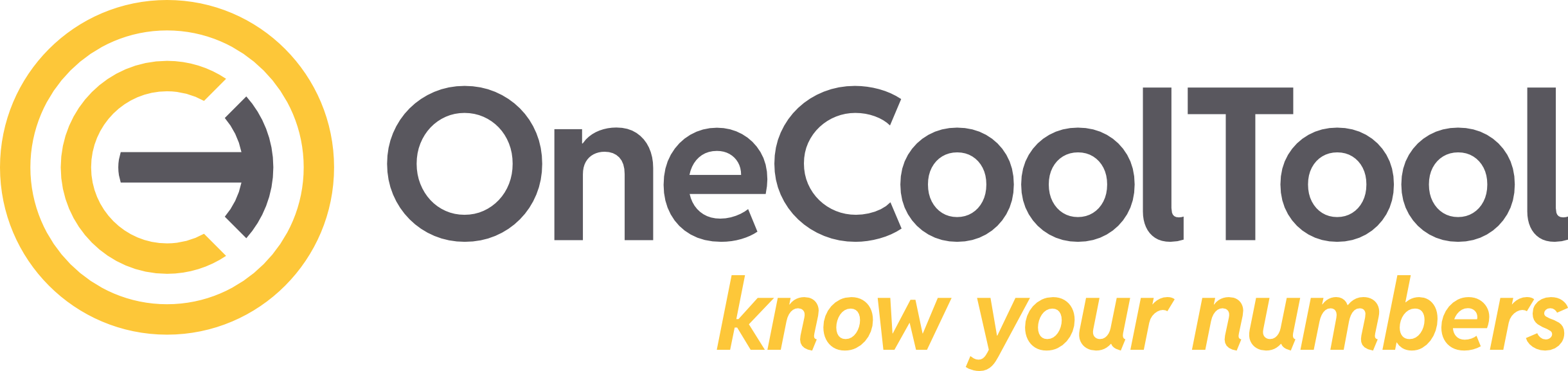3.3.8.6. Statische Seite
Der Tab-Typ “Statische Seite” zeigt eine Webseite an, die in einer Prozedur als HTML Code definiert wird.
Diese kann z.B. für Statusmeldungen (Live), Übersichten, usw. verwendet werden.
Zum Erstellen dieses Tab-Typs sind Kenntnisse im Schreiben von Prozeduren und HTML erforderlich!
3.3.8.6.1. Tab “Statische Seite” hinzufügen
Tabs können auf den Ebenen “Werk“, “Fabrik“ und “Produktlinie” in der Menüleiste über das Icon ![]() “Tab hinzufügen” neu erstellt werden.
“Tab hinzufügen” neu erstellt werden.
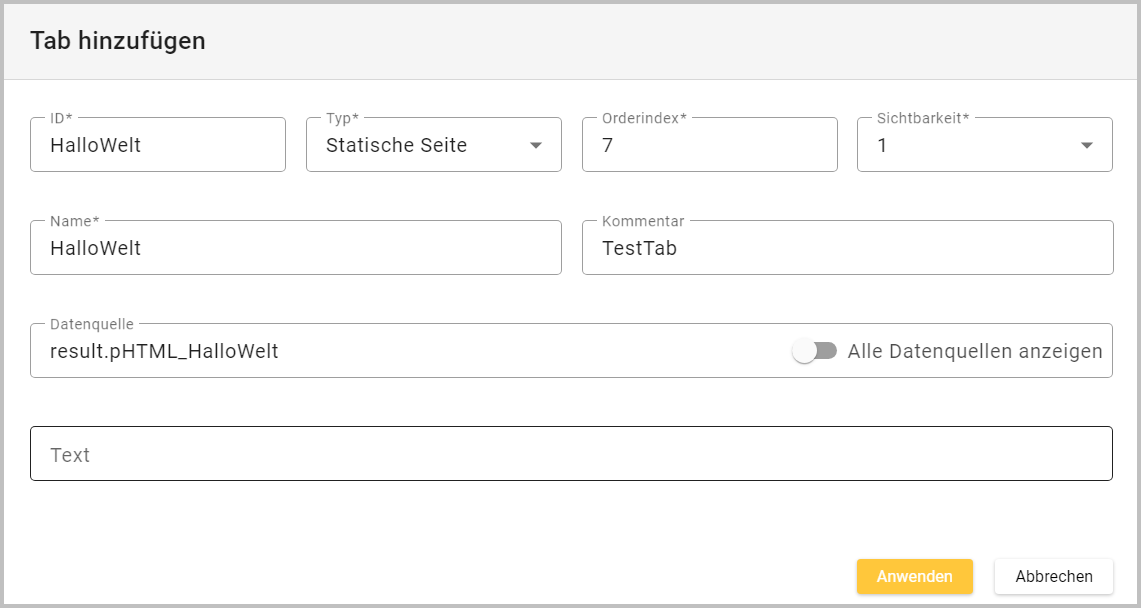
Tab hinzufügen - Tab-Typ “Statische Seite”
ID |
Die ID eines Tabs kann nur über “Tab verschieben” geändert werden. |
Typ |
|
Orderindex |
|
Sichtbarkeit |
|
Name |
|
Kommentar |
|
Datenquelle |
|
Text |
|
Button “Anwenden” |
|
3.3.8.6.2. Menüleiste für Tab “Statische Seite”
Die Optionen der Menüleiste beziehen sich auf den Tab als Gesamtheit.

Icon |
|
Icon |
|
Icon |
|
Icon |
|
Icon |
|
Icon |
Die Optionen “Nach Excel exportieren” und “Nach PDF exportieren” sind je nach Tab (de-)aktiviert. |
Icon |
|
3.3.8.6.3. Beispiel Tab-Typ “Statische Seite”
Im Anschluss wird ein Beispiel gezeigt, wie man einen Tab nach dessen Hinzufügen bearbeiten kann.
3.3.8.6.3.1. Statische Seite anlegen
In einem Tab “Statische Seite” kann sowohl ein statischer Bereich z.B. für Beschreibungen oder Überschriften als auch ein dynamischer Bereich mit Daten aus der OCT-Datenbank angezeigt werden.
Als Datenquelle für einen Tab vom Typ “Statische Seite” wird eine Prozedur verwendet, die HTML-Code zurückgibt.
Die Prozedur kann im Bereich Administration in der Modulverwaltung in einem Modul hinterlegt werden, indem ein neues Content-Element mit dem Quelltext der Prozedur hinzugefügt wird. Danach kann diese Prozedur als Datenquelle beim Hinzufügen eines neuen Tabs verwendet werden
Beispiel:
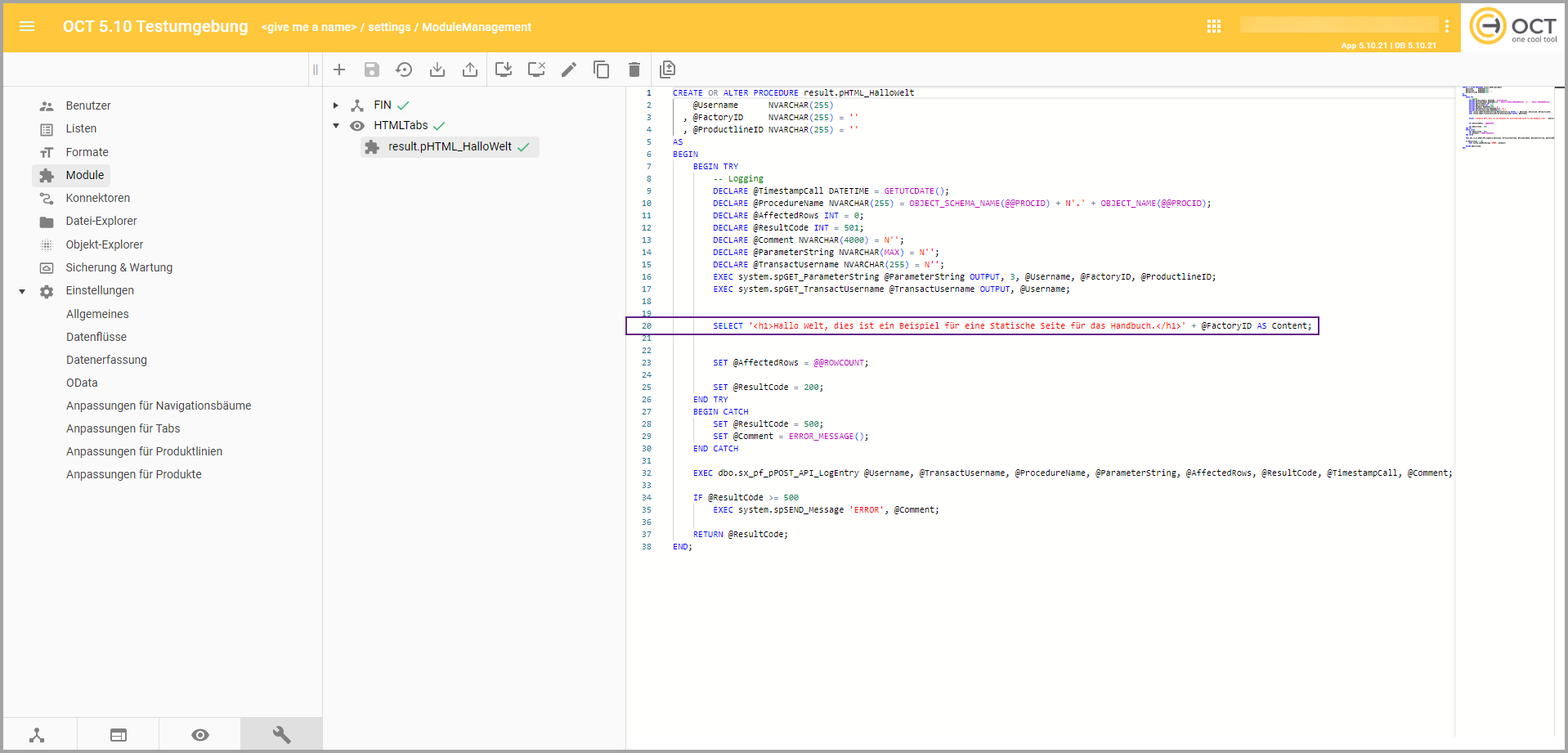
Minimalanforderungen an die Prozedur | |
Zeile 2 bis 4 | Die folgenden Parameter müssen immer angegeben werden:
|
Zeile 20 | Die Prozedur muss den HTML Code in einer Zeile im Feld Content zurückgeben. In dieser Zeile wird der Content eingefügt, der im Tab angezeigt wird. |
Zeile 37 | Die Prozedur muss einen Rückgabewert mit dem RETURN Befehl zurückgeben. Wenn die Zahl 200 zurückgegeben wird, bedeutet dies, dass alles korrekt läuft. OCT orientiert sich an den HTTP Status Codes. Eine Liste aller Status Codes ist unter https://developer.mozilla.org/en-US/docs/Web/HTTP/Status zu finden. |
Nachdem die Prozedur geschrieben wurde, kann man diese in der Modulverwaltung speichern, einspielen und damit in die statische Seite einbinden. Das Beispiel der Statischen Seite sieht dann folgendermaßen aus:
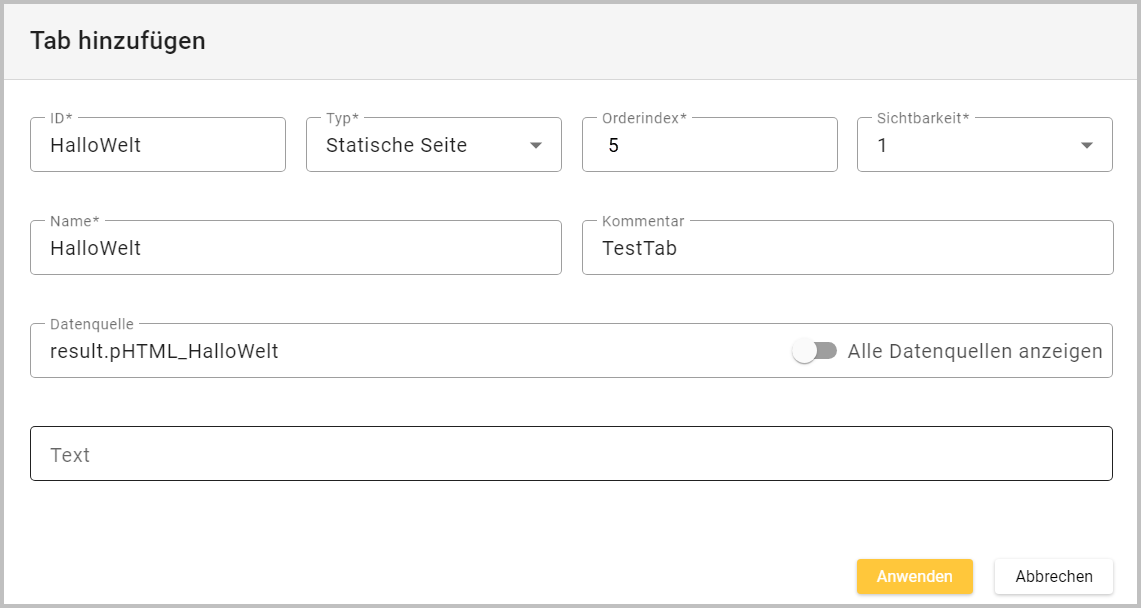
Dialog “Tab “Statische Seite” hinzufügen

Anzeige des Tabs “Statische Seite”: HalloWelt
3.3.8.6.3.2. Anwendungsbeispiele
Anwendungsbeispiel 1 - FIN Modul
Ein komplexes Beispiel kann man im “Modul für Finanzbuchhaltung und Kostenrechnung (FIN)” finden. Die Prozedur aus “result.pHTML_ZV_FIN_Start” gibt folgendes Beispiel zurück:
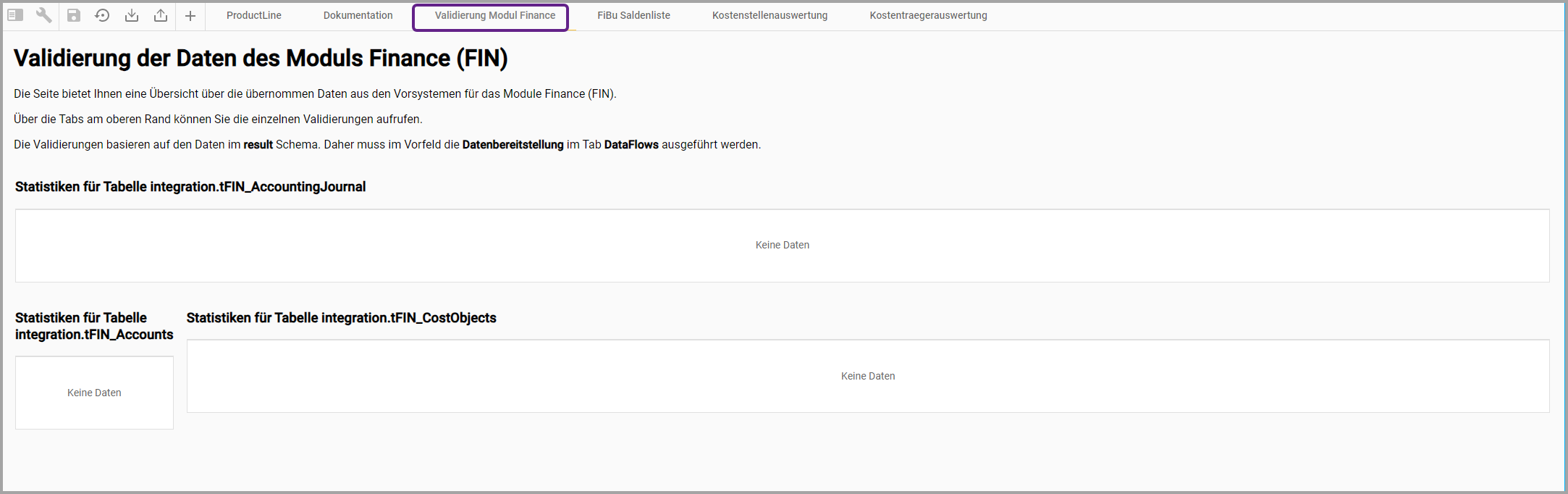
Nachdem die Prozedur angepasst und dadurch Daten in das FIN Modul geladen wurden, wird die Seite mit den Statistiken aus dem FIN Modul dynamisch befüllt.
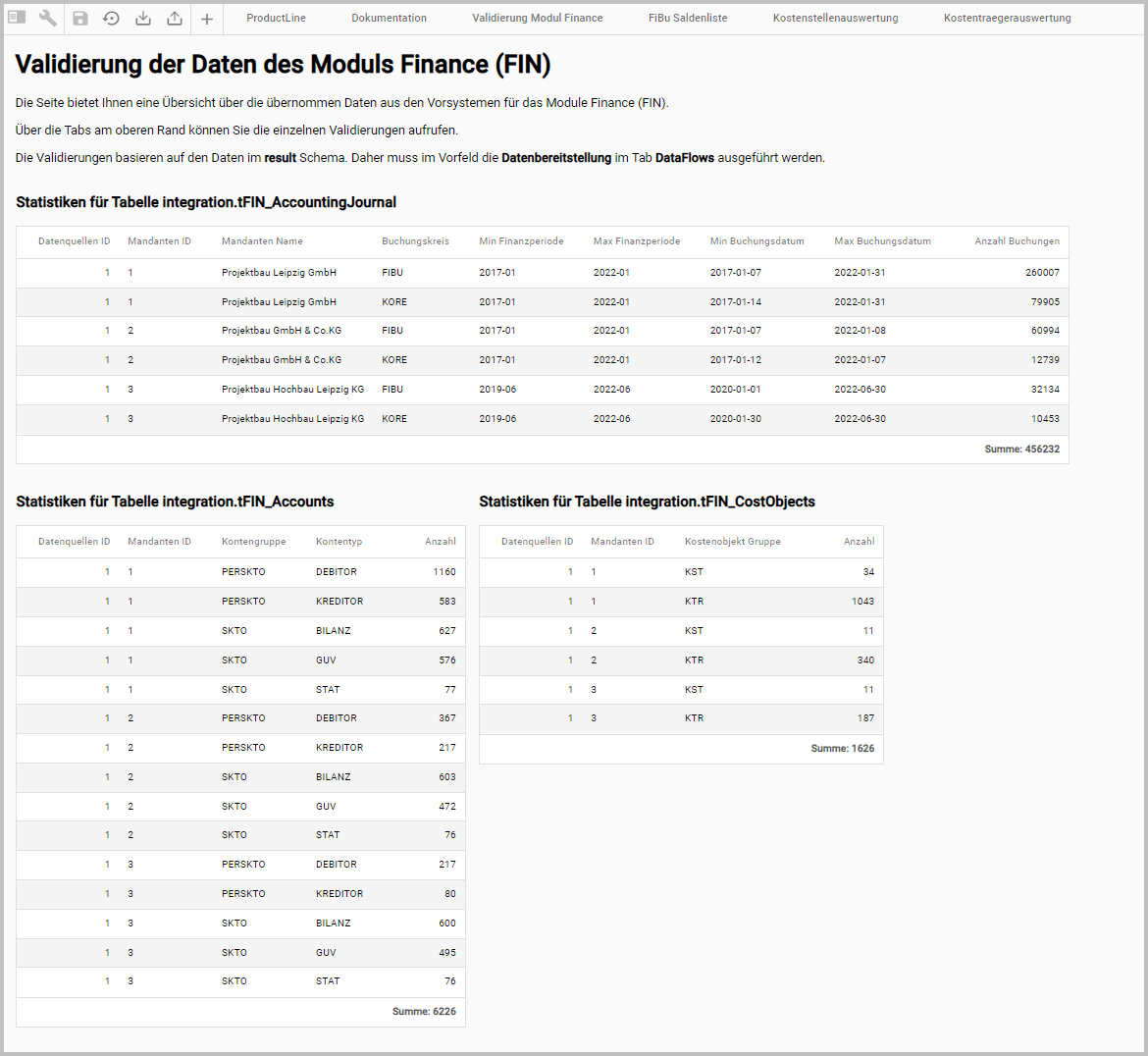
Anwendungsbeispiel 2 - Demomodul zu Vertragsmanagement
Beispiel für eine Startseite mit einer Übersicht mit Verlinkungen zu anderen Tabs.

Anwendungsbeispiel 3 - Demomodul zu Leasing Vertragsmanagement
Beispiel für eine Übersicht mit Verlinkungen zu anderen Tabs und zusätzlichen Statistiken, die beim Aufruf des Tabs berechnet werden.
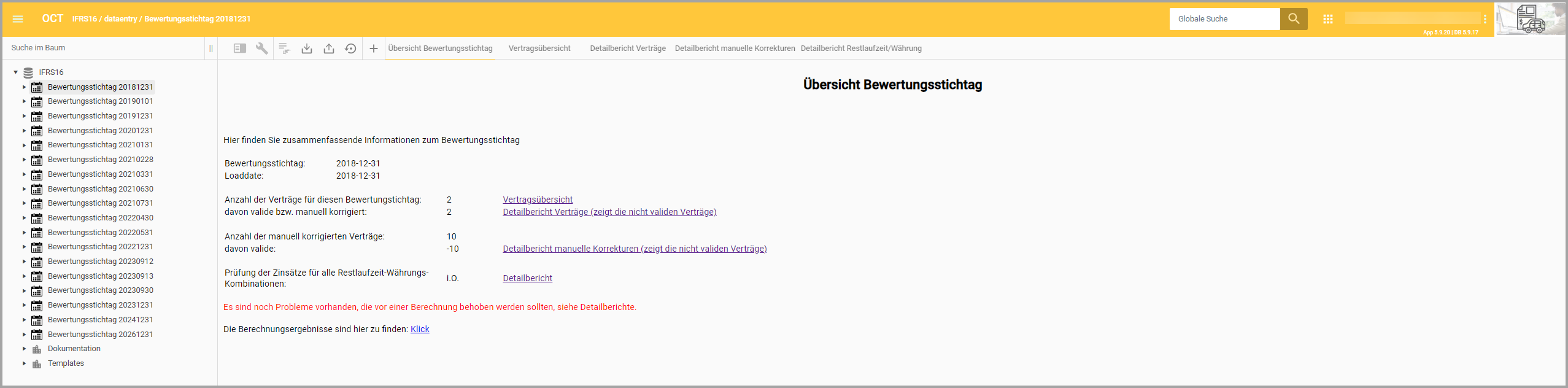
3.3.8.6.4. Kontextmenü des Tabs
Das Kontextmenü des Tabs ist ausführlich unter “3.3.8.1. Tabs - allgemein | 3.3.8.1.4.-Kontextmenü-der-Tabs” beschrieben.