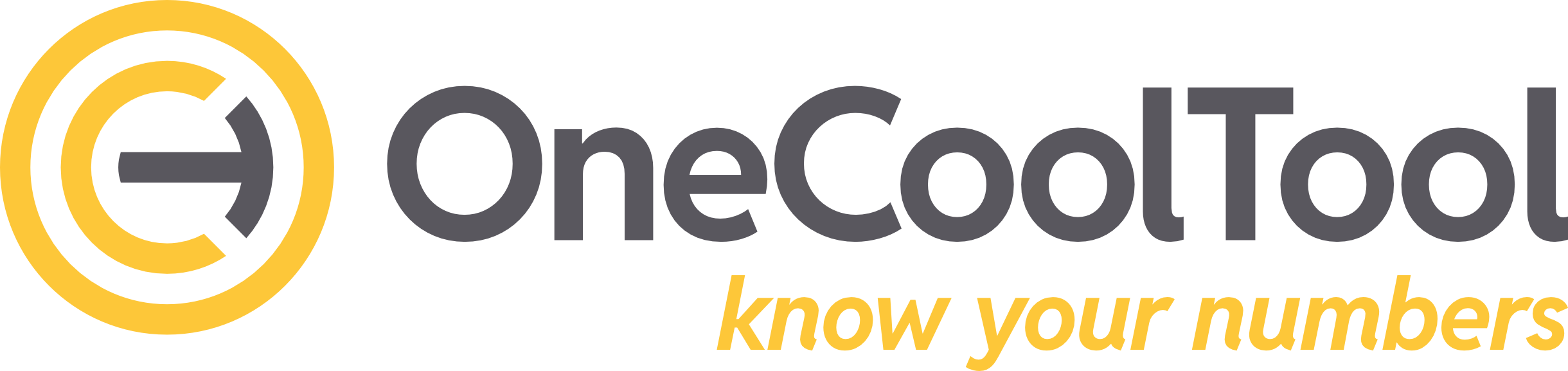3.5.2. Listen
Der Menüpunkt “Listen” erlaubt Listen zu erstellen, zu editieren und zu löschen. Eine Liste hat in seiner Grundform eine Kurzbezeichnung, eine ID, einen Datentyp und einen Kommentar, welcher den Zweck der Liste näher beschreibt.
Jede Liste kann mit Werten gefüllt werden, deren Eigenschaften abhängig vom ausgewählten Datentyp sind. Ein typischer Verwendungszweck für eine Liste wäre die Befüllung eines Drop-down-Menüs für eine Tabellenzelle (Übersichten, Wertreihen, usw.).

3.5.2.1. Menüleiste (A)
Die Menüleiste mit ihren Funktionen ist für den gesamten Bereich “Listen” anwendbar.
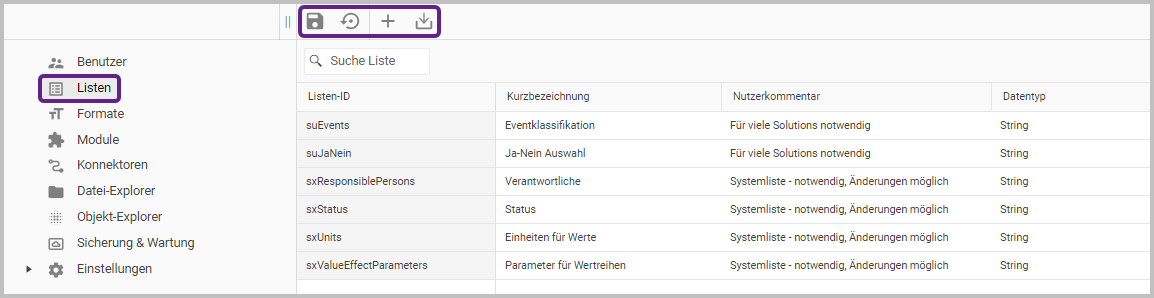
Icon |
|
Icon |
|
Icon |
|
Icon |
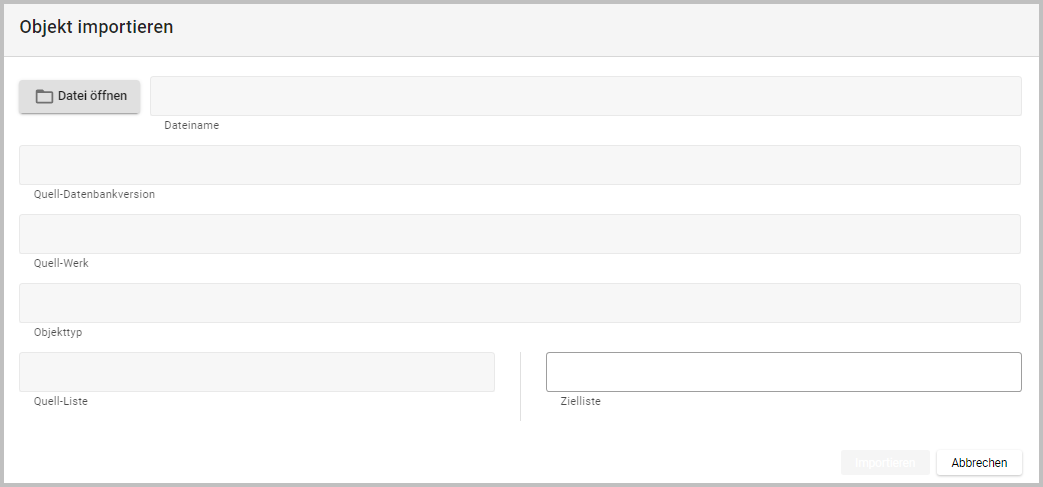 |
3.5.2.1.1. Liste hinzufügen
Beim Hinzufügen einer neuen Liste werden die Informationen eingegeben, die in der Tabelle mit der Übersicht aller Listen direkt sichtbar sind.
Beim Erstellen neuer Listen durch einen Anwender empfiehlt es sich, die Listen-ID mit dem Buchstaben “c” (customer) zu beginnen. Die standardmäßig von OCT mitgelieferten Systemlisten beginnen mit den Buchstaben “sx” (saxess) und mit Modulen mitgelieferte Listen mit “su” (solution). Diese Namensgebung hat keine technischen Auswirkungen.
Bei Auswahl des Icons
 “Liste hinzufügen” öffnet sich ein Dialog, in welchem die Informationen zur neuen Liste eingetragen werden müssen.
“Liste hinzufügen” öffnet sich ein Dialog, in welchem die Informationen zur neuen Liste eingetragen werden müssen.
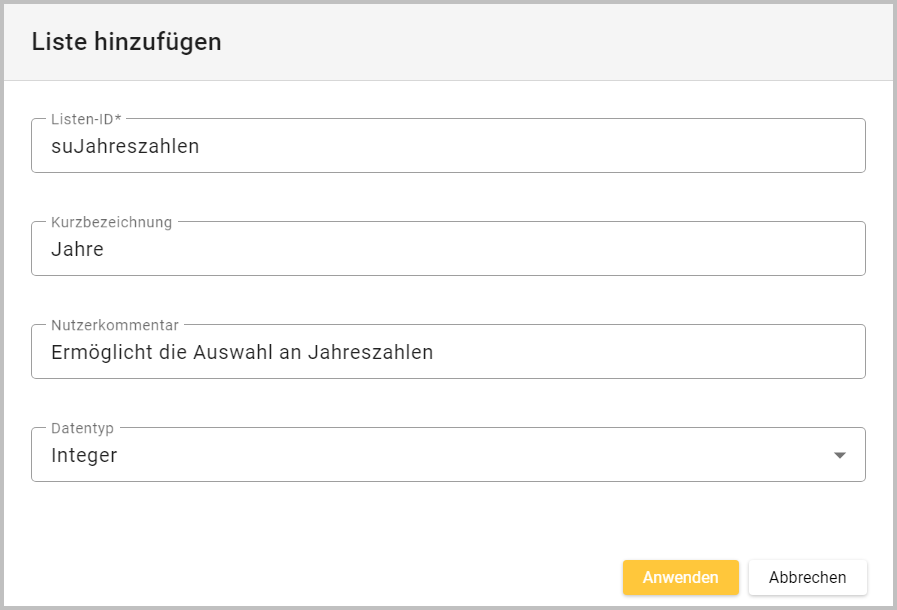
Listen-ID |
Die Listen-ID kann nachträglich nicht verändert werden. |
Kurzbezeichnung |
|
Nutzerkommentar |
|
Datentyp |
|
Nachdem eine neue Liste hinzugefügt wurde, müssen weitere Eigenschaften (Listenwerte) im Listen-ID-Bearbeitungsfenster hinzugefügt werden. Siehe: 3.5.2. Listen | 3.5.2.4.-Listen-ID---Bearbeitungsfenster
3.5.2.2. Tabelle mit Übersicht der Listen (B)
In der Tabelle werden alle verfügbare Listen mit ihren zugehörigen Eigenschaften angezeigt und diese können da auch bearbeitet werden.
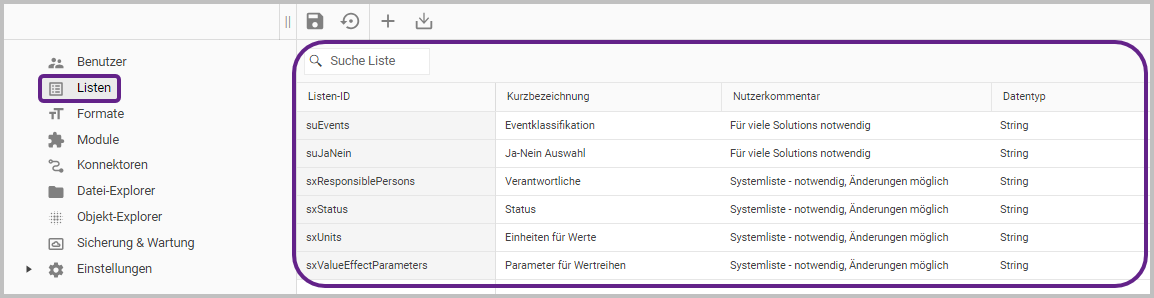
Spaltenüberschriften | |
|---|---|
Suchfeld |
|
Listen-ID |
Die Listen-ID kann nachträglich nicht verändert werden. |
Kurzbezeichnung |
|
Nutzerkommentar |
|
Datentyp |
|
Tabelle allgemein | |
grünes Dreieck |
|
Sortieren (Tabelle mit Übersicht) |
|
Spaltenbreite |
|
Kontextmenü |
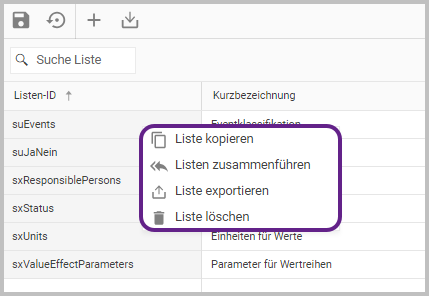 |
Liste kopieren |
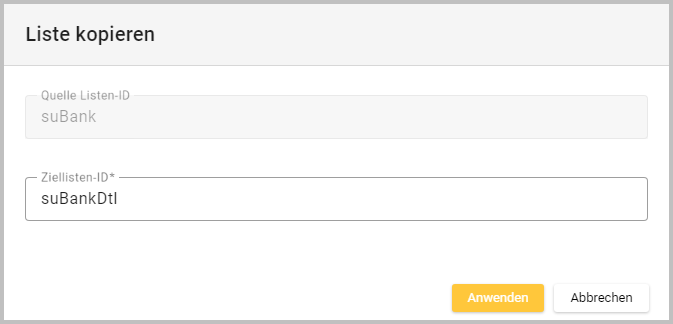
|
Listen zusammenführen |
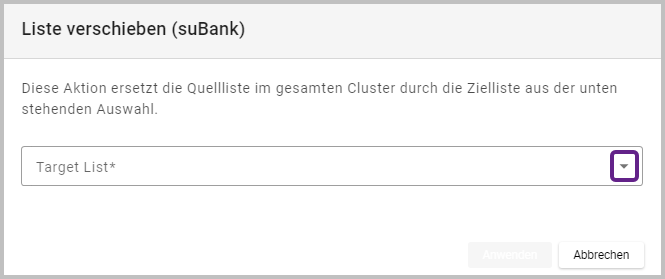 Die Quell-Liste wird durch diese Aktion in der gesamten Applikation gelöscht. |
Liste exportieren |
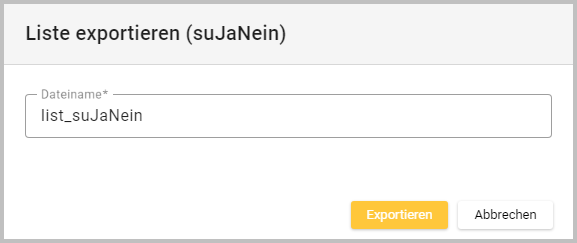
|
Liste löschen |
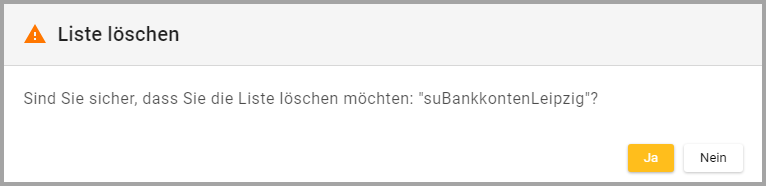 |
3.5.2.3. Standard-Listen
Diese Listen werden standardmäßig bei der Installation der Applikation bzw. bei der Installation des Moduls “UNIKUM-DE” mitgeliefert, können jedoch nach Bedarf angepasst bzw. bearbeitet werden.
Listen-ID | |
suEvents |
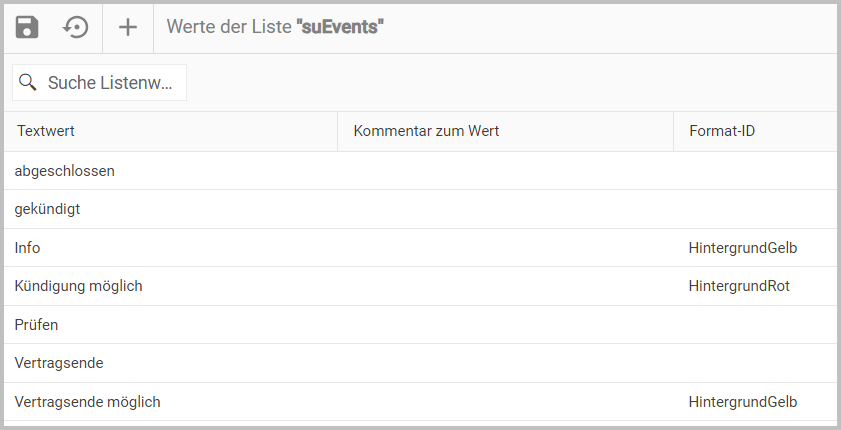
|
suJaNein |
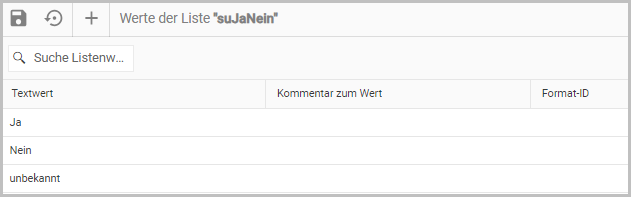
|
sxResponsiblePersons |
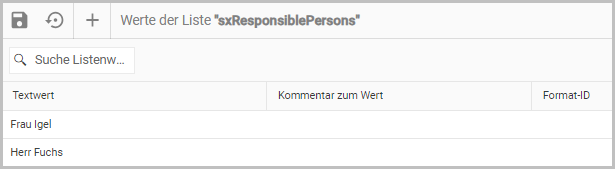
|
sxStatus |
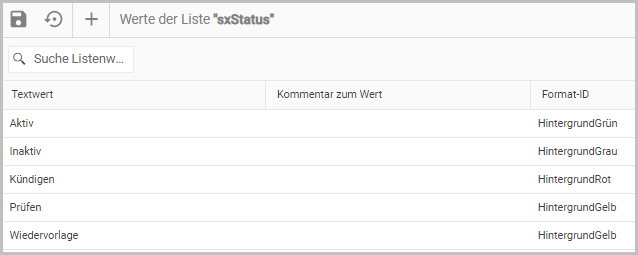
|
sxUnits |
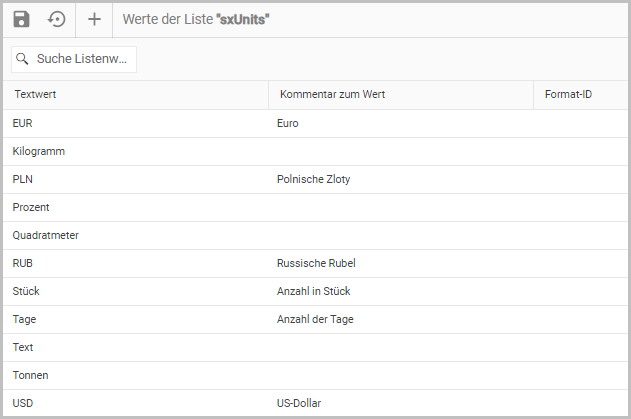
|
sxValueEffectParameters |
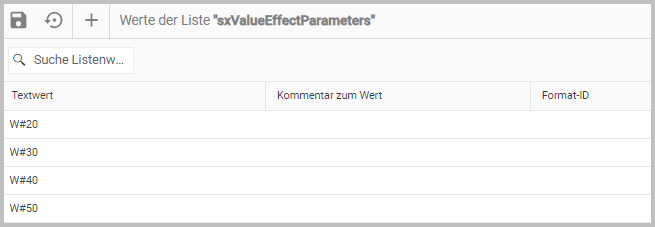
|
3.5.2.4. Listen-ID - Bearbeitungsfenster
Mit einem Linksklick auf eine Listen-ID öffnet sich auf der rechten Seite ein weiteres Fenster zur Bearbeitung der Liste.
Je nachdem welcher Datentyp (String oder Integer) beim Hinzufügen der Liste gewählt wird, werden unterschiedliche Eigenschaften angezeigt.
Die Menüleiste des Bearbeitungsfensters ist für beide Datentypen gleich.

Menüleiste | |
Icon |
|
Icon |
|
Icon |
Die detaillierte Beschreibung zu Format-IDs finden Sie hier: 3.5.3. Formate |
Dialogüberschrift |
|
Icon |
|
Tabelle allgemein | |
Listenwert löschen |
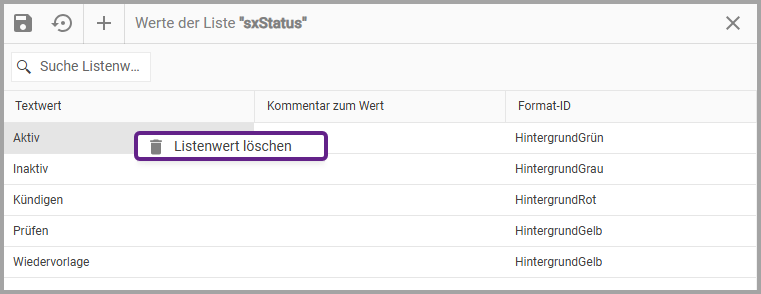
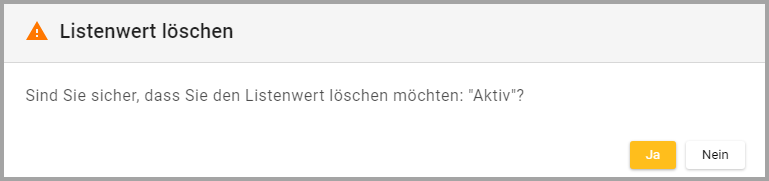 |
Sortieren |
|
3.5.2.4.1. Liste Datentyp “String”

Suchfeld |
|
Textwert |
|
Kommentar zum Wert |
|
Format-ID |


Die detaillierte Beschreibung zu Format-IDs finden Sie hier: 3.5.3. Formate |
3.5.2.4.2. Liste Datentyp “Integer”
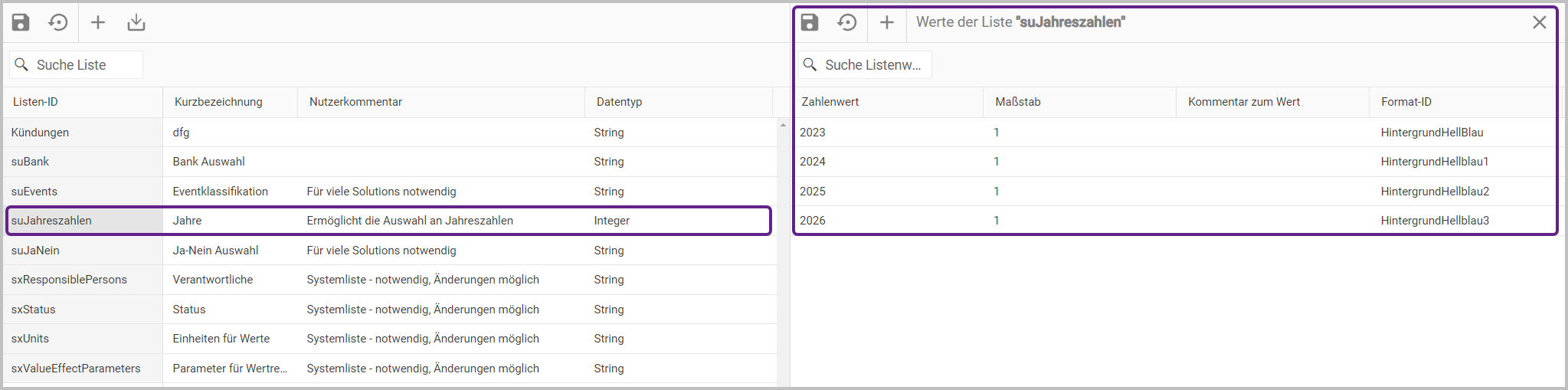
Suchfeld |
|
Zahlenwert |
|
Maßstab |
|
Kommentar zum Wert |
|
Format-ID |

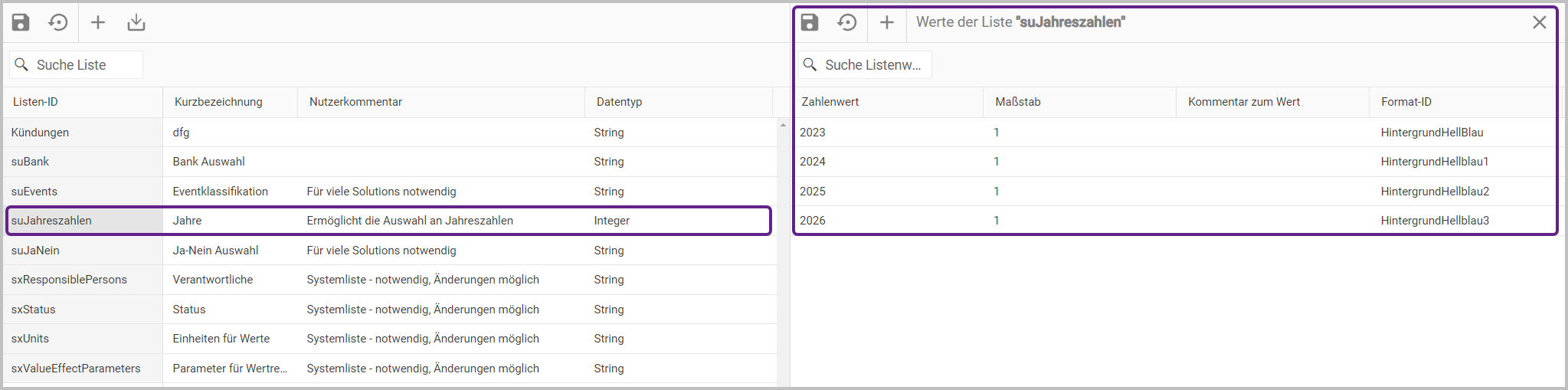
Die detaillierte Beschreibung zu Format-IDs finden Sie hier: 3.5.3. Formate |
3.5.2.5.1. Beispiel 1 (String) - Liste in eine Tabelle eines System-Tabs einfügen
Legen Sie eine neue Liste an:
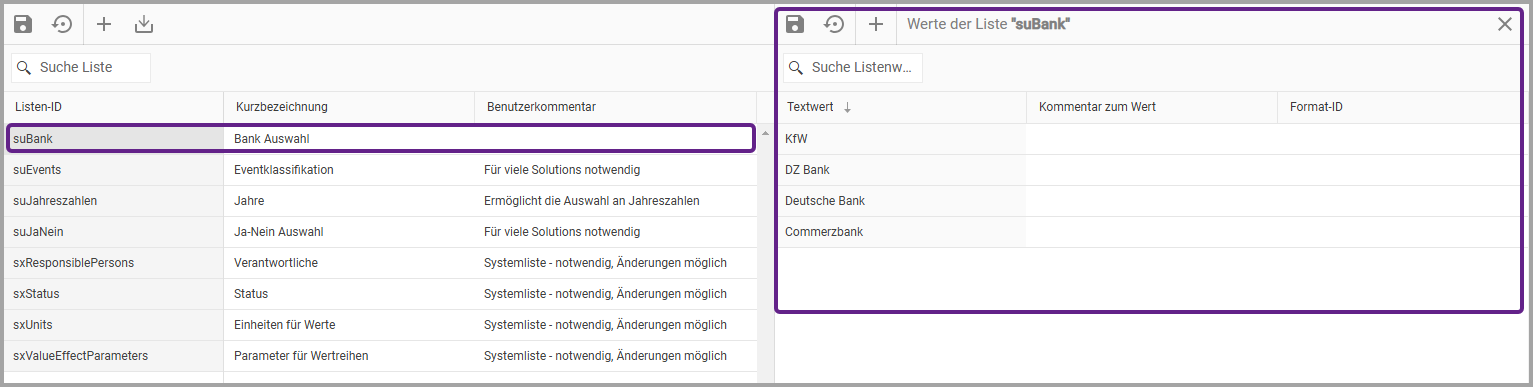
Beispiel Datentyp “String”
Gehen Sie in den Bereich “Datenerfassung” auf Ihre gewünschte Produktlinie und fügen Sie über das Kontextmenü im Navigationsbaum über “Globalattribute editieren” Ihrer Übersicht die Liste “suBank” hinzu, indem Sie das Globalattribut definieren (Spaltenname “Bank”) und eine Listen-ID aus dem Drop-down-Menü hinzufügen.
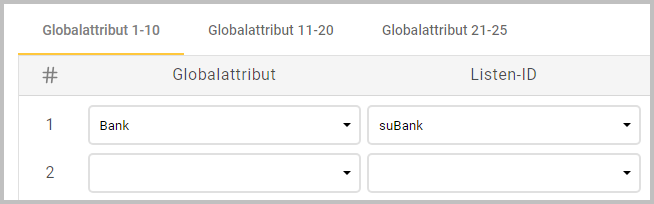
Wenn Sie nun in Ihrer Tabelle auf ein Feld der Spalte “Bank” klicken, öffnet sich ein Drop-down-Menü mit einer Auswahl der Banken, die Sie als Listenwerte in Ihrer neu erstellten Liste angegeben haben.
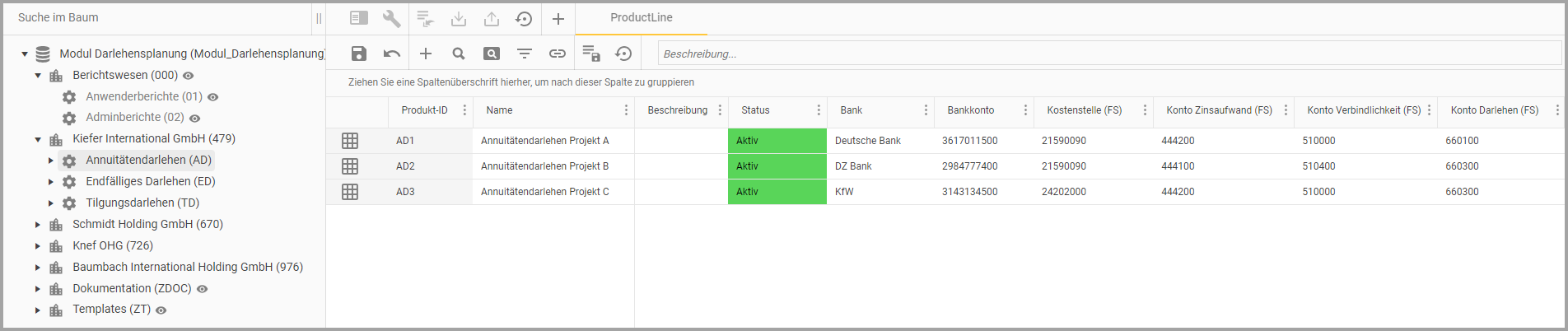
3.5.2.5.1. Beispiel 2 (Integer) - Liste in einer Wertreihenzelle einfügen
Legen Sie eine neue Liste an:
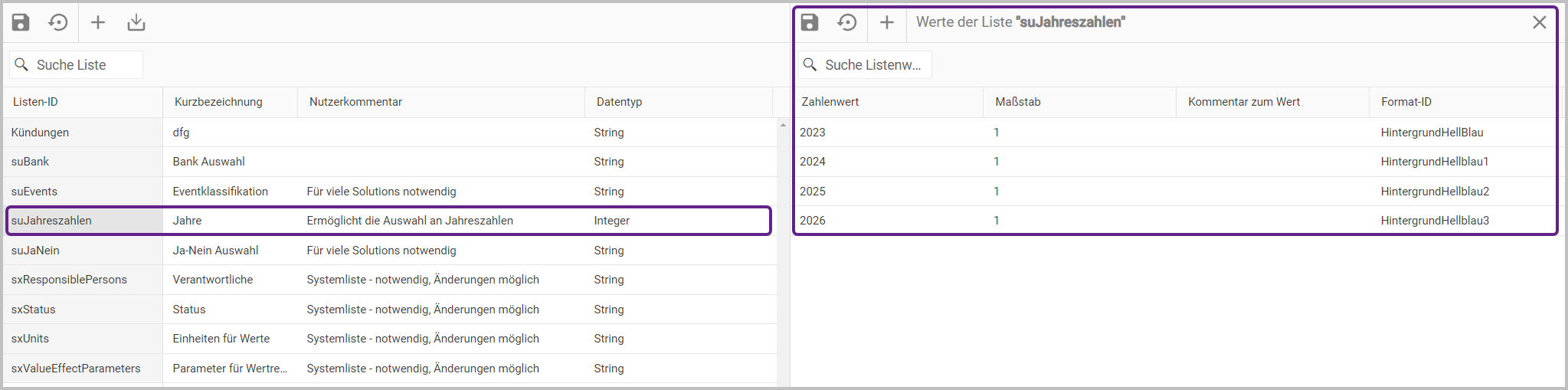
Beispiel Datentyp “Integer”
Gehen Sie in den Bereich “Datenerfassung” auf Ihr gewünschtes Produkt und fügen Sie in der Menüleiste über das Icon “Wertreihe bearbeiten” einer Wertreihe die Liste “suJahreszahlen” hinzu. Im Anschluss muss auch da das Format angepasst werden.
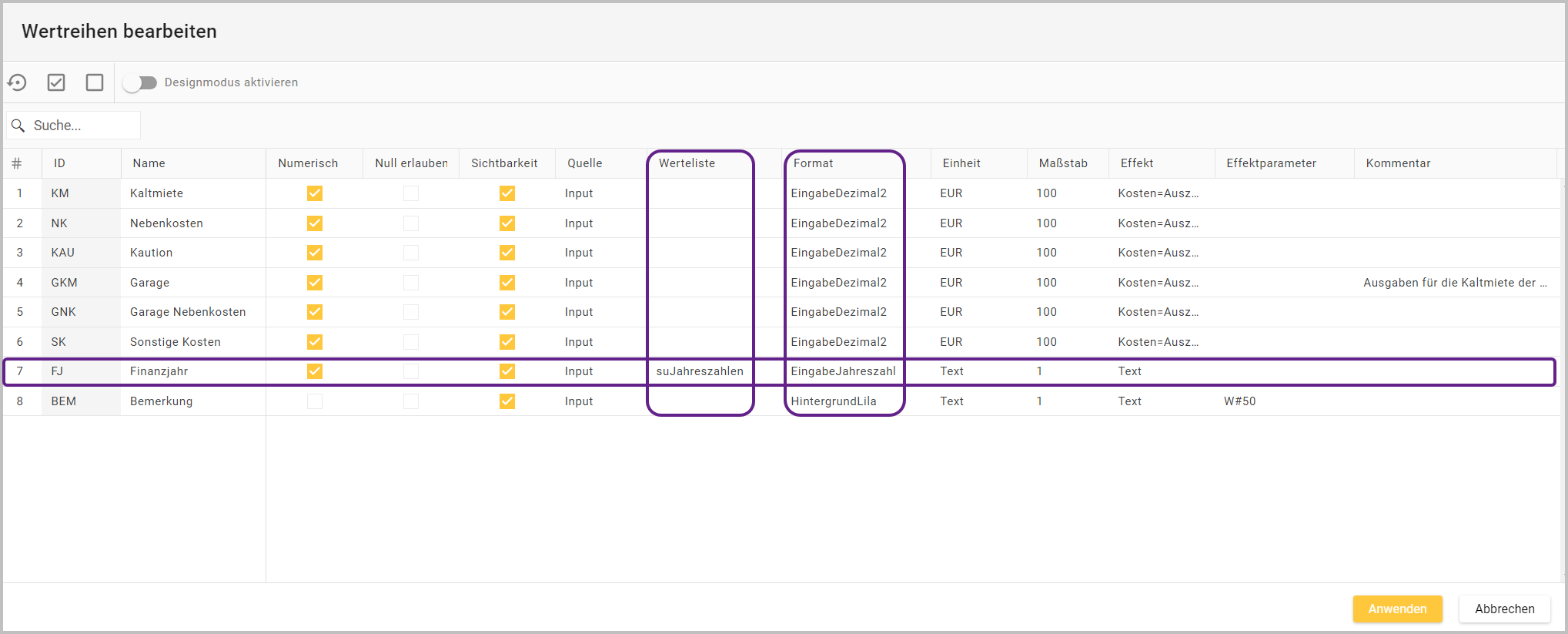
Nach Speichern der Änderungen ist die Liste nun in der Produkttabelle in der Wertreihe “Finanzjahr” nach einem Linksklick in eine Wertreihenzelle als Drop-down-Menü mit einer Auswahl an Jahreszahlen verfügbar und durch ein kleines Icon
 gekennzeichnet.
gekennzeichnet.
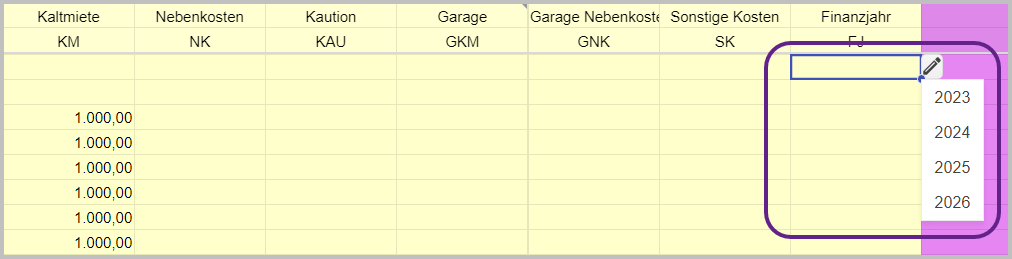
Eine Jahreszahl kann ausgewählt und direkt in die Produkttabelle eingefügt werden.

Je nachdem, welcher Listenwert bzw. welche Jahreszahl aus dem Drop-down-Menü ausgewählt wird, ändert sich die Formatierung der Zelle entsprechend der hinterlegten Format-ID nach dem Speichern d.h. in diesem Beispiel ändert sich die Hintergrundfarbe der Zelle.