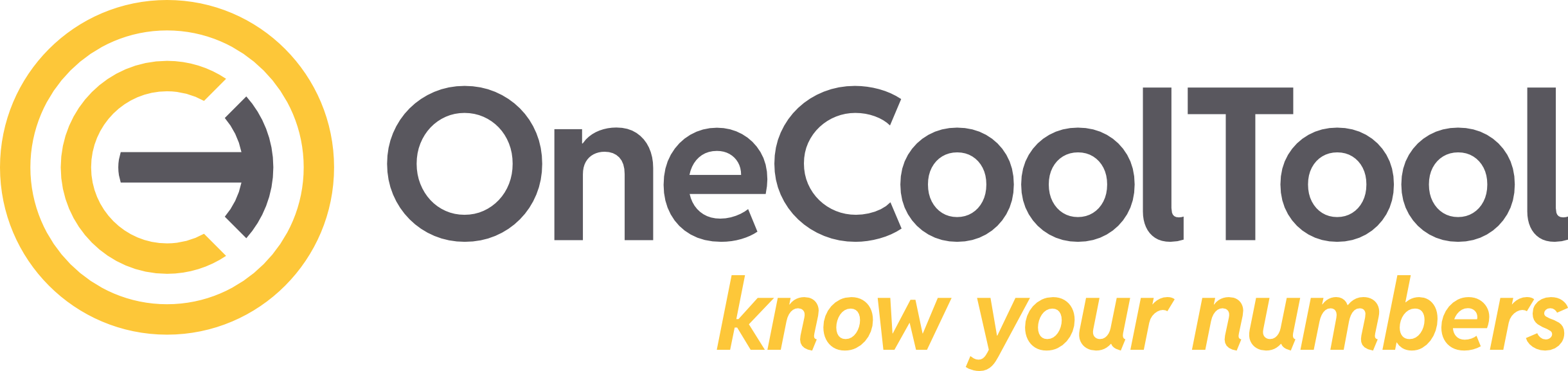3.3.6. Templates
Die Verwendung von Templates bzw. Vorlagen von Erfassungsmasken, ermöglicht es, komplexe Erfassungsstrukturen einheitlich, zeitsparend sowie effizient zu erstellen.
Eine genaue Beschreibung der Kontextmenüs mit ihren Optionen finden Sie in den Artikeln zur jeweiligen Ebene (Werk, Fabrik, Produktlinie, Produkt).
Tipps zur Vorgehensweise beim Anlegen des Bereichs Datenerfassung finden Sie auf der Startseite der Datenerfassung unter: 3.3. Datenerfassung | Tipps---Vorgehensweise-beim-Anlegen-des-Bereichs-Datenerfassung
Ein Video zu Grundlagen des Template-Designs in OCT zur Applikationsversion 5.9 kann auf Youtube angesehen werden. Allerdings gibt es einige Veränderungen in der aktuellen Version, die nicht mit dem Video übereinstimmen. Siehe: https://www.youtube.com/watch?v=eljU4Uh3hGU
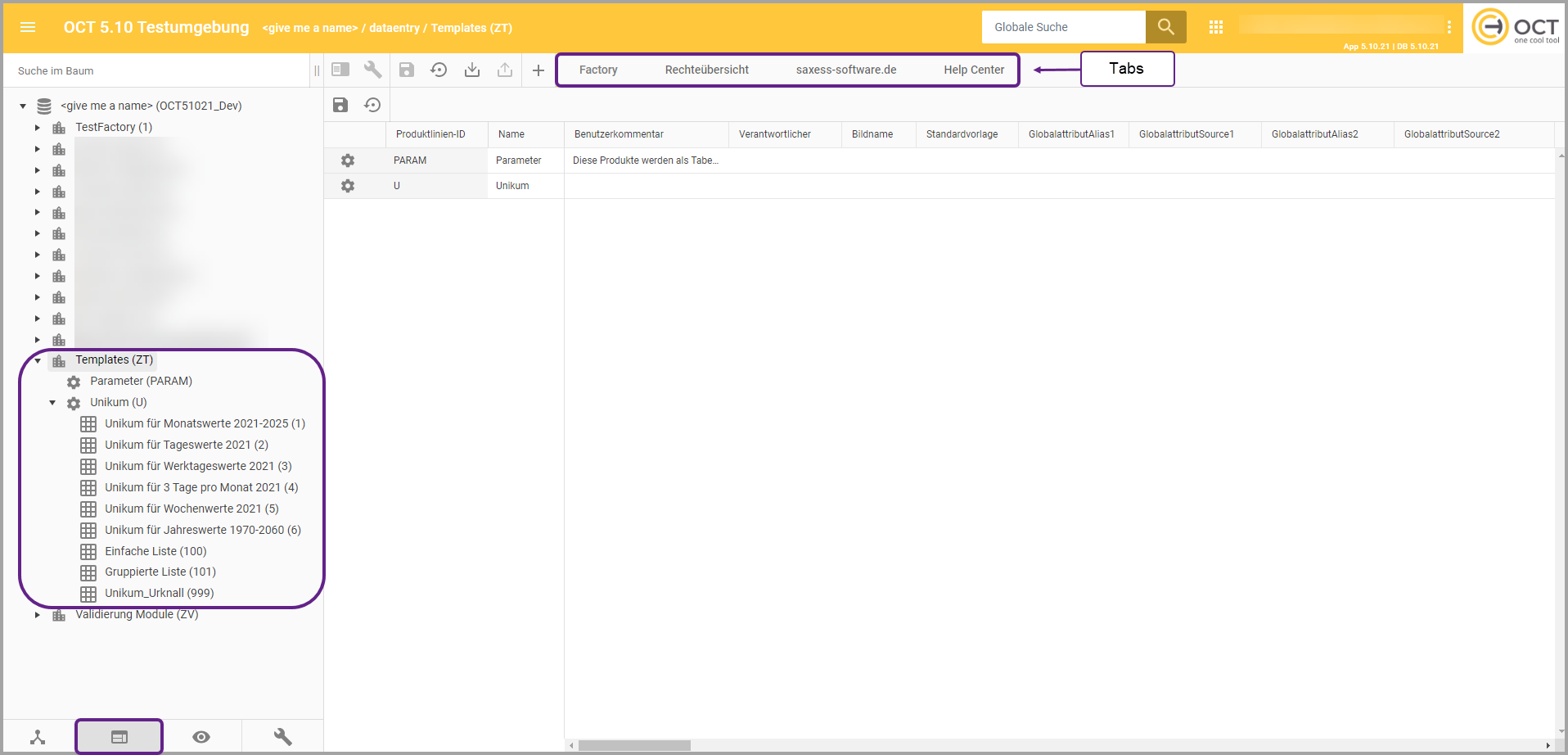
Ansicht “Fabrik Templates (ZT)” mit eingespieltem Unikum und mit geöffnetem Factory-Tab
3.3.6.1. Unikum (U)
Als “Unikum” werden in OCT Standardvorlagen genannt, die den Start der Arbeit im Bereich “Datenerfassung” erleichtern sollen. Neben Vorlagen für Erfassungsmasken beinhaltet das Modul “Unikum (U)” auch verschiedene Vorlagen für die Erstellung von Listen und Formaten.
Bei der Installation der OCT Datenbank werden die Templates bzw. die Produktlinie “Unikum (U)” mit den Templates normalerweise bereits mitgeliefert.
Wenn dies nicht der Fall ist, kann das Modul “UNIKUM-DE” im Bereich Administration in der Modulverwaltung (siehe: 3.5.4. Module) heruntergeladen werden. Dadurch werden die Templates des Unikums im Navigationsbaum in der Produktlinie “Unikum (U)” unter der Fabrik “Templates (ZT)” angezeigt.
Aktuell ist das Unikum (U) bzw. sind alle Templates nur in deutscher Sprache verfügbar.
3.3.6.1.1. Unikum (U) herunterladen und einspielen
Gehen Sie in den Hauptbereich Administration und suchen Sie im Navigationsbaum nach dem Menüpunkt “Module” (3.5.4. Module).
In der Menüleiste können Sie das Icon
 “Importieren” auswählen und es öffnet sich ein kleines Kontextmenü mit zwei Optionen. Wählen Sie “Von Content-Server” aus.
“Importieren” auswählen und es öffnet sich ein kleines Kontextmenü mit zwei Optionen. Wählen Sie “Von Content-Server” aus.
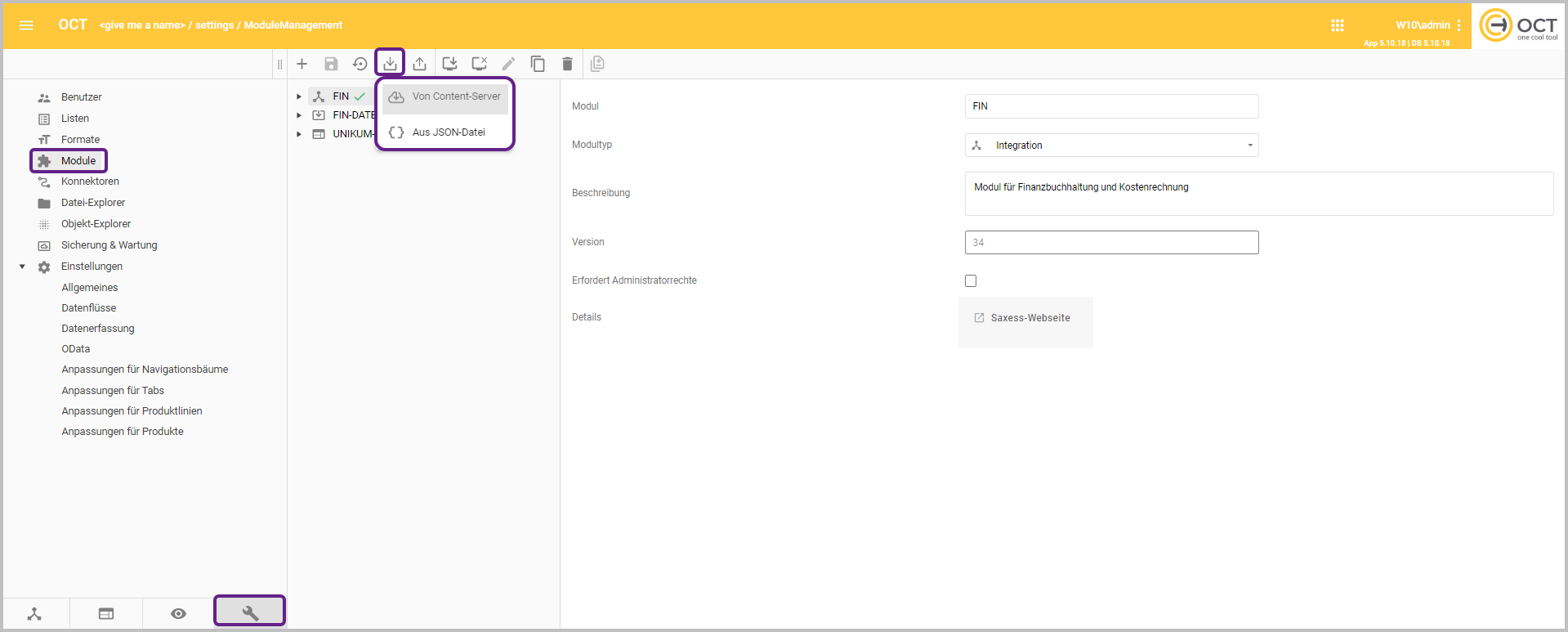
Es öffnet sich ein Dialog, in welchem über einen Suchbaum auf der linken Seite nach dem Unikum (U) gesucht werden kann. Tippen Sie das Wort “Unikum” ein. Wählen Sie das Modul “UNIKUM-DE” mit einem Linksklick aus und es öffnet sich rechts eine Übersicht mit Informationen zum Modul.
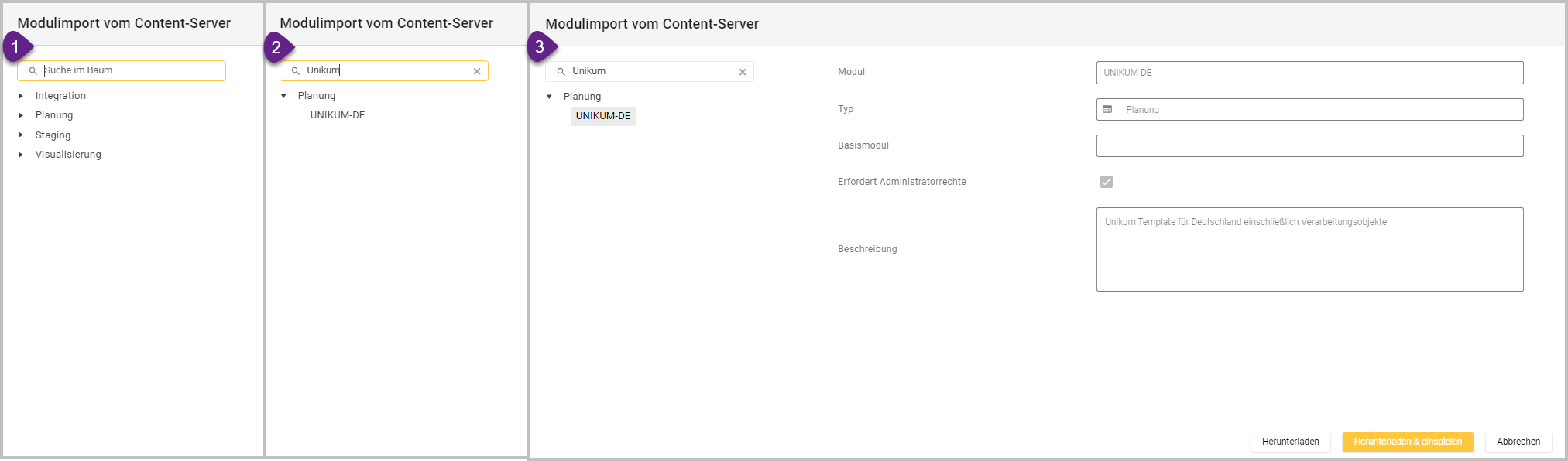
Dialog “Modulimport vom Content-Server”
Wählen Sie links unten den Button “Herunterladen & einspielen” aus.
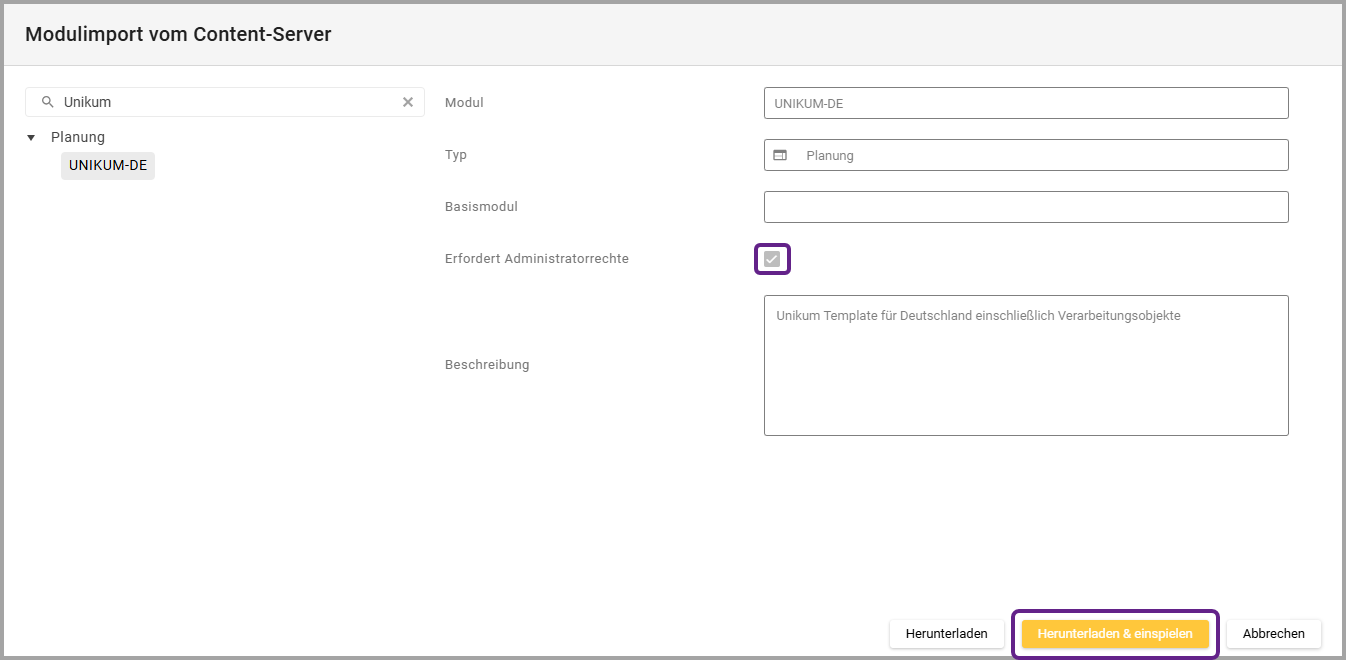
Da dieses Modul SQL-Datenbank-Administratorrechte erfordert, öffnet sich ein Dialog, in welchem ein Benutzername und ein Passwort für die Authentifizierung eingegeben werden müssen.
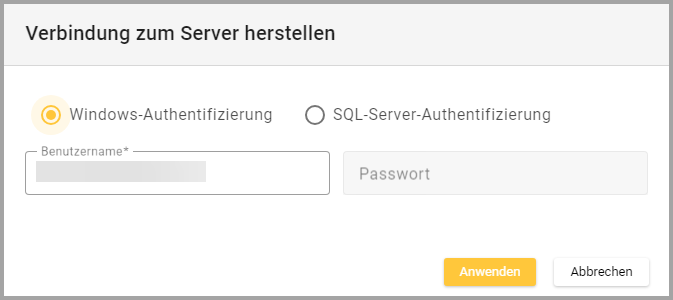
Das eingespielte Modul “UNIKUM-DE” wird nun in der Modulliste im Modulmanagement angezeigt und kann über den kleinen schwarzen Pfeil neben dem Namen aus- und eingeklappt werden. Das erfolgreiche Einspielen des Moduls wird durch grüne Haken rechts neben dem Modulnamen und den zugehörigen Content-Elementen visualisiert.
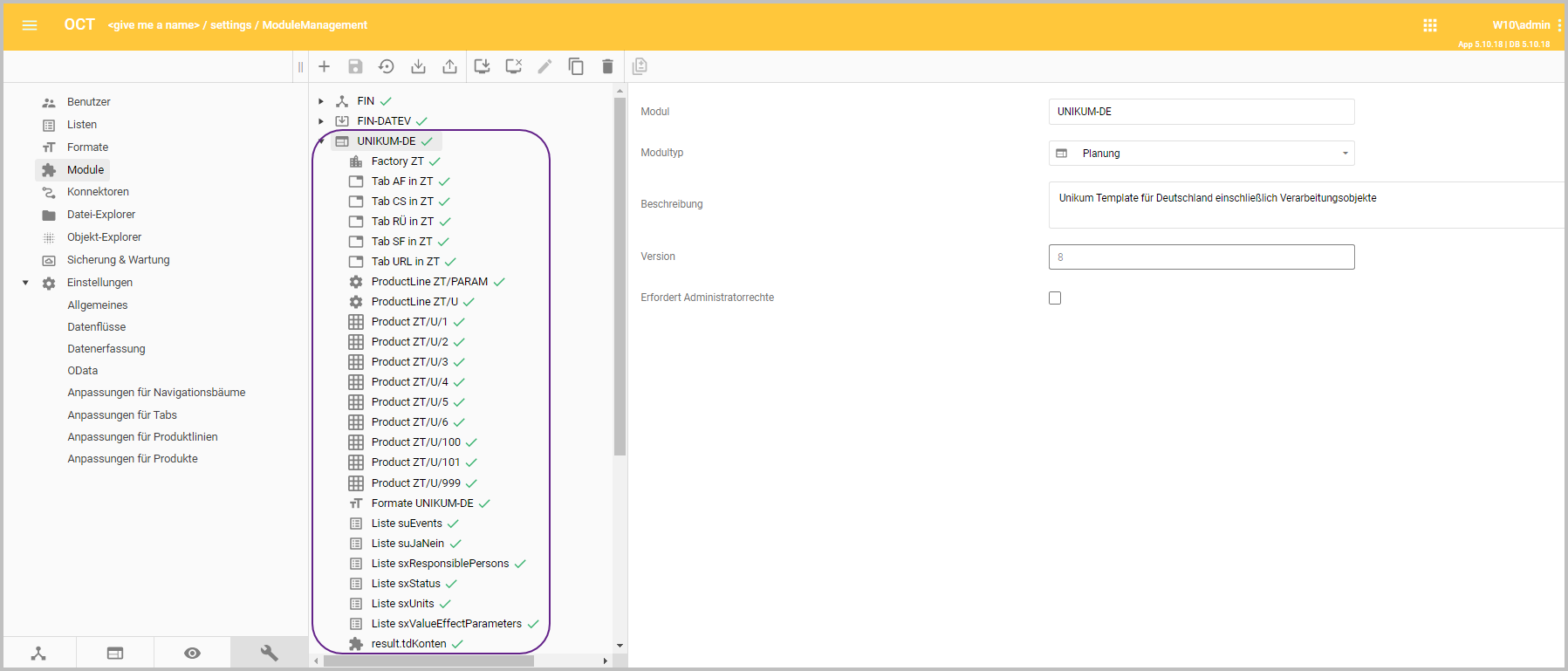
Das eingespielte Modul “UNIKUM-DE” wird automatisch im Hauptbereich “Datenerfassung” in den Navigationsbaum integriert und dort angezeigt.
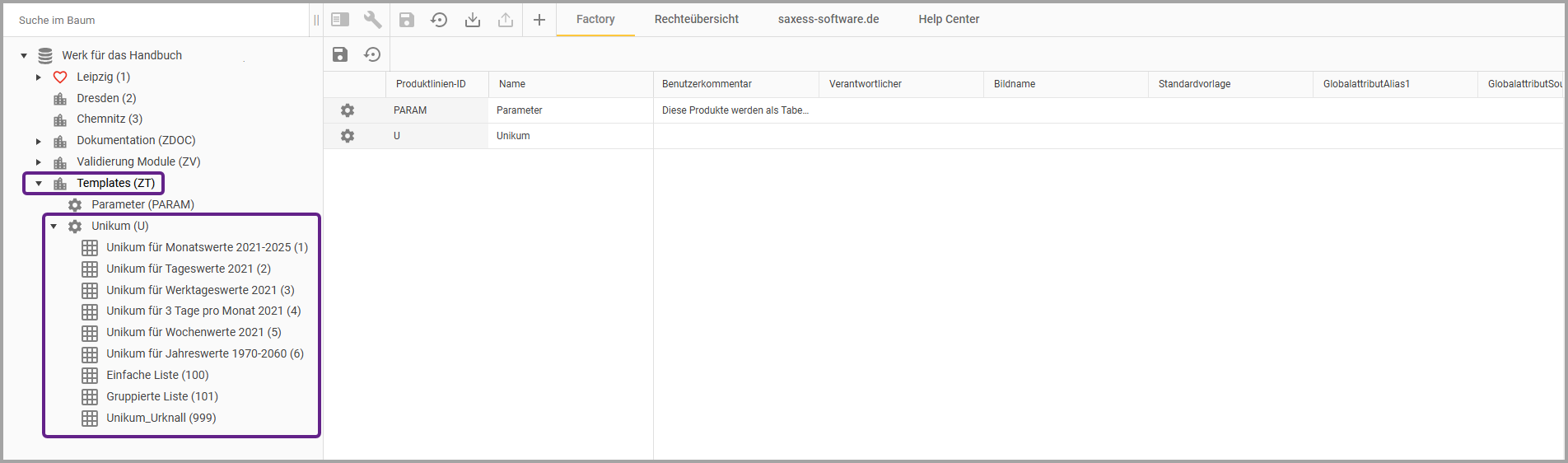
Ansicht Bereich Datenerfassung “Templates (ZT)”
3.3.6.1.2. Ansicht Unikum (U) im Navigationsbaum
Alle eingespielten Unikum-Templates werden im Navigationsbaum links angezeigt. Alle Details der Templates sieht man rechts im Anzeigefeld des ProductLine-Tabs. Die Templates im Unikum sollten hier nicht verändert werden.
Die Templates im Unikum dürfen hier nicht verändert bzw. bearbeitet werden! Diese sind eine Vorlage, die man kopieren kann.
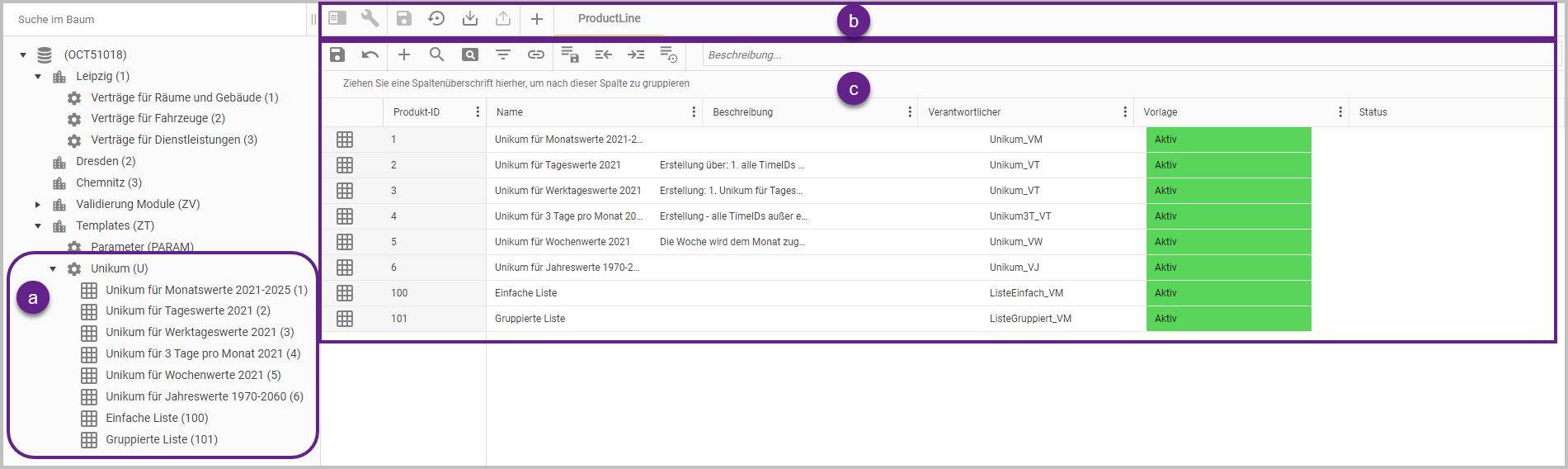
3.3.6.1.2.1. Navigationsbaum (a)
Über den kleinen schwarzen Pfeil
/
links neben der Produktlinie “Unikum (U)” kann diese aus- und eingeklappt werden.
Alle verfügbaren Unikum-Templates werden angezeigt:
Unikum für Monatswerte 2021-2025 |
|
Unikum für Tageswerte 2021 |
|
Unikum für Werktageswerte 2021 |
|
Unikum für 3 Tage pro Monat 2021 |
|
Unikum für Wochenwerte 2021 |
|
Unikum für Jahreswerte 1970 -2026 |
|
Einfache Liste |
|
Gruppierte Liste |
|
Unikum_Urknall |
|
Mit einem Rechtsklick auf die jeweilige Ebene (Unikum-Produktlinie oder Unikum für … - Templates) öffnet sich ein Kontextmenü, in welchem verschiedene Funktionen ausgewählt werden können. Diese Funktionen werden detailliert in den jeweiligen Ebenen (Produktlinie 3.3.4. Produktlinien | 3.3.4.1.-Kontextmenü-(A) oder Produkte 3.3.5. Produkte | 3.3.5.1.-Kontextmenü) Kontextmenü beschrieben.
Jedes Unikum-Template ist grundsätzlich ein ganz normales Produkt und hat damit auch alle Eigenschaftstypen und Funktionen eines Produkts. Siehe: 3.3.5. Produkte
Mit einem Linksklick auf die Produktlinie “Unikum (U)” öffnet sich auf der rechten Seite der ProductLine-Tab mit einem Anzeigefeld mit den verschiedenen Informationen zu den Unikum-Templates.
3.3.6.1.2.2. Menüleiste für Tabs - ProductLine (b)
Die Menüleiste des Tabs - ProductLine wird detailliert in “Produktlinien” beschrieben: 3.3.4. Produktlinien | 3.3.4.2.1.-Menüleiste-für-Tabs-(a)
3.3.6.1.2.3. Menüleiste des Anzeigefelds (c)
Die Menüleiste des Anzeigefelds wird detailliert in “Produktlinien” beschrieben: 3.3.4. Produktlinien | 3.3.4.2.2.-Menüleiste-des-Anzeigefelds-(b)
3.3.6.1.2.4. Anzeigefeld - Tabelle mit Templates (c)
Das Anzeigefeld der Tabelle wird an zwei Stellen detailliert beschrieben “3.3.4. Produktlinien | 3.3.4.2.3.-Anzeigefeld---Tabelle-mit-Produkten-(c)“ und “3.3.6. Templates | 3.3.6.2.3.-Template-anpassen“.
3.3.6.2. Individuelle Templates anlegen
Grundsätzlich ist ein Template ein ganz normales Produkt und hat damit auch alle Eigenschaftstypen und Funktionen eines Produkts. Deshalb sollte man auch den Artikel zu “Produkte” unter “3.3.5. Produkte“ lesen, um die Bearbeitung der Templates besser zu verstehen.
3.3.6.2.1. Produktlinie für Templatevorlagen hinzufügen
Das Hinzufügen einer Produktlinie ist detailliert hier beschrieben: 3.3.3. Fabriken | 3.3.3.1.4.-Produktlinie-hinzufügen-(b)
Da die Templates im Unikum (U) nicht verändert werden sollen, sollte man eine neue Produktlinie für individuelle Vorlagen anlegen.
Mit einem Rechtsklick auf die Fabrik “Templates (ZT)” öffnet sich ein Kontextmenü, über welches eine neue Produktlinie hinzugefügt werden kann.
Es öffnet sich ein Dialog, in welchem links in einem kleinen Navigationsbaum die Zielfabrik ausgewählt und rechts eine in der Zielfabrik eindeutige Produktlinien-ID vergeben sowie die neue Produktlinie benannt werden muss.
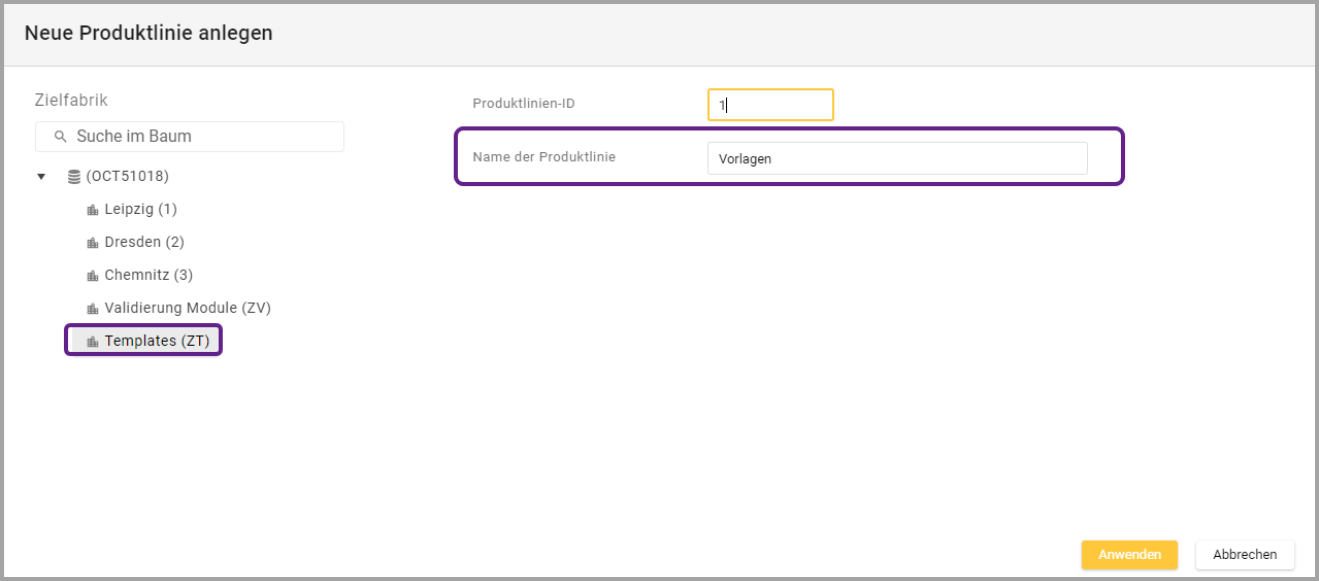
Dialog “Neue Produktlinie anlegen”
Geben Sie der neuen Produktlinie einen für Sie eindeutigen Namen.
Die neue Produktlinie erscheint nun im Navigationsbaum unter “Templates (ZT)” und wird auch rechts im Anzeigefeld der Fabrikebene hinzugefügt.
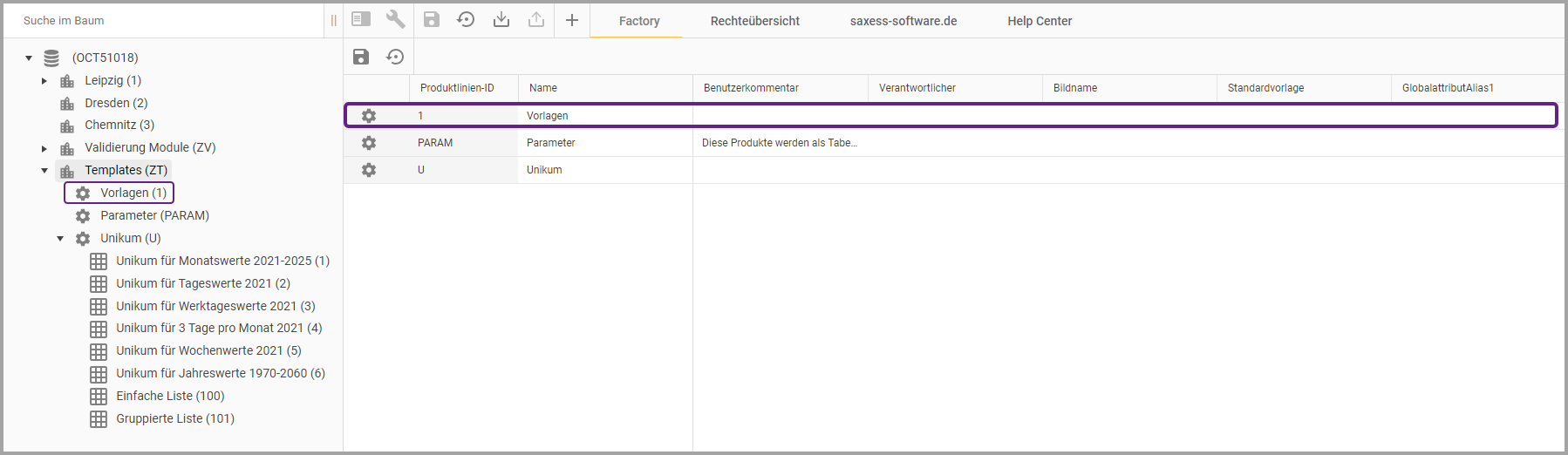
Ansicht nach Hinzufügen einer neuen Produktlinie
3.3.6.2.2. Unikum-Template auswählen und kopieren
Entscheiden Sie, wofür Sie das Unikum-Template brauchen bzw. welche Daten Sie damit erfassen wollen. Wählen Sie entsprechend dafür ein Template aus. Wenn Sie z.B. monatliche Mietausgaben erfassen wollen, können Sie das “Unikum für Monatswerte” auswählen. Eine Liste der Unikum-Templates finden Sie hier: 3.3.6. Templates | 3.3.6.1.2.1.-Navigationsbaum-(a)
Mit einem Rechtsklick auf das Template “Unikum für Monatswerte 2021-2025” öffnet sich ein Kontextmenü.
Bei Auswahl von “Kopieren” öffnet sich ein Dialog, in welchem links in einem kleinen Navigationsbaum die Zielproduktlinie ausgewählt und rechts eine in der Zielproduktlinie eindeutige Produkt-ID vergeben sowie das neue Template benannt werden muss..
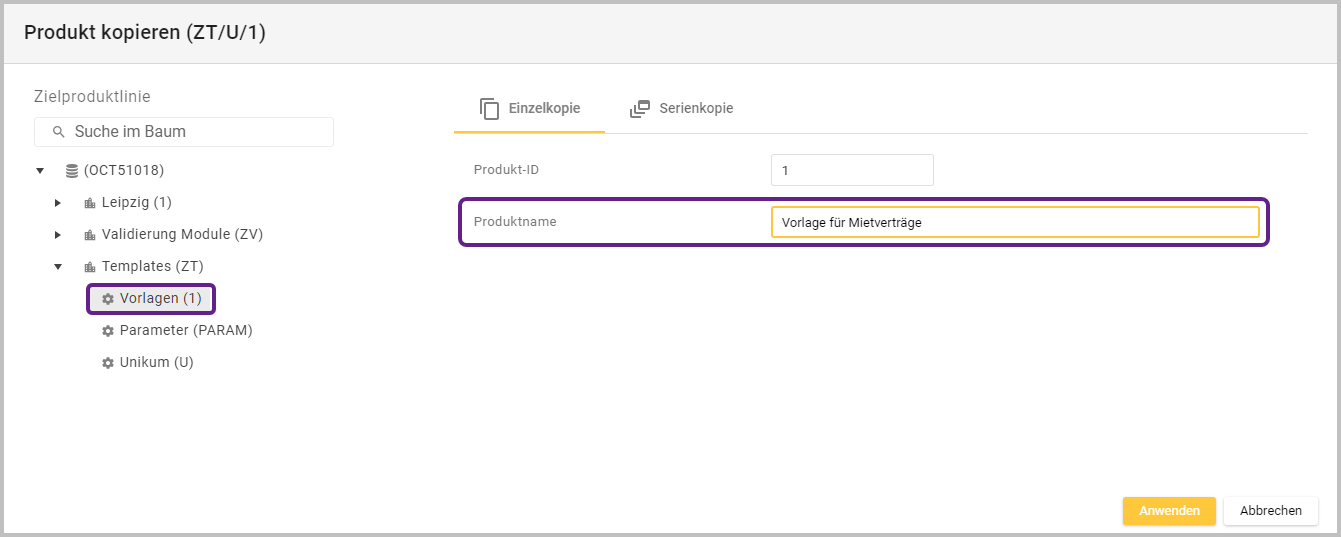
Dialog “Produkt kopieren”
3.3.6.2.3. Template anpassen
Das hinzugefügte Template erscheint nun unter der ausgewählten Zielproduktlinie und wird rechts im Anzeigefeld des ProductLine-Tabs auf Produktlinienebene angezeigt.

Das Template kann im Anzeigefeld angepasst werden.
3.3.6.2.3.1. Produkt anpassen - Spaltenüberschriften | |
Produkt-ID |
|
Name |
|
Beschreibung |
|
Verantwortlicher |
|
Vorlage |
Geben Sie der Vorlage einen eindeutigen Namen, da dies sehr wichtig für eine eindeutige Identifizierung beim Ausrollen des Templates auf andere Produktlinien/Produkte außerhalb der Fabrik “Templates (ZT)” ist. Dies ist beispielsweise wichtig, wenn eine Vorlage aus der Fabrik “Template (ZT)” auf ein Produkt außerhalb dieser Fabrik über die Funktion “Vorlage senden” des Kontextmenüs gesendet wird, um z.B. das Templatedesign anzupassen.
|
Status |
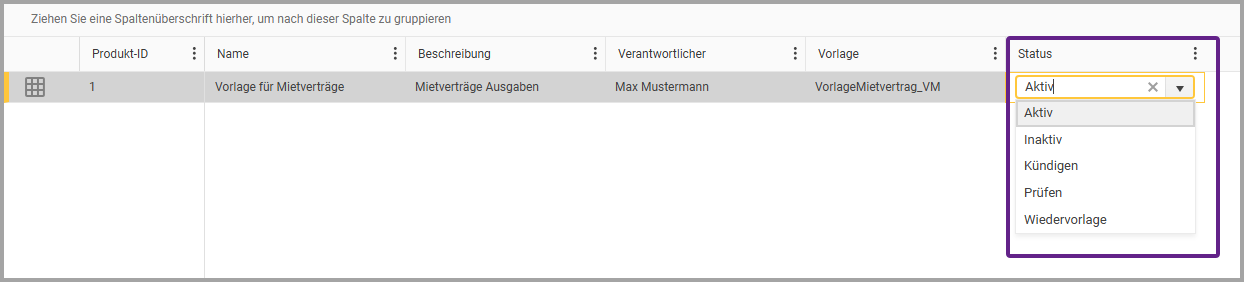
 |
3.3.6.2.3.2. Tabelle allgemein | |
Gruppierung |
|
Sortieren |
|
Änderungen |
|
Mit einem Rechtsklick auf das Template kann ein Kontextmenü mit weiteren Optionen geöffnet werden. Diese werden detailliert auf einer anderen Seite beschrieben. Siehe: 3.3.5. Produkte | 3.3.5.1.-Kontextmenü-(A)
Eine detaillierte Beschreibung zur Produkttabelle finden Sie hier: 3.3.4. Produktlinien | 3.3.4.2.3.-Anzeigefeld---Tabelle-mit-Produkten-(c)
3.3.6.3. Template bearbeiten
Bearbeiten Sie kein Template in der Produktlinie “Unikum (U)”!
3.3.6.3.1. Ausrichtung bearbeiten (vertikal oder horizontal)
Ein Template ist entweder vertikal oder horizontal orientiert. Die Orientierung basiert auf einer Namenskonvention und wird durch das angehängte Suffix bestimmt. Das Suffix hat sowohl Auswirkung auf die Ausrichtung als auch auf die Zeitachse und wird an den Namen des Templates mit einem „_“ angehangen. Der erste Buchstabe definiert die Ausrichtung, der zweite Buchstabe den Detailgrad bei der Anzeige der Zeitachse.
Im Namen der Vorlage wird angezeigt, welche Ausrichtung die Zeitachse der Tabelle hat und kann an dieser Stelle auch bearbeitet werden, indem man den Buchstaben “H” durch “V” ersetzt oder das “V” durch “H”:
z.B. Unikum_VM = V für vertikal
z.B. Unikum_HM = H für horizontal
Je nach Zeitachseneinstellung kann hier “_VT, _VM, _VJ, _VN” (vertikale Ausrichtung) oder “_HT, _HM, _HJ, _HN” (horizontale Ausrichtung) nach dem Vorlagennamen stehen.
Geben Sie Ihrem Template einen eindeutigen Namen unter “Vorlage”. Nur in den Beispielen für das Handbuch wird “Unikum” unter “Vorlage” verwendet, da es hier um die Namenskonvention (Ausrichtung und Zeitachse) für die Vorlage geht.
3.3.6.3.1.1. Vertikale Ausrichtung
Vertikale Ausrichtung bedeutet, dass die TimeIDs bzw. die Zeitangaben in den Zeilen und Wertreihen in den Spalten sind.
In diesem Beispiel haben wir eine Vorlage “Unikum_VM” (V für vertikal). Im Anzeigefeld sieht das folgendermaßen aus:

Öffnet man das Template mit vertikaler Ausrichtung sieht das folgendermaßen aus:
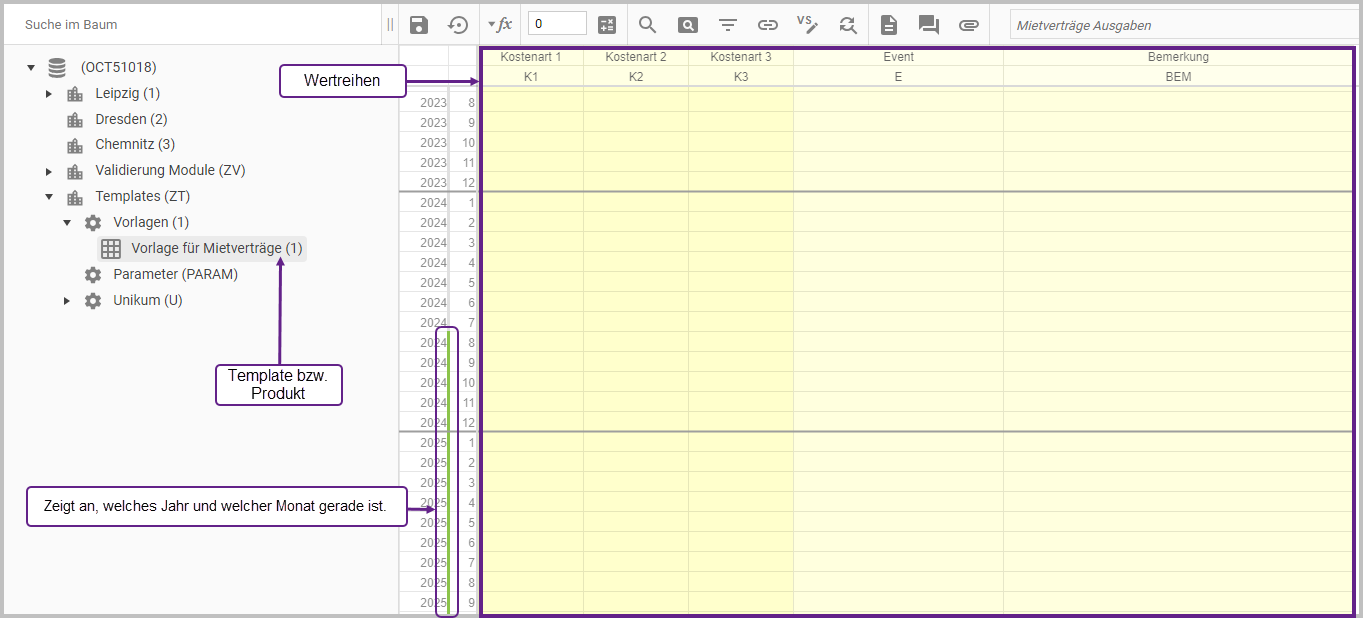
Ansicht “vertikale Ausrichtung”
Neue Jahresabschnitte werden durch eine dicke graue Linie gekennzeichnet. Diese Markierung ergibt sich aus der Formatierung des vom Unikum mitgelieferten Standardformats “TimeBorderNext”, welches über die Time-ID bearbeitet werden kann (siehe: 3.3.6. Templates | 3.3.6.3.3.2.-Time-ID-bearbeiten).
3.3.6.3.1.2. Horizontale Ausrichtung
Horizontale Ausrichtung bedeutet, dass die TimeIDs in den Spalten und Wertreihen in den Zeilen sind.
In diesem Beispiel haben wir eine Vorlage “Unikum_HM” (H für horizontal). Im Anzeigefeld sieht das folgendermaßen aus:

Öffnet man das Template mit horizontaler Ausrichtung sieht das folgendermaßen aus:

Ansicht “horizontale Ausrichtung”
Je nachdem, welche Time-IDs angelegt sind, kann über den grauen Balken am unteren Fensterrand die Anzeige so verschoben werden, dass man z.B. auch die Jahre vor 2024 sehen und bearbeiten kann.
Die Ansicht der Tabelle ändert sich natürlich je nachdem, welche Vorlage mit entsprechender Zeitdarstellung ausgewählt wurde. Des Weiteren ändert sich die Ansicht, wenn die Wertreihen bearbeitet werden.
3.3.6.3.2. Zeitachse bearbeiten (Zeitdarstellung)
Hier wird beschrieben, wie man die Zeitdarstellung bearbeiten kann.
Auf einer Tabelle können Jahre, Monate, Wochen, Tage oder gar keine Zeitangaben angezeigt werden. Mit dem Bearbeiten des Namens der Vorlage kann man jede Tabelle individuell anpassen.
Im Namen der Vorlage wird angezeigt, welche Zeitdarstellung die Tabelle hat und diese kann an dieser Stelle auch bearbeitet werden, indem man Buchstaben ersetzt.
Ist die Ausrichtung vertikal, sieht der Name der Vorlage folgendermaßen aus:
z.B. Unikum_VT = T für Tagesdarstellung
z.B. Unikum_VM = M für Monatsdarstellung
z.B. Unikum_VJ = J für Jahresdarstellung
z.B. Unikum_VN = N für eine Darstellung ohne Zeitachse
Ist die Ausrichtung horizontal, sieht der Name der Vorlage folgendermaßen aus:
z.B. Unikum_HT = T für Tagesdarstellung
z.B. Unikum_HM = M für Monatsdarstellung
z.B. Unikum_HJ = J für Jahresdarstellung
z.B. Unikum_HN = N für eine Darstellung ohne Zeitachse
3.3.6.3.2.1. Zeitdarstellung mit vertikaler Ausrichtung
In diesem Beispiel haben wir eine Vorlage “Unikum_VT” (T für Tagesdarstellung). Im Anzeigefeld sieht das folgendermaßen aus:

Öffnet man eine Vorlage mit Tagesdarstellung sieht das folgendermaßen aus:
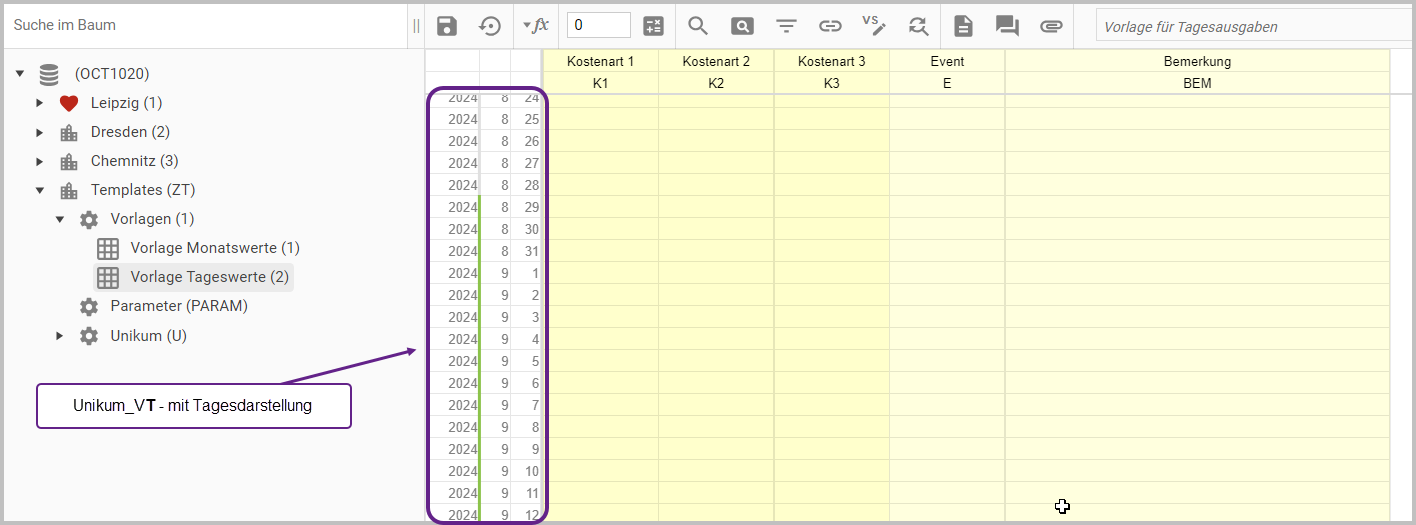
In diesem Beispiel haben wir eine Vorlage “Unikum_VM” (M für Monatsdarstellung). Im Anzeigefeld sieht das folgendermaßen aus:

Öffnet man eine Vorlage mit Monatsdarstellung sieht das folgendermaßen aus:
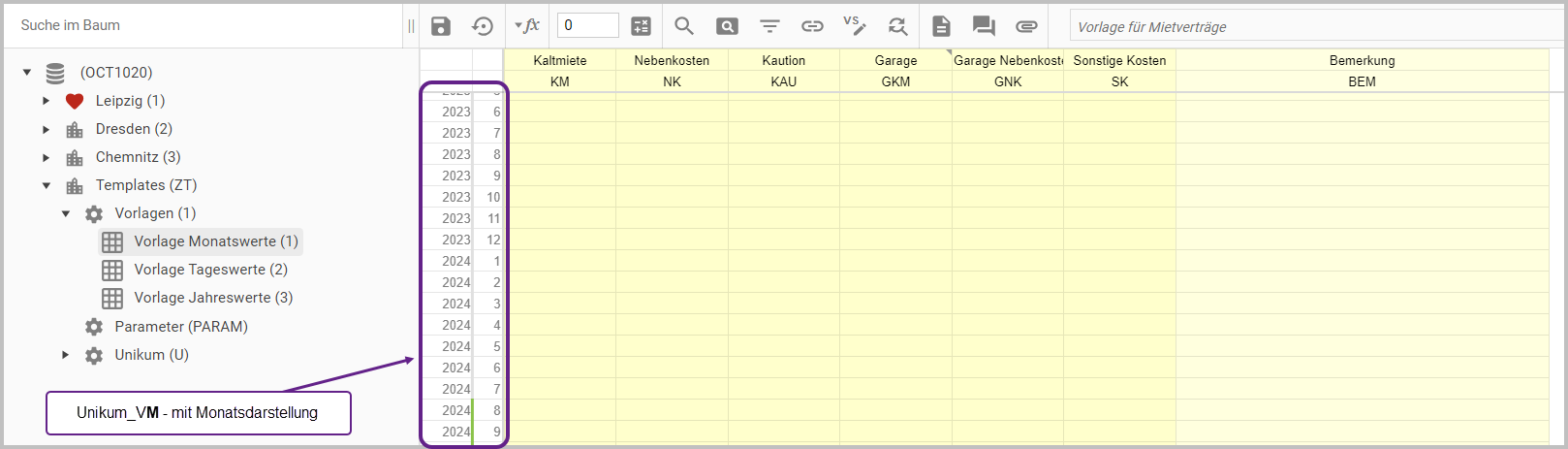
In diesem Beispiel haben wir eine Vorlage “Unikum_VJ” (J für Jahresdarstellung). Im Anzeigefeld sieht das folgendermaßen aus:

Öffnet man eine Vorlage mit Jahresdarstellung sieht das folgendermaßen aus:
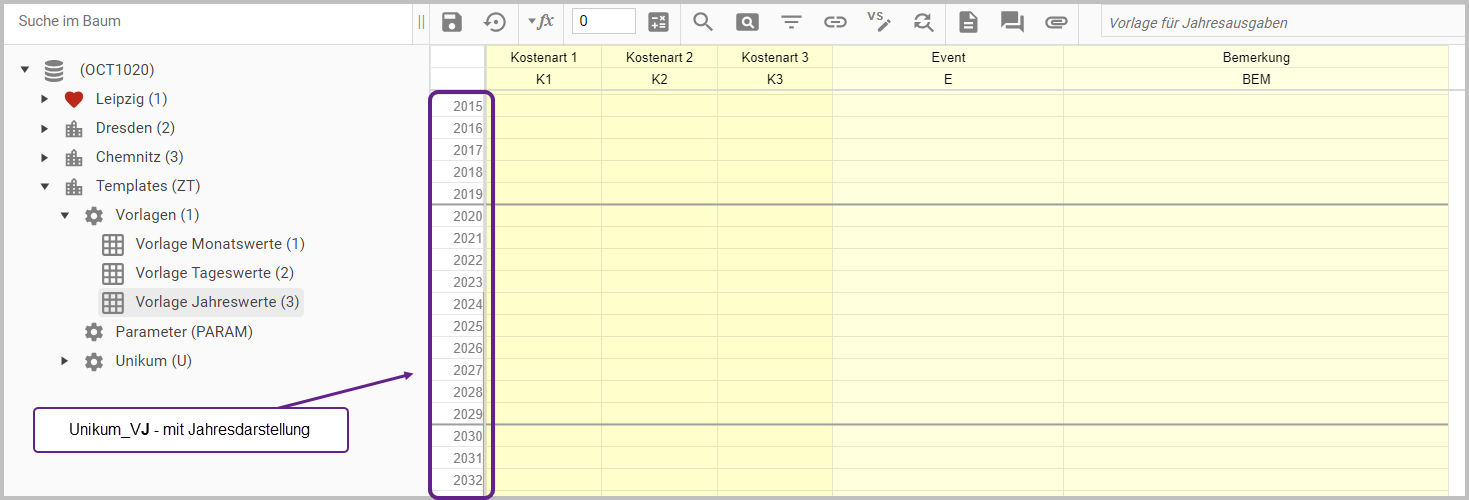
In diesem Beispiel haben wir eine Vorlage “Unikum_VN” (N für eine Darstellung ohne Zeitachse). Im Anzeigefeld sieht das folgendermaßen aus:

Öffnet man eine Vorlage ohne Zeitachsendarstellung bzw. ohne Darstellung der Time-ID sieht das folgendermaßen aus:
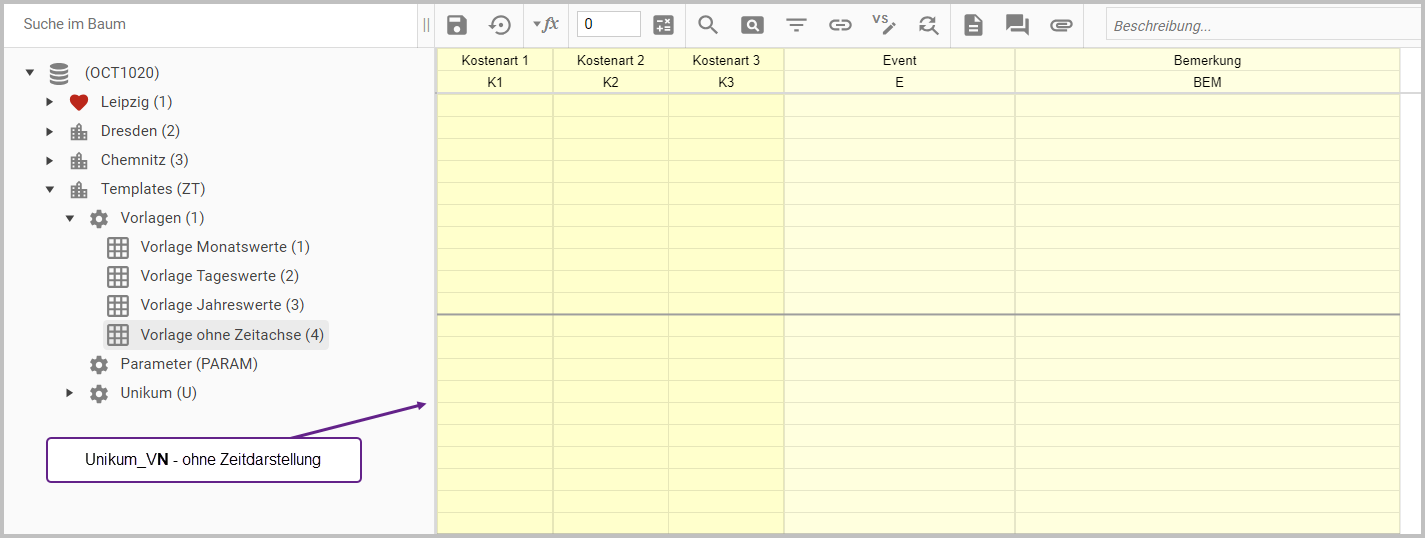
3.3.6.3.2.2. Zeitdarstellung mit horizontaler Ausrichtung
Da das Prinzip der Zeitdarstellung bereits im vorigen Punkt ausführlich dargestellt wurde, gibt es anschließend nur ein Beispiel zu einem Template mit Tagesdarstellung in horizontaler Ausrichtung (Unikum_HT). Mit der Einstellung “Monatsdarstellung/Jahresdarstellung/N “ohne Zeitdarstellung” fällt immer eine Zeitanzeige in der Tabelle weg.
In diesem Beispiel haben wir eine Vorlage “Unikum_HT” (H für Horizonal / T für Tagesdarstellung). Im Anzeigefeld sieht das folgendermaßen aus:

Öffnet man eine Vorlage mit Tagesdarstellung sieht das folgendermaßen aus:
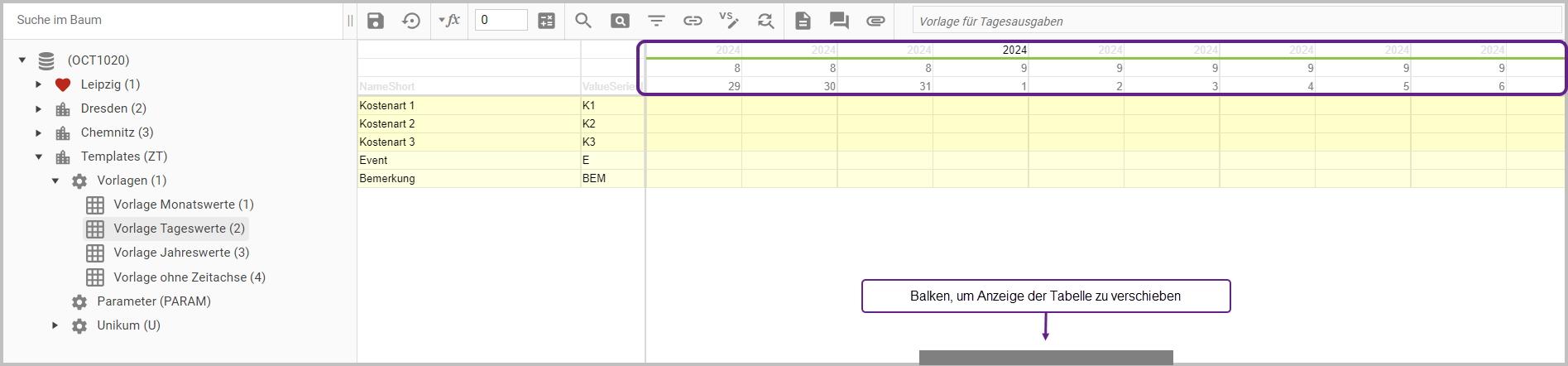
Die Wahl der Zeitachsen-Darstellung hat einen Einfluss auf die Darstellungsweise der einzelnen Zeilen. Bei der Tagesdarstellung wird der letzte Tag des Monats, vom ersten Tag des darauffolgenden Monats durch eine dicke Rahmenlinie abgegrenzt. Bei der Monatsdarstellung wird auf diese Weise der letzte Monat des Jahres vom ersten Monat des darauffolgenden Jahres abgegrenzt.
3.3.6.3.3. Time-ID
Eine Tabelle kann je nach Einstellung über eine Time-ID-Leiste mit verschiedenen Zeitangaben verfügen. Diese Zeitleiste kann angepasst bzw. bearbeitet werden.
Eine ausführliche Beschreibung der Time-ID und deren Funktionen finden Sie hier: 3.3.5. Produkte | 3.3.5.4.2.-Kontextmenü---Zeitleiste-(b)
Wählt man in der Tabelle bzw. markiert man in der Tabelle bereits bestimmte Zeitangaben, öffnet sich der Dialog mit den bereits vorausgewählten Zeitangaben.
Um mehrere Zellen in der Produkttabelle zu markieren, klicken Sie mit der linken Maustaste in eine Zelle, um diese zu markieren. Ziehen Sie dann das markierte Feld in der Mitte nach oben oder unten, um mehrere Felder zu markieren.
Mit einem Rechtsklick auf die Time-ID-Leiste öffnet sich ein Kontextmenü mit drei Auswahlmöglichkeiten:
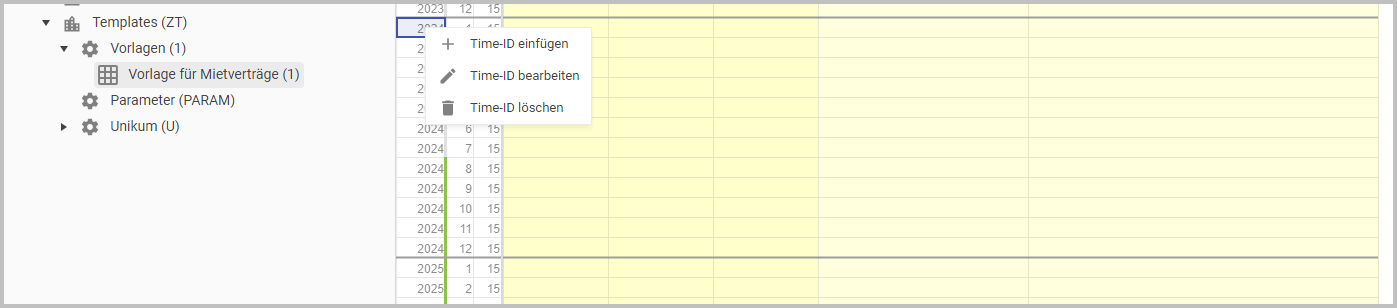
3.3.6.3.3.1. Time-ID einfügen
Das Einfügen einer Time-ID wird detailliert im Artikel “Produkte” unter “3.3.5. Produkte | 3.3.5.4.2.1.-Time-ID-einfügen” beschrieben.
3.3.6.3.3.2. Time-ID bearbeiten
Das Bearbeiten einer Time-ID wird detailliert im Artikel “Produkte” unter “3.3.5. Produkte | 3.3.5.4.2.2.-Time-ID-bearbeiten-(b)” beschrieben.
3.3.6.3.3.3. Time-ID löschen
Das Löschen einer Time-ID wird detailliert im Artikel “Produkte” unter “3.3.5. Produkte | 3.3.5.4.2.3.-Time-ID-löschen-(b)” beschrieben.
3.3.6.3.4. Wertreihenüberschrift - Kontextmenü
Die Wertreihen der Tabelle können individuell eingefügt, bearbeitet, verschoben oder gelöscht werden. Dies kann man in der Menüleiste der Tabelle oder über ein Kontextmenü machen.
Weitere detaillierte Beschreibungen zum Bearbeiten der Funktionen der Wertreihen finden Sie hier: 3.3.5. Produkte | 3.3.5.4.1.-Kontextmenü---Wertreihenüberschrift-(a)
Gestalten Sie die Wertreihen aussagekräftig:
Wertreihen sollten aussagekräftige IDs besitzen - nicht "ID1" sondern z.B. "TZQ" für Teilzeitquote. Das kann eine zukünftige Arbeit in der der MSSQL Datenbank erleichtern.
Wertreihen sollten prägnante kurze Namen haben. Ein langer Name stört die Optik durch zu große Spaltenbreite - ein zu stark abgekürzter Name erschwert das Lesen.
Geben Sie jeder erklärungsbedürftigen Wertreihe einen aussagekräftigen Kommentar.
Geben Sie Formelspalten den Typ "XLS-Strict", um die Formel für Endanwender zu sperren.
Nutzen Sie Drop-Down-Listen für Werte, die häufig identisch erfasst werden müssen.
Verwenden Sie feste Farbkonventionen für Werte, die erfasst, per Formel berechnet oder per FlexSearch gesucht werden.
Mit einem Rechtsklick auf eine Wertreihenüberschrift öffnet sich ein Kontextmenü für die ausgewählte Wertreihe:
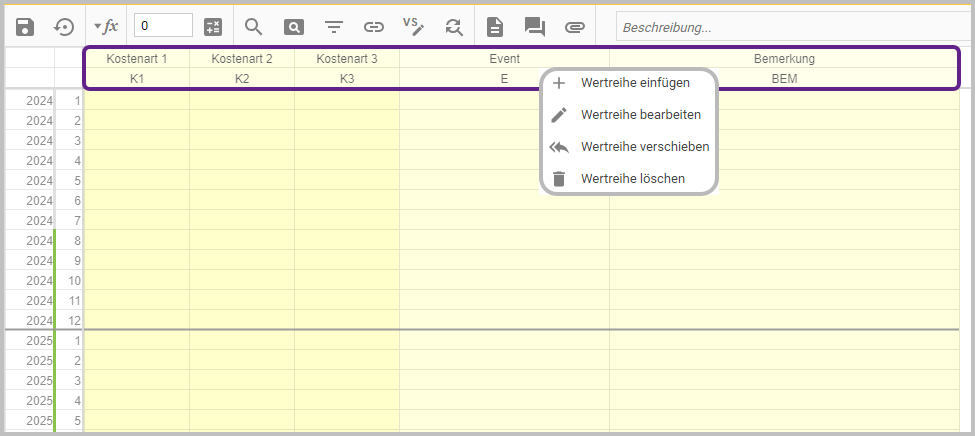
3.3.6.3.4.1. Wertreihe einfügen
Eine detaillierte Beschreibung von “Wertreihe einfügen” finden Sie im Artikel “Produkte” unter: 3.3.5. Produkte | 3.3.5.4.1.1.-Wertreihe-einfügen
3.3.6.3.4.2. Wertreihe bearbeiten
Die Wertreihen können über das Kontextmenü (Rechtsklick auf die Spaltenüberschrift) oder über das Icon ![]() “Wertreihen bearbeiten” in der Menüleiste der Produkttabelle bearbeitet werden.
“Wertreihen bearbeiten” in der Menüleiste der Produkttabelle bearbeitet werden.
Eine detaillierte Beschreibung von “Wertreihe bearbeiten ” finden Sie im Artikel “Produkte” unter: 3.3.5. Produkte | 3.3.5.3.2.-Wertreihen-bearbeiten
3.3.6.3.4.3. Wertreihe verschieben
Eine detaillierte Beschreibung von “Wertreihe verschieben” finden Sie im Artikel “Produkte” unter: 3.3.5. Produkte | 3.3.5.4.1.3.-Wertreihe-verschieben
Achtung, wenn die Wertreihen-ID verschoben wird, hat dies viele Änderungen zur Folge. Datenbankabfragen, die sich auf die Wertreihe beziehen, müssen nach dem Verschieben der Wertreihen-ID manuell angepasst werden.
3.3.6.3.4.4. Wertreihe löschen
Eine detaillierte Beschreibung von “Wertreihe löschen” finden Sie im Artikel “Produkte” unter: 3.3.5. Produkte | 3.3.5.4.1.4.-Wertreihe-löschen-(a)
3.3.6.4. Template kopieren oder verschieben
Das Template kann über das Kontextmenü im Navigationsbaum oder über einen Rechtsklick auf das Produkt-Icon (Kontextmenü des Icons) im Anzeigefeld das ProductLine-Tabs kopiert werden.
Ein Template wird mit allen dazugehörenden Globalattributen und Eigenschaften aus einer Quellproduktlinie in eine Zielproduktlinie kopiert. Es kann eine Einzelkopie oder eine Serienkopie erstellt werden.
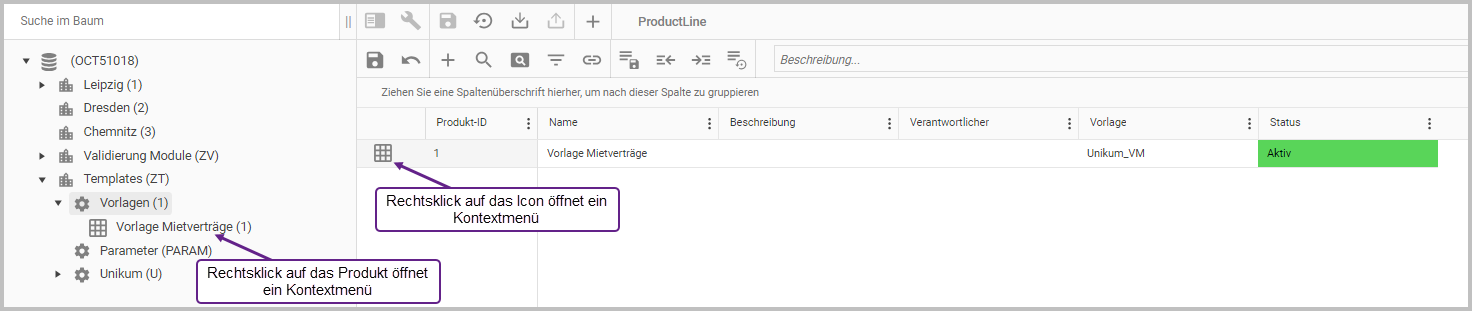
Ansicht “Produkt kopieren”
Nachdem Sie das Template in ihrer neuen Produktlinie bearbeitet und an ihre individuellen Bedürfnisse angepasst haben, können Sie dieses in die gewünschte Produktlinie kopieren.
Sobald ein Template oder eine Vorlage außerhalb der Fabrik “Templates (ZT)” benutzt wird, spricht man von einem Produkt (Erfassungsmaske für Daten).
3.3.6.4.1. Einzelkopie
Eine detaillierte Beschreibung zum Kopieren eines Produkts finden Sie im Artikel “Produkte” unter: 3.3.5. Produkte | 3.3.5.1.7.1.-Einzelkopie
3.3.6.4.2. Serienkopie
Eine detaillierte Beschreibung zum Kopieren mehrerer Produkte finden Sie im Artikel “Produkte” unter: 3.3.5. Produkte | 3.3.5.1.7.1.-Serienkopie
3.3.6.4.3. Template verschieben
Ein Template kann z.B. von einer Produktlinie in eine andere Produktlinie oder innerhalb einer Produktlinie verschoben werden. Dafür wird dem Template eine neue eindeutige Produkt-ID vergeben, was ggf. eine Auswirkung auf die Position des Templates im Navigationsbaum hat, welcher sich alphabetisch anhand der ID sortiert.
Um ein Template zu verschieben, kann man im Navigationsbaum mit Rechtsklick auf die Ebene ein Kontextmenü öffnen, auf welchem man die Option “verschieben” auswählen kann.
Es öffnet sich ein Dialog, in welchem links im Navigationsbaum die Zielproduktlinie mit einem Linksklick ausgewählt und auf der rechten Seite eine in der Zielproduktlinie eindeutige Produkt-ID eingetragen werden muss.
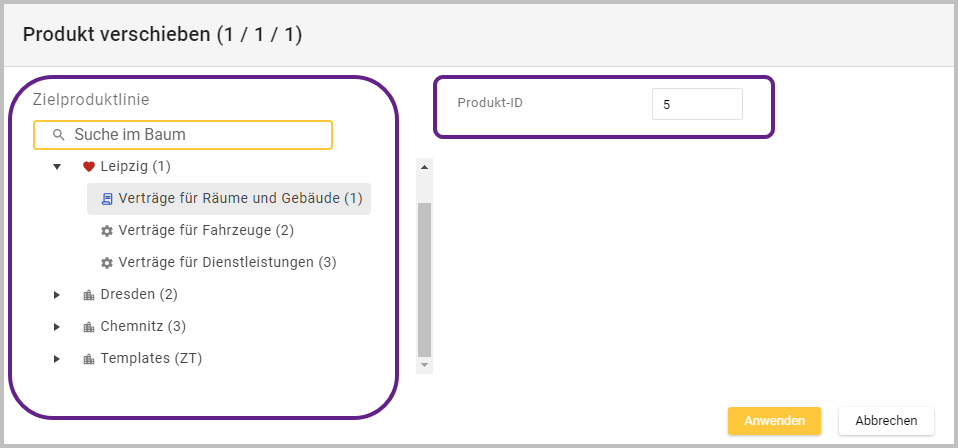
Über das Suchfeld kann nach bestimmten Inhalten in Baum gesucht werden.
Es gibt Zeichen, die in der ID nicht benutzt werden dürfen:

Nachdem der Button “Anwenden” gewählt wurde, wird die ID des Produkts geändert, was ggf. die Position im Navigationsbaum verändert.
Die Produkt-ID muss in der Zielproduktlinie eindeutig sein.
3.3.6.5. Fabrik Templates (ZT)
In der Fabrik Templates (ZT) werden die Produktlinien “Parameter (PARAM)” und “Unikum (U)” sowie die auf dem Screenshot abgebildeten Tabs automatisch mitgeliefert.
Die Produktlinie “Unikum (U)” wird an dieser Stelle nicht weiter beschrieben, da diese bereits unter “3.3.6. Templates | 3.3.6.1.-Unikum” erklärt ist.
Die Fabrik “Templates” kommt automatisch mit der Fabrik-ID “ZT”, da sich die Anordnung der Elemente bzw. hier der Fabriken im Navigationsbaum immer anhand der alphabetischen Sortierung der IDs ergibt. Somit erscheint die Fabrik “Templates” mit der ID “ZT” meistens ganz unten im Navigationsbaum. Verändern Sie diese ID möglichst nicht, da diese eine übersichtlichere Anordnung des Navigationsbaums ermöglicht.
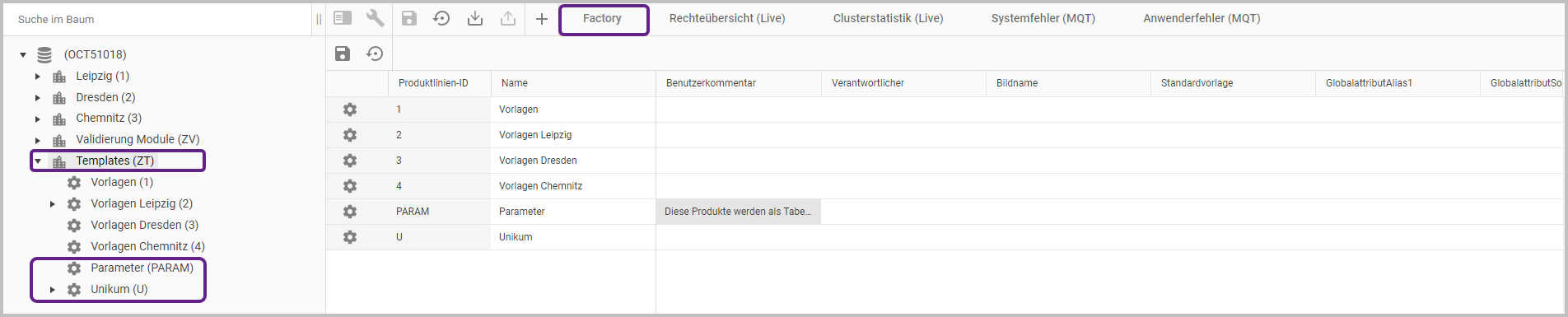
Startansicht “Fabrik Templates (ZT)”
3.3.6.5.1. Produktlinie Parameter (PARAM)
Alle Templates, die in der Produktlinie “Parameter (PARAM)” angelegt werden, werden als fertige SQL Tabelle in der OCT Datenbank abgelegt.
Wenn man in der “Produktlinie Parameter (PARAM)” ein Template erstellt, wird mit den eingetragenen Werten automatisch eine Tabelle param.tPivot<Produkt-ID> in der OCT Datenbank mit folgenden Spalten erstellt:
FactoryID
ProductLineID
ProductID
TimeID
separate Spalten für jede Wertreihe mit der Wertreihen-ID als Spaltenname
Die Tabelle param.tPivot<Produkt-ID> wird beim Speichern des entsprechenden Templates bzw. Produkts automatisch aktualisiert.
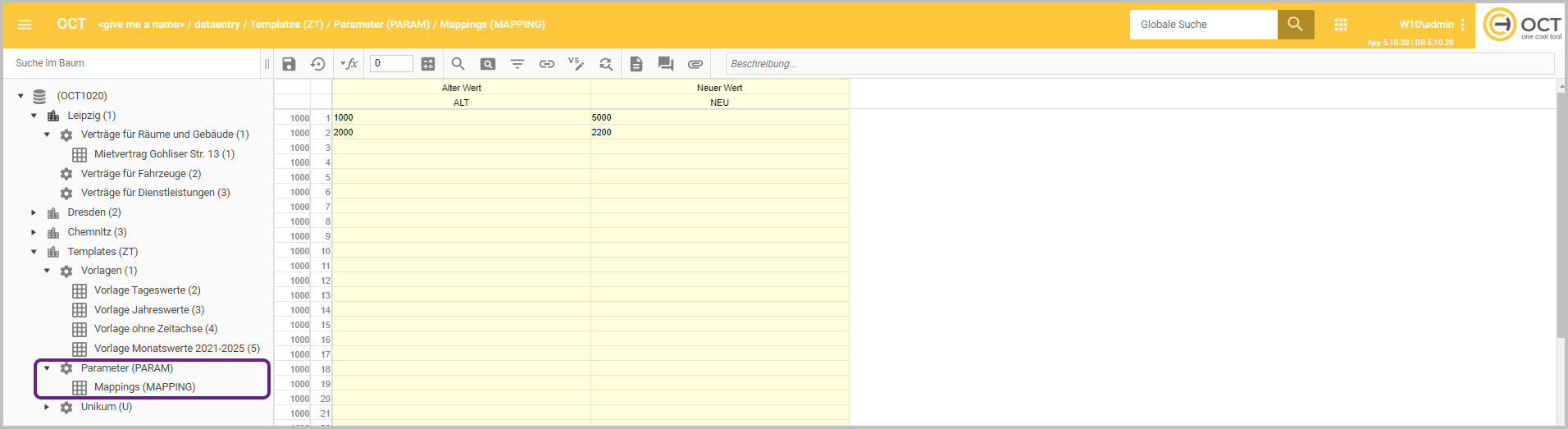
Beispiel eines Parameter-Produkts für ein einfaches Mapping
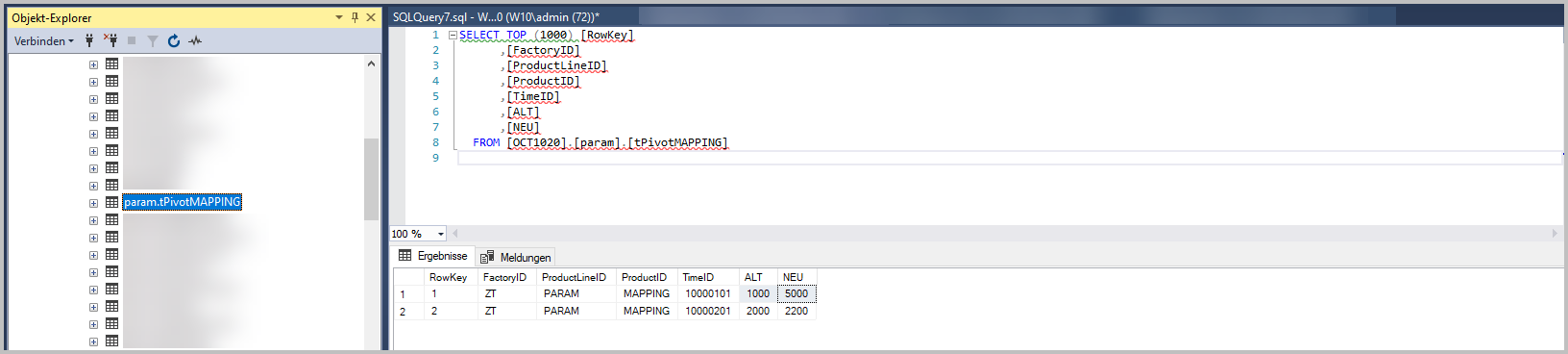
Ansicht der Beispiel-Tabelle param.tPivotMAPPING in der Datenbank
3.3.6.5.2. Tabs der Fabrik “Templates (ZT)”
System-Tabs werden bei der Erstellung einer Ebene oder bei der Installation der Software automatisch angelegt. Diese können später im Anschluss wieder ausgeblendet werden.
Die System-Tabs “Cluster” (Werkebene), “Factory” (Fabrikebene), “ProductLine” (Produktlinienebene) sind in den jeweiligen Artikeln zu den Ebenen beschrieben.
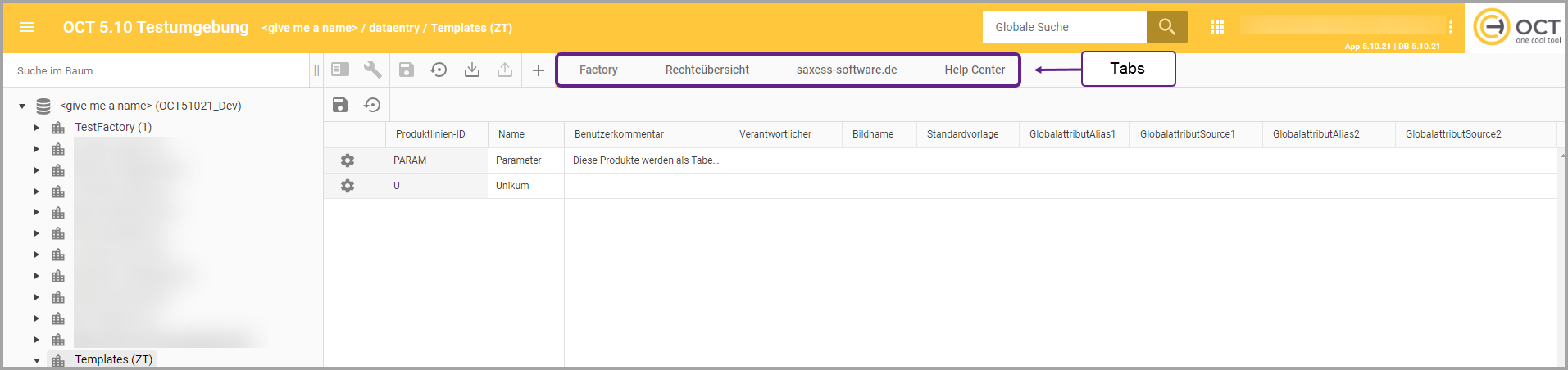
Factory |
|
Rechteübersicht |
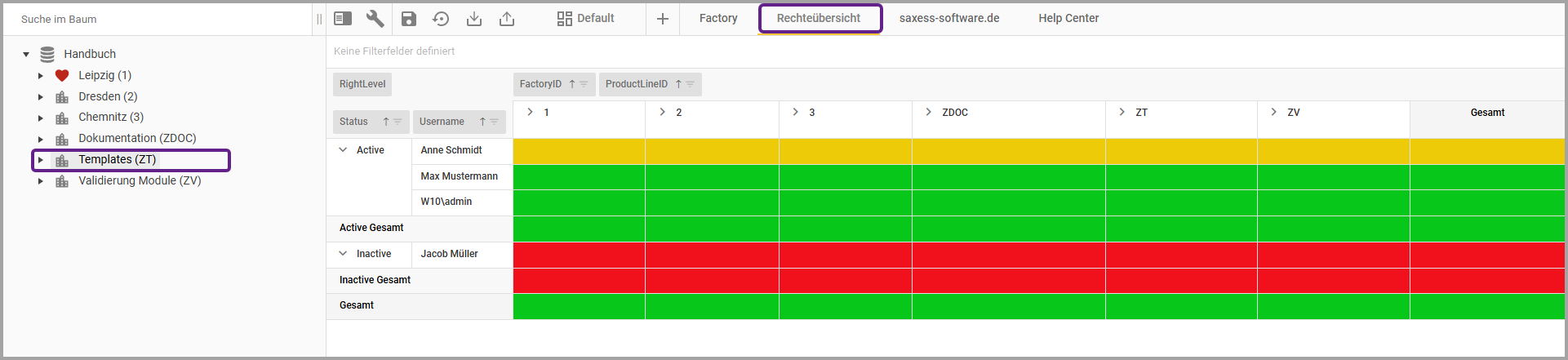 |
saxess-software.de |
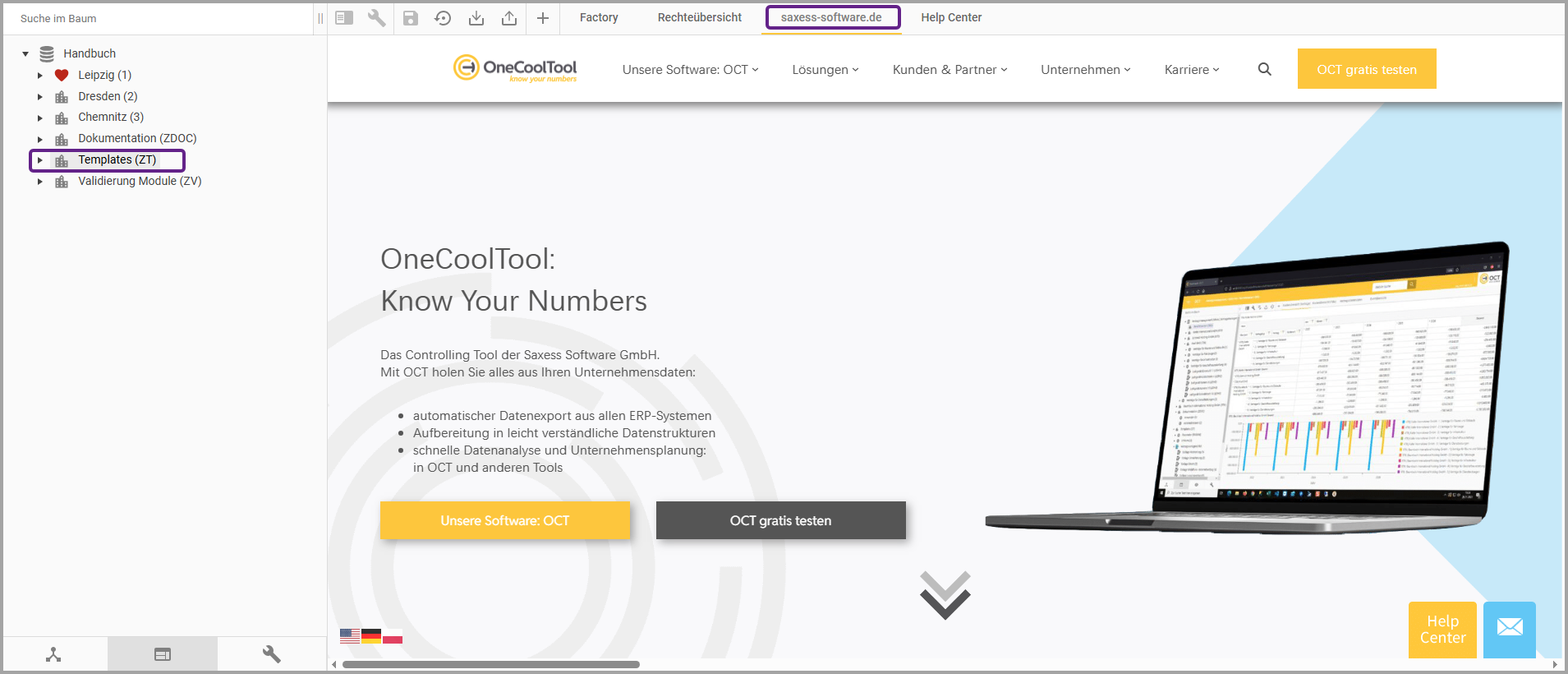 |
Help Center |
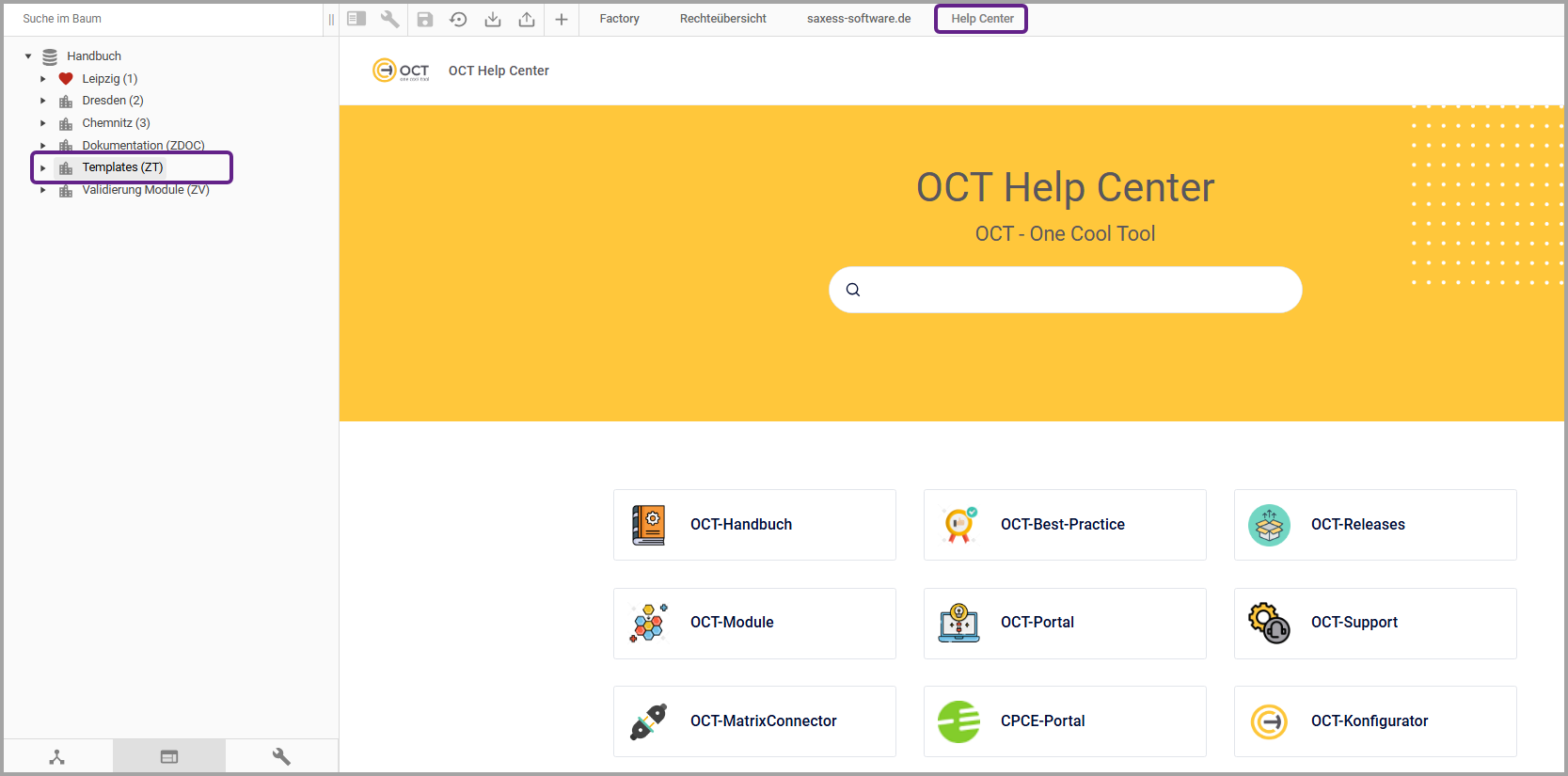 |
3.3.6.6. Fabrik Dokumentation (ZDOC)
Die Fabrik “Dokumentation (ZDOC)” kann im Bereich Administration in der Modulverwaltung unter dem Namen “DOC-DE” (siehe: 3.5.4. Module) heruntergeladen werden. Dadurch wird die Fabrik mit ihren dazugehörenden Produktlinien “Anwender” und “Administratoren” direkt im Navigationsbaum vor der Fabrik Templates (ZT) als weitere Fabrik angezeigt.
Diese vorgefertigte Fabrik ermöglicht eine übersichtliche Dokumentation der Datenerfassung. Dafür werden zum einen auf Fabrikebene zwei bereits angelegte Tabs zum OCT Help Center und zum anderen auf Produktlinienebene bereits angelegte Tabs zum Thema “Berichte” mitgeliefert. Die Tabs können individuell angepasst und weitere Tabs hinzugefügt werden.
Die Fabrik “Dokumentation” kommt automatisch mit der Fabrik-ID “ZDOC”, da sich die Anordnung der Elemente bzw. hier der Fabriken im Navigationsbaum immer anhand der alphabetischen Sortierung der IDs ergibt. Somit erscheint die Fabrik “Dokumentation” mit der ID “ZDOC” meistens im Navigationsbaum vor der Fabrik “Templates (ZT)”. Verändern Sie diese ID möglichst nicht, da diese eine übersichtlichere Anordnung des Navigationsbaums ermöglicht.
Beispielansicht der vorgefertigten Fabrik “Dokumentation (ZDOC)”:
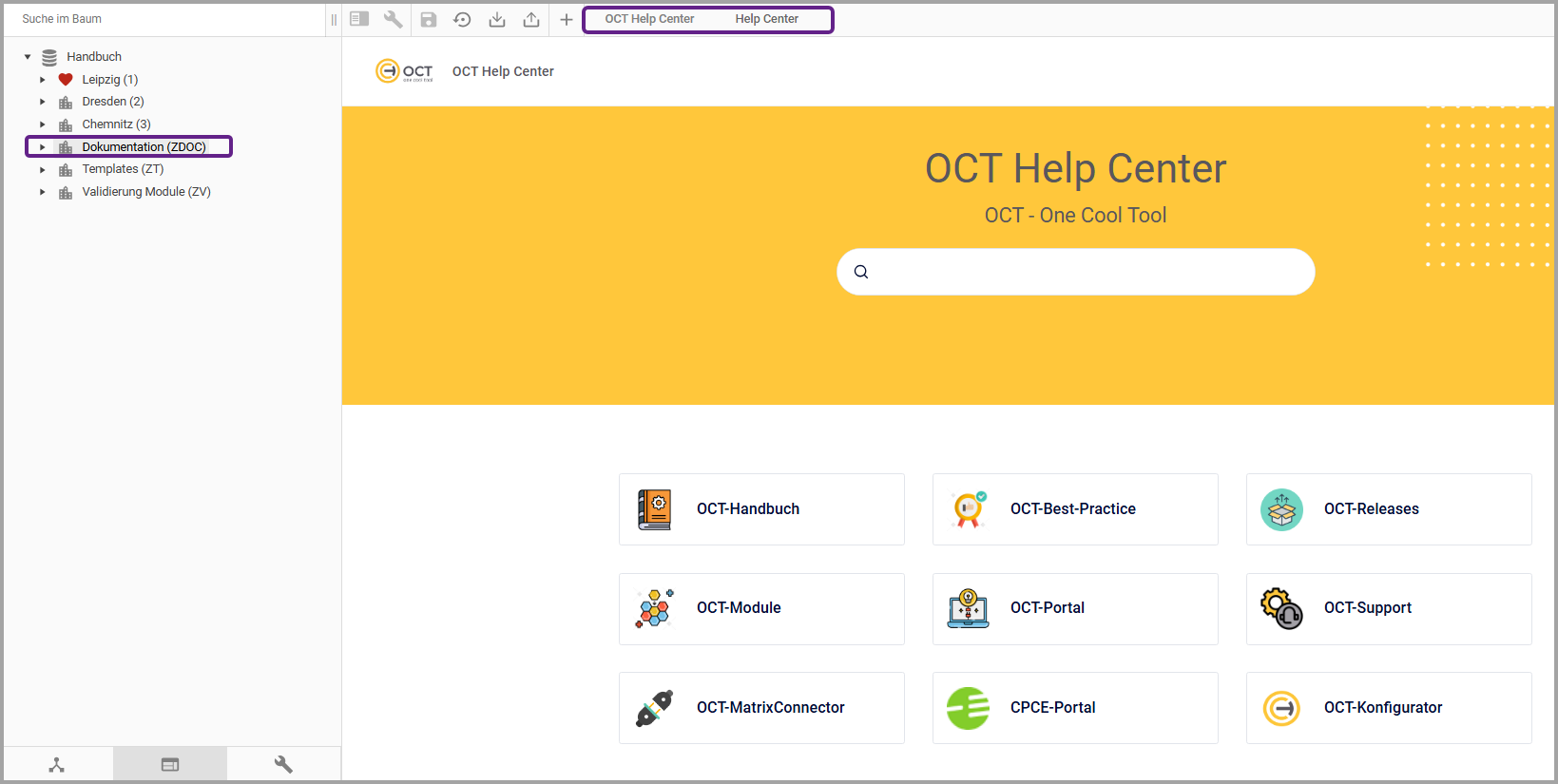
Beispielansicht “Fabrik Dokumentation (ZDOC)”

Beispielansicht “Produktlinie Anwender”
Eine ausführliche Beschreibung zu Modulen finden Sie hier: 3.5.4. Module