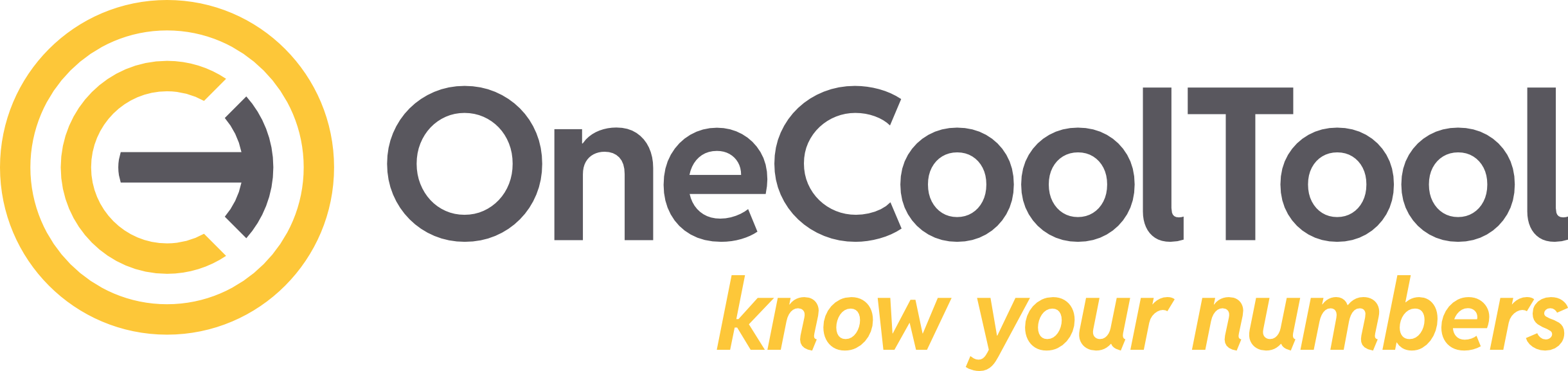3.5.1. Benutzer
In dem Menüpunkt “Benutzer” können neue Benutzer hinzugefügt und alle Benutzer verwaltet werden. Besonders wichtig ist in diesem Bereich die Verwaltung der Rechte für die vier Hauptbereiche (Datenflüsse, Datenerfassung, Visualisierung, Administration).

3.5.1.1. Menüleiste (A)
Die Menüleiste mit ihren Funktionen ist für den gesamten Bereich “Benutzer” anwendbar.

Icon |
|
Icon |
|
Icon |
|
3.5.1.1.1. Benutzer hinzufügen
Beim Hinzufügen eines neuen Benutzers können diesem verschiedene Rechte vergeben werden. Die Informationen zum Benutzer können, außer dem Benutzernamen, auch nachträglich in der Tabelle mit der Übersicht aller Benutzer bearbeitet werden.
Bei Auswahl des Icons
 “Benutzer hinzufügen” öffnet sich ein Dialog, in welchem die Informationen zum neuen Benutzer eingetragen werden müssen.
“Benutzer hinzufügen” öffnet sich ein Dialog, in welchem die Informationen zum neuen Benutzer eingetragen werden müssen.
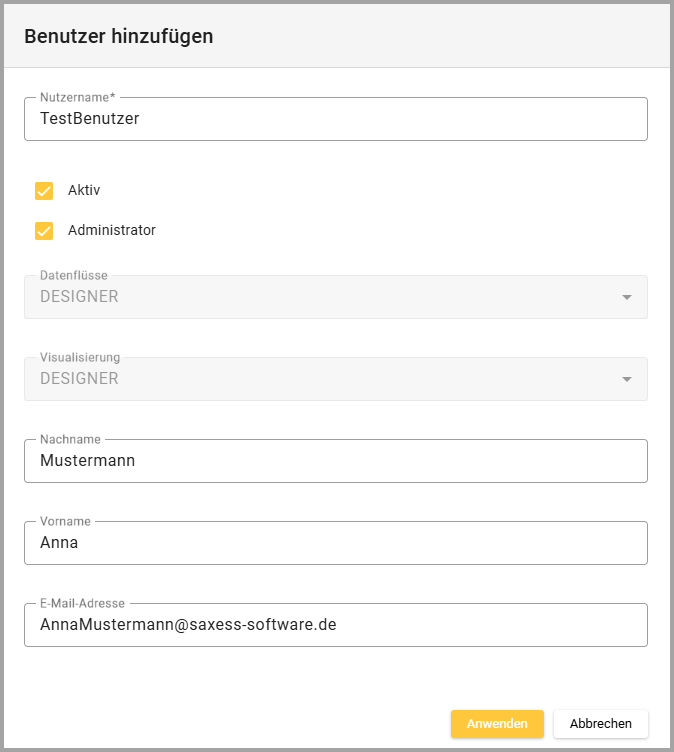
Nutzername |
Ein Benutzername ist nachträglich nicht änderbar. |
Checkbox “Aktiv” |
Man kann als Administrator weder die eigenen Berechtigungen ändern/reduzieren, noch den Status auf inaktiv stellen. |
Checkbox “Administrator” |
Genaue Informationen zu den verschiedenen Rechten finden Sie hier: 3.5.1. Benutzer | 3.5.1.2.1.-Rechte-bearbeiten |
Datenflüsse |
Genaue Informationen zu den verschiedenen Rechten finden Sie hier: 3.5.1. Benutzer | 3.5.1.2.1.1.-Rechte-für-Datenflüsse |
Visualisierung |
Genaue Informationen zu den verschiedenen Rechten finden Sie hier: 3.5.1. Benutzer | 3.5.1.2.1.4.-Rechte-für-Visualisierung |
Nachname |
|
Vorname |
|
E-Mail-Adresse |
|
Beispiel Testbenutzer mit eingeschränkten Rechten für den Bereich “Datenflüsse” und keinen Rechten für den Bereich “Visualisierung”.
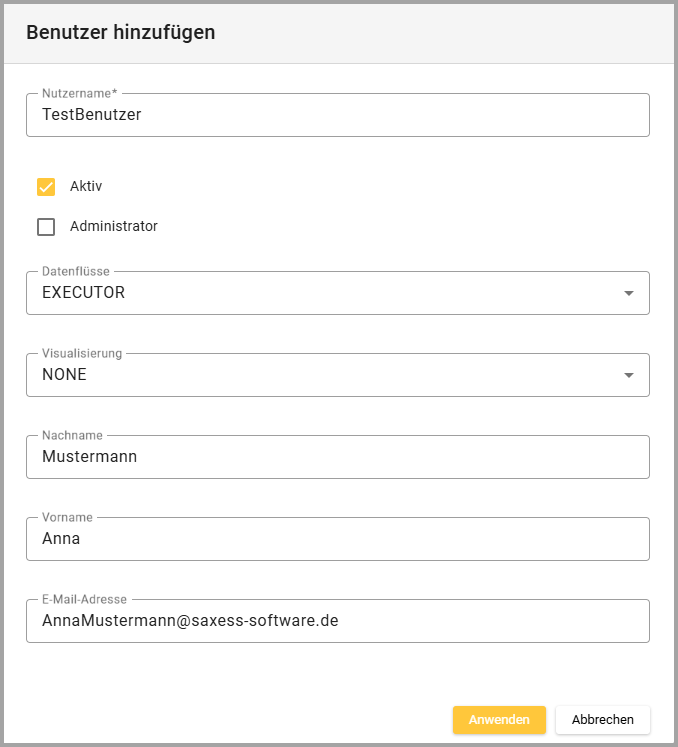
3.5.1.2. Tabelle mit Übersicht der Benutzer (B)
Die Tabelle zeigt alle Benutzer, deren Informationen und die dazugehörigen Berechtigungen für die Applikation an.
In der Übersicht können verschiedene Informationen und Rechte nach Anlegen des Benutzers bearbeitet werden.

Übersicht: Tabelle mit Benutzern
Spaltenüberschriften | |
Suchfeld |
|
Benutzername |
Der Benutzername ist nach Anlegen des Benutzers nicht mehr veränderbar. |
Aktiv |
Die Umstellung ist eine Lösung für z.B. temporär abwesende Mitarbeitende. |
Administrator |
Nur ein Administrator kann im Bereich “Administration” alle Menüpunkte sehen und bearbeiten. Aber ein Administrator kann seine eigenen Rechte nicht bearbeiten. |
Datenflüsse |
|
Datenerfassung |
|
Visualisierung |
|
Nachname |
|
Vorname |
|
E-Mail-Adresse |
|
Tabelle allgemein | |
grünes Dreieck |
|
Kontextmenü |
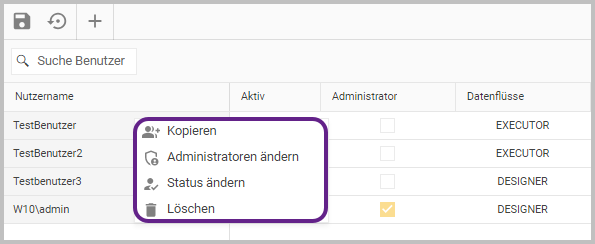 |
Kopieren |
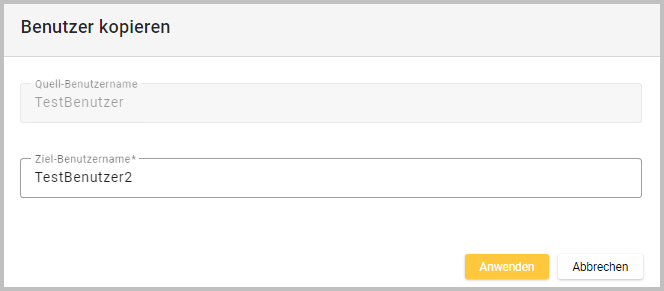
|
Administratoren ändern |
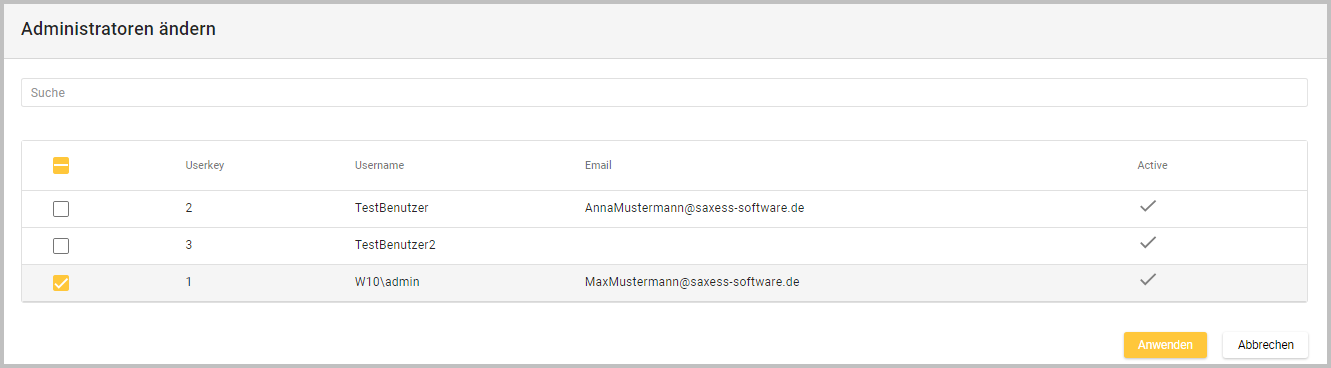
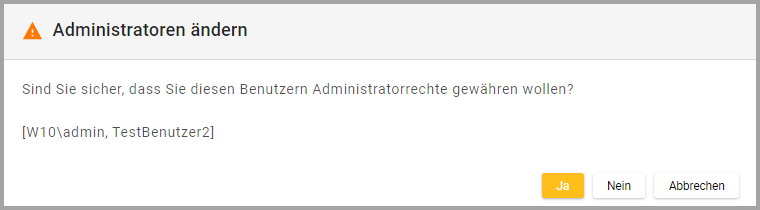 |
Status ändern |
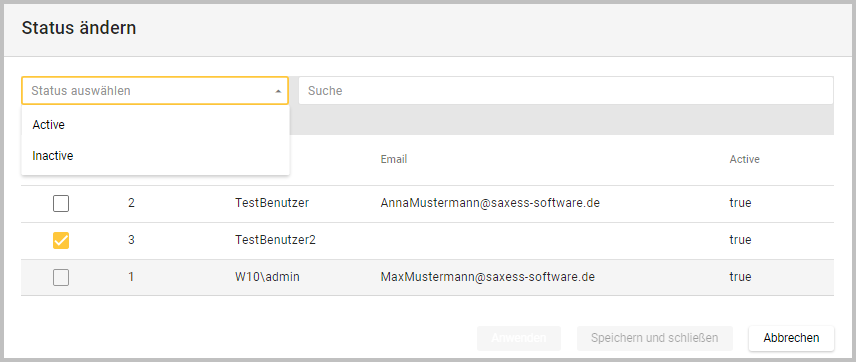
|
Löschen |
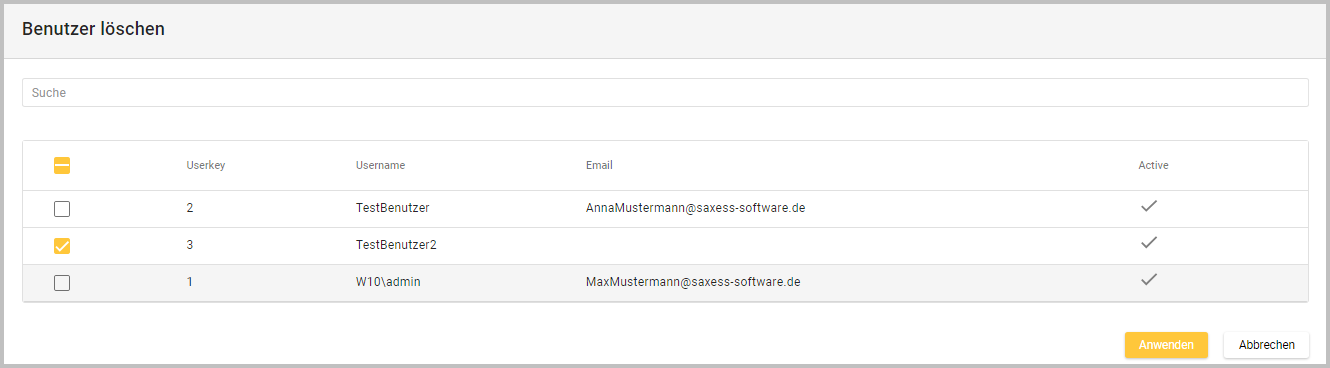
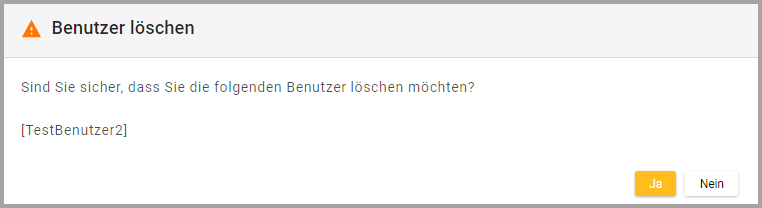 |
Sortieren (Tabelle mit Übersicht) |
|
Spaltenbreite |
|
3.5.1.2.1. Rechte bearbeiten
Eine kurze Übersicht der Rechte:
Ein Benutzer kann alle Rechte in allen Bereichen haben
Administrator: alle Rechte in allen Bereichen
Ein Benutzer kann verschiedene Rechte zur Benutzung der Hauptbereiche Datenflüsse und Visualisierung der Applikation auf Datenbankebene haben:
Designer = kann den entsprechenden Hauptbereich betreten und bearbeiten
Executor = kann den entsprechenden Hauptbereich betreten und ausgewählte Funktionen anwenden
Viewer = kann den entsprechenden Hauptbereich betreten und sehen
None = hat keine Berechtigungen für den entsprechenden Hauptbereich
Die Berechtigungen zum Hauptbereich Datenerfassung der Applikation auf Datenbankebene können für das Werk, für Fabriken und Produktlinie einzeln vergeben werden. Diese werden in einem zusätzlichen Fenster eingestellt:
Write = Schreibrechte, die höchstmögliche Berechtigung in der ausgewählten Ebene
Read = Leserechte in der ausgewählten Ebene
Deny = keine Rechte
Alle Rechte werden anschließend detailliert beschrieben.
Die eigenen Rechte können nicht bearbeitet werden.
3.5.1.2.1.1. Rechte für Datenflüsse
In einem Drop-down-Menü können drei verschiedene Rechte für den Bereich “Datenflüsse” vergeben werden: Designer, Executor, None
Designer | Ein Benutzer mit “Designer-Rechten” …
Nur ein Benutzer mit Administrator-Rechten hat den vollen Zugriff auf den Bereich Administration. |
Executor | Ein Benutzer mit “Executor-Rechten” …
|
None | Ein Benutzer mit “None-Rechten” …
|
3.5.1.2.1.2. Rechte für Datenerfassung - Bearbeitungsfenster
Ausschließlich die Rechte für die Datenerfassung werden in einem extra Fenster vergeben.
Bei Auswahl des Buttons “Rechte bearbeiten” öffnet sich auf der rechten Seite ein weiteres Fenster mit einer Übersicht für alle Fabriken und Produktlinien sowie den dazugehörenden Berechtigungen. Die Berechtigungen können in diesem Fenster bearbeitet werden.
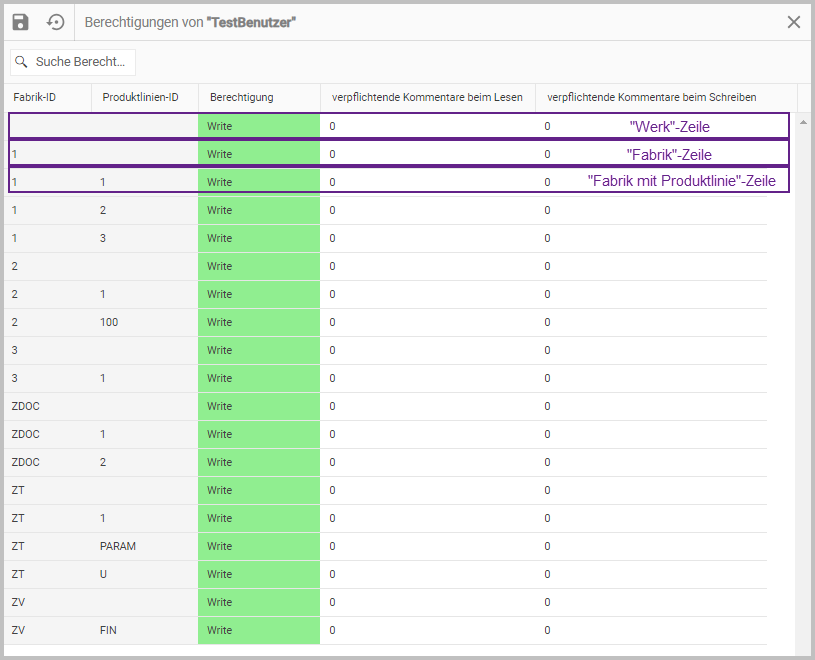
Menüleiste | |
Icon |
|
Icon |
|
Dialogüberschrift |
|
Icon |
|
Tabelle allgemein | |
Suchfeld |
|
Sortieren |
|
Tooltip |
|
Spaltenüberschriften Die oberste Zeile der Tabelle (leer - ohne Fabrik-ID und ohne Produktlinien-ID) steuert die Berechtigung für das gesamte Werk. | |
Fabrik-ID |
|
Produktlinien-ID |
|
Berechtigung |
|
Verpflichtende Kommentare beim Lesen |
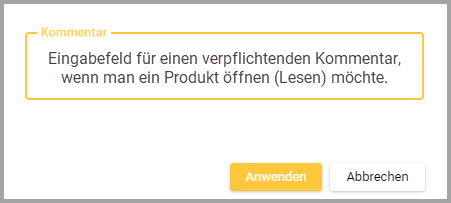
|
Verpflichtende Kommentare beim Schreiben |
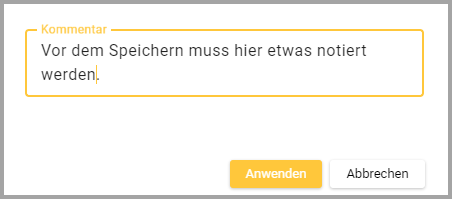
|
Eine Übersicht der vergebenen Benutzerrechte sehen Sie hier: 3.3.6. Templates | Rechteübersicht
3.5.1.2.1.3. Rechte für Datenerfassung - Detaillierte Beschreibung
Für den Bereich Datenerfassung können drei verschiedene Rechte vergeben werden: Write, Read, Deny
Vergibt man in der obersten Zeile (leer - ohne Fabrik-ID und ohne Produktlinien-ID) eine Berechtigung, wird diese nach dem Speichern auf alle Ebenen angewandt. Diese Zeile steht für das gesamte Werk.
Möchte man unterschiedliche Rechte für verschiedene Ebenen vergeben, muss auf Werkebene zuerst die unterste Berechtigung “deny” ausgewählt werden. Danach können den Fabriken oder Produktlinien andere Rechte zugewiesen werden. Das Recht auf Werkebene wird im Anschluss automatisch angepasst.
Hat der Benutzer Administratorrechte sind die Rechte für die Datenerfassung automatisch auf Write eingestellt und können nicht verändert werden.
Write | Ein Benutzer mit “Write-Rechten” …
Nur ein Benutzer mit Administrator-Rechten hat den vollen Zugriff auf den Bereich “Administration”. |
Read |
Ein Benutzer mit “Read-Rechten” …
|
Deny | Ein Benutzer mit “Deny-Rechten” …
|
3.5.1.2.1.4. Rechte für Visualisierung
In einem Drop-down-Menü können drei verschiedene Rechte für den Bereich “Visualisierung” vergeben werden: Designer, Viewer, None
Designer | Ein Benutzer mit “Designer-Rechten” …
Nur ein Benutzer mit Administrator-Rechten hat den vollen Zugriff auf den Bereich “Administration”. |
Viewer | Ein Benutzer mit “Viewer-Rechten” …
|
None | Ein Benutzer mit “None-Rechten” …
|