3.3. Prozesspipelines und Steps
Die Pipeline ist das (leere) Flussbett, die Steps schwimmen darin nacheinander herunter. Es gibt eine Vielzahl von verschiedenen Steps, diese können direkt etwas tun, oder ein anderes Programm mit Parametern aufrufen.
Pipelines sind Container um Steps aufzunehmen und umfassen 1...N Steps. Sie können nach einem Zeitplan automatisch ausgeführt werden
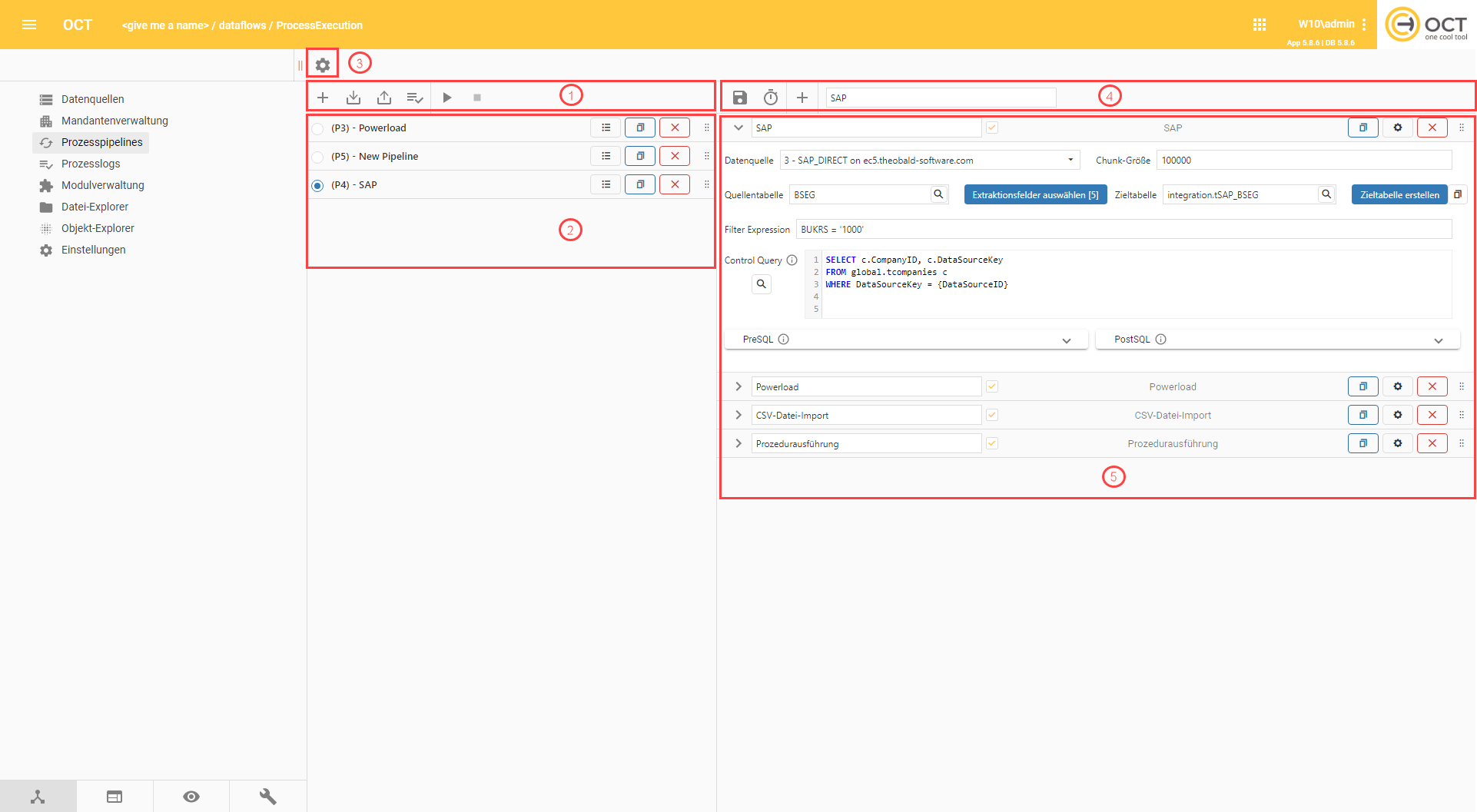
1. Pipeline-Menüleiste
Im Pipeline-Menü können allgemeine Handlungen bezüglich der Pipelines durchgeführt werden.
Pipeline hinzufügen
Fügt eine leere Pipeline, ohne jede Stepps, mit dem Namen “Neue Pipeline” hinzu.
Es wird die nächste verfügbare Pipeline-ID automatisch ausgewählt.
Pipeline importieren
Öffnet einen neuen Dialog, welcher den Import von Objekten ermöglicht.
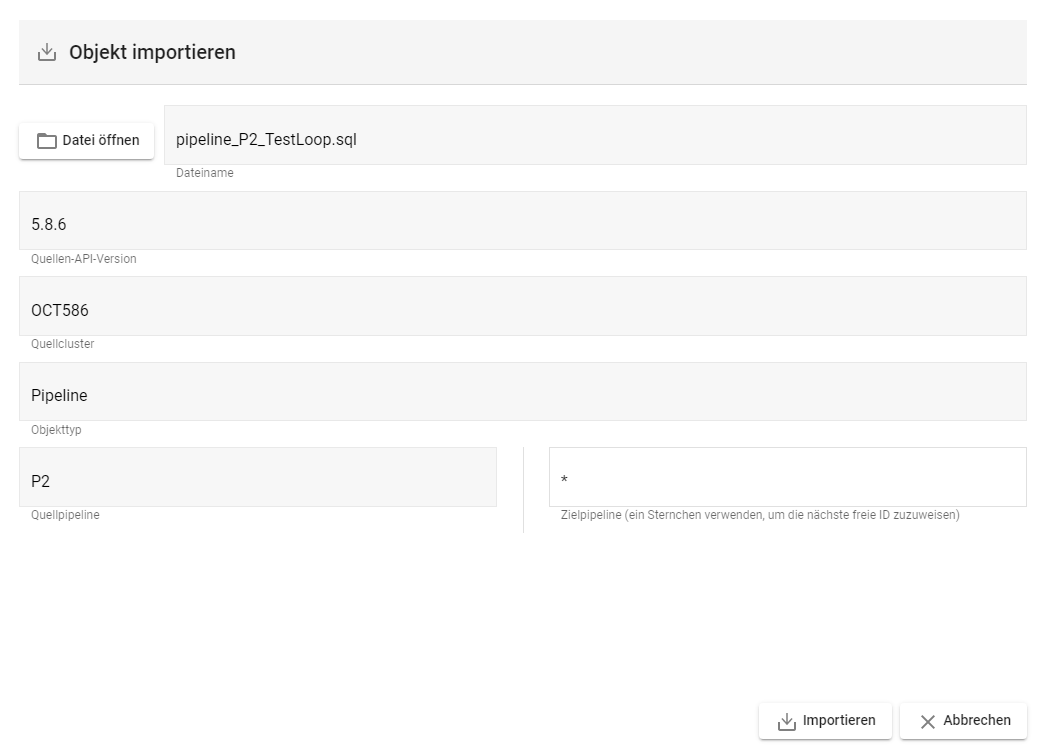
Dialog: “Objekt importieren”
Datei öffnen
Öffnet einen neuen Dialog, welcher Zugriff auf lokale Pfade und Verzeichnisse ermöglicht. Hier können Dateien mit dem richtig Dateityp ausgewählt werden.
Quellinformationen der importierten Objekte
Quellinformation | Beispiel |
|---|---|
Dateiname |
|
Quellen-API-Version |
|
Quellcluster |
|
Objekttyp |
|
Quellpipeline |
|
Zielpipeline |
|
Pipeline exportieren
Öffnet einen neuen Dialog, welcher den Export einer Pipeline, als Datei des Dateityp “.sql”, ermöglicht.
Hierfür benötigt es nur einen Dateiname für die exportierte Datei.
Sortierung speichern
Speichert die Reihenfolge der Pipelines nachdem man deren Reihenfolge geändert hat
Pipeline starten
Startet die ausgewählte Pipeline mit all ihren Steps sofort.
Die ausgewählte Pipeline ist durch einen blauen Punkt am linken Zeilenrand markiert.
Pipeline abbrechen
Bricht die Pipeline zum nächstmöglichen Zeitpunkt ab.
Der Zeitpunkt des tatsächlichen Abbruchs hängt vom Ausführungsprozess und den definierten “Check Points” ab - nicht alle Aktionen lassen sich sofort abbrechen.
2. Pipelineübersicht
Die Übersicht zeigt alle vorhanden Pipelines und erlaubt diese zu verwalten.
Pipeline auswählen
Über einen Linksklick kann eine Pipeline ausgewählt werden.
Ein blauer Punkt am linken Zeilenrand markiert die Auswahl.
Pipelines-Details anzeigen
Öffnet ein Fenster mit einer Detail-Ansicht aller hinterlegten Steps und deren Inhalte:
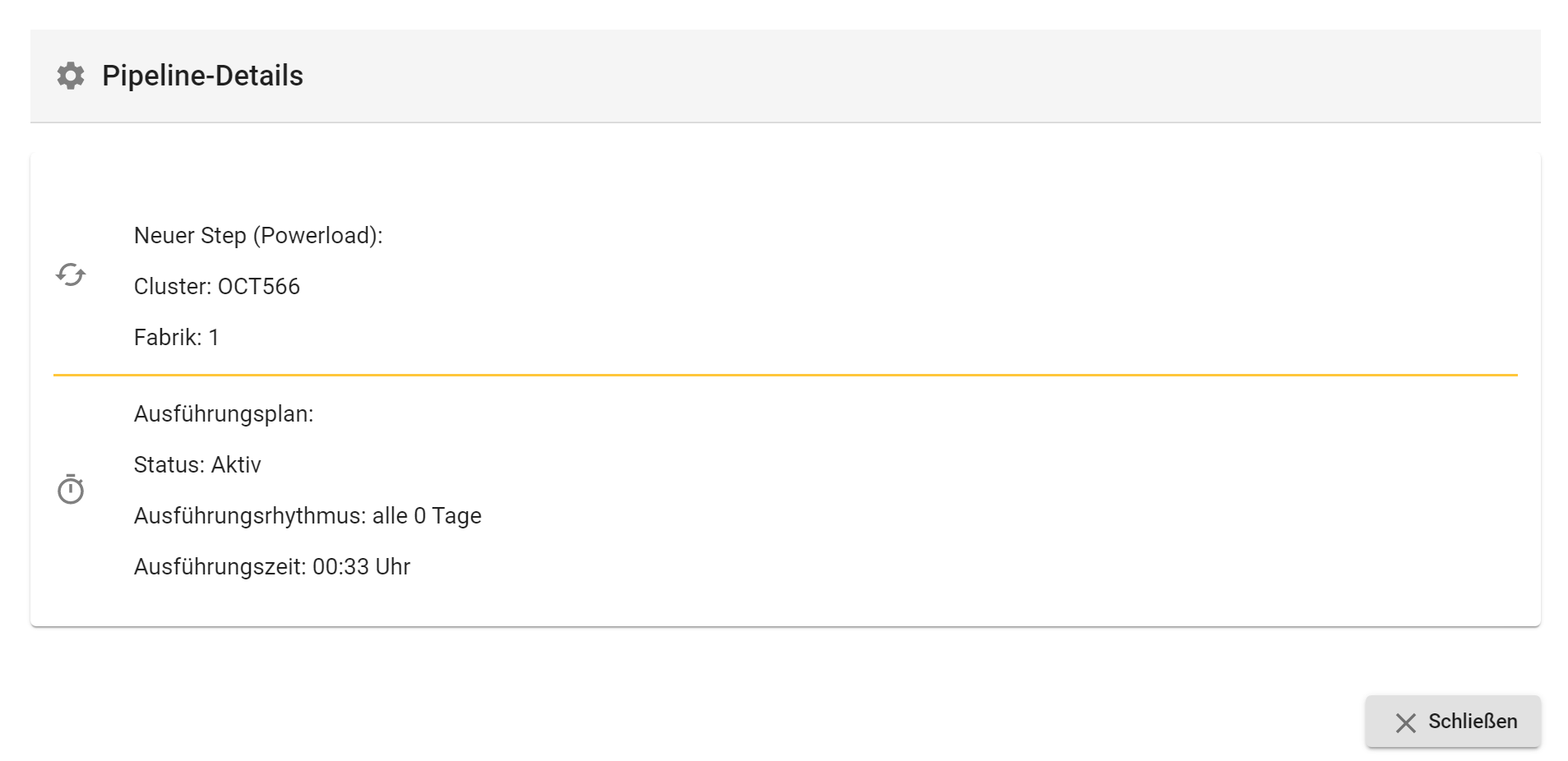
Zeigt die Pipeline-Details einer Pipeline mit einem Step des Typs “Powerload”
Pipeline kopieren
Kopiert die Pipeline mit all ihrer Steps und fügt diese am unteren Ende an.
Pipeline löschen
Öffnet einen Dialog “Prozess löschen?” zur Bestätigung eines Löschvorgangs:
Löscht bei Bestätigung (“Ok”) die ausgewählte Pipeline mit all ihren Inhalten.
Pipeline verschieben - Drag & Drop
Am rechten Zeilenrand einer jeder Pipeline ist ein Icon mit zwei vertikalen Punktreihen platziert.
Über Drag & Drop dieses Icons kann die Reihenfolge der Pipeline geändert werden.
3. Globale Parameter
3.1. Globale Parameter
Für Werte in Steps (insbesondere in der Prozedurausführung) können globale Parameter definiert werden. Diese Parameter…
…können mit $Name verwendet werden.
…können nur einen einzelnen Wert haben, falls sie nummerisch sind.
…können eine einzelnen Wert oder eine Liste haben, falls sie vom Typ Text sind.
…verwenden bei Variablen vom Typ Text nur den ersten aktivierten Wert, welcher dann wiederum eine Liste umfassen kann.
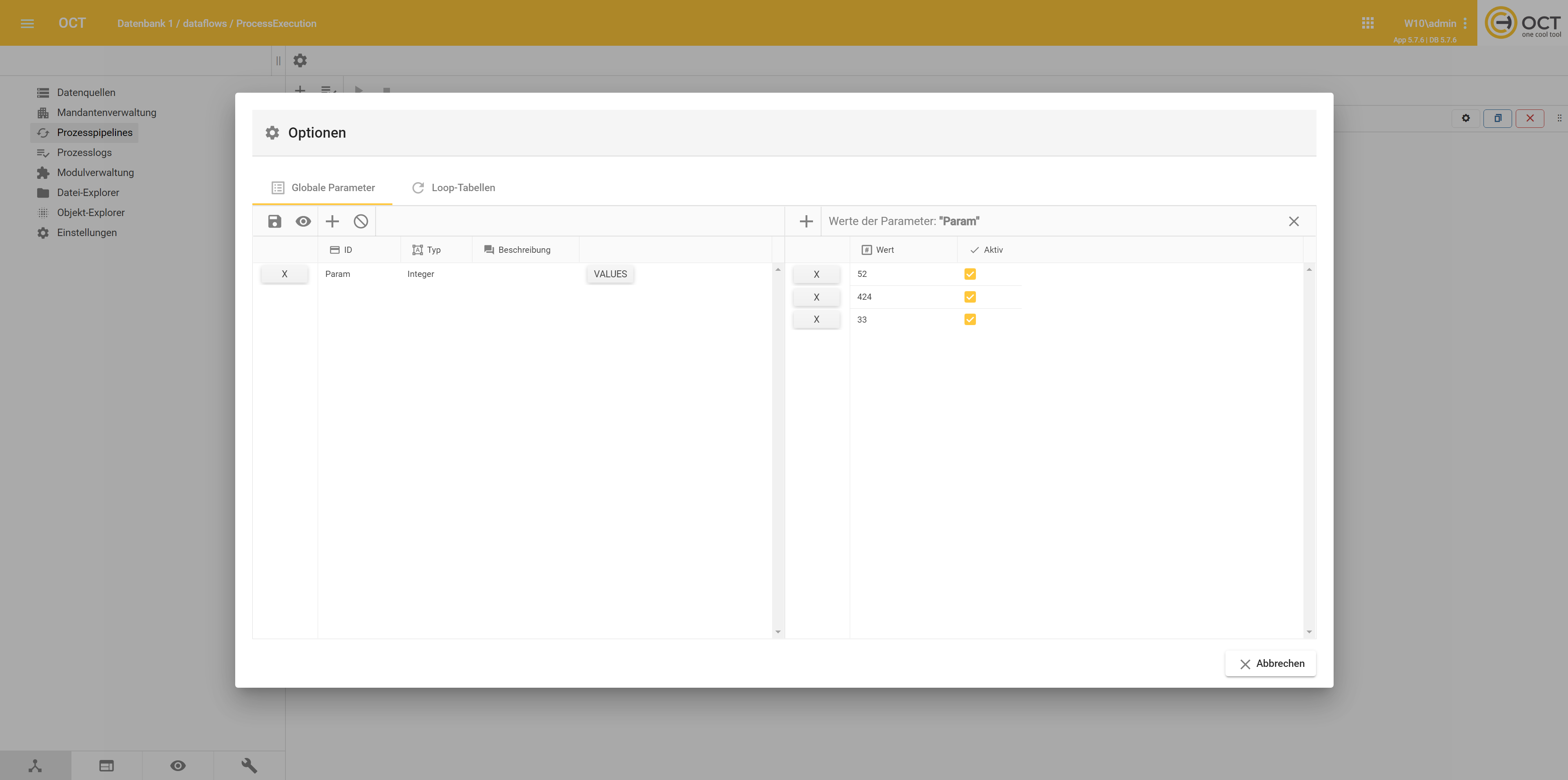
Speichern und Anwenden
Speichert alle Änderung ab.
Vorschau
Zeigt den JSON-String für alle Parameter, inklusive der jeweilig hinterlegten Werte, an.
Werden Werte neu angelegt oder gelöscht, so werden die Änderungen in der Vorschau erst nach der Aktion “Speichern und Anwenden” im Menü “Globale Parameter verwalten” aktiv.
Neuen Parameter hinzufügen
Fügt einen neuen Wert mit der ID = “Param” und dem Typ = “Integer” hinzu.
Jeder neu erstellte Parameter bekommt automatisch die ID “Param” zugewiesen. Die IDs müssen vor dem endgültigen “Speichern und Anwenden” einzigartig sein.
Parameter entfernen
Entfernt alle Paramater aus der darunterliegenden Tabelle.
Die Löschung einzelner Paramater ist über das “X”, am linken Zeilenrand eines jeden Parameters, möglich.
3.1.1. Parametertabelle
Die Parametertabelle zeigt alle existierenden Parameter mit ihren jeweiligen Attributen an:
Spaltenname | Inhalt/Funktion der Spalte | Beispiel |
|---|---|---|
ID |
|
|
Typ |
|
|
Beschreibung |
|
|
VALUES |
|
|
3.1.2. Werte des Parameter: “….”
Öffnet auf der rechten Seite der Parametertabelle eine neue Wertetabelle mit dem Namen “Werte der Parameter: (Parameter-ID)”, in welchem man für jeden Parameter verschiedene Werte hinterlegen kann:
Spaltenname | Inhalt/Funktion der Spalte | Beispiel |
|---|---|---|
Wert |
|
|
Aktiv |
| ✅ |
Wert löschen |
|
Allgemeine Optionen oberhalb der Tabelle:
Fenster schließen (“X”)
Am oberen rechten Fensterrand kann dieses Untermenü wieder geschlossen werden.
Neuen Wert hinzufügen
Fügt, basierend auf dem eingestellten Datentyp, der Tabelle einen Wert hinzu.
Ist der ausgewählte Datentyp = Integer, dann wird der Standardwert “0” hinzugefügt & aktiviert.
Ist der ausgewählte Datentyp = String, dann wird der Standardwert “value” hinzugefügt & aktiviert.
3.2. Loop-Tabellen
Tabelle die man mit Daten im Rahmen von SAP Step verwenden könnte. Aktuell nicht verwendbar.
4. Step-Menüleiste
In der Step-Menüleiste können allgemeine Aktionen für Steps und Pipelines durchgeführt werden.
Pipeline speichern
Speichert folgende Änderungen der Pipeline ab:
Änderung des Pipeline-Namens.
Änderung der Step-Anordnung
Änderungen der Step-Inhalte
Änderung einer geplanten Ausführung.
“Name der Pipeline”-Eingabefeld
Zeigt den Namen der aktuell ausgewählten Pipeline an und ermöglicht dessen Änderung.
4.1. Ausführung planen (Scheduler)
Öffnet einen neuen Dialog “Ausführung des Jobs planen”:
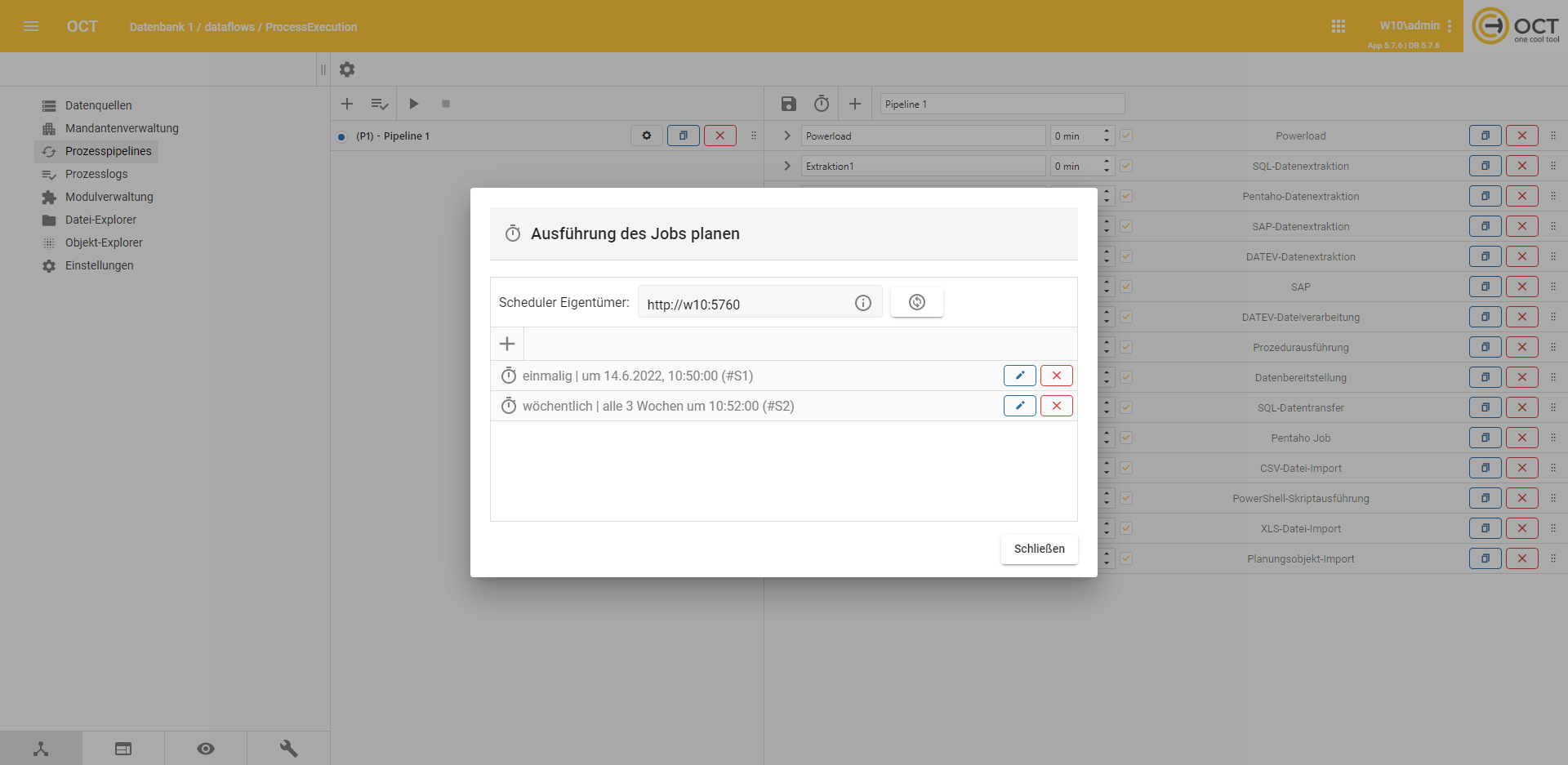
Dialog: “Ausführung des Jobs planen”
Die Ausführung von Pipelines kann, neben der manuellen Ausführung, nach einem Zeitplan durch einen Job erfolgen. Dieser Job wird von einer ausgewählten OCT-Instanz ausgeführt.
Scheduler Eigentümer
Da eine Datenbank an mehreren OCT-Instanzen registriert sein kann, muss festgelegt werden welche OCT-Instanz diesen Job ausführen soll.
Der “Scheduler Eigentümer” legt also fest, welche OCT-Instanz (z.B. für on premises: “http://w10:5850”, “http://w10:80”,….) die Jobs in der “Datenbank1” ausführt
Diese Einstellung gilt für alle Pipelines mit Jobs in dieser Datenbank.
Eigentümerschaft übernehmen
Ändert den bisher eingerichteten “Scheduler Eigentümer” (z.B. “http://w10:5851”) auf die Instanz, mit welcher man über die GUI gerade auf die Datenbank zugreift (z.B. “http://w10:80”).
Es sind mindestens Cluster-Adminrechte für diesen Schritt nötig.
Der alte Eigentümer (die vorher definierte Instanz) führt damit keinen dieser Scheduler mehr aus.
Bearbeiten
Öffnet das Eigenschaftenmenü des Schedulers, so dass dieser bearbeitet werden kann.
Löschen
Öffnet einen Abfragedialog mit welchem die Löschung eines Schedulers bestätigt werden soll.
Nach der Bestätigung wird dieser Scheduler gelöscht.
Add execution schedule
Öffnet im Dialog “Ausführung des Jobs planen” einen neuen Dialog “Add execution schedule” zur Erstellung individualisierter Jobs:
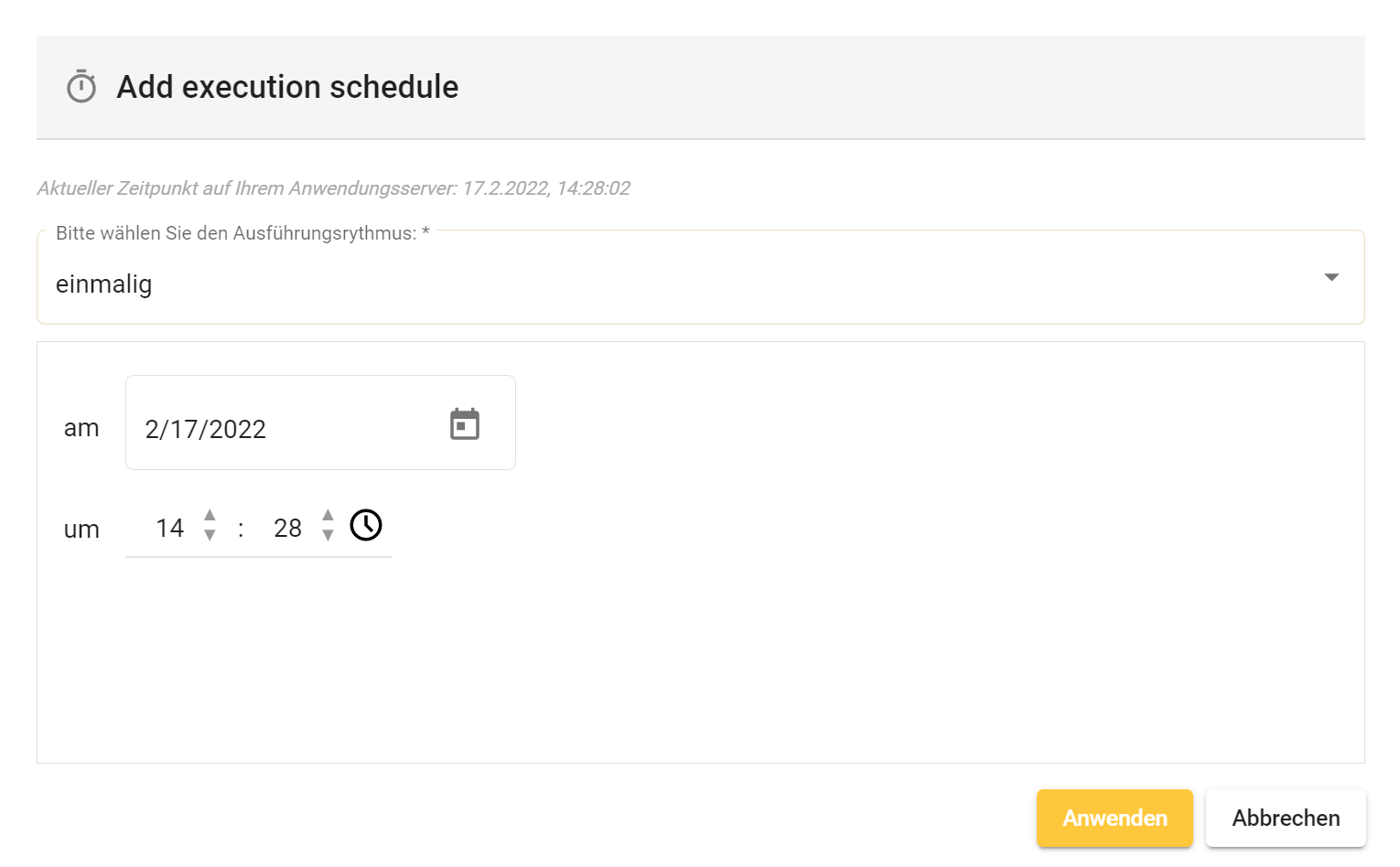
Dialog: “Add execution schedule”
“Bitte wählen sie den Ausführungsrhythmus”-Dropdownfeld
Wählt einen Rhythmus zur Durchführung der Pipeline aus.
Die Pipeline kann einmalig ausgeführt oder zyklisch wiederholt werden.
“am”
Legt bei einmaliger Ausführung das Ausführungsdatum fest.
“um”
Legt bei einmaliger Ausführung die Ausführungsuhrzeit fest.
4.2. Step hinzufügen
Öffnet ein Dropdownmenü mit allen verfügbaren Steptypen:
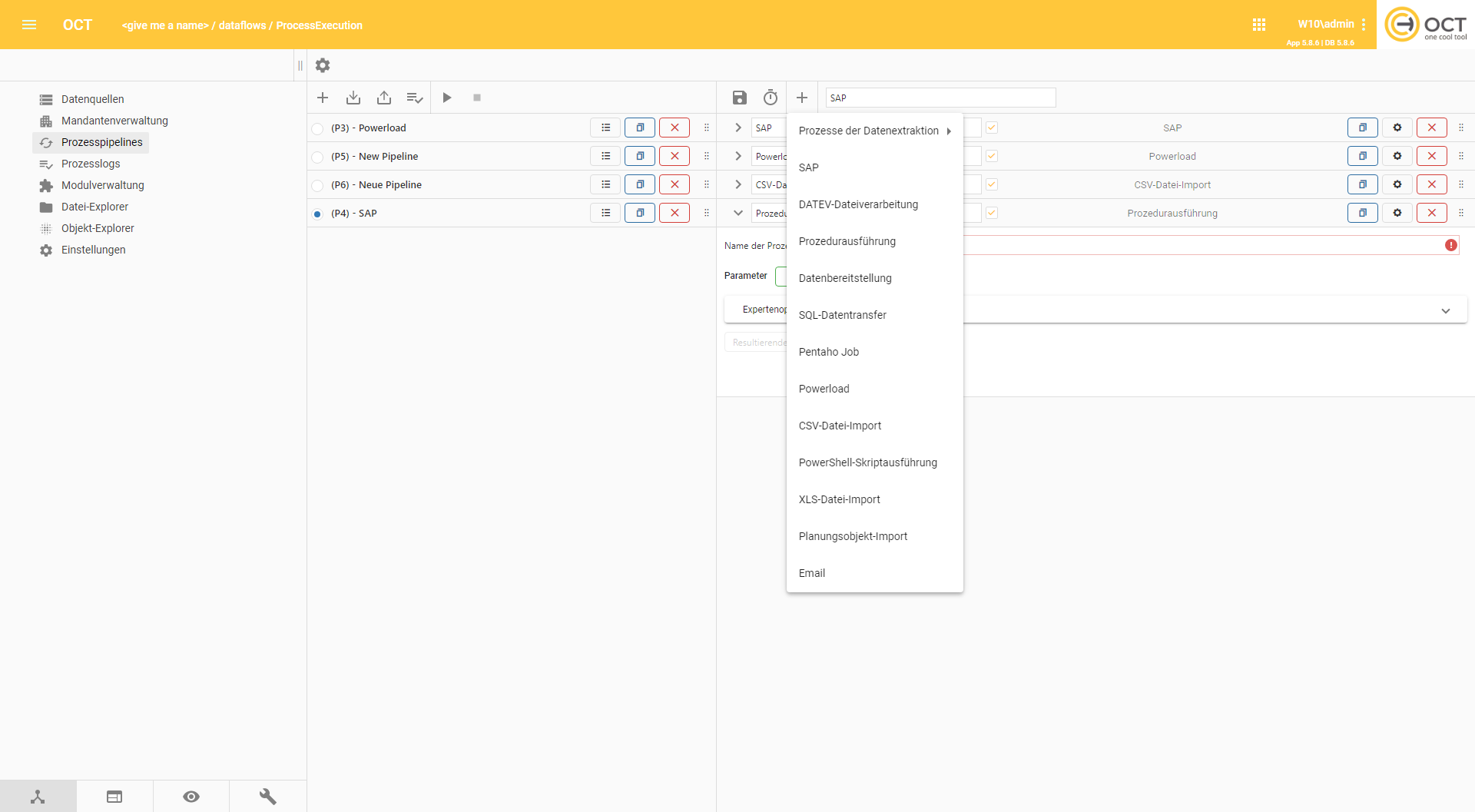
Dropdown aller verfügbaren Steptypen
Die verschiedenen Steptypen und deren Funktionen sind auf separaten Seiten erklärt:
5. Step-Menü
Das Step-Menü einer Pipeline öffnet sich nur bei dessen Auswahl und ist in der Standardansicht, beim betreten des Bereiches “Datenflüsse” - “Prozesspipelines”, nicht sichtbar.
Details des Steps aus-/einklappen
Durch einen Linksklick auf den schwarzen Pfeil, am linken Rand der jeweiligen Zeile, können weitere Informationen zum Step ein-/ausgeklappt werden.
“Name des Steps”-Eingabefeld
Zeigt den Namen des aktuell ausgewählten Steps an und ermöglicht dessen Änderung.
Ist eine generische Beschreibung über die Funktionsweise des Steps. Der Name sollte möglichst sprechend sein, da dieser auch in den Logs auftaucht.
Ausführung (de-)aktiviert
(De-)aktiviert den Step innerhalb der Pipeline.
Ist ein Step deaktiviert, so kann die Pipeline mit den restlichen aktivierten Steps normal gestartet werden.
Kopieren
Kopiert den ausgewählten Step mit all seinen Inhalten und ändern den Namen in “Kopie von…”
Optionen
Öffnet einen neuen Dialog, in welchem Step-Einstellungen änderbar sind.
Zeitausführungsgrenze
Begrenzt die maximal Ausführungsdauer des ausgewählten Steps auf eine definierte Minutenzahl.
Immer ausführen
Diesen Prozessstep immer ausführen, auch wenn ein vorheriger Step in der Pipeline fehlschlägt.
Dies Funktion ist über eine Checkbox aktivierbar.
Löschen
Öffnet einen Dialog zur Bestätigung eines Löschvorgangs:
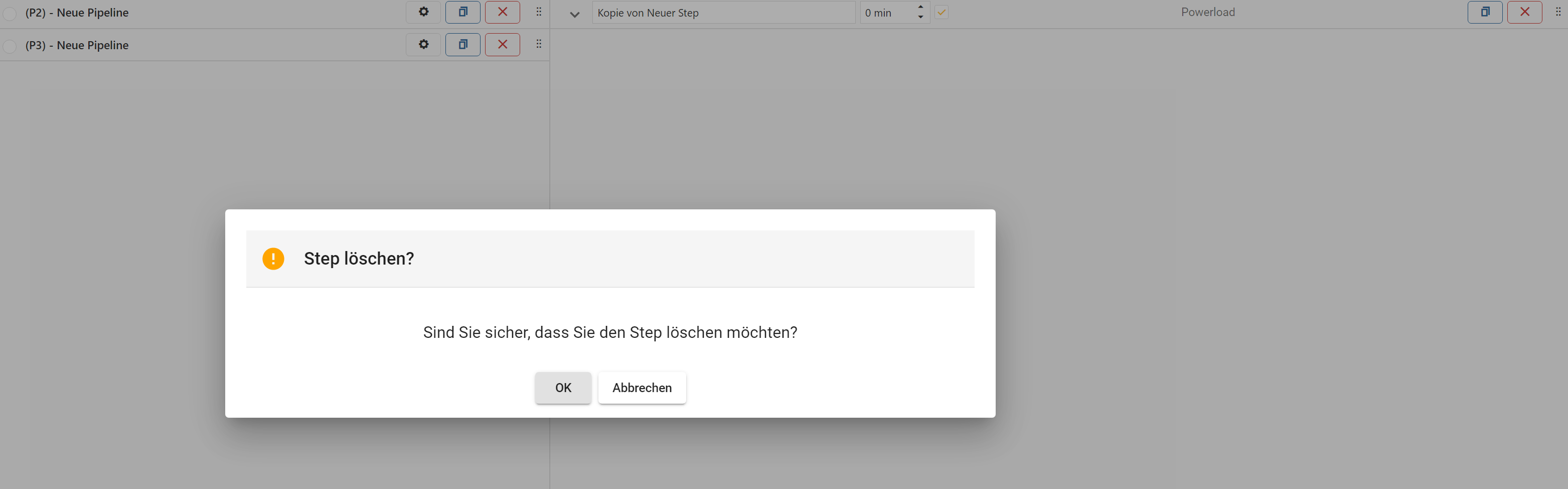
Löscht bei Bestätigung den ausgewählten Step mit allen Inhalten.
Step verschieben - Drag & Drop
Am rechten Zeilenrand eines jeden Steps ist ein Icon mit zwei vertikalen Punktreihen platziert.
Über Drag & Drop dieses Icons kann die Position des Steps in dieser Tabelle verändert werden.
