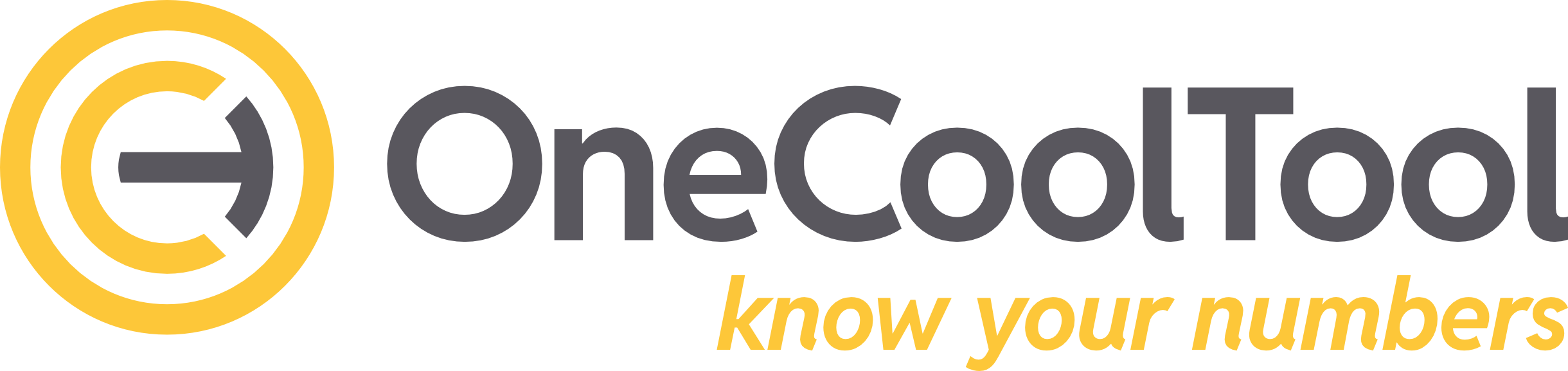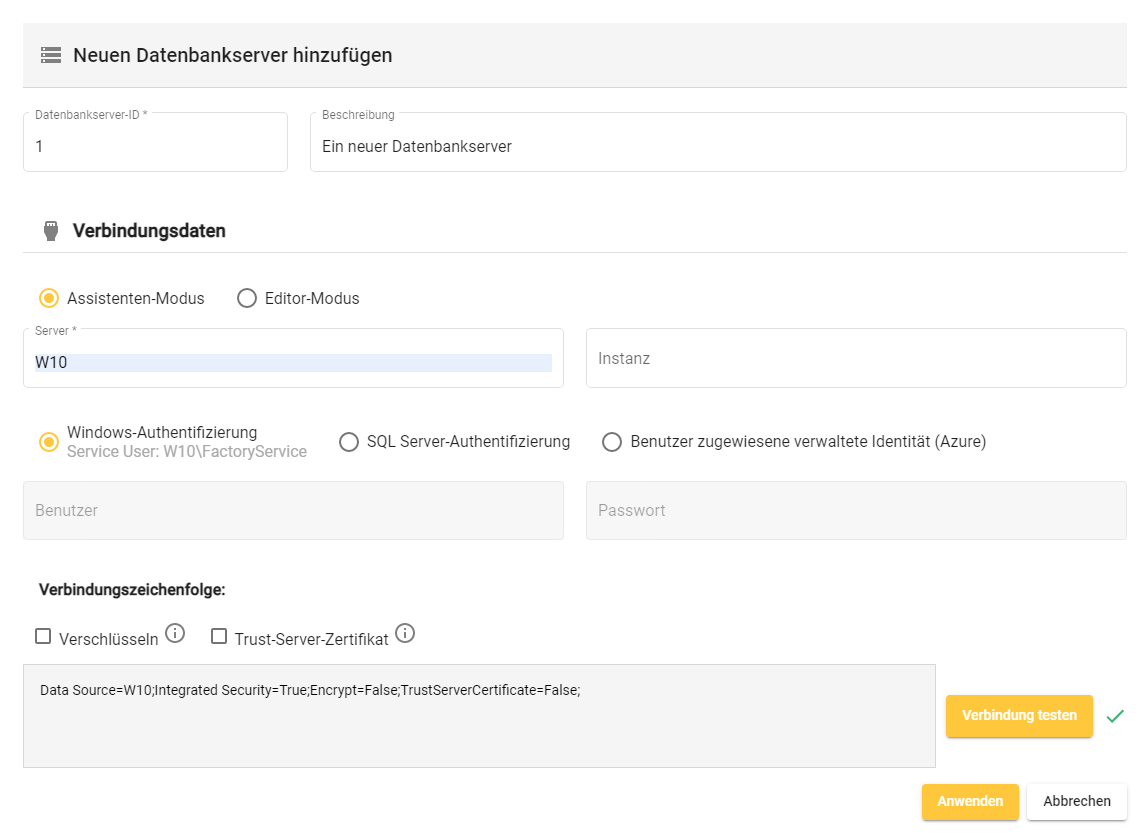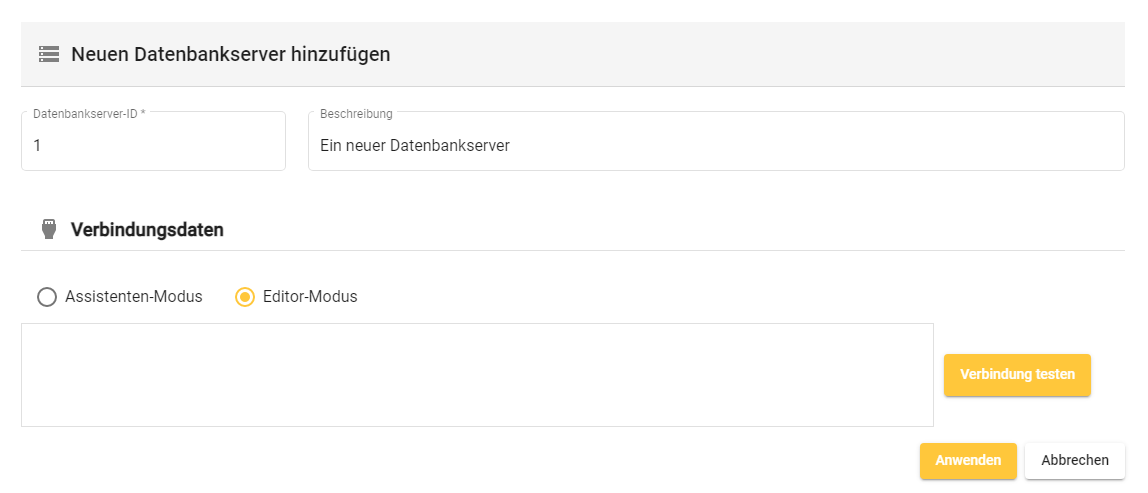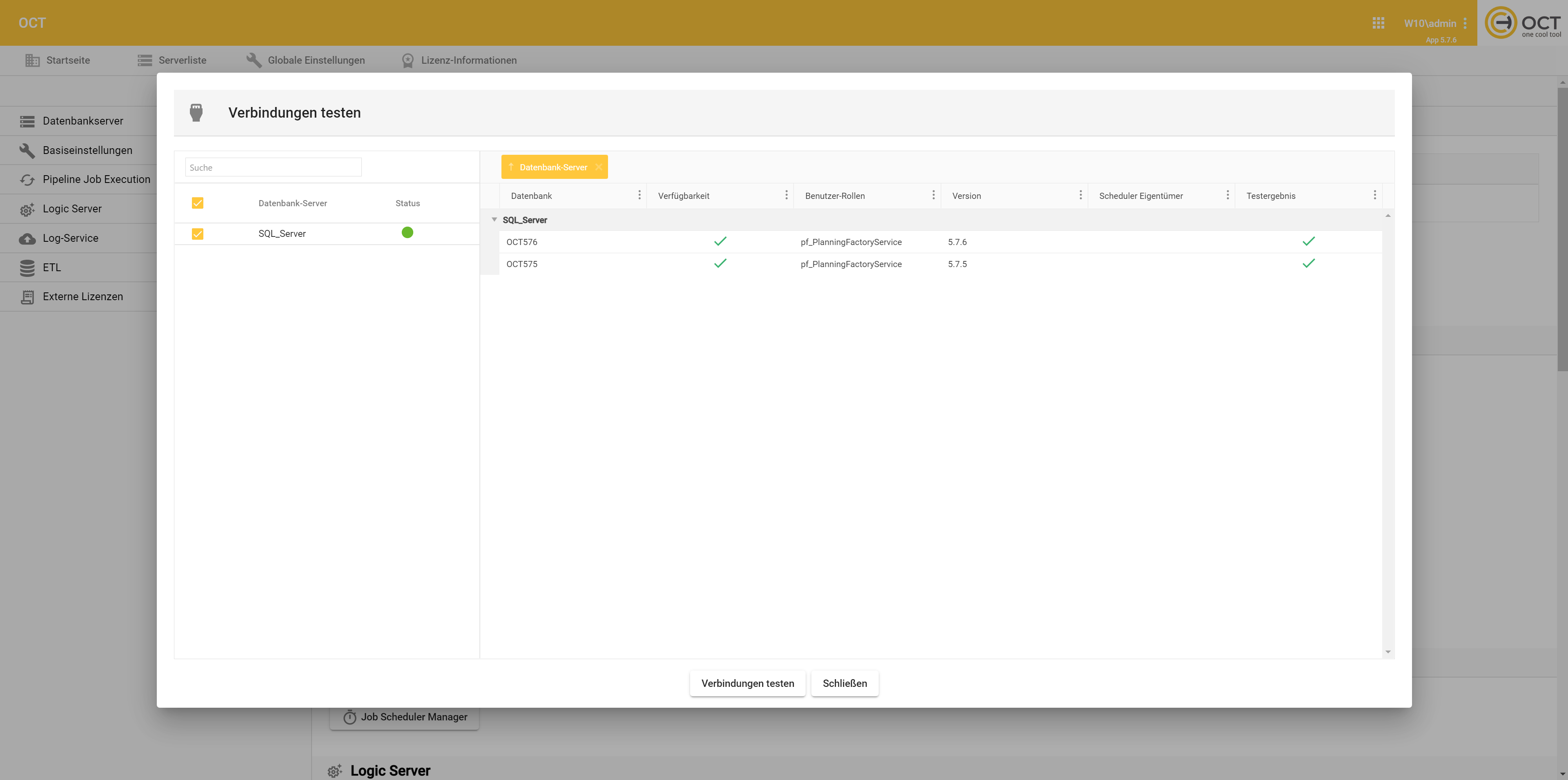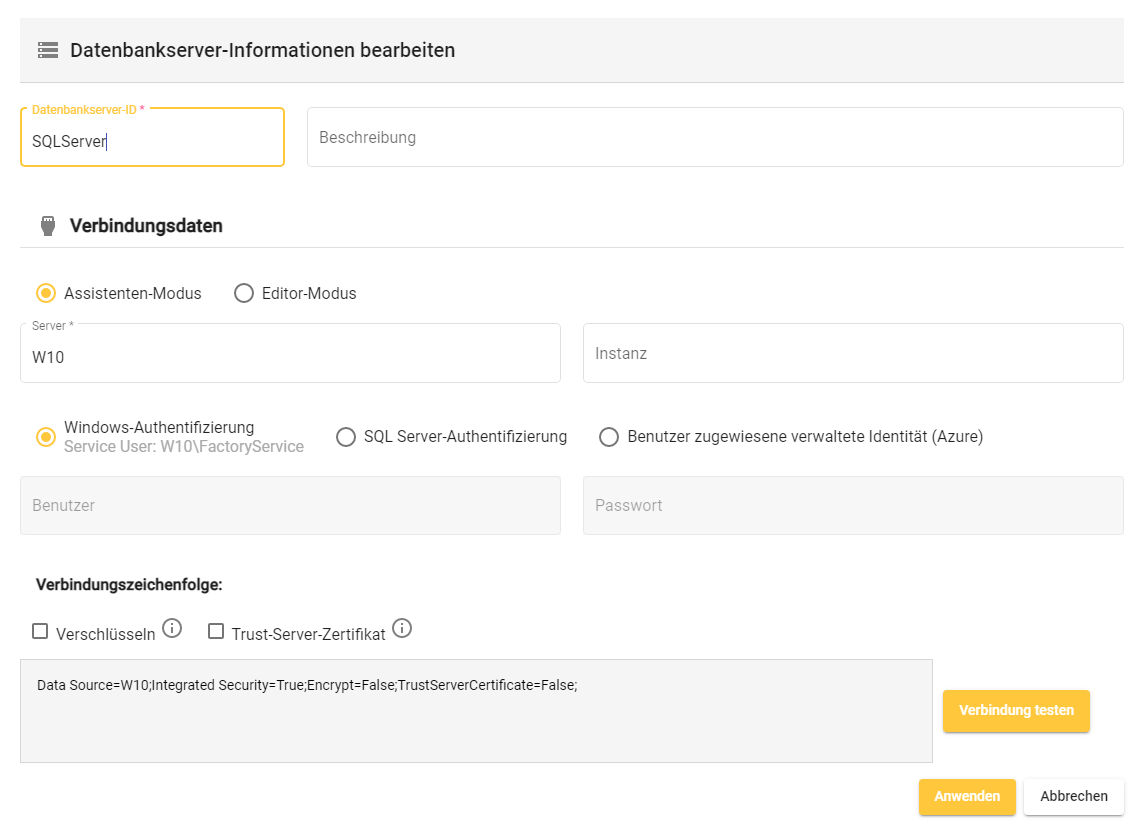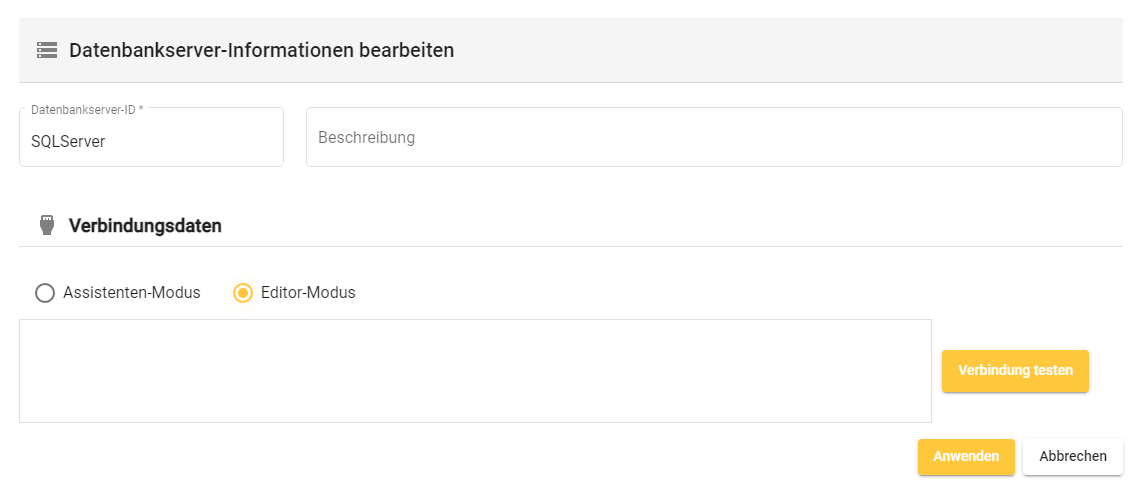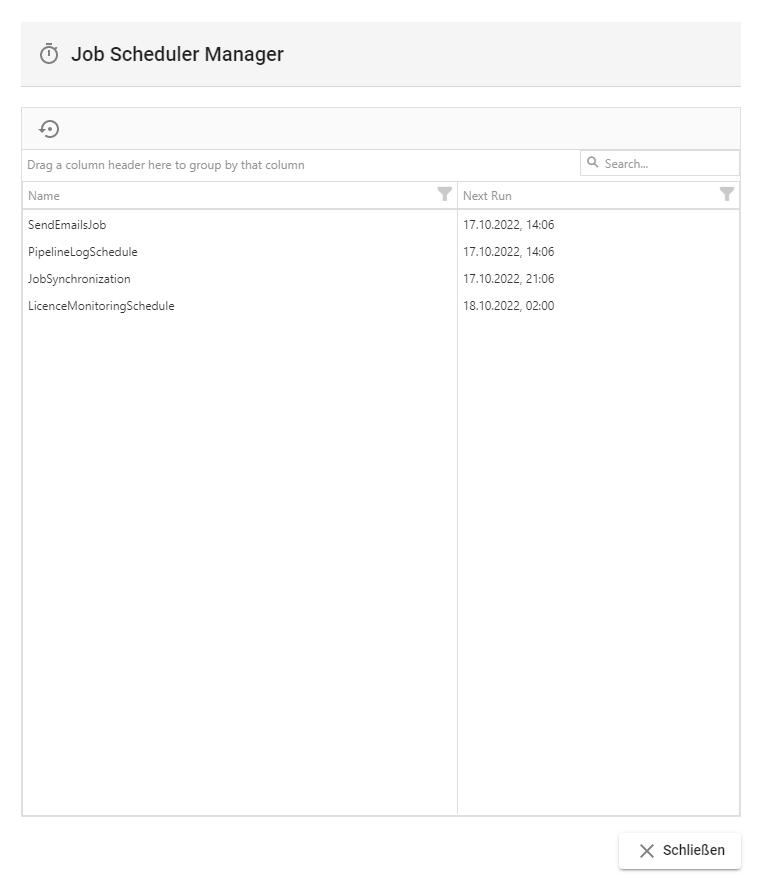1.2. Globale Einstellungen
In diesem Bereich werden globale Einstellungen für OCT vorgenommen. Dieser Bereich steht nur OCT-Admins zur Verfügung.
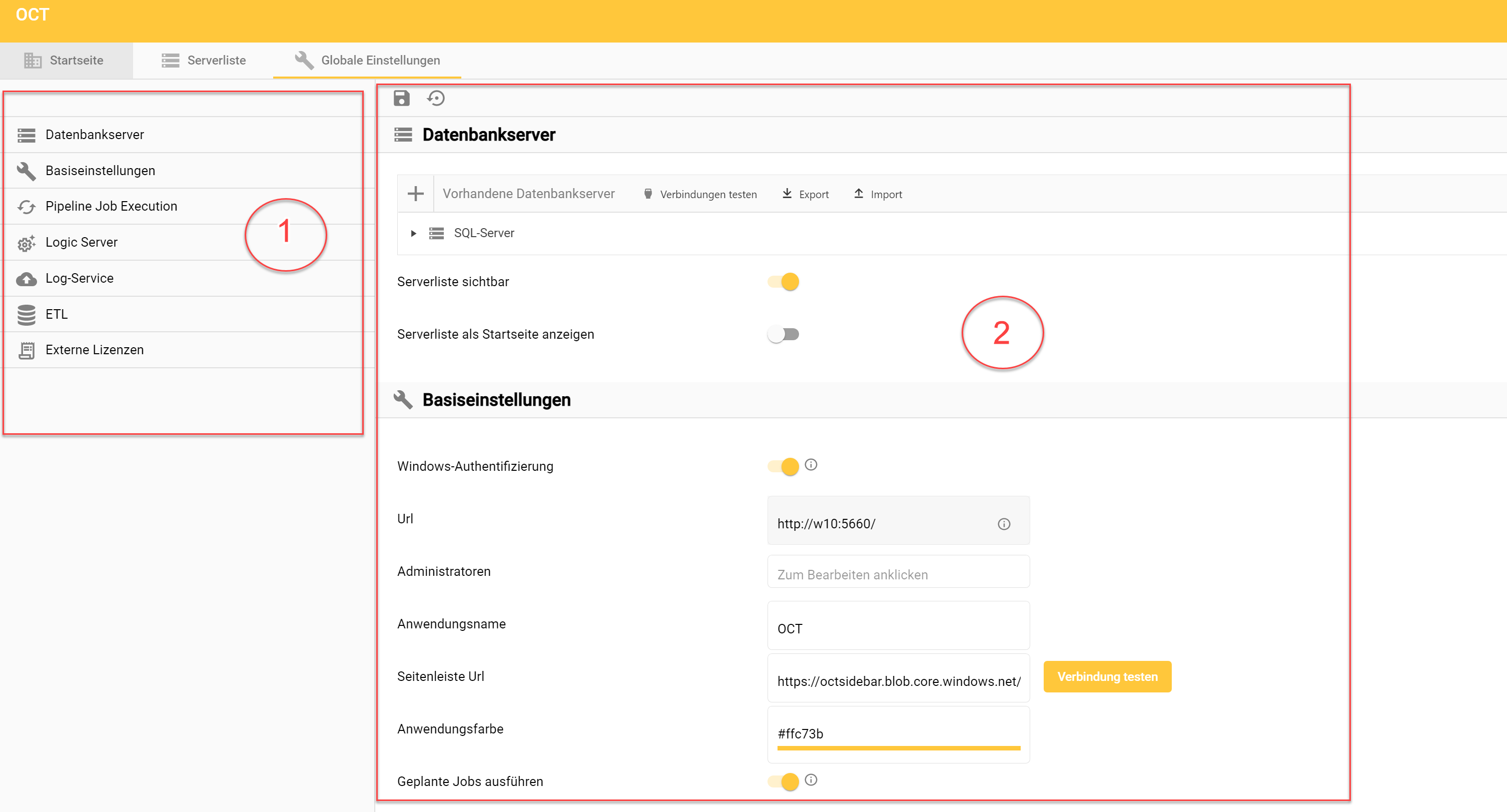
1. Sidebar
Die Sidebar funktioniert wie ein Index und ermöglicht das direkte Springen zu den Kapiteln:
Datenbankserver
Basiseinstellungen
Pipeline Job Execution
Logic Server
Log-Service
ETL
Externe Lizenzen
2. Einstellungsoptionen
In diesem Bereich können die verschiedenen globalen Einstellungen vorgenommen werden. Folgende Funktionen sind übergreifend für den gesamten Einstellungsbereich anwendbar:
Konfiguration speichern
Speichert alle temporär vorgenommenen Änderungen permanent ab.
Daten neu laden
Lädt den Bereich der Einstellungsoptionen neu und verwirft alle temporären Änderungen.
2.1. Datenbankserver
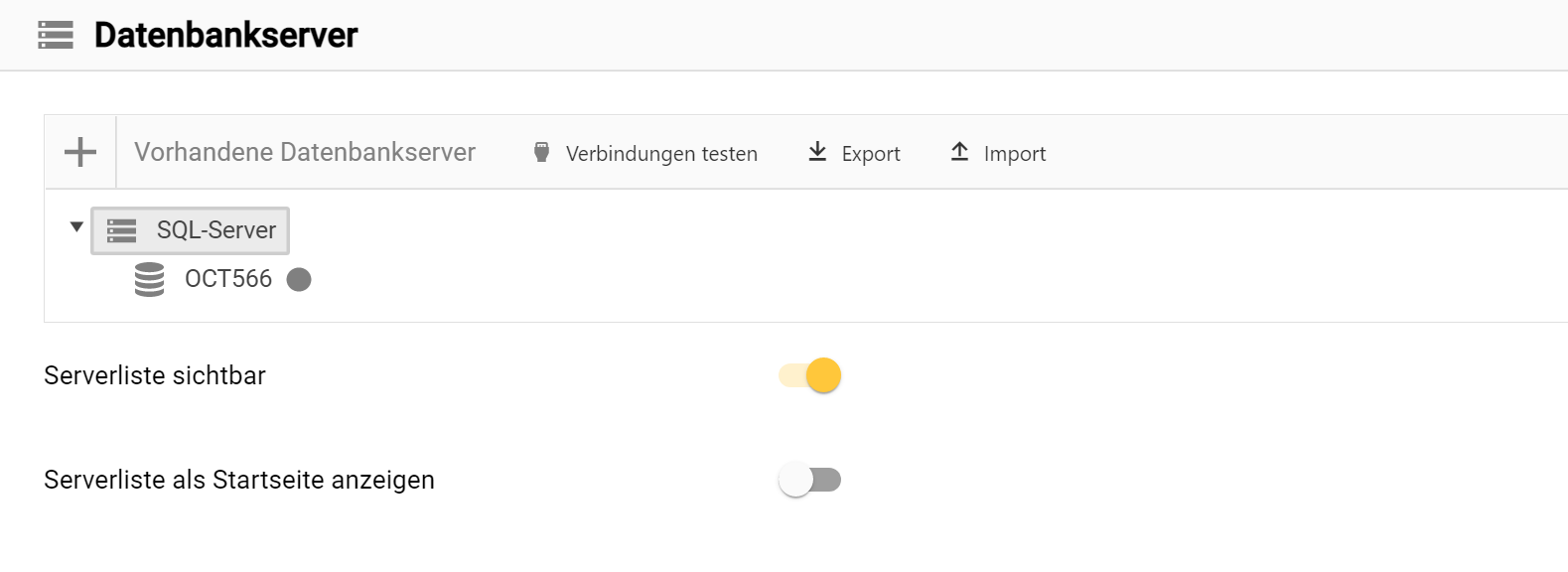
Ansicht für die Verwaltung von Datenbankservern
Export
Exportiert die Datenbankserver-Informationen als “.json”-Datei.
Import
Ermöglicht den Import einer “.json”-Datei.
Serverliste sichtbar
Blendet die Registerkarte “Serverliste” in der oberen Menüleiste ein.
Serverliste als Startseite anzeigen
Setzt die Registerkarte “Serverliste” als Startseite bei betreten des Links und ersetzt damit die Registerkarte “Startseite” in dieser Funktion.
2.1.1. Neuen Datenbankserver hinzufügen
Für die direkte Verbindung mit einem Datenbankserver wird im Hintergrund ein Connection String benötigt. Für die Erstellung eines Connection Strings gibt es zwei unterschiedliche Modis, den Assistenten-Modus und den Editor-Modus. Dabei ist der Assistent ein Baukasten, welcher alle notwendigen & optionalen Bausteine zum Bau eines Connection Strings vorgibt, während der Editor erlaubt - ohne Hilfe - den Connection String frei zu erstellen.
2.1.2. Verbindungen testen
Der Verbindungstest ermöglicht nicht nur die Verfügbarkeitsabfrage von den Datenbankservern und deren registrierte Datenbanken, sondern gibt auch Auskunft über die dort vergebenen Benutzer-Rollen, die jeweilige Version der registrierten Datenbanken und den aktuell benannten Eigentümer des 3.3. Prozesspipelines und Steps | 4.1.-Ausführung-planen-(Scheduler):
2.2. Kontextmenü eines Datenbankservers
Mit einem Rechtsklick auf einen hinzugefügten Datenbankserver, öffnet sich ein Kontextmenü mit den folgenden Optionen:
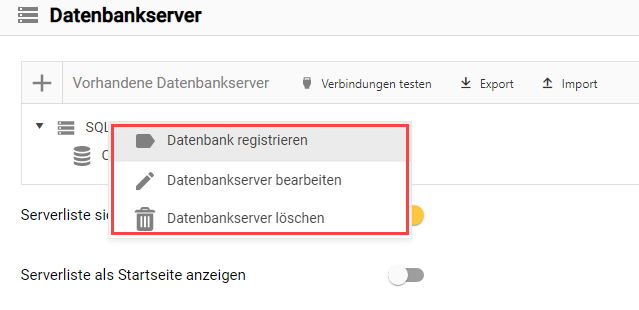
Kontextmenü eines angelegten Datenbankservers
Datenbankserver löschen
Löscht den Datenbankserver und alle daran registrierten Datenbanken.
2.2.1. Datenbank registrieren
Registriert eine Datenbank an den Datenbankservice.
Der eingegebene “Datenbankname” muss dem Namen einer existierenden Datenbank vollständig übereinstimmen.
Sichtbarkeit
2.2.2. Datenbankserver bearbeiten
2.3. Kontextmenü einer angelegten Datenbank
Mit einem Rechtsklick auf eine registrierte Datenbank (1.2. Globale Einstellungen | Datenbank-registrieren), öffnet sich ein Kontextmenü mit den folgenden Optionen:
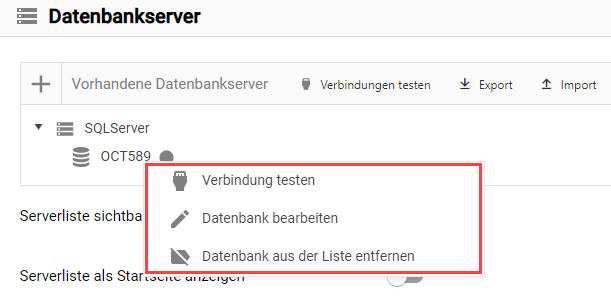
Kontextmenü einer angelegten Datenbank
Datenbank aus der Liste entfernen
Löscht die Registrierung der ausgewählten Datenbank.
2.3.1. Verbindung testen
Im Gegensatz zum Feature 1.2. Globale Einstellungen | 2.1.2.-Verbindungen-testen wird hier nur die Verbindung der ausgewählten Datenbank überprüft.
2.3.2. Datenbank bearbeiten
Erlaubt den “Datenbanknamen” der registrierten Datenbank umzubenennen.
Sichtbarkeit
2.4. Basiseinstellungen
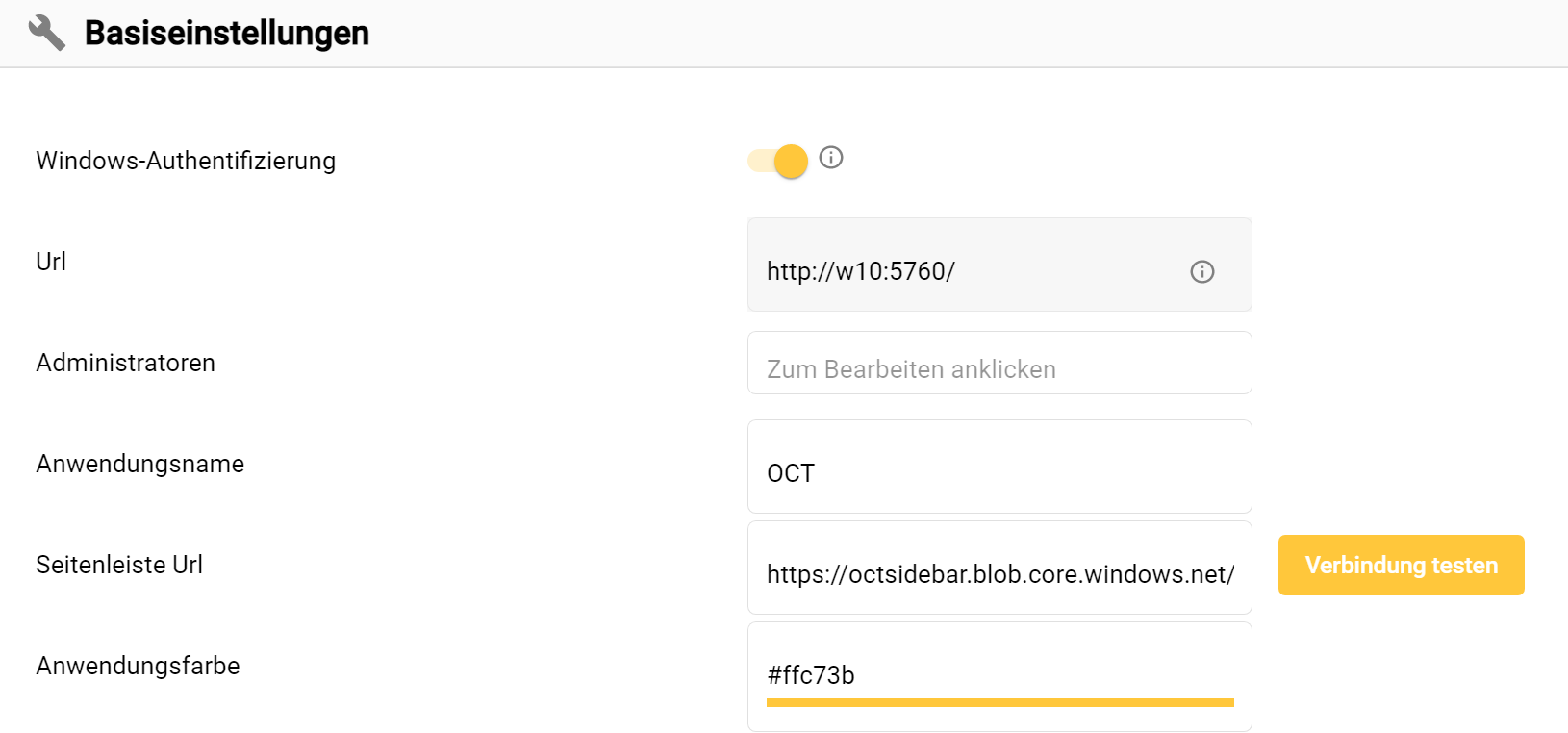
Einstellungsabschnitt “Basiseinstellungen”
URL
Zeigt die URL, über die OCT erreichbar ist.
Administratoren
Bearbeiten der Liste von Administratoren für OCT.
Anwendungsname
Der im Header angezeigte Name der Anwendung.
Seitenleiste URL
Der Inhalt dieser URL wird in der Sidebar auf jeder Clusterstartseite angezeigt. Die URL kann auf eine lokale Seite oder eine Seite im Internet verweisen.
Verbindung testen
Testet die Verbindung mit der “Sidebar-Seite”, deren URL im Eingabefeld “Seitenleiste Url” eingegeben ist.
Anwendungsfarbe
Die hinterlegte Farbe findet sich u.a. im Header und in gesamten Oberfläche wieder.
2.5. Pipeline Job Execution
Der Dialog und dessen Tabelle zeigt, welche automatischen Jobs der Server eingeplant hat. Dies sind im Wesentlichen drei verschiedene Systemjobs und alle Pipelineausführungen:
Systemjob PipelineLogSchedule - die nächste Zeit der Übertragung des ProcessLog auf den Monitoring Server - standardmäßig 60 min nach Serviceneustart. Die Frequenz kann weiter unter 1.2. Globale Einstellungen | Ausführungsintervall-(in-Minuten) eingestellt werden.
Systemjob JobSynchronisation - die nächste Zeit, wann der Service aus allen Datenbanken die PipelineJobs neu ausliest. Dies geschieht bei Service-Neustart und alle 12h nach Service-Neustart.
Systemjob LicenseMonitoringSchedule - die nächste Zeit, zur Übertragung der Lizenzstatistik auf den Monitoring Server - immer 2.00 Uhr.
Die Jobs aller Pipelineausführungen werden mit Pfaden angezeigt. Dabei steht der hintere Teil des Pfades für die Pipeline-ID (P….) und die Step-ID (S….).
2.6. Logic Server
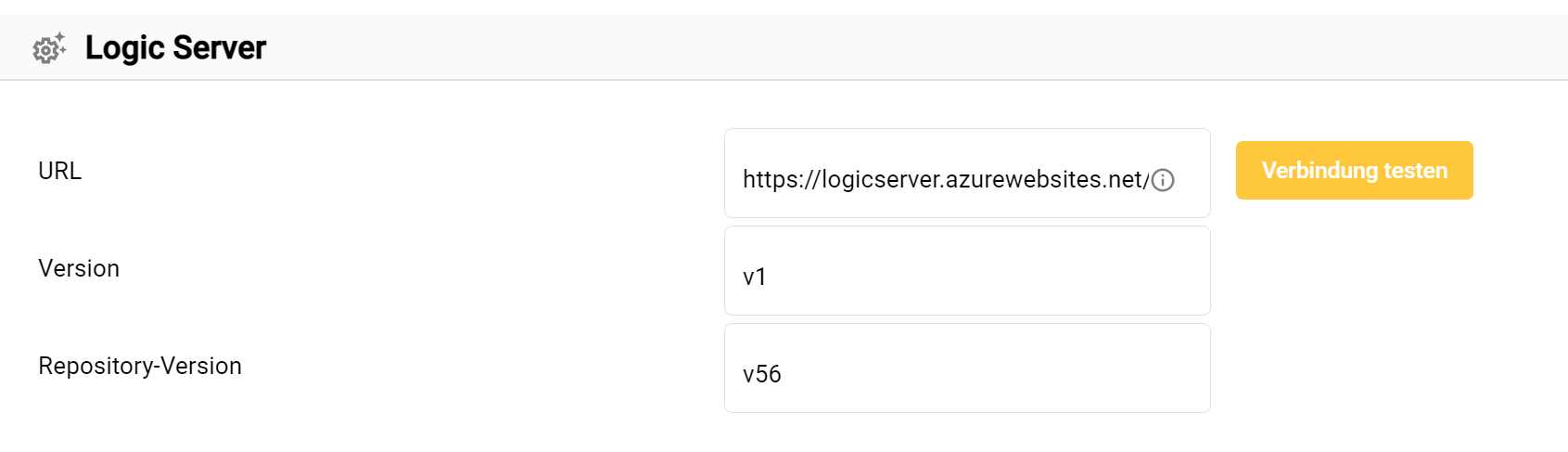
Einstellungsabschnitt “Logic Server”
URL
Definiert die URL des Saxess-Logikservers, von dem Module und Konnektoren heruntergeladen werden können.
Verbindung testen
Testet die Verbindung mit dem Logikserver, dessen URL im Eingabefeld “URL” eingegeben ist.
Version
Definiert die API-Zielversion des Logikservers.
Repository-Version
Definiert die inhaltliche Zielversion des Logikservers.
2.7. Log-Service
OCT ermöglicht es Informationen an den Saxess-Logging-Server zu senden, um so die Cluster in ein Monitoring einzubinden.
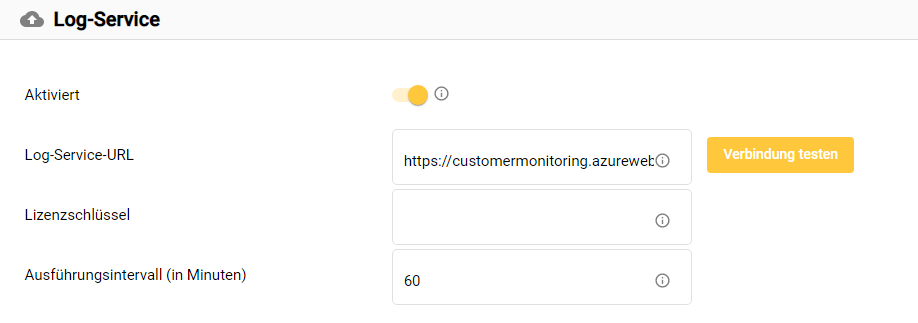
Einstellungsabschnitt “Log-Service”
Aktiviert
Bei aktiviertem Schieberegler werden Informationen an den Log-Service gesendet.
Log-Service-URL
Definiert die URL des Log-Servers
Verbindung testen
Testet die Verbindung mit dem Überwachungsdienst, dessen URL im Eingabefeld “Log-Service-URL” eingegeben ist.
Lizenzschlüssel
Verknüpft den Service mit einem OCT-Lizenzschlüssel.
Ausführungsintervall (in Minuten)
Definiert das Zeit Intervall, in dem Informationen an den Log Server übertragen werden.
Alle Änderung in diesem Bereich erfordern einen Neustart des OCT-Service, damit die Einstellungen wirksam werden.
2.8. Proxy-Server-Einstellungen
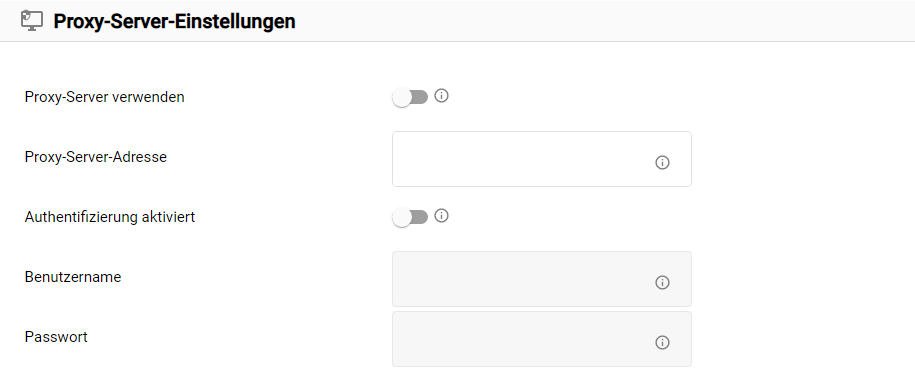
Einstellungsabschnitt “Proxy-Server-Einstellungen”
Proxy-Server verwenden
Der Schieberegler aktiviert die Verwendung eines Proxy-Servers.
Proxy-Server-Adresse
Freitextfeld für die Eingabe der Server-Adresse des Proxy-Servers.
Authentifizierung aktiviert
Der Schieberegler für die Aktivierung der Authentifizierung am Proxy-Servers (sofern notwendig). Für die Authentifizierung werden Benutzername und Passwort benötigt.
Benutzername
Benutzername für die Anmeldung am Proxy-Server.
Passwort
Passwort für die Anmeldung am Proxy-Server.
Alle Änderung in diesem Bereich erfordern einen Neustart des OCT-Service, damit die Einstellungen wirksam werden.
2.9. ETL
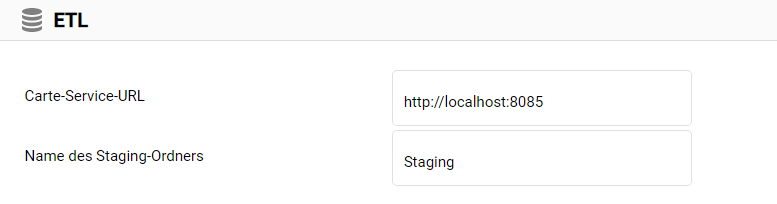
Einstellungsabschnitt “ETL”
Carte-Service-URL
Definiert die URL des Pentaho Carte-Services.
Name des Staging-Ordners
Name eines jeden Staging-Ordners, der im Installationsverzeichnis für jede Datenbank angelegt wird.
2.10. E-Mail-Konfiguration
SMTP (Simple Mail Transfer Protocol) ist der grundlegende Standard, den Mailserver verwenden, um sich gegenseitig E-Mails über das Internet zu senden.
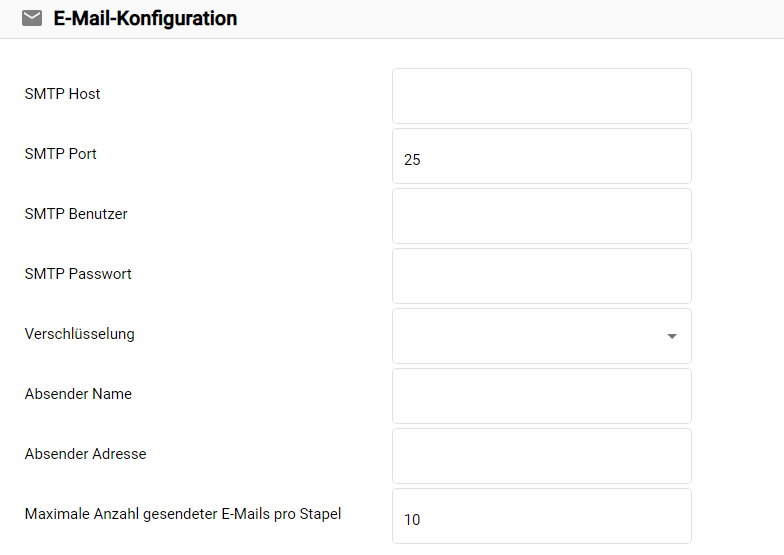
Einstellungsabschnitt “E-Mail-Konfiguration”
SMTP Host
Die Adresse der SMTP E-Mail Servers.
SMTP Port
Der Port, über den der SMTP E-Mail Server erreichbar ist.
SMTP Benutzer
Der SMTP-Benutzername ist, bei den großen Mailprovidern - wie z.B. Gmail, Yahoo, typischerweise die Mailadresse.
SMTP Passwort
Das SMTP-Passwort ist das Passwort für den oben festgelegten Benutzer, also z.B. das Passwort für die Mailadresse.
Verschlüsselung
Abhängig von der Konfiguration des SMTP E-Mail Servers kann zwischen SSL (Secure Sockets Layer) oder TLS (Transport Layer Security) gewählt werden.
Mit der Einstellung “Auto” versucht OCT die passende Verschlüsselung automatisch zu verwenden.
Absender Name
Individuell festlegbarer Absendername für die E-Mails.
Absender Adresse
Individuell festlegbare Mailadresse, von der aus die E-Mails versendet werden.
Maximale Anzahl gesendeter E-Mails pro Stapel
Diese Einstellung legt die Anzahl an E-Mails fest, die OCT auf einmal versendet.
Die E-Mail-Steps verschiedener registrierter Datenbanken senden die Emails in eine Warteschlage, welche die OCT-Applikation in regelmäßigen Abständen abarbeitet, um eine Überlastung des E-Mail Servers zu vermeiden.
2.11. Externe Lizenzen
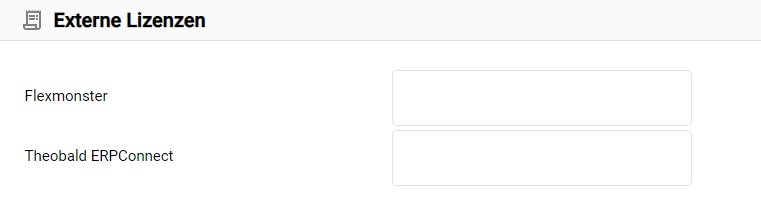
Einstellungsabschnitt “Externe Lizenzen”
Flexmonster
Lizenzschlüssel der externen Komponente “Flexmonster”, mit welcher man Daten in einer Pivot Tabelle anzeigen lassen kann.
Theobald ERPConnect
Lizenzschlüssel für die externe Komponente Theobald ERPConnect, welche für die Nutzung des Steps “SAP (Direct)” notwendig ist.