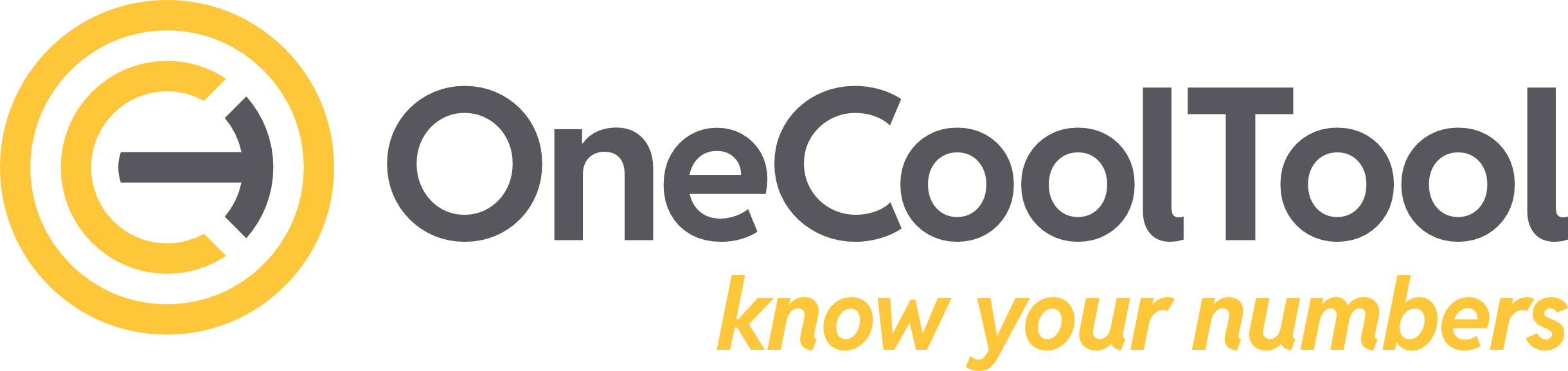FAQ - Probleme mit der Einrichtung von OCT
Dieser Bereich diskutiert alle Fragen & Probleme, welche häufig im Rahmen einer Installation auftreten.
1. Wo finde ich Informationen bei Problemen?
Falls während der Installation Fehler auftreten wird eine Log-Datei im Ordner des Installers erstellt.
Die regulären Log-Dateien von OCT liegen im Verzeichnis “C:\ProgramData\Saxess Software\<Name des OCT Dienstes>\Logs”.
Zusätzliche Fehlermeldungen werden unter Umständen in der Windows Ereignisanzeige ausgegeben.
2. Was mache ich, wenn der Installationsassistent nicht startet?
2.1. Mögliche Ursache: Windows SmartScreen
Eine mögliche Ursache für das Ausbleiben eines Installationsstarts ist der “Windows SmartScreen” - ein Sicherheitstool zur Optimierung der PC-Sicherheit.
Deaktivieren Sie den “Windows SmartScreen” damit das OCT-Installationsprogramm starten kann.
2.1.1. Beispiel: Windows 7 and Windows 8
Öffnen Sie “Systemsteuerung” - “System und Sicherheit” - “Sicherheit und Wartung”.
Suchen Sie alternativ nach dem “SmartScreen”:
Dialog: “Sicherheit und Wartung” - Menü in der Windows-Systemsteuerung
Öffnen Sie den Dropdown “Sicherheit” and wählen Sie “Einstellungen ändern”. Es öffnet sich ein neuer Dialog.
Deaktivieren Sie den “SmartScreen” über die Option “Keine Aktion”:
Dialog: “Windows SmartScreen”
2.1.2. Beispiel: Windows 10
Öffnen Sie “Windows-Sicherheit” - “App- und Browsersteuerung”.
Suchen Sie alternativ nach dem “SmartScreen”:
Dialog: “App- und Browsersteuerung” im Menü “Windows-Sicherheit”
Öffnen Sie “Einstellungen für zuverlässigkeitsbasierten Schutz”. Es öffnet sich ein neuer Dialog.
Deaktivieren Sie “Potenziell unerwünschte Apps werden blockiert”.
Dialog: “Zuverlässigkeitsbasierter Schutz”
3. Wo finde ich den OCT-Dienst und ist dieser aktiv?
3.1. Wo sehe ich, ob der OCT-Dienst erfolgreich läuft?
Rufen Sie die “Dienste” (Windows) auf → Suchen Sie den OCT-Dienst, wobei die Benennung in der Installation festgelegt wird: 2. Installation "On-Premises" | Service-Name
Starten Sie den Dienst ggf. neu.
Merken Sie sich den Namen des Benutzers, unter welchem der Dienst läuft: 2. Installation "On-Premises" | 3.-Service-Konto
3.2. Wieso läuft der Dienst nicht?
Symptom: In der Liste der Windows-Dienste kann der OCT-Dienst nicht gestartet werden.
Die Ursache lässt sich häufig über die Windows-Ereignisanzeige herausfinden unter “Windows-Protokolle” → “Anwendung” oder “Windows-Protokolle” → “System”
Ein typisches Problem ist das fehlende .NET-Core-SDK.
Unter Umständen ist nicht die benötigte .NET-Core-SDK-Version, sondern nur eine .NET-Runtime-Version installiert. Bitte nutzen Sie die Download-Links und Hinweise aus dieser Sektion: 1. Systemvoraussetzungen | S1---Applikationsserver-Win-2012+
3.3. Wo finde ich den Servernamen + Port (= URL) und den OCT-Administrator, unter welchem der Dienst läuft?
Im Pfad “C:\ProgramData\Saxess Software\<Name des OCT-Dienstes> finden Sie die Datei: “appsettings.json.user” mit allen notwendigen Informationen.
3.4. Wieso kann ich die Webseite des OCT-Dienstes nicht aufrufen?
Der angemeldete Benutzer hat keine Rechte bezüglich des OCT-Dienstes.
3.5. Wieso kann ich auf der Webseite das Tab "1.2. Globale Einstellungen" nicht sehen?
Der derzeit angemeldete Benutzer hat zwar eingeschränktes Zugriffsrechte auf den OCT-Dienst, ist aber kein OCT-Administrator.
4. Wie deinstalliere ich den Dienst manuell?
Falls eine automatische Deinstallation über den Assistenten nicht möglich ist, befolgen Sie folgende Schritte:
“CMD” als Administrator öffnen.
Ermitteln Sie den Kurznamen des Dienstes (Eigenschaften auf dem Dienst).
Geben Sie das Kommando “sc delete oct” ein.
Alternativ: “HKEY_LOCAL_MACHINE\SYSTEM\CurrentControlSet\Services” - löschen Sie den Eintrag für OCT.
Starten Sie das System neu.
Löschen Sie das Programmverzeichnis von OCT - es ist unter dem Pfad “C:\Program Files\Saxess Software\<Name des OCT-Dienstes>” zu finden.
https://www.howtogeek.com/howto/windows-vista/how-to-delete-a-windows-service-in-vista-or-xp/
5. Wieso kann ich eine bestimmte Datenbank in OCT nicht aufrufen?
5.1. Hat der Dienst die nötigen Rechte auf der Datenbank?
5.2. Hat der ausführende Benutzer die nötigen Rechte auf der Datenbank?
Prüfung im SQL-Server-Management-Studio oder
Prüfung in der Benutzerverwaltung bezüglich der Rechte.
5.3. Gibt es die Datenbank unter diesem Namen?
Die Datenbank könnte unter falschem oder veraltetem Namen registriert sein - z.B. ein Schreibfehler.
6. Wieso kann ich nicht mittels Pivot oder CP auf die OCT-Datenbank zugreifen?
Diese Zugriffe sind vor allem im Zusammenhang mit Ergebnisdaten wichtig und notwendig.
6.1. Hat der Benutzer genügend Rechte?
Als dieser Benutzer im SQL-Server-Management-Studio anmelden und die Ausführung des gleichen Lesebefehls durchführen.
Falls der Zugriff mit einem Windows-Benutzer erfolgt, dann starten Sie SQL-Server-Management-Studio als dieser Benutzer neu.
6.2. Ist TCP/IP für diese SQL-Server-Instanz aktiviert?
Prüfung im SQL-Server-Konfigurationsmanager → Computerverwaltung → Dienste und Anwendungen → SQL-Server-Konfigurationsmanager → SQL-Server-Netzwerkkonfiguration
7. Wieso wird das Zertifikat - bei der HTTPS-Einrichtung - falsch angezeigt?
(a) Bei der Installation mit HTTPS wurde nur der Rechnername ohne Domänenendung eingetragen. → Der Rechner ist nun nicht unter der Adresse “<rechnername>.<domäne>:<port>” erreichbar, sondern nur unter “<rechnername>:<port>”.
(b) Der Installationsassistent zeigt nicht das richtige SSL-Zertifikat an oder führt es fälschlicherweise als abgelaufen.
Anwendungsbeispiel:
hostname, port usw. muss mit dem richtigen Computernamen ersetzt werden, auf welchem OCT installiert wurde.
domäne_kurz entspricht beispielsweise “ad-testkunde”.
domäne_lang entspricht beispielsweise “ad.testkunde.ac.de” (FQDN)
application_id entspricht beispielsweise “{aaaabbbb123-ab12-cd34-ef56-usw.}”
Diese Applikations-ID kann frei gewählt werden!
certificate_hash entspricht beispielsweise “0fab23de87ad81…”
7.1. Zertifikatshash
Das Zertifikatshash finden Sie mit dem Befehl:
certutil -store myIdentifizieren Sie zuerst das richtige Zertifikat, sodass Sie im Anschluss davon den Hash kopiert können:
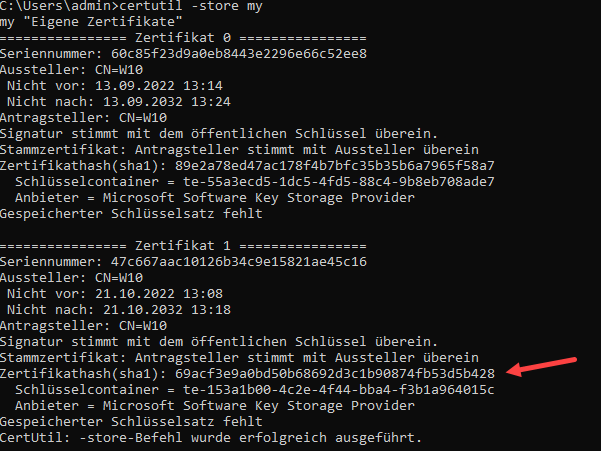
Zertifikatshash identifizieren
In der “appsettings.user.json”-Datei muss bei “URLs” der Wert angepasst werden zu: “https://ipadresse:port”
7.2. URL- und Zertifikatsbindungen
Mit den folgenden Befehlen prüfen Sie auf vorhandene URL- und Zertifikatsbindungen:

Befehl: “netsh http show url”
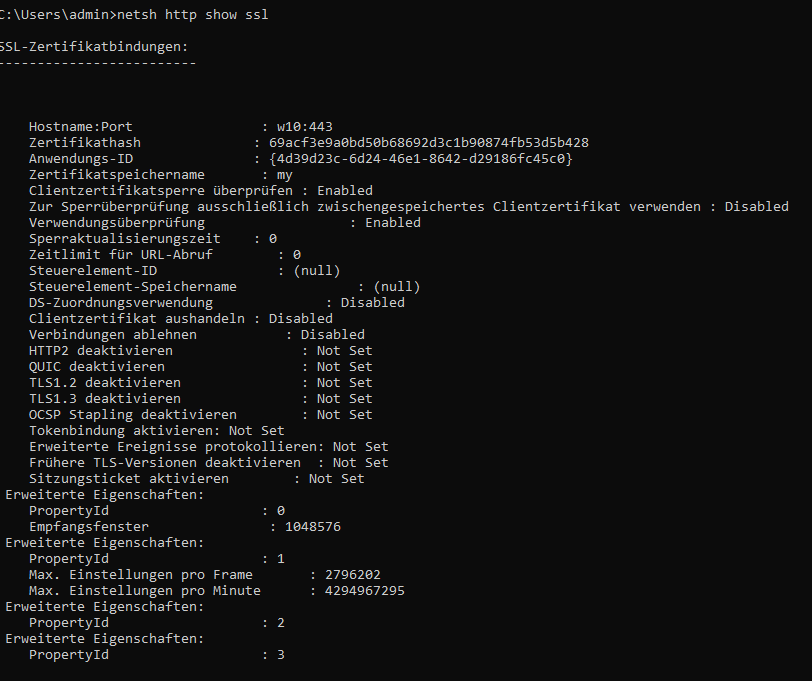
Befehl: netsh http show ssl
7.2.1. Löschen der URL-Bindung
Löschen Sie die falsche URL-Bindung - z.B. falls eine andere URL oder ein anderer Port genutzt werden soll - mit dem Befehl:
netsh http delete urlacl url="https:ipadresse:port/"oder:
netsh http delete urlacl url="https:servername:port/"
Beispiel für das Löschen einer falschen URL-Bindung
Falls der Hostname statt der IP verwendet wurde, sehen Sie sich den Eintrag der Prüfung auf URL-Bindung → FAQ - Probleme mit der Einrichtung von OCT | 6.2.-URL--und-Zertifikatsbindungen
7.2.2. Löschen der Zertifikatsbindung
Löschen Sie eine falsche Zertifikatsbindung mit dem folgenden Befehl:
netsh http delete sslcert ipport=ipadresse:portoder:
netsh http delete sslcert hostnameport=servername:port
Beispiel für das Löschen einer falschen Zertifikatsbindung
Falls der Hostname statt der IP verwendet wurde, sehen Sie sich den Eintrag der Prüfung auf URL-Bindung → FAQ - Probleme mit der Einrichtung von OCT | 6.2.-URL--und-Zertifikatsbindungen
7.2.3. Richtige URL-Bindung hinzufügen
Das Hinzufügen der richtigen URL-Bindung erfolgt mit dem Befehl:
netsh http add urlacl url=”https://ipadresse:port/” user=”domäne\user”
Beispiel für das Hinzufügen einer URL-Bindung
7.2.4. Richtige Zertifikatsbindung hinzufügen
Den Zertifikatshash und die Applikations-ID finden Sie mit dem Befehl:
netsh http show sslFalls bisher kein Zertifikat installiert ist, kann die folgende Applikations-ID aus dem Screenshot verwendet werden: “{ff24d6a6-90cd-4eef-9a47-7ca8f0c74177}”
netsh http add sslcert ipport=ipadresse:port certhash=certificate_hash appid=application_id certstorename=my
Beispiel für den vollständigen Befehl mit Zertifikatshash und Applikations-ID
https://docs.microsoft.com/en-us/windows-server/networking/technologies/netsh/netsh-http#add-sslcert → Diese Microsoft-Doku hilft, falls Parameterfehler bei diesem Befehl auftreten.
Der OCT-Dienst muss neu gestartet werden und ist nun im Browser erreichbar über: https://<hostname>.<domäne_lang>:<port>
Prüfen Sie, ob das Zertifikat vom Browser angezeigt und verifiziert wird (grünes Schloss links neben der URL):
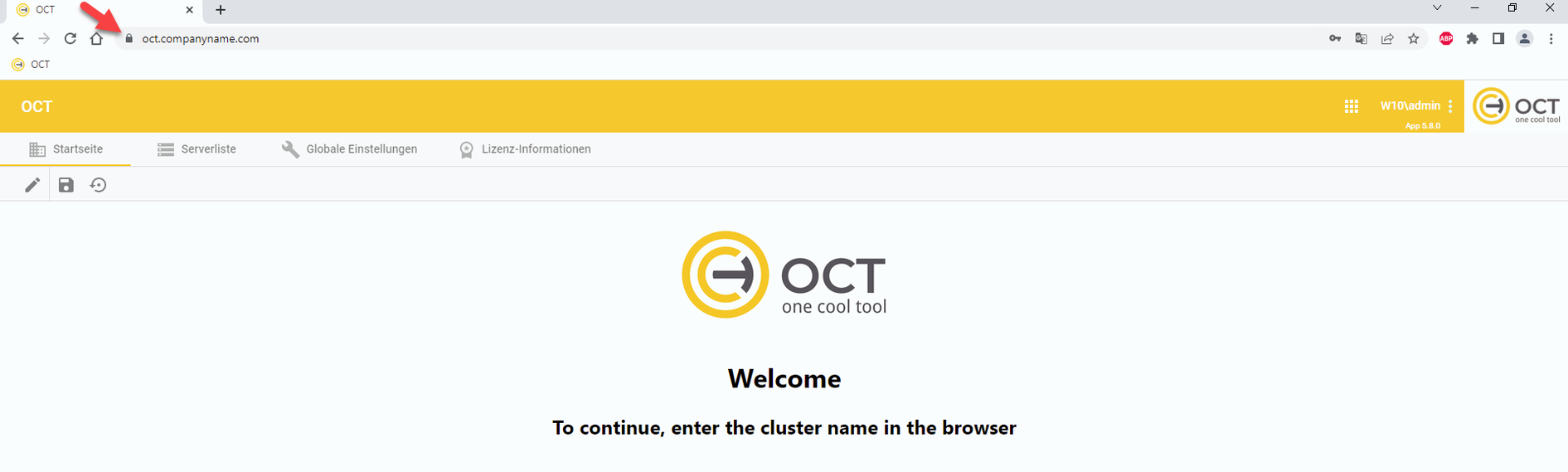
Überprüfung des Zertifikats
In der Datei “appsettings.user.json” muss bei HTTPS-Installationen die IP-Adresse der Servers eingegeben werden, in der URL im Browser wird dann aber der Rechner mit Domänenendung aufgerufen.
8. Warum scheitert eine Abfrage von lokalen Umgebungen zu sxAzure?
Eine Datenbank auf einem SQL-Server “X1” ist in Kombination mit einem Applikationsserver “Y1” in Benutzung. In dieser Datenbank gibt es eine Pipeline, welche Abfragen auf Datenbanken in der der sxAzure-Cloud macht. Wir nehmen an, dass dieses Szenario 1 erfolgreich funktioniert.
Ein Back-up der oberen Datenbank oder eine völlig andere Datenbank ist auf einem SQL-Server “X2” eingespielt und diese auf einem Applikationsserver “Y2” registriert. Für Szenario 2 erhält man beim Ausführen eines Steps in einer Pipeline folgende Fehlermeldung:
.png?inst-v=9b4ef52c-5156-42a9-95bd-c5cffeddbd7b)
Fehlermeldung für Szenario 2
8.1. Zugriff einer lokalen Umgebung auf sxAzure ermöglichen
Um von einer lokalen Umgebung auf sxAzure zuzugreifen, muss der Port = 1433 in der Kundenfirewall geöffnet sein.
Für das Szenario 1 mit dem Applikationsserver “Y1” ist diese Freigabe erfolgt, für das Szenario 2 mit dem Applikationsserver “Y2” jedoch nicht. Das erzeugt den oben gezeigten Fehler.
Auch das Verwenden eines Datenbank-Back-up erzeugt in diesem Szenario keine automatisch Freigabe!
8.2. Überprüfung des Freigabe-Status für Port = 1433
Der folgende PowerShell-Befehl ermöglicht die Überprüfung des Ports:
Test-NetConnection 123.123.123.123 -Port 1433“123.123.123.123” steht dabei beispielhaft für die IP-Adresse des SQL-Servers.
Es kann ebenfalls die URL des Datenbankservers, z.B. “octprovider.database.windows.net”, verwendet werden. Folgendes Beispiel zeigt eine solche Abfrage:
.png?inst-v=9b4ef52c-5156-42a9-95bd-c5cffeddbd7b)
Überprüfung der Verbindung zu Port = 1433
“TcpTestSucceeded” gibt dabei das Ergebnis der Überprüfung an - “True” steht für erfolgreich und “False” für fehlgeschlagen.
Für das obere Beispiel war damit der Test erfolgreich.
Die gelbe Warnung beschreibt den Ping-Versuch der SQL-Datenbank auf Azure - dieser klappt für gewöhnlich nicht und muss nicht weiter beachtet werden.
8.3. Zugriff des (Kunden-)Servers auf die SQL-Datenbanken im Azure
Die IP des Benutzer-/Kundennetzwerkes muss für jede SQL-Datenbank freigegeben sein.
9. Warum stürzt der Installationsassistent direkt zu Beginn ab?
Der Absturz erfolgt direkt beim Übergang aus dem Dialog “Windows-Dienst” in den Dialog “Anwendung-Dienstkonto”.
Der OCT-Installationsassistent erkennt Azure-AD-Benutzerkonten generell nicht.
Sind zusätzlich keine lokalen Benutzer in der Umgebung angelegt/verfügbar (z.B. ausschließlich AD-Konten), dann stehen dem Installationsassistenten keine Benutzer zur Verfügung.
Somit stürzt dieser bei dem Versuch ab, im Dialog “Anwendung-Dienstkonto” die existierenden Benutzer zu laden.
Legen Sie einen lokalen Benutzer im Windows an.
Ab der Generation 5.9 führt dieser Umstand nicht mehr zum Absturz, sondern zeigt eine Fehlermeldung an und erlaubt die Weiterführung der Installation.