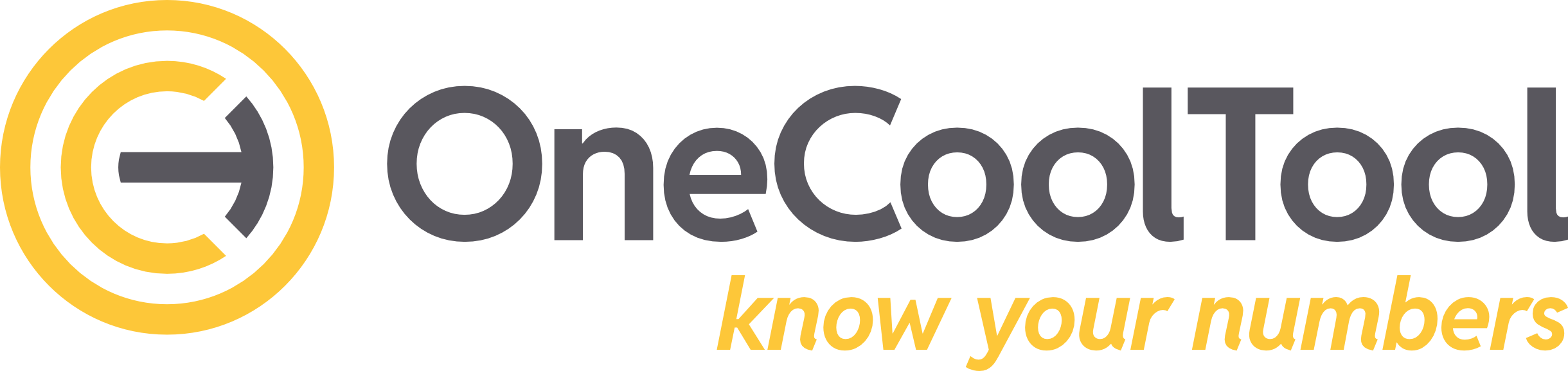Verwendung des SAP-ERP-Konnektors (v5.10)
Bei diesem Artikel liegt der Fokus auf der Einrichtung & Verwendung des SAP-ERP-Konnektors. Dabei ist zu beachten, dass es für SAP-HANA einen separaten Konnektor und Ablauf gibt. Es handelt sich inhaltlich um eine Pipeline für den Export von SAP-Daten aus den Modulen FI, CO & PCA.
Version: Dieser Artikel ist gültig für OCT Version 5.10.
1. Voraussetzungen
Vor der Einrichtung der SAP Schnittstelle müssen folgende Voraussetzungen erfüllt sein:
eingerichtete OCT Applikation und OCT Datenbank in Version 5.10 (Installationsanleitung)
Lizenzschlüssel für Theobald ERPConnect in Applikationseinstellungen unter "Externe Lizenzen" hinterlegt
Internetzugriff auf https://api.saxess-software.com
Zugangsdaten für auf das SAP-System vorhanden
optional, aber empfohlen: Funktionsbaustein “Z_XTRACT_SAXESS” in SAP eingespielt
Download & weitere Informationen: https://www.saxess-software.de/blog/z_xtract_table_saxess/
der SAP-Benutzer muss für den Zugriff auf den Funktionsbaustein berechtigt sein
alternativ kann der SAP-Standard-Funktionsbaustein “RFC_READ_TABLE” verwendet werden
2. Einrichtung
2.1. SAP Datenquelle anlegen
Im Menüpunkt “Datenquellen” im Bereich “Datenflüsse” muss eine neue Datenquelle vom Quellsystem “SAP” eingerichtet werden.
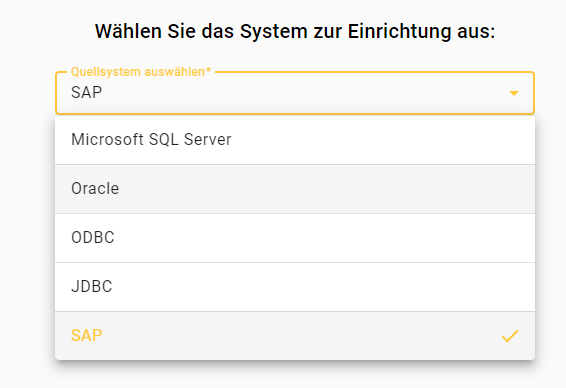
Auswahl des Quellsystems
Der Menüpunkt “SAP” ist nur verfügbar, wenn ein gültiger Lizenzschlüssel für Theobald ERPConnect in den Applikationseinstellungen unter “Externe Lizenzen” hinterlegt ist.
Im folgenden Fenster müssen die Verbindungsdaten zum SAP System hinterlegt werden. Detaillierte Informationen über die Konfigurationsmöglichkeiten.
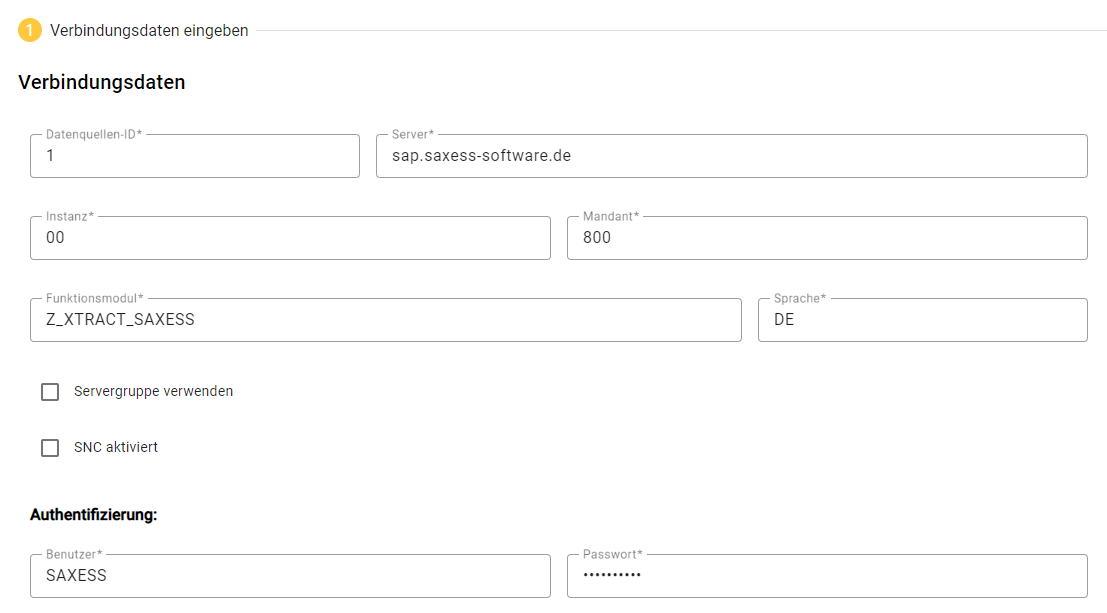
Verbindungdaten zum SAP System
Damit die vorbereiteten Pipelines des SAP-Konnektors problemlos funktionieren muss die Datenquellen-ID auf 1 gesetzt sein.
2.2. Module “FIN” & “FIN-SAP-FI-CO-PCA” einrichten
In der Modulverwaltung im Bereich “Administration” müssen die Module “FIN” und “SAP-FI-CO-PCA” vom Content-Server importiert werden.
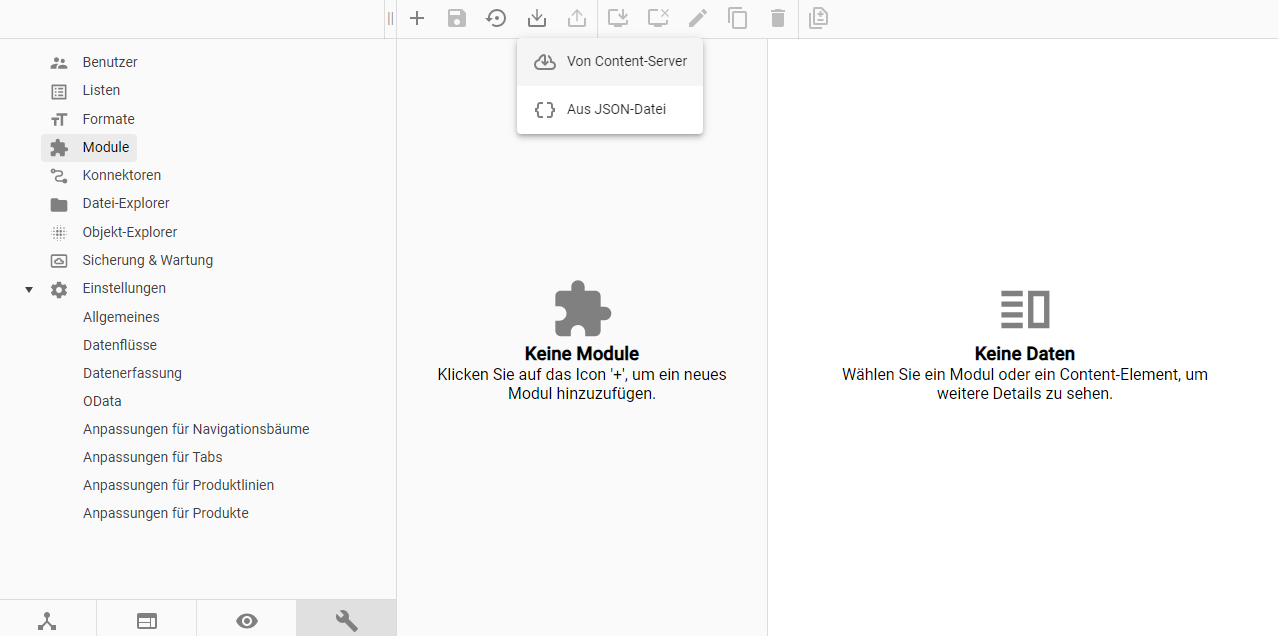
Modulverwaltung Import von Content-Server
Im Modulimport Dialog nach “FIN” suchen und das Modul “FIN” aus dem Unterpunkt “Integration” auswählen und danach den Button “Herunterladen & einspielen” klicken.
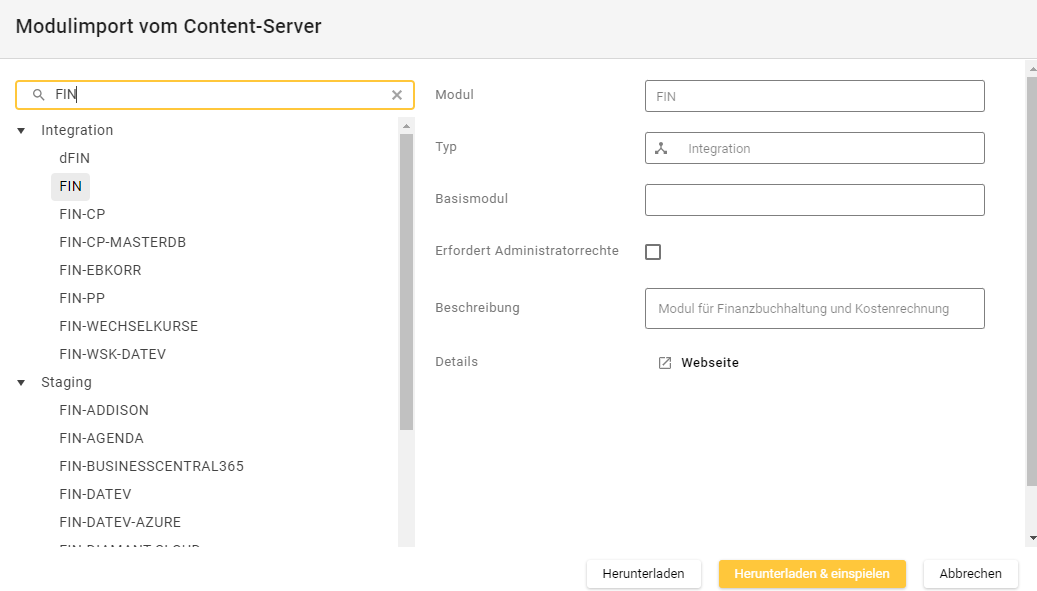
Modulimport Auswahl Modul “FIN”
Im Anschluss ist das FIN Modul erfolgreich importiert, was daran zu erkennen ist, dass der Modulname und die einzelnen Content-Elemente im Baum mit grünen Häkchen dargestellt werden.
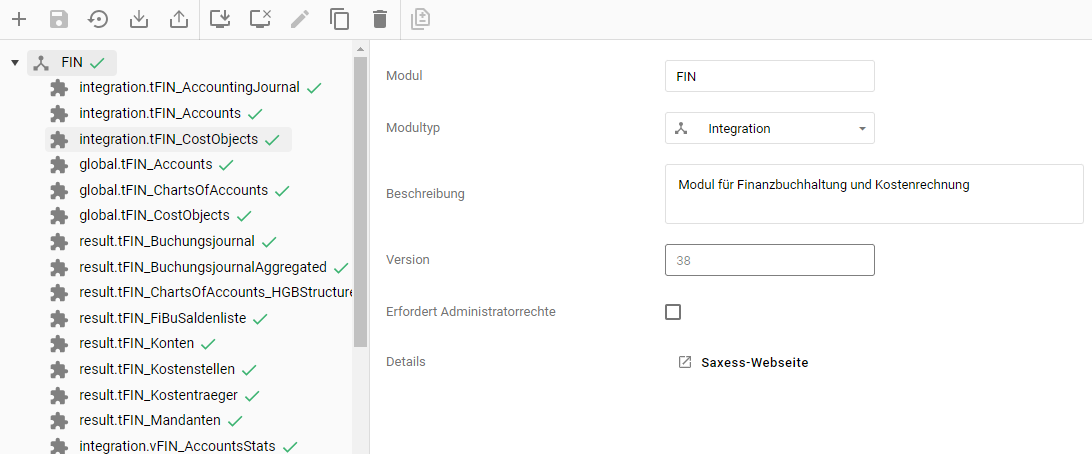
Modul “FIN” erfolgreich eingerichtet
Analog zum Modul “FIN” muss das Modul “FIN-SAP-FI-CO-PCA” heruntergeladen und eingespielt werden.
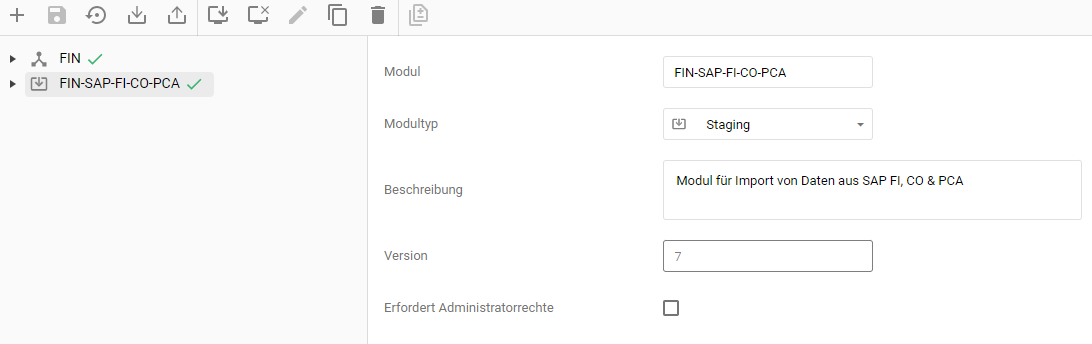
Fertig eingerichtete Module “FIN” und “FIN-SAP-FI-CO-PCA”
2.3. Konnektor “SAP | MSSQL | FIN” einrichten
In der Konnektorverwaltung im Bereich “Administration” muss der Konnektor “SAP | MSSQL | FIN” vom Content-Server importiert werden.
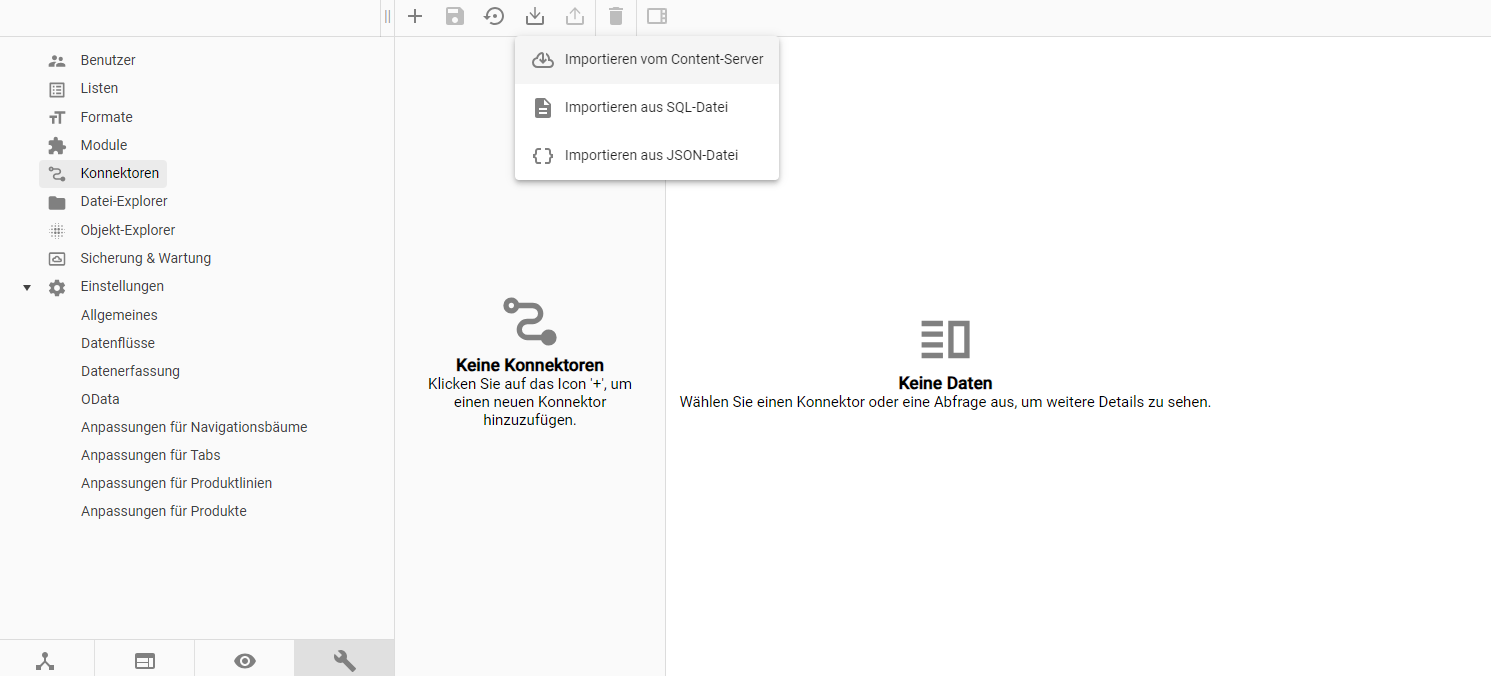
Konnektorverwaltung Import von Content-Server
Im “Konnektor importieren” Dialog nach “SAP” suchen und im Baum unter dem Hersteller “SAP SE”, dem ERP System “SAP” den Punkt “FIN - MSSQL” auswählen und danach den Button “Importieren” klicken.
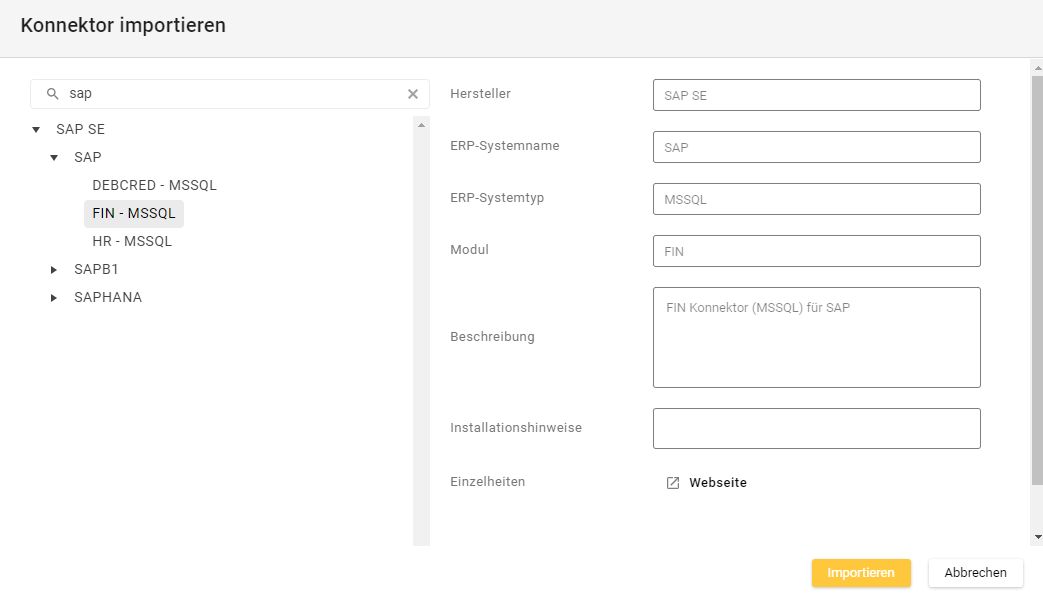
Konnektor-Import-Auswahl Konnektor “SAP | MSSQL | FIN”
Im Anschluss ist der Konnektor “SAP | MSSQL | FIN” importiert, was daran zu erkennen ist, dass er in einer Baumstruktur sichtbar ist.
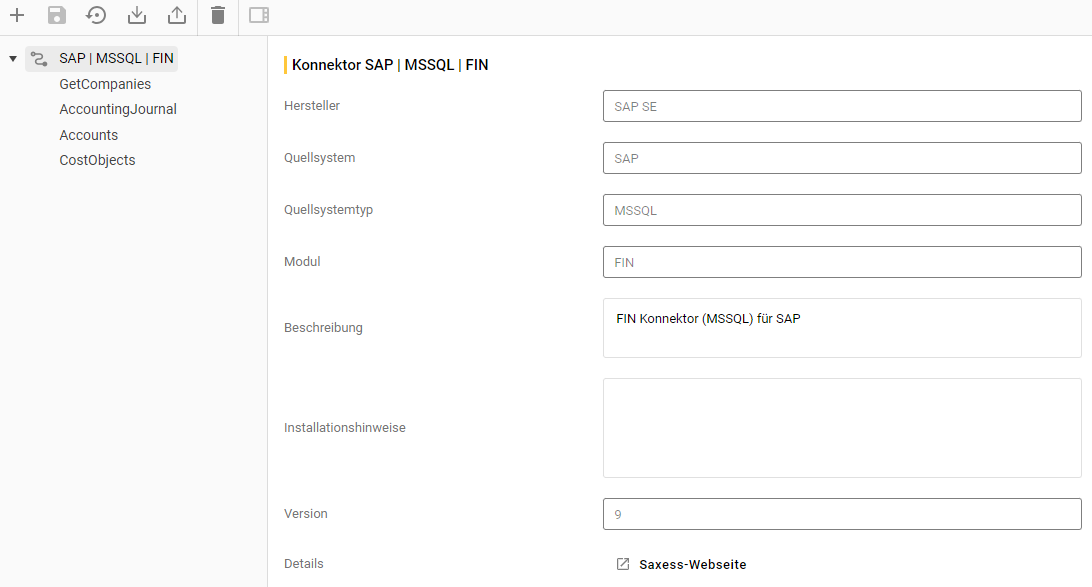
Fertig eingerichteter Konnektor “SAP | MSSQL | FIN”
2.4. Mandanten synchronisieren
Ein “Buchungskreis” in SAP entspricht in OCT einem “Mandanten”.
Damit die Mandanten aus SAP in OCT verfügbar sind müssen sie über die Mandantenverwaltung importiert werden.
In der Mandantenverwaltung im Bereich “Datenflüsse” müssen die Mandanten aktualisiert werden.
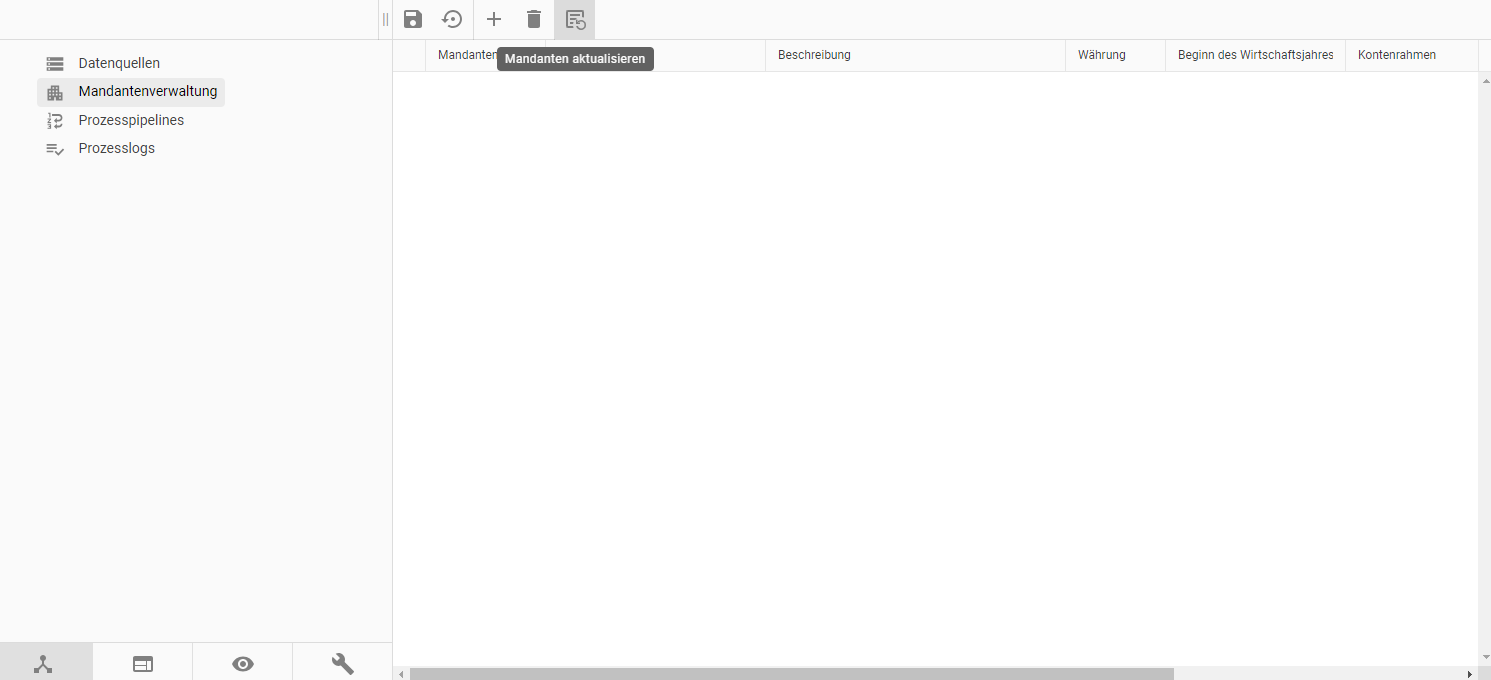
Mandanten aktualisieren in der Mandantenverwaltung
Durch den Klick auf den Button “Mandanten aktualisieren” öffnet sich folgender Dialog, in dem die in 2.1. angelegte Datenquelle auswählt werden muss.
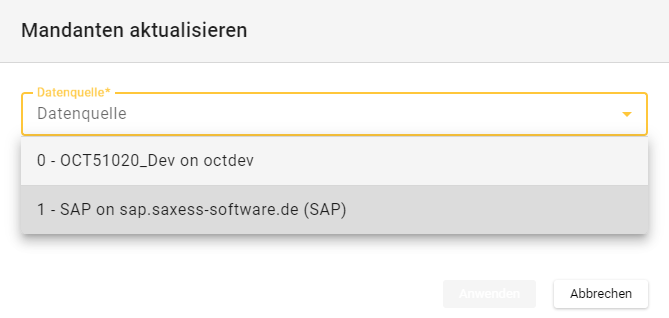
SAP Datenquelle auswählen
Ein Konnektor muss für SAP Datenquellen nicht ausgewählt werden, da die Mandantenliste standardmäßig aus der SAP Tabelle T001 gelesen wird.
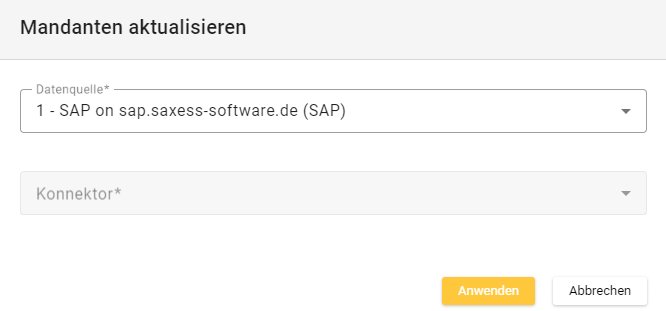
SAP Datenquelle ausgewählt
Nach dem Bestätigen des Dialogs über den “Anwenden” Button wird die Liste aller Mandanten aus SAP gelesen und in einem Auswahldialog angezeigt. In diesem Dialog müssen die Mandanten ausgewählt werden, aus denen Daten gelesen werden soll.
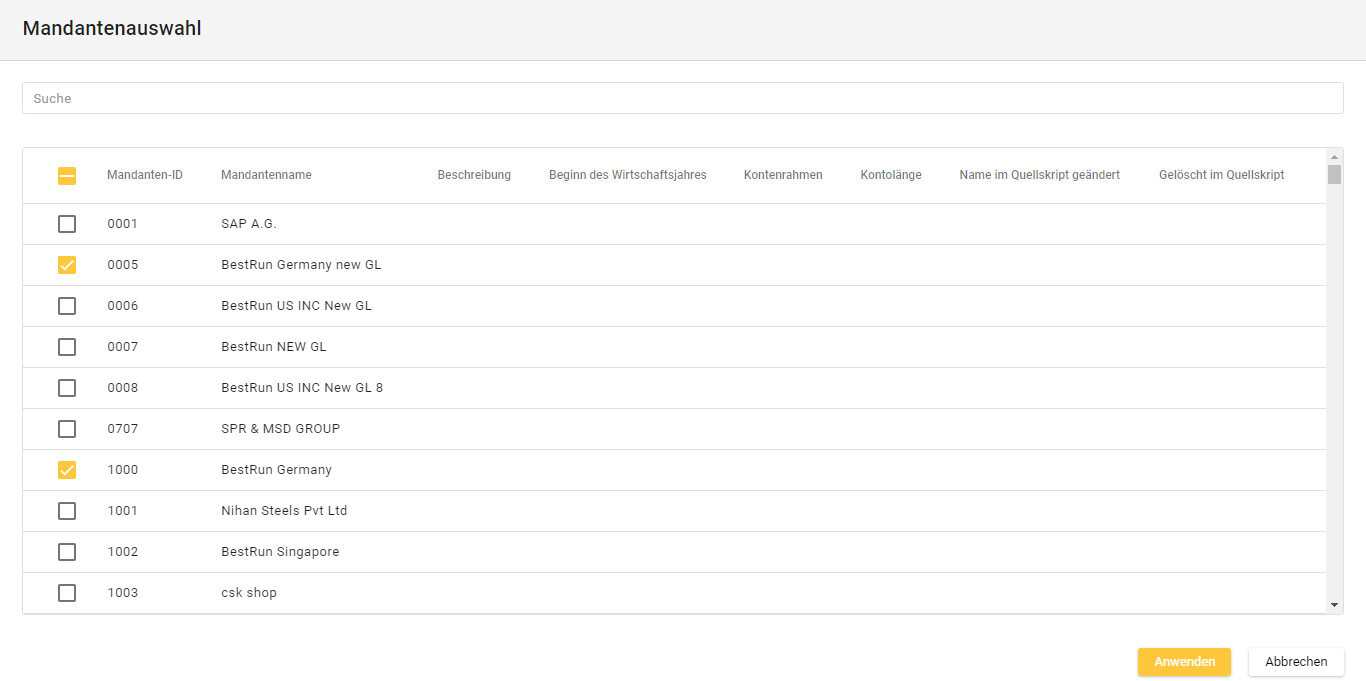
Mandantenauswahl
Nach der Übernahme der Auswahl durch Klicken auf den “Anwenden” Button werden die Mandanten in der Mandantenverwaltung angezeigt.
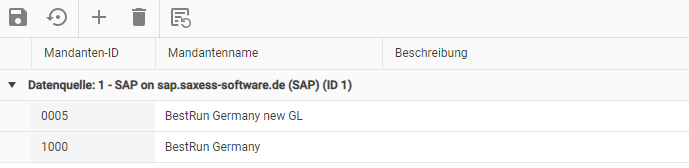
SAP Mandanten in der Mandantenverwaltung
2.5. Pipelines konfigurieren
Durch das Modul “FIN-SAP-FI-CO-PCA” wurden standardmäßig zwei Pipelines angelegt, die alle benötigten SAP Tabellen abfragt und zusätzlich einen SQL-Konnektor Step und einen Datenbereitstellungs-Step enthält.
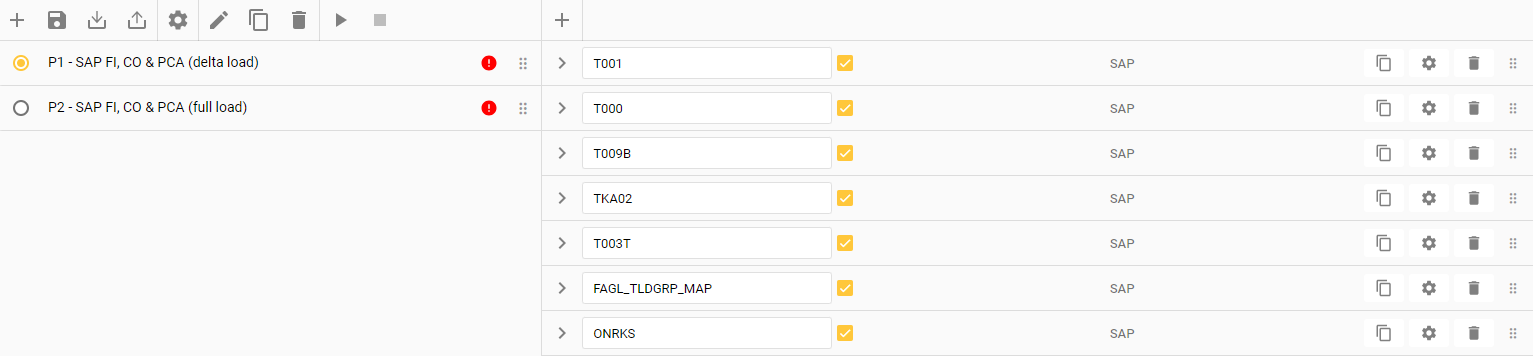
Standardpipelines Modul “FIN-SAP-FI-CO-PCA”
Die Pipelines unterscheiden sich in der Logik des Datenabrufs aus SAP. Die mit “Delta load” gekennzeichnete Pipeline holt nur die Buchungen ab, die seit dem letzten Lauf der Pipeline im SAP erstellt worden sind. Die “Full load” Pipeline ruft alle immer alle Daten ab einem bestimmten Jahr ab. Grundsätzlich können beide Pipelines zum Datenabruf verwendet werden.
Vor dem ersten Start der gewünschten Pipeline muss der Step “Datenextraktion” konfiguriert werden.
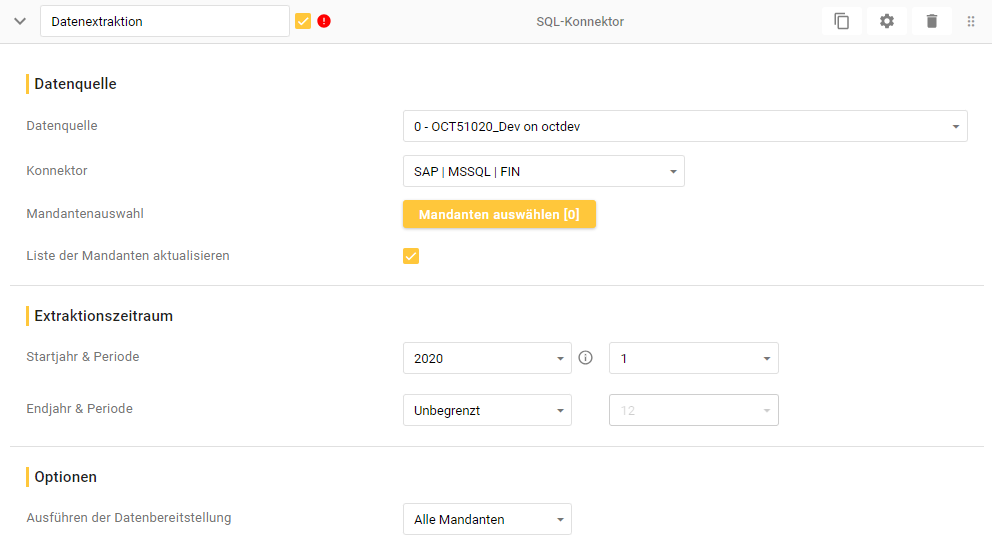
Step “Datenextraktion” vor Anpassung
Über den Button “Mandanten auswählen” müssen die gewünschten Mandanten ausgewählt werden.
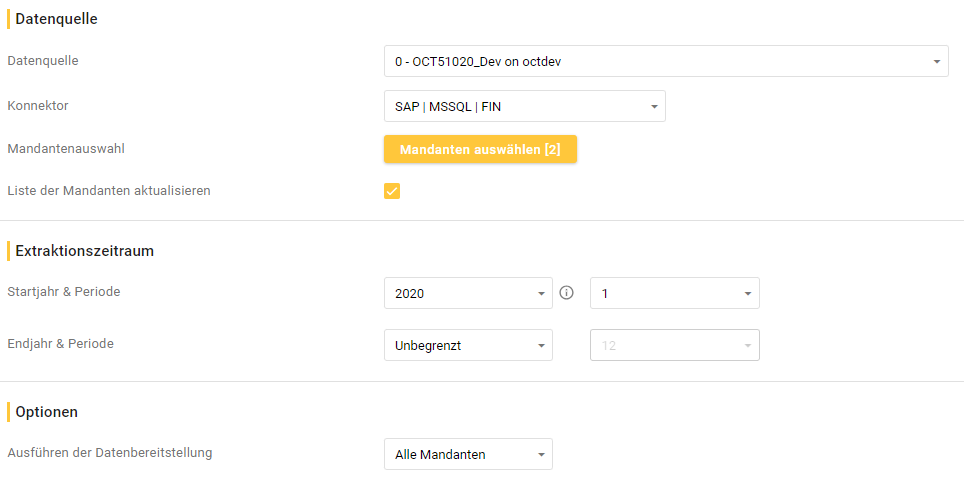
Step “Datenextraktion” nach Auswahl der Mandanten
Alle Einstellungen sind vorgenommen und die Pipeline kann gestartet werden.
3. Expertenbereich
3.1. Anpassung des Startjahres FIN
Das Startjahr, ab dem die Daten abgeholt werden, ist standardmäßig auf ein Jahr in die Vergangenheit gesetzt (Abruf in 2024 → Startjahr 2023). Um das Startjahr manuell zu ändern, muss die Steuerungsabfrage in folgenden SAP-Steps angepasst werden:
FAGLFLEXT
GLT0
BKPF
COSP
COSS
COBK
GLPCT
GLPCA
Bei einem vollständigen Datenabruf mit der zur Verfügung gestellten “Full Load” Pipeline müssen zusätzlich folgende Steps angepasst werden:
BSEG
BSEG_ADD
COSP für KS & KL
COSS für KS & KL
COEP
In der Steuerungsabfrage gibt es in den angegebenen Steps das Feld “STARTJAHR”, das standardmäßig berechnet wird, indem das aktuelle Jahr minus 1 gerechnet wird. Dieses Feld lässt sich fest auf ein Jahr setzen oder weiterhin dynamisch, indem anstatt minus 1 z.B. minus 3 gerechnet wird, um die letzten 3 Kalenderjahre abzurufen.
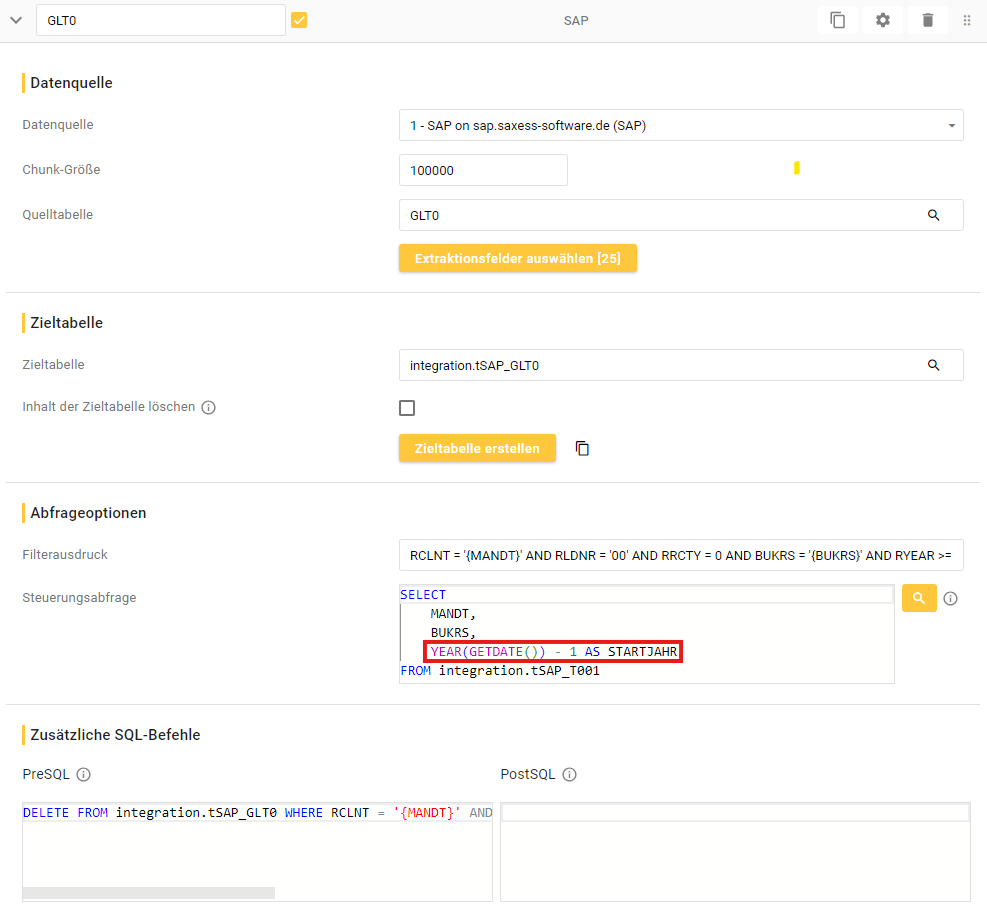
Beispiel Step “GLT0”
Zusätzlich muss im Step “Datenextraktion” das Startjahr angepasst werden.
3.2. Anpassung des Startjahres HR
Bei Verwendung des Modules “HR-SAP-HCM” müssen in der bereitgestellten Pipeline folgende Steps hinsichtlich des Startjahrs angepasst werden:
PA2001
HRPY_RGDIR
T513S
PPDIT