3.2.2. Mandantenverwaltung
Die Mandantenverwaltung ermöglicht das Hinzufügen, das Aktualisieren und das Löschen von Mandanten verschiedener Datenquellen.
Sie finden eine detaillierte Beschreibung zu “Mandantenmapping” in unserem Help Center unter: https://help.saxess-software.de/oct-best-practice/v1/mandantenmapping

Startansicht “Mandantenverwaltung”
3.2.2.1. Sidebar (A)
In der Sidebar ist der Menüpunkt grau hervorgehoben, in welchem man sich aktuell befindet.
Es kann zwischen den einzelnen Menüpunkten hin- und hergewechselt werden.
Sie kann über das “Burger”-Icon im Header
 aus- und eingeklappt werden.
aus- und eingeklappt werden.Mittels “Drag & Drop” kann die Sidebar-Breite über ein Doppelstrich-Symbol
 verändert werden.
verändert werden.
3.2.2.2. Menüleiste (B)

Icon |
|
Icon |
|
Icon |
|
Icon |
|
Icon |
|
3.2.2.2.1. Mandanten hinzufügen
Bei Auswahl des Icons "Mandanten hinzufügen" öffnet sich ein Dialog:
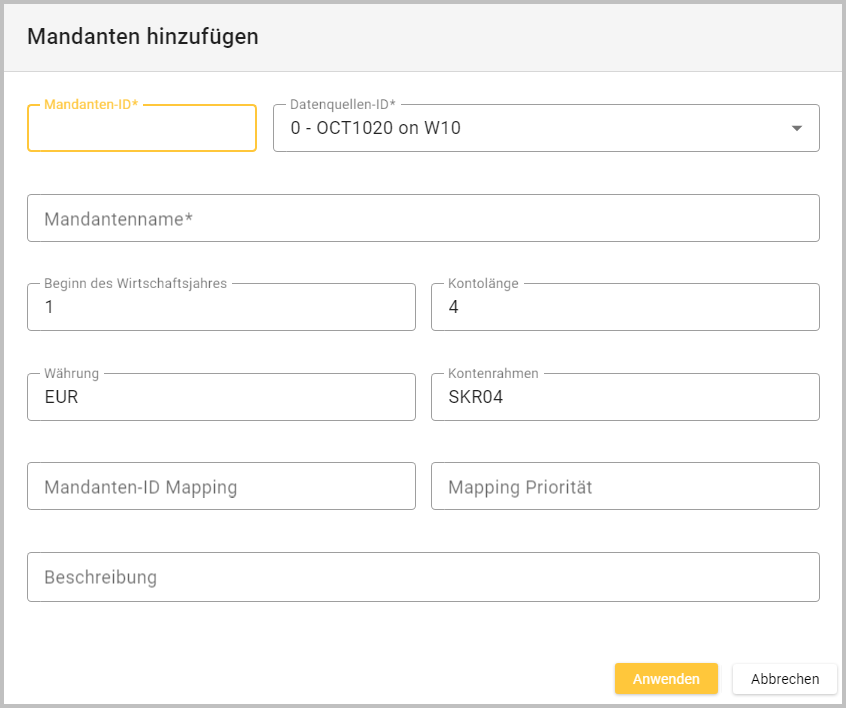
Dialog “Mandanten hinzufügen”
Mandanten-ID |
|
Datenquellen-ID |
|
Mandantenname |
|
Beginn des Wirtschaftsjahres |
|
Kontolänge |
|
Währung |
|
Kontenrahmen |
|
Mandanten-ID Mapping |
|
Mapping Priorität |
|
Beschreibung |
|
3.2.2.2.2. Mandanten löschen
Bei Auswahl des Icons "Mandanten löschen" öffnet sich ein Dialog.
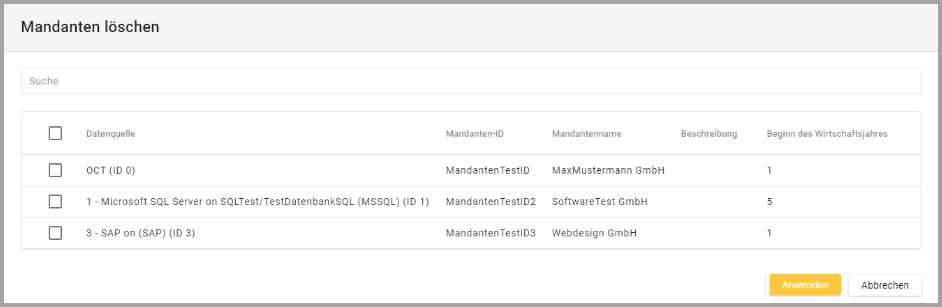
Ansicht “Mandanten löschen”
Tabelle allgemein | |
Suche |
|
Checkboxen |
|
Sortieren |
|
Spaltenüberschriften | |
Datenquelle |
|
Mandanten-ID |
|
Mandantenname |
|
Beschreibung |
|
Beginn des Wirtschaftsjahr |
|
3.2.2.2.3. Mandanten aktualisieren
Über dieses Icon können die Informationen der Mandanten bzw. die Datenquelle und passend dazu installierte Konnektoren aktualisiert werden.
Bei Auswahl des Icons "Mandanten aktualisieren" öffnet sich ein Dialog.
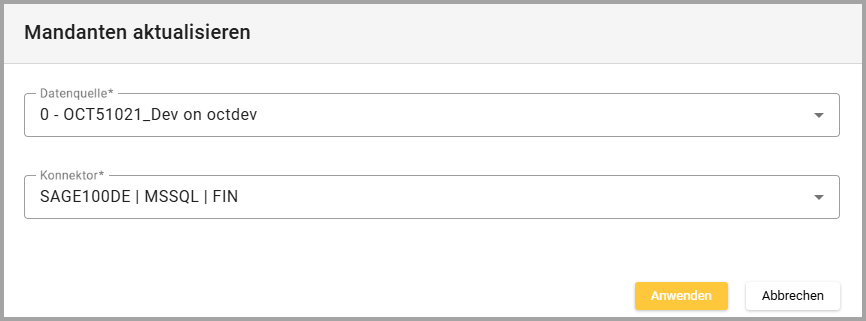
Datenquelle |
|
Konnektor |
|
3.2.2.3. Mandantenübersicht (C)
Die Mandantentabelle visualisiert alle importierten und alle selbst erstellen Mandanten.
Die Angaben werden beim Hinzufügen eines Mandanten (siehe: 3.2.2. Mandantenverwaltung | 3.2.2.2.1.-Mandanten-hinzufügen) eingegeben und können hier teilweise bearbeitet werden.
Die Gruppierung erfolgt automatisch nach Datenquelle.
Die Datenquellen können über einen Pfeil aus- und eingeklappt werden
 .
.Ungespeicherte neue Eingaben werden mit einer grünen Ecke angezeigt.

Mandanten-ID |
|
Mandantenname |
|
Beschreibung |
|
Währung |
|
Beginn des Wirtschaftsjahres |
|
Kontenrahmen |
|
Kontolänge |
|
Mandanten-ID Mapping |
|
Mapping Priorität |
|
