6. Datenbankeinstellungen
Die Datenbankeinstellungen sind ein komplettes Untermenü, in denen Anpassungen rund um die Ansicht und Verwendung der Datenbank getätigt werden können.
1. Nutzer-Einstellungen
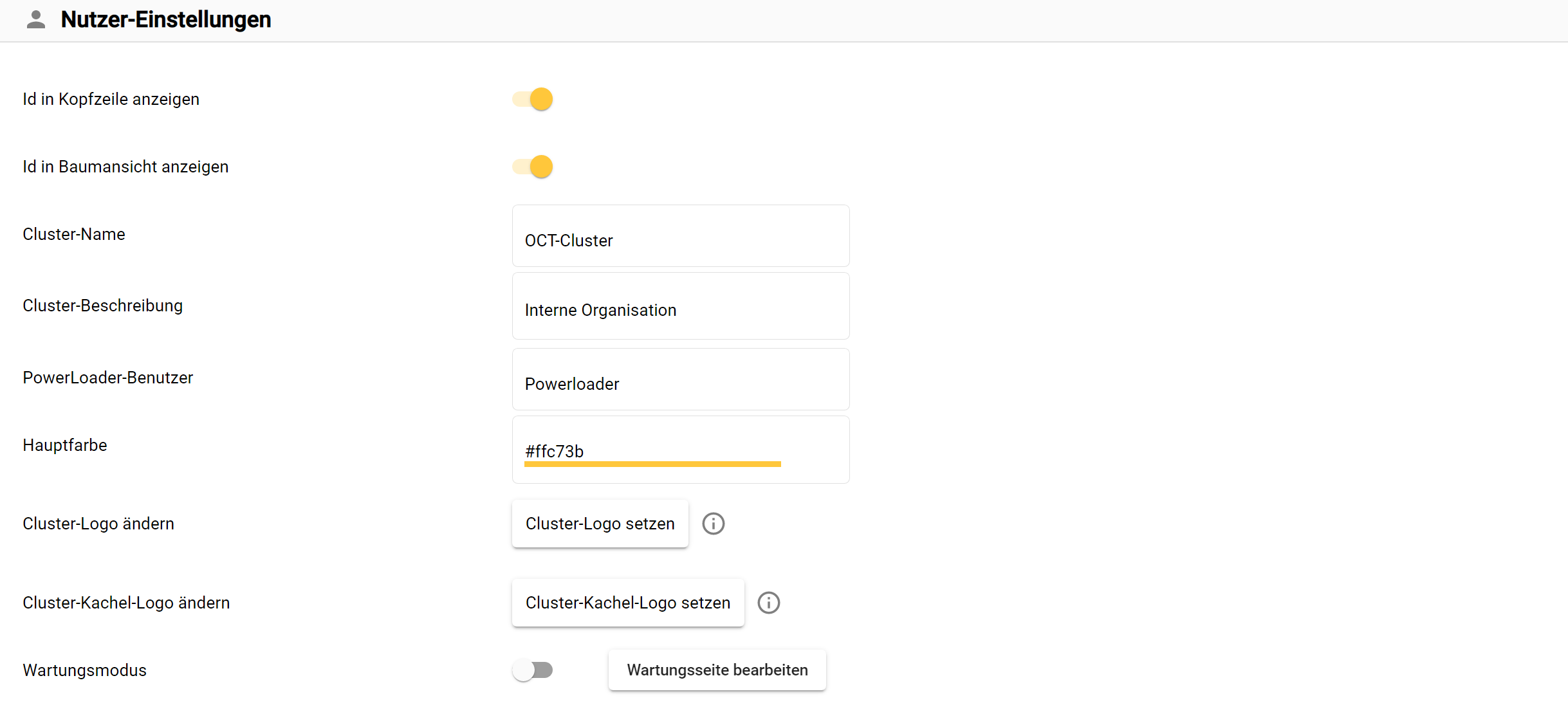
ID in Kopfzeile anzeigen
Ermöglicht das ein-/ausblenden der jeweiligen Ebenen-IDs im Pfad der Kopfzeile.
ID in Baumansicht anzeigen
Ermöglicht das ein-/ausblenden der jeweiligen Ebenen-IDs im Navigationsbaum der Datenerfassung.
Cluster-Name
Gibt dem Cluster einen Namen; ist kein Name eingetragen so wird der Cluster “<give me a name>” genannt.
Dieser Name wird sowohl auf Datenbank- als auch auf Serverebene angezeigt und verwendet.
Cluster-Beschreibung
Soll den Cluster möglichst kurz und sprechend beschreiben.
PowerLoader-Benutzer
Hier muss ein Benutzer für das Powerloading hinterlegt werden, damit das Feature Powerload per Pipeline (der Powerload per Kontextmenü im Baum verwendet die Benutzerrechte) verwendet werden kann.
Das Powerload per Pipeline verwendet dann diese Benutzerrechte - kann also nur die Products powerloaden, die dieser Benutzer auch speichern könnte
Dieser Benutzer kann aus der Liste der bestehenden Benutzer ausgewäht werden
Damit man in den Logtabellen von OCT den Powerloader gut von anderen Benutzern unterscheiden kann, empfiehlt es sich einen Benutzer mit dem Namen “Powerloader” o.ä. in der Benutzerverwaltung anzulegen und diesen zu berechtigen
Dieser Benutzer “Powerloader” benötigt kein Login in die Applikation und muss nicht im Windows Active Directory existieren, es genügt ihn in OCT anzulegen.
Hauptfarbe
Legt die CI-Farbe (CI = Corporate Identity) für den gesamten Cluster fest.
Diesen Farben werden werden zum Beispiel als Hintergrundsfarbe der Kopfzeile oder als Default-Farben für Schieberegler eingesetzt.
Cluster-Logo ändern
Ändert das Cluster-Logo.
Das Cluster-Logo z.B. in der Kopzeile ganz oben rechts dargestellt und ist somit in allen Bereichen immer sichtbar.
Cluster-Kachel-Logo ändern
Ändert das Kachel-Logo, welches in der Datenbankserveransicht für diese Datenbank hinterlegt ist.
Das Default-Logo ist das OCT-Logo für jede Kachel.
Wartungsmodus
Eine Minute nach der Aktivierung wird der Wartungsmodus für alle Nutzer hochgefahren.
Jeder Benutzer, welcher nicht Schreibrechte für den gesamten Cluster besitzt (=Admins), wird auf eine Wartungsseite weitergleitet solange der Wartungsmodus aktiv ist und kann somit den Cluster nicht betreten.
Die Wartungsseite funktioniert wie ein HTML-Editor und kann genau wie dieser auch bearbeitet werden (siehe Kapitel 5.8.6. HTML Editor).
2. Startseiten-Einstellungen
Startseite bearbeiten
(De-)Aktiviert die Möglichkeiten den HTML-Container der Startseite zu bearbeiten.
Administratoren können diese Funktion trotzdem nutzen.
3. Logik Server-Einstellungen
Um z.B. die Verwendung verschiedener Zusatzinhalte (z.B. Module) zu ermöglichen, ist für OCT eine Verbindung zu einem Logik-Server hinterlegt.
Standardkonfiguration außer Kraft setzen
Setzt die Standardverbindung des OCT-Logik-Servers außer Kraft.
URL
Ermöglicht eine URL für einen neuen Logik-Server zu hinterlegen.
Funktioniert nur für gültige Verbindungen (funktinierende URLs).
Version
Ein nicht verpflichtendes Eingabefeld, um die Version des Logik-Servers zu beschreiben.
Repository-Version
Ein nicht verpflichtendes Eingabefeld, um die Repository-Version zu beschreiben.
4. Monitoring-Einstellungen
Der MonitoringService funktioniert genauso wie ein LoggingService (lokale Log-Tabelle wird in regelmäßigen Abständen auf Azure synchronisiert). Er unterscheidet sich nur in seinem Tabellen-Schema, welches generalisiert wurde, um auch den Anforderungen des Integrationsbereiches gerecht zu werden.
Synchronisiere Logs mit dem Monitoring-Service
(De-)Aktiviert die Snychronisation von Logs und Monitoring-Service.
5. Seitenleisten-Einstellungen
Diesen Einstellung beziehen sich komplett und ausschließlich auf Funktionen der Navigationsleiste der Datenerfassung (siehe Kapitel 5.1. Navigationsleiste der Datenerfassung).
Sämtliche Schieberegler blenden Funktionen, für alle Nutzer mit Ausnahme von Administratoren, ein/aus.
Die ausblendbaren Funktionen sind in den Kontextmenüs der verschiedenen Ebenen enthalten und nach dem Ausblenden bei Öffnung des Kontextmenüs nicht mehr sichtbar:
6. Tab-Einstellungen
Diese Einstellungen beziehen ausschließlich auf die Funktionen in der Hauptmenüzeile für Tabs und auf Untermenüs von speziellen Tab-Typen (siehe Kapitel 5.8. Tab-Typen).
Sämtliche Schieberegler blenden Funktionen, für alle Nutzer mit Ausnahme von Administratoren, ein/aus.
Die ausblendbaren Funktionen sind Teil der Hauptmenüzeile für alle Tabs und der folgenden Untermenüs von bestimmten Tab-Typen und sind bei Öffnen dieser Menüs nicht mehr sichtbar:
7. Produktlinien-Einstellungen
Diese Einstellungen beziehen sich ausschließlich auf Funktionen im “ProductLine”-Tab und Kontextmenü für Produktlinien (siehe Kapitel 5.4.1. Kontextmenü der Produktlinie & 5.4.2. "ProductLine"-Tab).
Sämtliche Schieberegler blenden Funktionen, für alle Nutzer mit Ausnahme von Administratoren, ein/aus.
Diese Funktionen sind dann beim Öffnen der jeweiligen Menüs nicht mehr sichtbar.
8. Produkt-Einstellungen
Diese Einstellungen beziehen sich ausschließlich auf Funktionen in der Hauptmenüzeile & in Untermenüs der Produktdatentabelle und des Kontextmenüs eines Produktes (siehe Kapitel 5.5.1. Kontextmenü des Produkts & 5.5.2. Produktdatentabelle (PDT)).
Ausblendbare Elemente

Sämtliche Schieberegler blenden Funktionen, für alle Nutzer mit Ausnahme von Administratoren, ein/aus.
Diese Funktionen sind dann beim Öffnen der jeweiligen Menüs nicht mehr sichtbar.
Zusätzliche Einstellungen

Dateierweiterungen
Beschränkt die Datentypen, welche im Bereich 5.5.2. Produktdatentabelle (PDT) | Dokumente-verwalten hochgeladen werden dürfen.
Mit einem Linksklick auf das Eingabefeld “zum Bearbeiten anklicken”, werden die voreingestellten Dateierweiterungen angezeigt.
Durch Eingabe einer neuen Erweiterung und “Enter”, kann diese der Liste hinzugefügt werden.
Durch ein kleines “X”, am rechten Rand einer Dateerweiterung im Dropdown, kann diese Erweiterung wieder aus der Liste herausgelöscht werden.
Begrenzung der Dateigröße
Begrenzt die maximale Dateigröße, welche jede einzelen Datei pro Upload im Bereich 5.5.2. Produktdatentabelle (PDT) | Dokumente-verwalten haben darf.
Geänderte Werte hervorheben
Markiert alle geänderte Werte, welche noch nicht gespeichert sind, im Tabellenblatt des Bereiches 5.5.2. Produktdatentabelle (PDT) farblich.
Farbe zur Hervorhebung geänderter Werte
Legt die Farbe aller nicht gespeicherten & geänderten Werte fest.
Mit einem Linksklick auf das Eingabefeld öffnet sich eine Farbtabelle.