5.2.1. Kontextmenü des Clusters
Das Kontextmenü des Clusters erlaubt, neben allgemeinen Aktionen, die Verwaltung und Editierung von Listen, Formaten und den Benutzern. Die Rechte des eingeloggten Nutzers können die sichtbare Auswahl weiter einschränken.
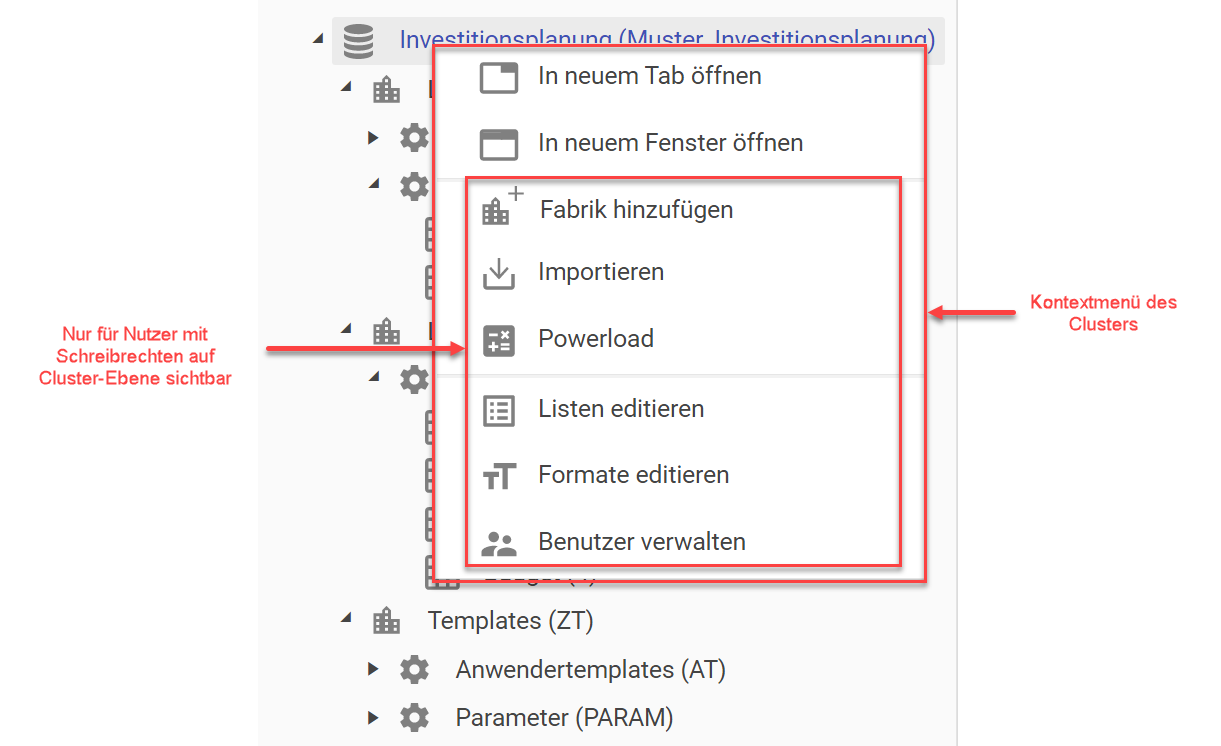
1. In neuem Tab öffnen
Öffnet die aktive (bzw. aktuell geöffnete) OCT-Instanz auf Cluster-Ebene in einem neuen Tab.
2. In neuem Fenster öffnen
Öffnet die aktive (bzw. aktuell geöffnete) OCT-Instanz auf Cluster-Ebene in einem neuen Fenster.
Die folgenden Features/Feature-Menüs können von Nutzern, mit ausschließlich Leserechten auf dem Cluster, nicht gesehen oder verwendet werden:
3. Fabrik hinzufügen
Öffnet einen neuen Dialog, in welcher man eine neue Fabrik angelegen kann:
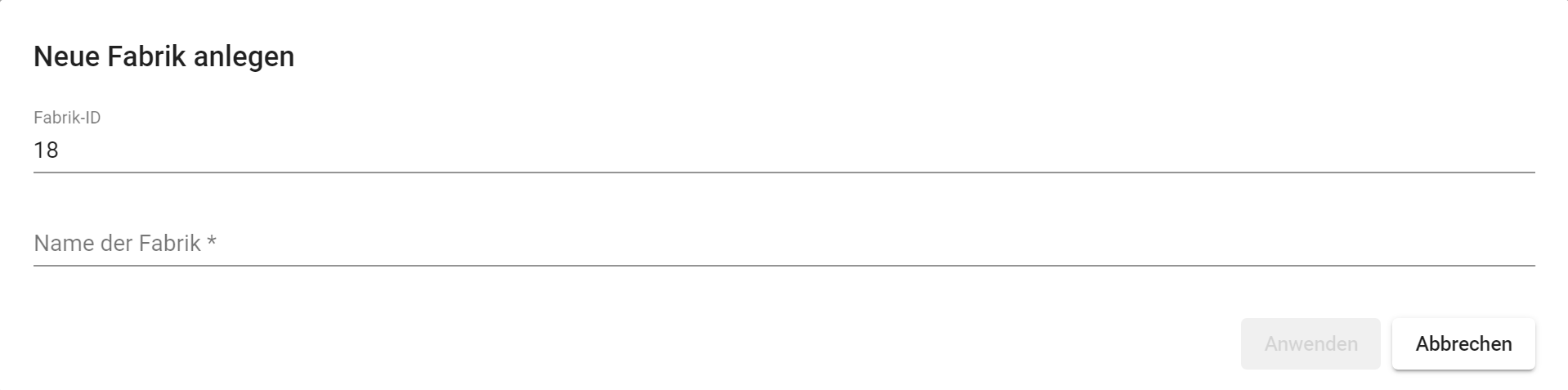
Dialog: “Neue Fabrik anlegen”
Hinweis: Die ID jeder Fabrik muss einzigartig sein. Fabriknamen dagegen dürfen sich wiederholen.
4. Importieren
Öffnet einen neuen Dialog, welcher das Importieren von Fabriken, Produktlinien oder Produkten ermöglicht:
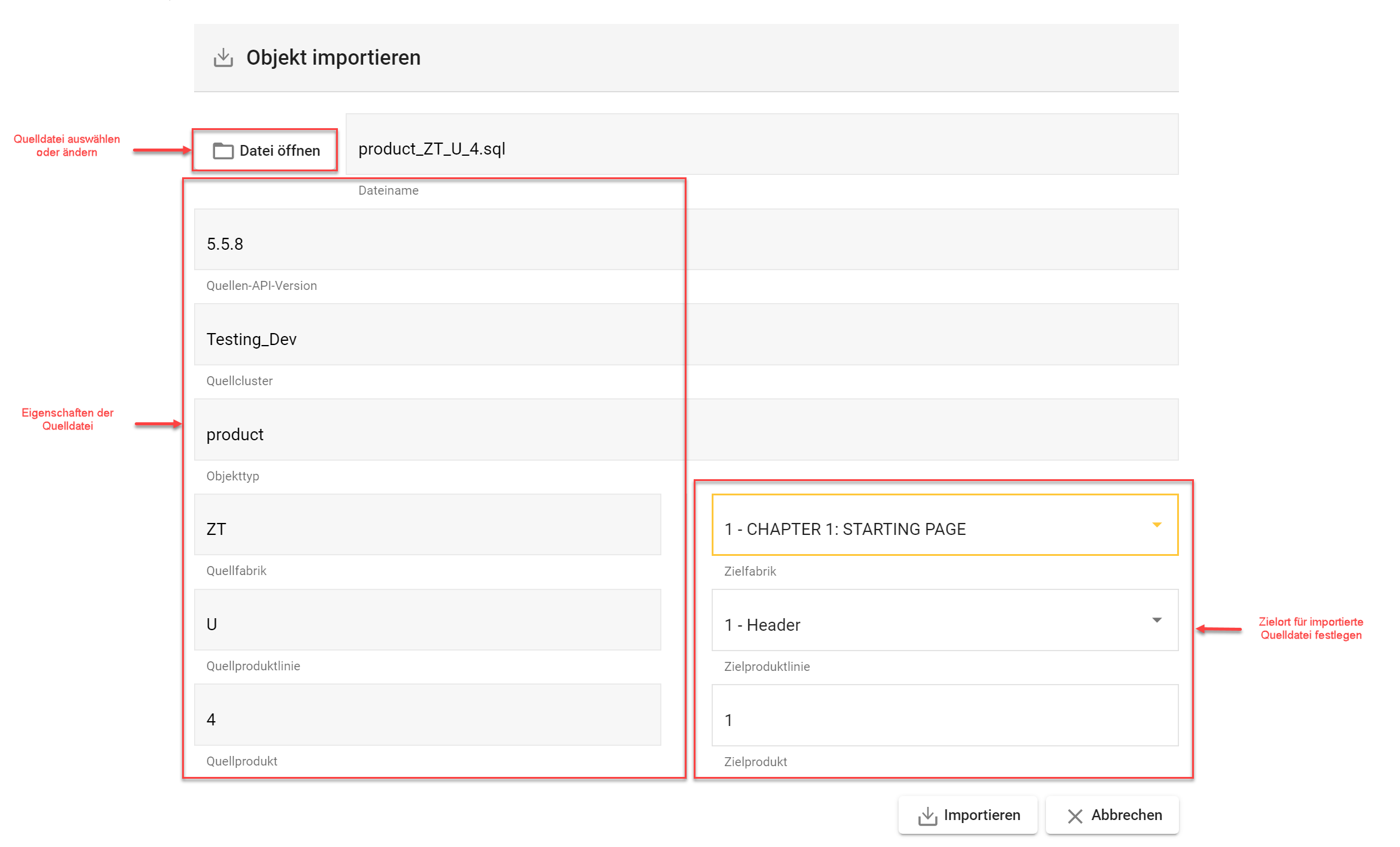
Dialog: “Objekt importieren”
Datei öffnen
Hier kann die zu importierende Quelldatei ausgewählt werden.
Zielfabrik
Ist das importierte Objekt eine Fabrik so erscheint ein Eingabefeld, in welches die Zielfabrik-ID manuell eingegeben werden muss.
Ist das importierte Objekt eine Produktlinie, dann erscheint das Feld “Zielfabrik” als Dropdown aller existierender Fabriken.
Ist das importierte Objekt ein Produkt, dann ist das Feld gar nicht sichtbar.
Zielproduktlinie
Ist das importiere Objekt eine Fabrik, dann erscheint das Feld “Zielproduktlinie” nicht.
Ist das importierte Objekt eine Produktlinie so erscheint ein Eingabefeld, in welches die Zielproduktlinien-ID manuell eingegeben werden muss.
Ist das importierte Objekt ein Produkt, dann erscheint das Feld “Zielproduktlinie” als Dropdown aller existierenden Produktlinien.
Zielprodukt
Ist das importierte Objekt eine Fabrik oder Produktlinie, dann erscheint das Feld “Zielprodukt” nicht.
Ist das importierte Objekt ein Produkt so erscheint ein Eingabefeld, in welches die Zielprodukt-ID manuell eingegeben werden muss.
Hinweis: Produkte können nicht in Fabriken importiert werden, welche keine Produktlinien enthalten.
Gibt man (in ein Eingabefeld) eine bereits existierende Ziel-ID für Fabrik, Produktlinie oder Produkt ein, so wird der vorherige Inhalt überschrieben. Das Überschreiben wird durch ein Warnfenster vorher nochmal abgefragt.
5. Powerload
Startet das Powerloading für das gesamte Cluster mit den Rechte des ausführenden Benutzers.
6. Listen editieren
Das Untermenü “Listen editieren” erlaubt Listen zu erstellen, zu editieren und zu löschen. Eine Liste hat in seiner Grundform eine Kurzbezeichnung, eine ID, einen Datentyp und einen Kommentar, welcher den Zweck der Liste näher beschreibt.
Jede Liste kann mit Werten gefüllt werden, deren Eigenschaften abhängig vom ausgewählten Datentyp sind.
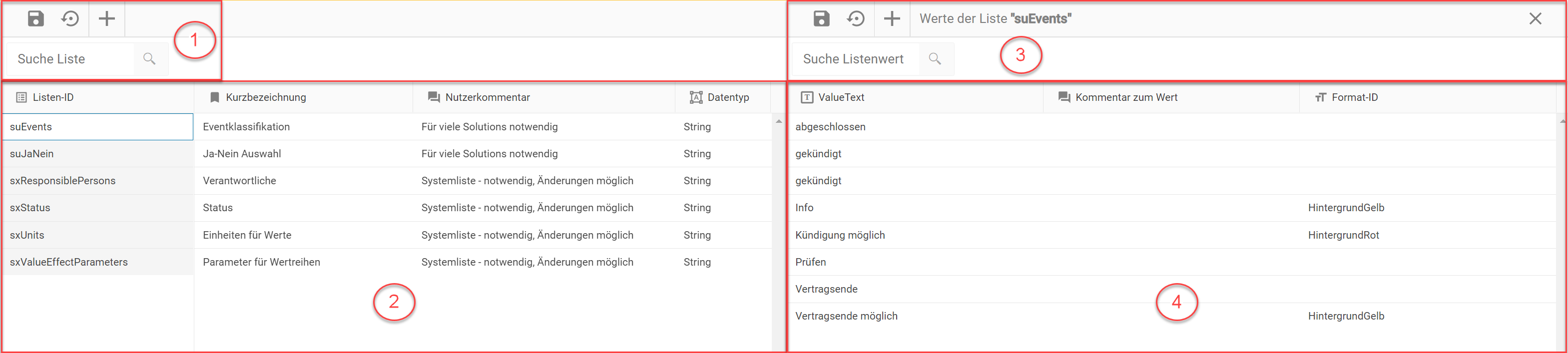
6.1. Hauptmenü der Listen
Das Hauptmenü der Listen umfasst Funktionen, welche sich auf das Anlegen und das Verändern der Listen beziehen:
Liste speichern
Speichert alle vorgenommenen Veränderungen in der Auswahl aller Listen.
Daten neu laden
Setzt die angezeigten Daten auf den zuletzt gespeicherten Stand zurück.
Suche Liste
Die Listensuche ist ein Eingabefeld, welches die Listentabelle nach Eigenschaften durchsuchen und somit filtern kann. Dieser Filter funktioniert für alle Inhalte der Tabelle.
Liste hinzufügen
Öffnet einen neuen Dialog zur Erstellung neuer Listen:
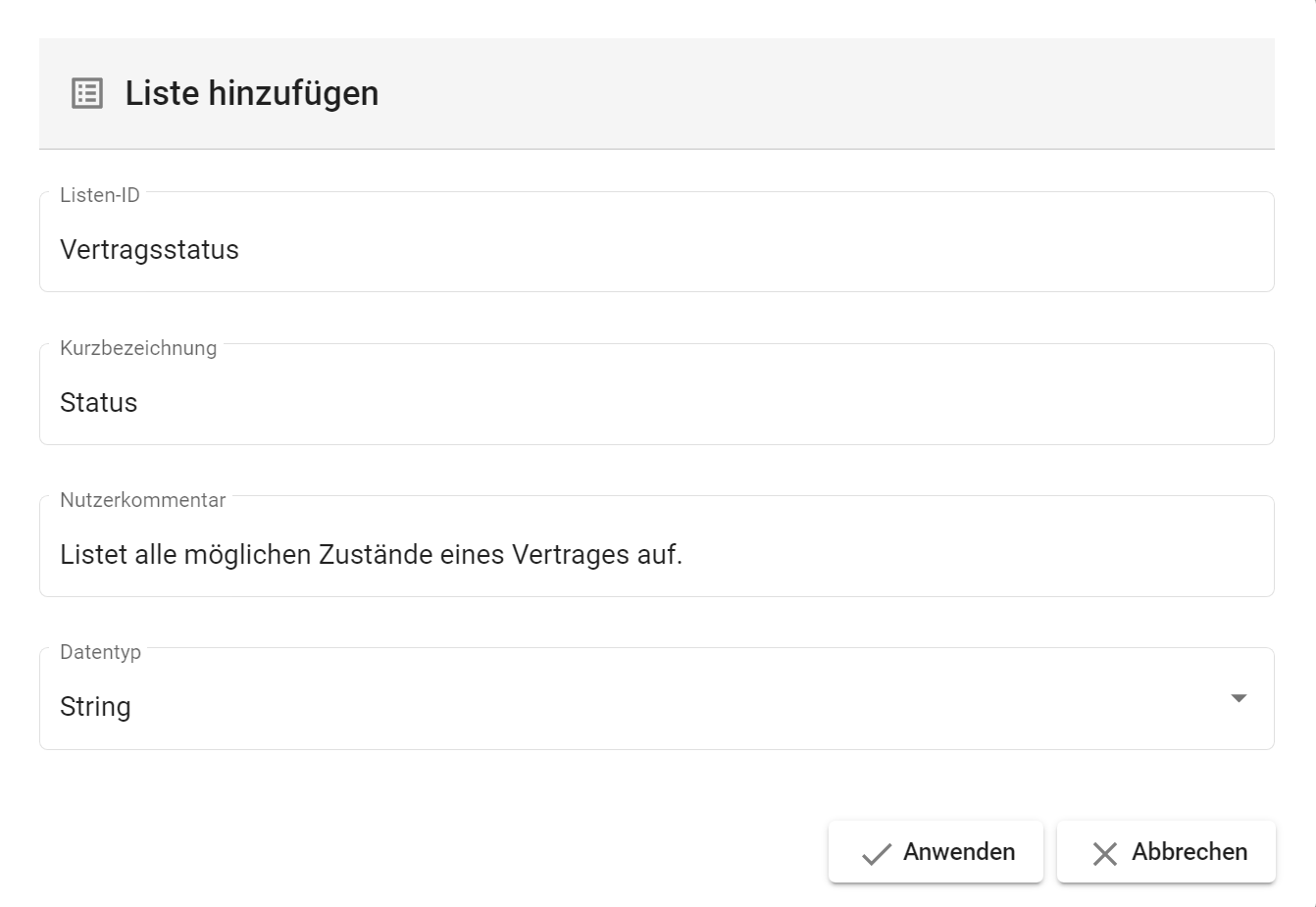
Dialog: “Liste hinzufügen”
Listen-ID
Ordnet der Liste eine (zwingend) eindeutig ID zu..
Kurzbezeichnung
Beschreibt in kurzen Worten die Funktion der Liste, z.B. “Ja-Nein-Auswahl” oder “Eventklassifikation”.
Nutzerkommentar
Möglichkeit für eine ausführlichere Beschreibung der Liste und des Zweckes.
Datentyp
Legt fest welcher Datentyp (“String” oder “Integer”) in der Liste gespeichert werden kann.
6.2. Listentabelle
Die Listentabelle enthält alle existierende Listen mit ihren zugehörigen Attributen. Jedes Attribut hat dabei einen eigenen Spaltenkopf in der Tabelle. Diese Attribute sind bereits in dem Dialog 5.2.1. Kontextmenü des Clusters | Liste-hinzufügen beschrieben.
Sortieren nach Spalten
Durch einen Linksklick auf einen der Spaltenköpfe, kann die Sortierung der gesamte Tabelle (nach der ausgewählten Spalte) aktiviert, geändert oder deaktiviert werden. Der Pfeil nach oben steht für aufsteigende Sortierung, während der Pfeil nach unten für absteigende Sortierung anzeigt.
Durch einen Rechtsklick auf eine Zelle in der Listentabelle öffnet sich ein Kontextmenü:
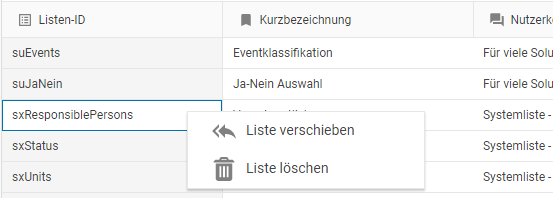
Kontextmenü der Listentabelle
Liste verschieben
Diese Aktion ersetzt die Quellliste im gesamten Cluster, durch die Zielliste aus einer Auswahl (Dropdown).
Hinweis: Die Quellliste geht bei dieser Aktion verloren.
Liste löschen
Öffnet eine Abfrage, deren Bestätigung zum Löschen der ausgewählten Liste führt.
6.3. Hauptmenü der “Werte der Liste”
Ein Linksklick auf eine beliebige “Listen-ID” öffnet eine neue Wertetabelle “Werte der Liste “…” ” auf der rechten Bildschirmseite. Der (in der Liste) ausgewählte Datentyp entscheidet, welche Eigenschaften in dieser Tabelle einstellbar sind.
Listenwert speichern
Speichert alle Änderungen an der Wertetabelle.
Daten neu laden
Setzt die angezeigten Daten auf den zuletzt gespeicherten Stand zurück.
Suche Listenwert
Die Listenwertsuche ist ein Eingabefeld, welches die Listenwerttabelle nach Eigenschaften durchsuchen und somit filtern kann. Dieser Filter funktioniert für alle Inhalte der Tabelle.
Fenster schließen
In der rechten oberen Ecke des Menüs “Werte der Liste” befindet sich ein “X”. Ein Linksklick auf das “X” schließt das Menü wieder.
Listenwert hinzufügen
Öffnet einen neuen Dialog zum Hinzufügen eines Listenwertes. Je nach (in der Liste) ausgewähltem Datentyp werden dabei unterschiedliche Eingaben abgefragt:
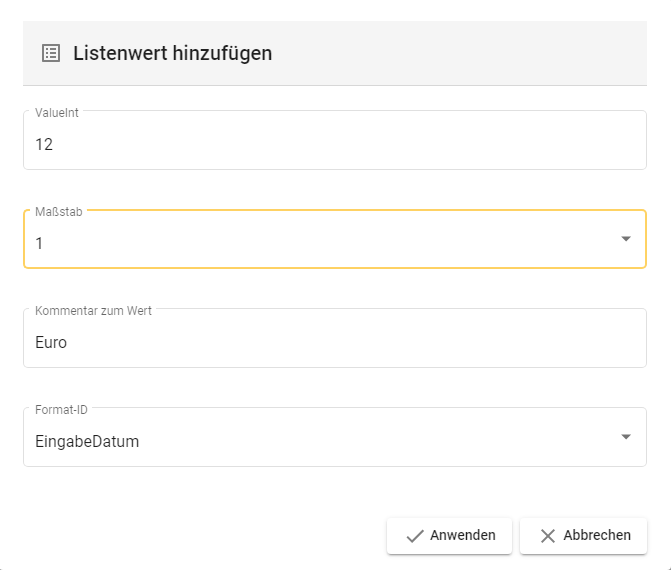
Dialog: “Listenwert hinzufügen” für den Datentyp “Integer”
ValueInt
Definiert einen neuen Zahlenwert für die Liste.
Maßstab
Definiert die Anzahl der Nachkommastellen für den Wert, welche in der Datenbank abgespeichert werden.
Dabei ist “1” = Keine Nachkommastelle, “10” = 2x Nachkommastellen, “100” = 3x Nachkommastellen etc…
Kommentar zum Wert
Ermöglicht eine ausführlichere Beschreibung des Listenwertes.
Format-ID
Verknüpft den Listenwert mit einem Format. Das Format hat Einfluss auf die Visualisierung des Listenwertes (z.B. dargestellt in einer Zelle) und kann auf der folgenden Seite angepasst werden: 5.2.1. Kontextmenü des Clusters | 7.-Formate-editieren
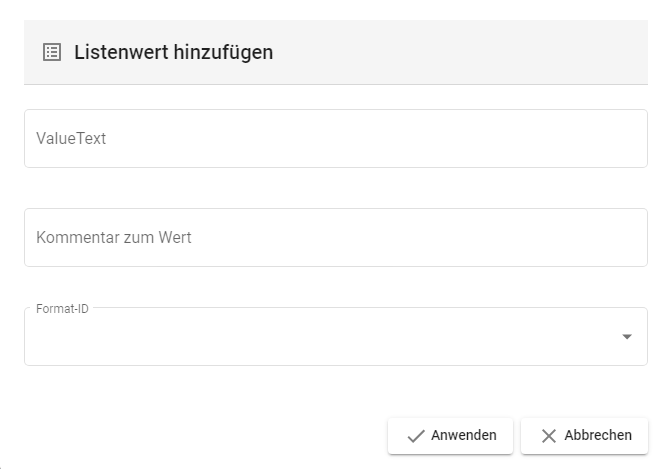
Dialog: “Listenwert hinzufügen” für den Datentyp “String”
ValueText
Definiert einen neuen Textwert für die Liste.
Kommentar zum Wert
Ermöglicht eine ausführlichere Beschreibung des Listenwertes.
Format-ID
Verknüpft den Listenwert mit einem Format. Das Format hat Einfluss auf die Visualisierung des Listenwertes (z.B. dargestellt in einer Zelle) und kann auf der folgenden Seite angepasst werden: 5.2.1. Kontextmenü des Clusters | 7.-Formate-editieren
6.4. Listenwerttabelle
Die Listenwerttabelle enthält alle existierende Listen mit ihren zugehörigen Attributen. Jedes Attribut hat dabei einen eigenen Spaltenkopf in der Tabelle. Die Attribute sind bereits in dem folgenden Dialog beschrieben: 5.2.1. Kontextmenü des Clusters | Listenwert-hinzufügen
Sortieren nach Spalten
Durch einen Linksklick auf einen der Spaltenköpfe, kann die Sortierung der gesamte Tabelle (nach der ausgewählten Spalte) aktiviert, geändert oder deaktiviert werden. Der Pfeil nach oben steht für aufsteigende Sortierung, während der Pfeil nach unten für absteigende Sortierung anzeigt.
Durch einen Rechtsklick auf eine Zelle in der Listentabelle öffnet sich ein Kontextmenü:
Listenwert löschen
Öffnet eine Abfrage, deren Bestätigung zum Löschen der ausgewählten Liste führt.
7. Formate editieren
Formatierte Werte oder gestaltete Werte enthalten optionale Gestaltungsinformationen wie z.B. Farben, Stile (fett, kursiv), etc… Ein Format ist ein, unter einer festen ID, manuell erstelltes Paket mit dafür spezifisch hinterlegten Gestaltungsinformationen.
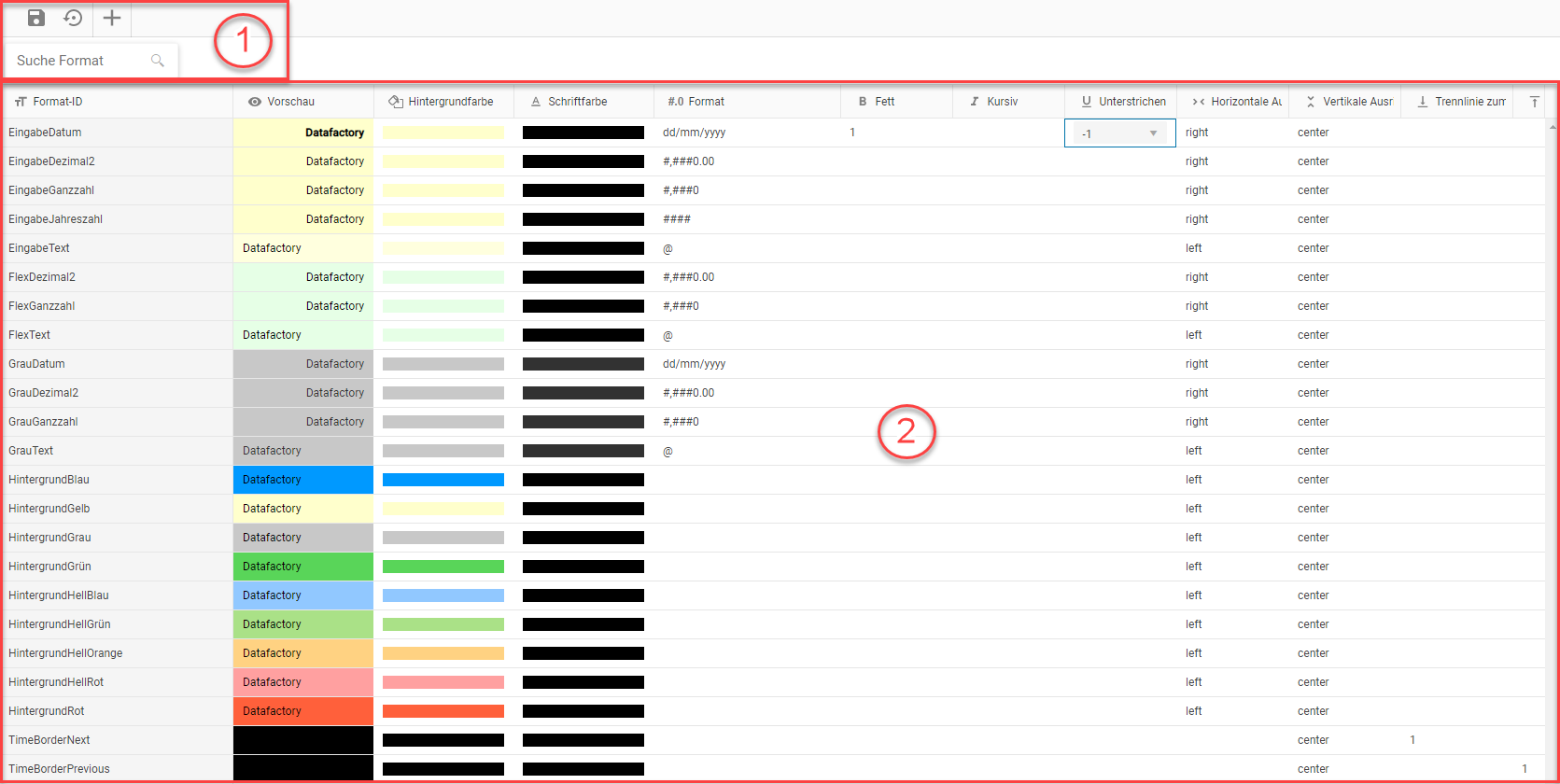
7.1. Hauptmenü der Formate
Das Hauptmenü der Formate umfasst Funktionen, welche sich auf das Anlegen und das Verändern der Formate beziehen:
Formate speichern
Speichert alle vorgenommenen Veränderungen in der Auswahl aller Formate.
Daten neu laden
Setzt die angezeigten Daten auf den zuletzt gespeicherten Stand zurück.
Format hinzufügen
Öffnet einen neuen Dialog zur Erstellung eines neuen Formats - es wird ausschließlich die ID benötigt.
Suche Format
Die Formatsuche ist ein Eingabefeld, welches die Formattabelle nach Eigenschaften durchsuchen und somit filtern kann. Dieser Filter funktioniert für alle Inhalte der Tabelle.
Hinweis: Die Format-ID muss generell immer einzigartig sein.
7.2. Formattabelle
Die Formattabelle zeigt alle existierenden Formate mit deren zugeordneten Attributen. Jedes Attribut hat dabei seinen eigenen Spaltenkopf:
Spaltenname | Inhalt/Funktion der Spalte | Beispiel |
|---|---|---|
Vorschau | Zeigt die Anwendung einiger Attribute auf das ausgewählte Format, in einer Vorschau, an. Erst durch das speichern von Änderungen, werden diese auch in der Vorschau angezeigt. | Die folgenden Informationen visualisiert die Vorschau:
|
Hintergrundfarbe | Legt die Färbung des Zellenhintergrunds fest. | Die Zelle hat einen blauen Hintergrund. |
Schriftfarbe | Legt die Schriftfarbe fest. | z.B. Orangene Schrift |
#.0 Format | Legt ein Zahlenformat für das ausgewählte Format fest. Dies ist zum Beispiel nötig, wenn Zahlen führende Nullen erhalten:
| z.B. #,##0#.00 ergibt folgende Abhängigkeiten:
Das Ergebnis für eine manuelle Zelleingabe des Wertes “123456” = “123.456,00” Das Ergebnis für eine manuelle Zelleingabe des Wertes “3” = “03,00” |
Fett, Kursiv & Unterstrichen | Legt den Schriftschnitt der, in der Zelle angezeigten, Schrift fest. Die Auswahl “1” wendet den jeweiligen Schriftschnitt an, während es bei der Auswahl “0” zu keiner Anwendung (z.B. kein Unterstreichen) kommt. “-1” ist ein Sonderfall der für den normalen Nutzer des Programmes keine gesonderte Bedeutung hat. | z.B. die Auswahlen: Fett = “1”, Unterstrichen = “0” und Kursiv = “1”: Beispiel |
Horizontale Ausrichtung | Erlaubt es den Inhalt der Zelle linksbündig, mittig oder rechtsbündig anzuordnen. | z.B. rechtsbündig |
Vertikale Ausrichtung | Ordnet den Inhalt der Zelle oben, mittig oder unten in dieser an. | z.B. ist der Zelleninhalt am oberen Zellenrand angeordnet |
Trennlinie zum Nächsten/Vorhergehenden | Die Trennlinie ist eine spezielle Funktion, welche im Dialog “Time-ID bearbeiten” als Teil der https://help.saxess-software.de/oh/5-5-2-produktdatentabelle-pdt Anwendung findet. Ist eine der Trennlinien in der “Formattabelle” für ein Format aktiviert (Auswahl “1”) und wird dieses Format für eine TimeID eingesetzt, so wird die vorhergehende/nächste Zeile durch eine Linie optisch getrennt. | z.B. drei auf einander folgende TimeIDs: “2022 | 9”, “2022 10” und “2022 | 11”. Das Format der TimeID “2022 | 10” wird im Dialog “Time-ID bearbeiten” geändert - es wird das Format “TimeBorderNext” ausgewählt. Das Format “TimeBorderNext” hat in der Formattabelle “Trennlinie zum Nächsten” = “1” eingestellt. Nach dem Speichern wird zwischen den TimeIDs “2022 | 10” und “2022 | 11” eine graue & dickere Trennlinie über die gesamte Zeile angezeigt. |
Sortieren nach Spalten
Durch einen Linksklick auf einen der Spaltenköpfe, kann die Sortierung der gesamte Tabelle (nach der ausgewählten Spalte) aktiviert, geändert oder deaktiviert werden. Der Pfeil nach oben steht für aufsteigende Sortierung, während der Pfeil nach unten für absteigende Sortierung anzeigt.
Durch einen Rechtsklick auf eine beliebige Zelle öffnet sich ein Kontextmenü:
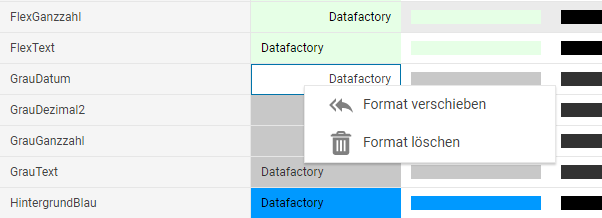
Kontextmenü in der Formattabelle
Format verschieben
Diese Aktion ersetzt das Quellformat im gesamten Cluster, durch das Zielformat aus einer Auswahl (Dropdown).
Achtung: Das Quellformat geht bei dieser Aktion verloren.
Format löschen
Öffnet eine Abfrage, deren Bestätigung zum Löschen des ausgewählten Formates führt.