5.8.1. Pivot Grid
Tabs vom Typ Pivot stellen Daten mit aggregierbaren Fakten zur Auswertung bereit.

Musterpivot für Verträge
1. Hauptmenüzeile des Tab-Typs “Pivot Grid”
Stellt verschiedene Befehle und Dialoge, zur Arbeit mit der Tabelle, zur Verfügung. Diese Optionen erlauben zum einen visuelle Anpassungen, als auch die Veränderung auf inhaltlicher Ebene.
1.1. Feldliste umschalten
Öffnet den Dialog “Feldauswahl”, in welchem alle verfügbaren Felder auf verschiedene Kategorien verteilt werden können. Die Verteilung erfolgt über Drag & Drop der Auswahl. Ziehen Sie Felder durch “anklicken am Text”, nicht durch klicken in den weißen Bereich des Feldes.

Alle Felder
Hier sind alle Felder der zugrundeliegenden Abfrage zu sehen und die Felder können aktiviert werden für die Anzeige in der Pivot.
Ein neu aktiviertes Feld wird automatisch erst einmal in die Kategorie “Spaltenfelder” eingeordnet
Sie können das Feld auch sofort in die passende Kategorie zeigen
Neben den Feldern der Datenquelle zeigt diese Liste auch berechnete Felder, die jemand für die Pivottabelle definiert hat.
“Suchen…”
Sucht in der Auflistung “Alle Felder” nach Inhalten.
Filterfelder
Filterfelder filtern die gesamte Pivot-Tabelle, wirken somit wie übereinander liegende Datenschichten.
Zeilenfelder
Diese Felder bilden die Zeilenköpfe der Pivot-Tabelle.
Es bildet sich bei den Zeilenköpfen in der Tabelle ein ausklappbarer Baum mit mehreren Ebenen. Das am weitesten Oben platzierte Feld im Auswahlbereich Zeilenfelder (Menü - Feldauswahl), ist gleichzeitig auch die höchste Ebene bei den Zeilenköpfen der Tabelle.
Spaltenfelder
Diese Felder bilden die Spaltenköpfe der Pivot-Tabelle.
Es bildet sich bei den Spaltenköpfen in der Tabelle ein ausklappbarer Baum mit mehreren Ebenen. Das am weitesten Oben platzierte Feld im Auswahlbereich Spaltenfelder (Menü - Feldauswahl), ist gleichzeitig auch die höchste Ebene bei den Spaltenköpfen der Tabelle.
Datenfelder
Diese Felder füllen die Tabelle mit verschiedenen Daten. Jeder Schnittpunkt von einer Zeile und einer Spalte, bekommt damit eine Zelle mit Dateninhalt zugeordnet.
Sind z.B. zwei Datenfelder ausgewählt so bekommt jeder Schnittpunkt von einer Zeile und einer Spalte (auch bis in die unterste Ebene) jeweils zwei Zellen mit Daten zugeordnet und angezeigt.
Felderoptionen - Filtern
Setzt einen Filter für das entsprechende Feld und begrenzt damit die Auswahl.
Das Eingabefeld “Suchen…” ermöglicht nach konkreten Inhalten in der Filterauswahl zu suchen.
Ändert gleichzeitig auch den Namen des Feldes auf die getätigte Auswahl in den folgenden Bereichen:
Feldname in dem Untermenü “Feldauswahl”
Feldname in der Pivot-Tabelle
Im Falle eines Spaltenfeldes wird auch der Spaltenkopfname eines Drilldowns einer Zelle geändert.
Sind mehrere Auswahlen getroffen, so werden deren Bennenungen durch ein “;” getrennt und als Gesamtname zusammengefügt.
Beispiel: Ein Spaltenfeld hat den Namen “Monat” und die Auswahlmöglichkeiten = 1,2,3,4,.. Wird nun der Monat 1 und 2 im Filter ausgewählt, so heißt das Feld nun “1;2”.
Felderoptionen - Sortieren
Ein Linksklick auf die Feldtypen Spaltenfeld, Zeilenfeld oder Filterfeld ändert die jeweilige Sortierung in der Pivot-Tabelle.
Im Ausgangszustand ist ein Feld aufsteigend sortiert und mit einem grünen Pfeil nach oben versehen.
Der 1. Linksklick ändert die Sortierung auf absteigend und ein der grüne Pfeil zeigt nach unten.
Der 2. Linksklick stellt den Ausgangszustand wieder her.
1.2. Allgemeine Optionen
Layout speichern
Speichert alle Änderungen des Layouts der Pivot-Tabelle ab.
Layout entfernen
Entfernt alle Individualisierungen der Tabelle. Es bleibt ein leeres Pivot-Grid zurück.
Exportieren
Wandelt die komplette Pivot-Tabelle in eine “.xlsx-Datei” um und startet deren Download.
Neu laden im Standardlayout
Temporäre und nicht gespeicherte Layoutanpassungen werden verworfen und die Daten werden von der Datenquelle neu abgerufen.
2. Optionen
2.1. (Optionen-Dialog) - Registerkarte “Pivot-Grid”
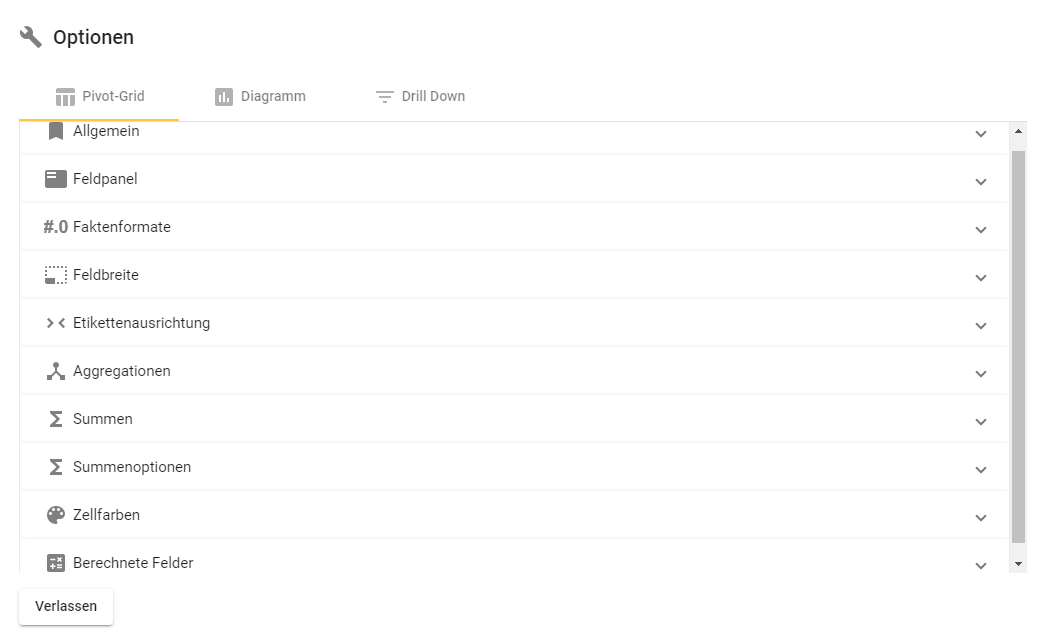
2.1.1. Allgemein
Pivot-Grid anzeigen
Über eine Checkbox kann die Pivot-Tabelle aus- und eingeblendet werden.
2.1.2. Feldpanel
Datenfelder
Blendet die (in der Feldliste ausgewählten) Datenfelder links oberhalb der Pivot-Tabelle aus.
Filterfelder
Blendet die komplette Filterzeile, inklusive aller (in der Feldliste ausgewählten) Filterfelder, oberhalb der Pivot-Tabelle aus.
Spaltenfelder
Blendet die (in der Feldliste ausgewählten) Spaltenfelder, oberhalb der Spaltenköpfe, aus.
Zeilenfelder
Blendet die (in der Feldliste ausgewählten) Zeilenfelder, oberhalb der Zeilenköpfe, aus.
2.1.3. “#.0 Faktenformate”
Numerisches Feld
Öffnet ein Dropdownmenü mit der Liste aller numerischen Felder
Format
Das ausgewählte Feld bekommt ein spezifisch zugeordnetes Format.
Numerische Felder können mithilfe eines Formatstrings formatiert werden. In dem rechten Feld kann ein Format aus der vorgeschlagenen Liste ausgewählt oder ein eigenes angegeben werden.
Die Formatangabe erfolgt immer englisch, die Anzeige dann aber landesspezifsch gemäß gewählter Sprache. Folgende Zeichen sind verwendbar:
“0” = Dezimalstelle wird auf jeden Fall angezeigt, wenn sie leer ist, wird eine 0 eingefügt.
“#” = Dezimalstelle wird angezeigt, wenn sie vorhanden ist.
“.” (Punkt) = Zeichen zur Abtrennung von Nachkommastellen. Es wird in der Pivot-Tabelle an die jeweils eingestellte Sprache angepasst.
“,” (Komma) = Tausendertrennzeichen. Es wird im Pivotgrid an die jeweils eingestellte Sprache angepasst.
“hh:mm:ss” = Kann zur Konvertierung von Zahlen (Sekunden) in Zeitformate verwendet werden, muss als komplette Zeichenkette angegeben werden
Nach diesen Formatzeichen kann noch eine Einheit (z.B. %, €, x/Minute..) angegeben werden.
2.1.4. Feldbreite
Feld
Öffnet ein Dropdownmenü aller verfügbaren Felder.
Feldbreite
Ist ein konkretes Feld ausgewählt, so wird im Ausgangszustand der Begriff “<unspecified>” angezeigt. Dieser Begriff beschreibt die Standardbreite der Felder.
Durch manuelle Eingabe von Zahlen im ein- bis dreistelligen Bereich kann nun die Feldbreite individualisiert werden.
Die Änderungen werden in der Pivot-Tabelle angezeigt.
2.1.5. Etikettenausrichtung
Ausrichtung
Ändert die Textausrichtung der Zeilenköpfe in der Pivot-Tabelle.
“Links” steht dabei z.B. für eine linksbündige Ausrichtung des Zeilenkopftextes.
2.1.6. Aggregationen
Datenfeld
Öffnet ein Dropdown-Menü mit allen ausgewählten Datenfeldern.
Die Auswahl der Datenfelder kann über das Feature-Menü “Feldliste umschalten” geändert werden.
Aggregationstyp
Öffnet ein Dropdown-Menü mit einer voreingestellten Auswahl von Aggregationstypen.
Der ausgewählte Aggregationstyp wird in der Pivot-Tabelle auf alle Datenzellen, mit Ausnahme der jeweils untersten Ebene (Einzeldaten), angewendet.
2.1.7. Summen
Zeilensummen
Legt eine Zeile mit der Summe aller Werte auf der höchsten Zeilenebene an, um deren Gesamtwert darzustellen.
Die Benennung setzt sich zusammen aus “Name der höchste Ebene + Gesamt”.
Zeilen-Zwischensummen
Legt jeweils eine Zeile für jede ausklappbare Zeilenunterbene an, um deren Zwischensummen darzustellen.
Die Benennung setzt sich zusammen aus “Name der Unterebene + Gesamt”.
Spaltensummen
Legt eine Spalte mit der Summe aller Werte auf der höchsten Spaltenebene an, um deren Gesamtwert darzustellen.
Die Benennung setzt sich zusammen aus “Name der höchste Ebene + Gesamt”.
Spalten-Zwischensummen
Legt jeweils eine Zeile für jede ausklappbare Spaltenunterbene an, um deren Zwischensummen darzustellen.
Die Benennung setzt sich zusammen aus “Name der Unterebene + Gesamt”.
2.1.8. Summenoptionen
Datenfeld
Öffnet ein Dropdown-Menü mit allen ausgewählten Datenfeldern.
Die Auswahl der Datenfelder kann über das Feature-Menü “Feldliste umschalten” geändert werden.
Summenoption
Ordnet dem ausgewählten Datenfeld eine Summenoption zu, welche in der Pivot-Tabelle dargestellt wird.
Sind “Datenfeld” und “Summenoption” eingegeben, so können diese über den Button “Anwenden” aktiviert werden.
Es gibt es die folgenden anwendbaren Optionen:
Absolute Abweichung = Alle Zellen zeigen die absolute Abweichung bezogen auf die Zelle in der vorhergehenden (Unter-)Spalte an.
Prozentuale Abweichung = Alle Zellen zeigen die prozentuale Abweichung bezogen auf die Zelle in der vorhergehenden (Unter-)Spalte an.
Prozentualer Anteil der Spaltensumme = Prozentualer Anteil des Zellenwertes, bezogen auf die jeweilige Spalten-Zwischensumme.
Prozentualer Anteil der Zeilensumme = Prozentualer Anteil des Zellenwertes, bezogen auf die jeweilige Zeilen-Zwischensumme.
Prozentualer Anteil der Zeilengesamtsumme = Prozentualer Anteil des Zellenwertes, bezogen auf die jeweilige Zeilen-Gesamtsumme.
Prozentualer Anteil der Spaltengesamtsumme = Prozentualer Anteil des Zellenwertes, bezogen auf die jeweilige Spalten-Gesamtsumme.
Prozentualer Anteil der Gesamtsumme = Prozentualer Anteil des Zellenwertes, bezogen auf die absolute Gesamtsumme. Die absolute Gesamtsumme findet sich ganz unten rechts im Grid.
Wählt man das veränderte “Datenfeld” noch einmal aus, so wird (auch nach Neuöffnung des Menüs) die ausgewählte “Summenoption” wieder angezeigt. Diese Auswahl kann über den Button “Entfernen” rückgängig gemacht werden.
Zellfarben
Über einen kleinen schwarzen Pfeil, unten rechts in den jeweiligen Auswahlfenstern, öffnet sich eine Farbpalette. Die Notation und eine Vorschau der ausgewählten Farbe werden unten Links in den jeweiligen Auswahlfenstern dargestellt.
“Hintergrund” = Beschreibt die Färbung des Zellhintergrunds. Die Grundauswahl ist weiß (#fff).
“Schrift” = Ist die eingestellte Schriftfarbe. Die Grundauswahl ist schwarz (#333).
Funktionen zur bedingten Formatierung:
Positive Werte
Damit sind alle Werte mit positiven Vorzeichen, in der Pivot-Tabelle, gemeint und ermöglicht deren Formatierung
Negative Werte
Beschreibt alle Werte mit negativem Vorzeichen in der Pivot-Tabelle und ermöglicht deren Formatierung
Nullwerte
Bezeichnet alle Nullwerte in der Pivot-Tabelle und ermöglicht deren Formatierung
2.1.9. Berechnete Felder
In diesem Untermenü können individualisierte Datenfelder angelegt und bearbeitet werden. So ein Feld kann ein reines Anzeigefeld sein oder auch komplexe Berechnungen beinhalten. Dieses individualisierte Feld hat ferner alle normale Eigenschaften, bezogen auf die Darstellung in der Pivot-Tabelle, eines Datenfeldes.
Bearbeitetes Feld
Ein Linksklick öffnet ein Dropdown-Menü mit einer Übersicht aller manuell, im Untermenü “Berechnete Felder”, erstellten Felder. Wurde noch kein solches Feld erstellt, dann ist dieser Dropdown leer.
Button “+”
Erstellt ein neues Datenfeld. Die Benennung des Feldes lautet immer zuerst “Neues Feld”.
Button “-”
Ist im Dropdown-Menü “Bearbeitetes Feld” ein Datenfeld ausgewählt, so löscht der Button “-” das Feld mit allen seinen Eigenschaften.
“Feldname”
Ist im Dropdown-Menü “Bearbeitetes Feld” ein Datenfeld ausgewählt, so kann in dem Eingabefeld “Feldname” der Name des Datenfeldes bearbeitet werden.
Unterhalb der Grundeinstellungen befindet sich eine Tabelle zur Verknüpfung von Feld und Aggregationstyp. In dieser Tabelle sind die folgenden Informationen und Optionen enthalten:
Links in der Tabelle sind die Feldnamen aller verfügbaren Felder notiert.
Σ Aggregation = Der ausgewählte und dem Feld zugeordnete Aggregationstyp. Die Auswahl erfolgt über den kleinen schwarzen Pfeil rechts davon.
:Pfeil_nach_unten: = Öffnet ein Dropdownmenü mit verschiedenen Aggregationstypen zu Auswahl. Ein ausgewählter Typ wird links des Pfeils schriftlich notiert.
:drag_indicator: = Ist ein Aggregationstyp ausgewählt, so kann die komplette Zeile, mittels Drag & Drop über dieses Symbol, in das Formelfeld (Formel*) unter der Tabelle gezogen werden.
Formel*
Ist ein Formelfeld in welchem die gesamten mathematischen Operation und involvierten Inhalte des Datenfeldes dargestellt werden. Die Notation der ausgewählten Aggregationstypen weicht von dem Vollnamen ab und wird in den typischen englischen Kürzeln (vgl. Excel) dargestellt:
sum(Feldname) = Summe aller Werte des ausgewählten Feldes
avg(Feldname) = Durchschnitt aller Werte des ausgewählten Feldes
min(Feldname) = Minimum aller Werte des ausgewählten Feldes
max(Feldname) = Maximum aller Werte des ausgewählten Feldes
count(Feldname) = Anzahl aller Werte des ausgewählten Feldes
Die Zeichen +, - , / , *
In das Formelfeld (Formel*) gezogene Inhalte können durch diese mathmatischen Operationen miteinander verbunden werden.
Anwenden
Alle Änderungen an den Datenfeldern müssen hier angewendet und damit gespeichert werden.
2.2. Optionen (Optionen-Dialog) - Registerkarte “Diagramm”
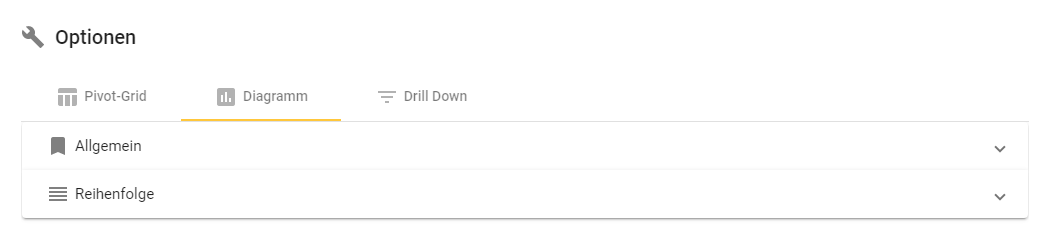
2.2.1. Allgemein
Diagramm anzeigen
Über eine Checkbox wird hier gesteuert, ob ein Diagramm auf der Seite der Pivot-Tabelle angezeigt wird.
Diagrammtyp
Wählt den angezeigten Diagrammtyp aus.
2.2.2. Reihenfolge
Diagramm oben
Positioniert das Diagramm oberhalb der Pivot-Tabelle.
Diagramm unten
Positioniert das Diagramm unterhalb der Pivot-Tabelle.
2.3. Optionen (Optionen-Dialog) - Registerkarte “Drill Down”

2.3.1. Sichtbare Spalten
Spalten
Öffnet ein Dropdown-Menü mit allen verfügbaren Feldern.
Über Checkboxen wird gesteuert, welche Felder als Spaltenköpfe in einem “Drill Down” angezeigt werden.
Ein Linksklick auf eine Wertezelle öffnet den “Drill Down” (Details siehe 2. Pivot-Tabelle)
3. Pivot-Tabelle
3.1. Tabellenoptionen
Stellt die angebundenen Daten in einer Pivottabelle dar.
Diese Tabelle kann durch Gruppierungen, Sortierungen, Filter und Ausklappfunktionen beliebig granularisiert werden.
Die Scrollbalken von großen Tabellen sind etwas schwer zu finden, da diese dynamisch eingeblendet werden um möglichst viele Daten zu zeigen. Man muss in den Datenbereich klicken und sich dann mit der Maus über den Bereich der (gesuchten) Scrollleiste bewegen.
Spaltenoptionen - Linksklick
Diese Optionen sind nur verfügbar, wenn mehr als ein Spaltenfeld definiert ist.
Ein Linksklick auf den jeweiligen Spaltenkopf öffnet/schließt eine (Unter-)Ebene.
Ein kleiner schwarzer Pfeil am linken Rand des Spaltenkopfes zeigt dessen Status an:
Pfeil links: (Unter-)Ebenen sind eingeklappt.
Pfeil unten: (Unter-)Ebenen sind ausgeklappt.
Spaltenoptionen - Rechtsklick
Die folgenden Optionen sind verfügbar, wenn nur ein Spaltenfeld definiert ist.
“Name des Zeilenfeldes” nach dieser Spalte sortieren
Diese Auswahl erscheint so häufig, wie es verschiedene Zeilenfelder gibt.
1. Linksklick: Sortiert die betroffene Zeilenebene absteigend nach dem Inhalt der Spalte.
2. Linksklick: Sortiert die betroffene Zeilenebene aufsteigend nach dem Inhalt der Spalte.
Sortierungen entfernen = Entfernt alle vorgenommenen Sortierungen dieser Spalte.
Die folgenden Optionen sind verfügbar, wenn mehr als ein Spaltenfeld ausgewählt/definiert ist:
Alle aufklappen = Klappt die nächsttiefere Spalteneben auf.
Alle zusammenklappen = Klappt die nächsttiefere Spaltenebene zu.
Zeilenoptionen - Linksklick
Hier stehen die selben Funktionen wie bei den Spalten bereit (siehe oben).
Zeilenoptionen - Rechtsklick
Hier stehen die selben Funktionen wie bei den Spalten bereit (siehe oben).
Feldoptionen - Sortieren
Ein Linksklick auf die Feldtypen Spaltenfeld, Zeilenfeld oder Filterfeld ändert die jeweilige Sortierung in der Pivot-Tabelle.
Im Ausgangszustand ist ein Feld aufsteigend sortiert und mit einem Pfeil nach oben versehen.
Der 1. Linksklick ändert die Sortierung auf absteigend und ein der Pfeil zeigt nach unten.
Der 2. Linksklick stellt den Ausgangszustand wieder her.
Feldoptionen - Filtern
Setzt einen Filter für das entsprechende Feld und begrenzt damit die Auswahl.
Das Eingabefeld “Suchen…” ermöglicht nach konkreten Inhalten in der Filterauswahl zu suchen.
Ändert gleichzeitig auch den Namen des Feldes auf die getätigte Auswahl in den folgenden Bereichen:
Feldname in dem Untermenü “Feldauswahl”
Feldname in der Pivot-Tabelle
Im Falle eines Spaltenfeldes wird auch der Spaltenkopfname eines Drilldowns einer Zelle geändert.
Sind mehrere Auswahlen getroffen, so werden deren Bennenungen durch ein “;” getrennt und als Gesamtname zusammengefügt.
Beispiel: Ein Spaltenfeld hat den Namen “Monat” und die Auswahlmöglichkeiten = 1,2,3,4,.. Wird nun der Monat 1 und 2 im Filter ausgewählt, so heißt das Feld nun “1;2”.
3.2. Drill Down Data
Durch einen Linksklick auf eine beliebige Wertzelle öffnet sich ein Dialog mit einer “Drill Down Data” - Tabelle, welche deutlich mehr und detailliertere Informationen zur Verfügung stellt.
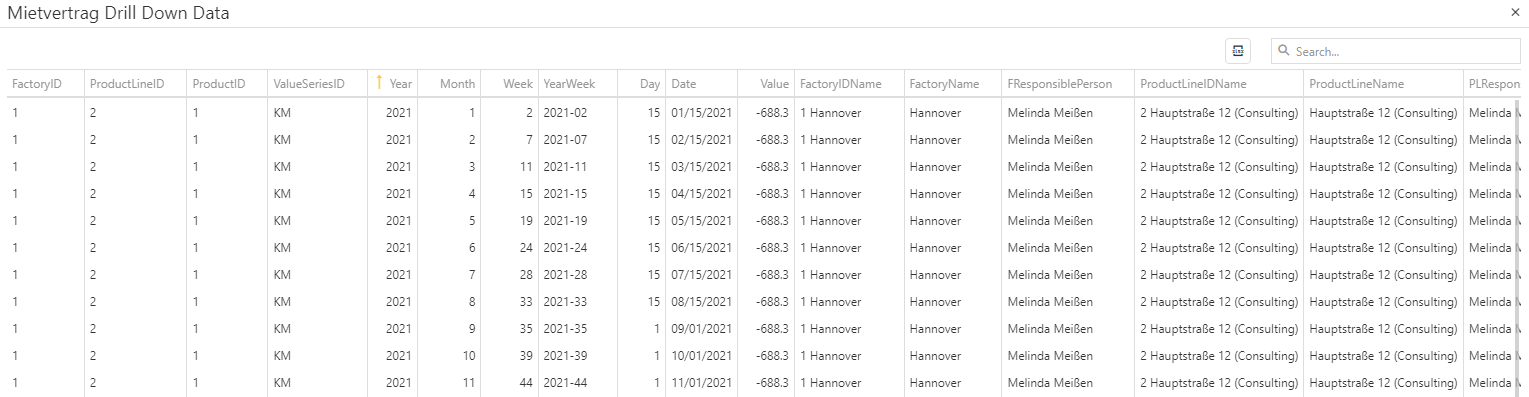
3.2.1. Allgemeine Funktionen
Alle Daten exportieren
Erstellt eine Datei des Typs “.xlsx” und downloaded sie direkt im Browser.
“Suchen…”
Führt eine Suche in der Tabelle durch. Erfolgreiche Treffer werden in der Tabelle farblich markiert.
Spaltenoptionen - Sortieren
Ein Linksklick auf einen Spaltenkopf aktiviert die Sortierung der gesamten Tabelle nach dieser Spalte.
1. Linksklick: Spalte wird aufsteigend sortiert und mit einem Pfeil nach oben versehen.
2. Linksklick: Spalte wird absteigend sortiert und mit einem Pfeil nach unten versehen.
Spaltenoptionen - Rechtsklick
Ein Rechtsklick auf einen Spaltenkopf öffnet das dazugehörige Kontextmenü.
Aufsteigend sortieren = Sortiert die Tabelle aufsteigend nach dieser Spalte.
Absteigend sortieren = Sortiert die Tabelle absteigend nach dieser Spalte.
Sortierung aufheben = Hebt alle Sortierungen auf. Sind keine Sortierungen ausgewählt, so ist diese Option ausgegraut.
3.2.2. Formatierungsmöglichkeiten bei Drill Downs
Spalten innerhalb des Drill Downs können aus- und eingeblendet werden: 5.8.1. Pivot Grid | 2.3.1.-Sichtbare-Spalten
4. Diagramme
Diagramme verschiedener Typen (Balken, Kuchen,…) dienen zur Visualisierungen der Daten. Die Diagramme sind nicht bei der Standardauslieferung aktiviert und müssen erst im Untermenü “Optionen (Optionen-Dialog) - Registerkarte Diagramm” eingestellt werden.
Diagrammdetails - Tooltips
Schwebt man mit dem Mauszeiger über einen Bereich des Diagramms (z.B. einen Balken im Balkendiagramm) so erscheinen Tooltips mit Detailinformationen.