5.4.1. Kontextmenü der Produktlinie
Das Kontextmenü der Produktlinie ermöglicht, neben dem Anlegen von Produkten, die Verwaltung und die Arbeit mit der Produktlinie.

1. In neuem Tab öffnen
Öffnet die Produktlinie in einem neuen Tab.
2. In neuem Fenster öffnen
Öffnet die Produktlinie in einem neuen Fenster.
Die folgenden Features/Feature-Menüs können von Nutzern, mit ausschließlich Leserechten auf dem Cluster, nicht gesehen oder verwendet werden:
3. Produkt hinzufügen
Erstellt ein oder mehrere neue Produkt(e).
Neu erstellte Produkte benötigen immer eine Quellprodukt/Template. Es ist nicht möglich ein Produkt ohne Vorlage aus dem “nichts” zu erstellen.
Nutzen sie entweder die Standard-Templates des Unikums (5.6. Templates ) oder erstellen sie selbst individualisierte Templates für diesen Zweck.
3.1. Einzelnes hinzufügen
In diesem Fall ist im unteren Drittel des Dialogs die Registerkarte “Einzelnes hinzufügen” ausgewählt:

Startansicht des Dialogs “Produkt hinzufügen”
Quellprodukt
Öffnet ein Dropdownmenü, in welchem alle Ebenen der 5.1. Navigationsleiste der Datenerfassung abgebildet sind:

Über die Nutzung der schwarzen kleinen Pfeile, links eines jeden Namens einer Ebene positioniert, können die verschiedenen Ebenen auf- und zugeklappt werden.
Die aktuelle Auswahl ist grau hinterlegt.
Es muss in diesem Dropdown ein Produkt ausgewählt sein. Ansonsten erfolgt am unteren Ende des Dialogs eine Warnung “Bitte ein Produkt auswählen”.
Produkt-ID
Gibt dem hinzugefügten Produkt eine einzigartige ID.
Produktname
Gibt dem hinzugefügten Produkt einen Namen.
3.2. Mehrere hinzufügen
In diesem Fall ist im unteren Drittel des Dialogs die Registerkarte “Mehrere hinzufügen” ausgewählt:

Quellprodukt
Öffnet ein Dropdownmenü, in welchem alle Ebenen der 5.1. Navigationsleiste der Datenerfassung abgebildet sind:

Über die Nutzung der schwarzen kleinen Pfeile, links eines jeden Namens einer Ebene positioniert, können die verschiedenen Ebenen auf- und zugeklappt werden.
Die aktuelle Auswahl ist grau hinterlegt.
Es muss in diesem Dropdown ein Produkt ausgewählt sein. Ansonsten erfolgt am unteren Ende des Dialogs eine Warnung “Bitte ein Produkt auswählen”.
Produkt-ID-Vorschau
Zeigt das zwischenzeitliche Ergebnis als Vorschau, aller getätigten Einstellungen in diesem Untermenü, an.
Produkt-ID mit Platzhalter
Erlaubt die fortlaufende Nummerierung an einer anderen Ziffernposition, als nur der Ersten. Das Beispiel “#1” würde eine startende Nummerierung bei der Zahl 11 bedeuten.
Anzahl
Beschreibt die Anzahl der zu erstellenden Produkte.
Erste Zahl
Legt die erste Ziffer der zu erstellenden Produkte fest. Ist ein Platzhalter definiert, so bezieht es sich auf die erste Ziffer des Platzhalters in der fortlaufenden Nummerierung.
Produktname mit optionalen Platzhalter
Gibt den erstellten Produkten einen Namen. Durch einen Platzhalter kann die Benennung, der neu erstellten Produkte, mit einer fortlaufenden Nummerierung versehen werden.
Die Produkt-ID muss nur innerhalb der jeweiligen Produktlinie einzigartig sein.
4. Importieren
Erlaubt das Importieren von Fabriken, Produktlinien oder Produkten.
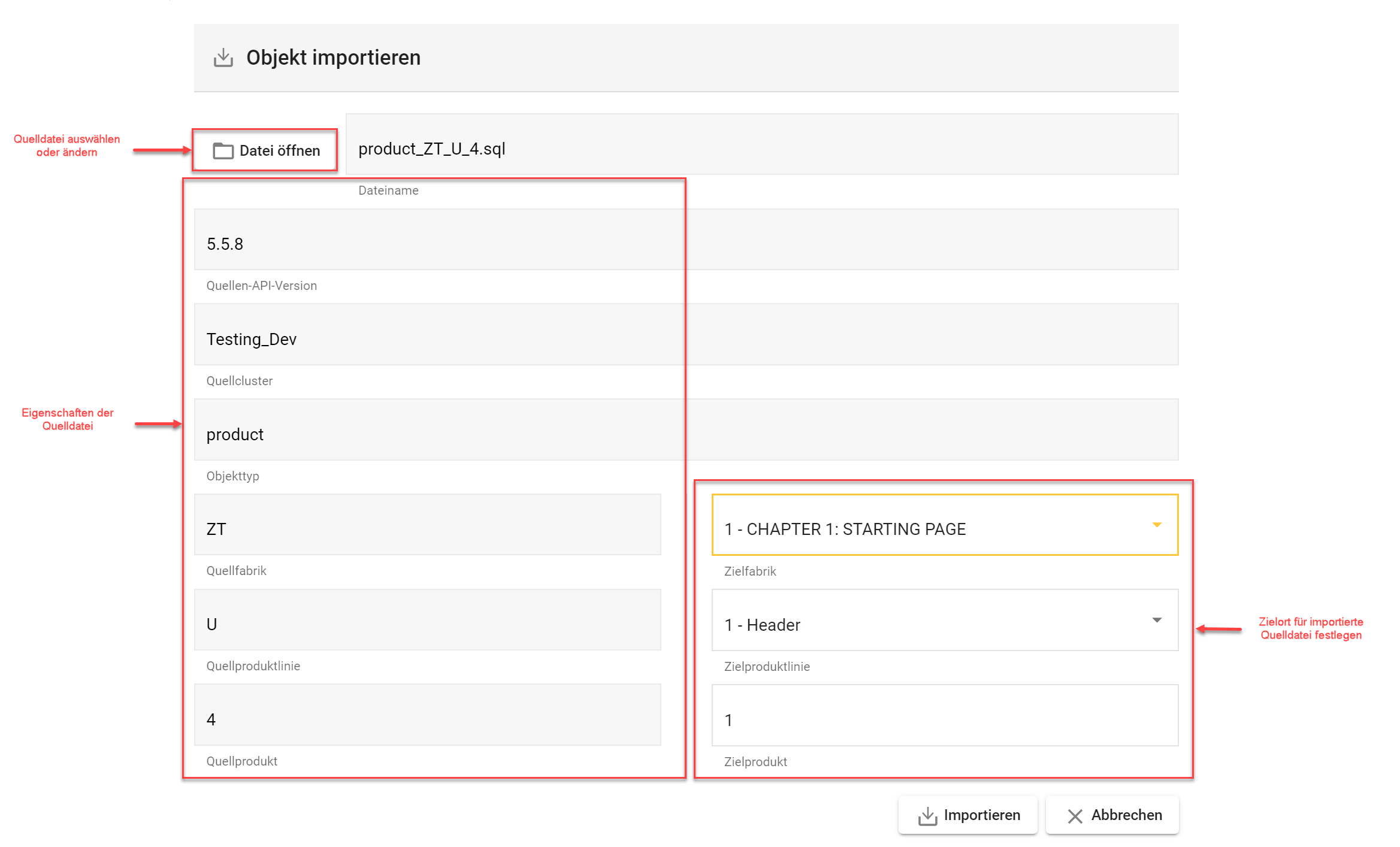
Datei öffnen
Hier kann die zu importierende Quelldatei ausgewählt werden.
Zielfabrik
Ist das importierte Objekt eine Fabrik so erscheint ein Eingabefeld, in welches die Zielfabrik-ID manuell eingegeben werden muss.
Ist das importierte Objekt eine Produktlinie oder ein Produkt, dann erscheint das Feld “Zielfabrik” als Dropdown aller existierender Fabriken.
Zielproduktlinie
Ist das importiere Objekt eine Fabrik, dann erscheint das Feld “Zielproduktlinie” nicht.
Ist das importierte Objekt eine Produktlinie so erscheint ein Eingabefeld, in welches die Zielproduktlinien-ID manuell eingegeben werden muss.
Ist das importierte Objekt ein Produkt, dann erscheint das Feld “Zielproduktlinie” als Dropdown aller existierenden Produktlinien.
Zielprodukt
Ist das importierte Objekt eine Fabrik oder Produktlinie, dann erscheint das Feld “Zielprodukt” nicht.
Ist das importierte Objekt ein Produkt so erscheint ein Eingabefeld, in welches die Zielprodukt-ID manuell eingegeben werden muss.
Hinweis: Produkte können nicht in Fabriken importiert werden, welche keine Produktlinien enthalten. Gibt man bei einer manuellen Eingabe eine bereits existierende Ziel-ID für Fabrik, Produktlinie oder Produkt ein, so wird die diese überschrieben. Das Überschreiben wird durch ein Warnfenster vorher nochmal abgefragt.
5. Powerload
Startet das Powerloading für die Produktline mit den Rechten des ausführenden Benutzers.
6. Globalattribut editieren
Das Untermenü “Konfiguration der Globalattribute - ….” erlaubt das Erstellen und das Verändern von Globalattributen einer Produktlinie. Diese Eigenschaften von sich auch an anderen Stellen in der Software wieder, z.B. im “Factory”-Tab.

Benutzerkommentar, Verantwortlicher
Diese Globalattribute geben der jeweiligen Produktlinien mehr beschreibende Detailtiefe. Beide Attribute sind durch manuelle Eingabefelder veränderbar.
Produktlinienname
Zeigt die aktuelle Benennung der Produktlinie an.
In diesem Eingabefeld kann der Name geändert werden.
Bildname
Zeigt den Namen der Quelldatei an, welche für die Darstellung des Produktlinien-Icons verwendet wird. Ist die Zelle leer, so wird das Default-Icon für die Fabrik verwendet.
Das aktuelle Produktlinien-Icon ist z.B. in der Navigationsleiste links neben dem jeweiligen Fabriknamen zu sehen.
Ein Linksklick auf die Zelle “Bildname” öffnet das “Verfügbare Icons”-Menü:
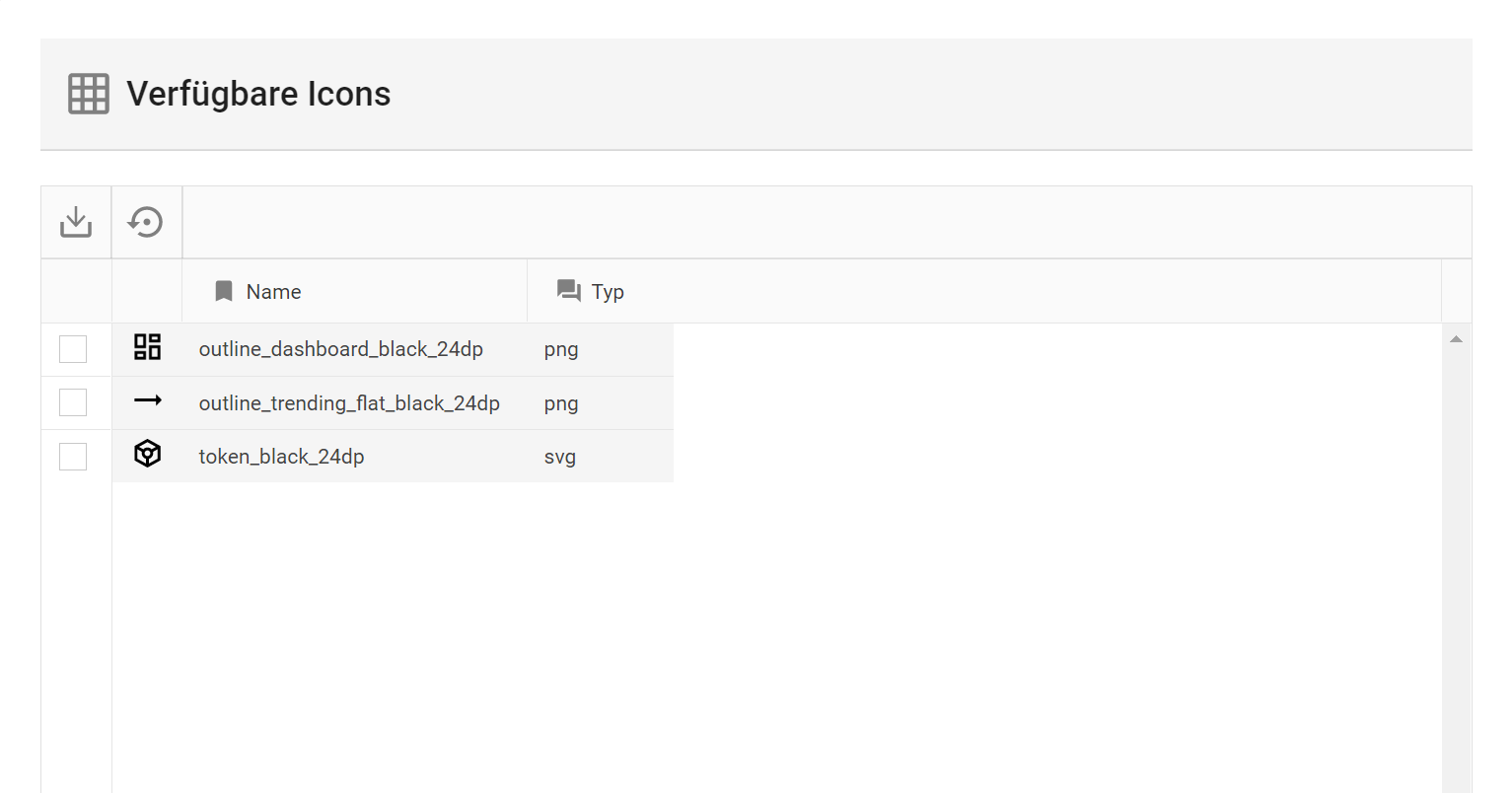
Standardtemplate (Fabrik-ID/Produktlinien-ID/Produkt-ID)
Hier können Produkte als Default-Vorlage für das erstellen neuer Produkt definiert werden.
Eine detaillierte Erklärung findet sich im Kapitel 5.6. Templates.
Globalattribut “1-10”, “11-20”, “21-25”
Neben den oben genannten Standard-Globalattributen, können hier individuell angepasste Globalattribute erstellt werden
Die “Globalattribute”-Spalte gibt dem Globalattribut einen Namen, welcher auch aus mehreren Wörtern bestehen kann.
Die “Listen-ID”-Spalte erlaubt die Zuordnung einer Liste zu dem Globalattribut. Eine Liste kann z.B. für Dropdownmenüs eingesetzt werden. Es werden Standardlisten bei der Auslieferung bereitgestellt.
Um eigene Listen zu erstellen und anzupassen, siehe Kapitel 5.2.1. Kontextmenü des Clusters.
7. Eigenschaften editieren
Öffnet das Menü “Eigenschaften der Produktlinie (…)”, welches die Anpassung von Benutzer- und Systemeigenschaften der Produktlinie ermöglicht.
7.1. Allgemeine Funktionen
Eigenschaften speichern
Speichert alle temporären Änderungen dauerhaft ab.
Daten neu laden
Lädt den Dialog neu und verwirft alle temporären Änderungen.
Eigenschaft hinzufügen
Erzeugt eine neue Eigenschaft.
Die Eigenschaften-ID muss in diesem Dialog einzigartig sein.
7.2. Registerkarte - Benutzer
Die Benutzereigenschaften speichern beliebige Attribute an der Produktlinie. Diese können später in individuellen SQL Abfragen ausgewertet werden. Nur Benutzer mit Schreibrechten können diese ändern.
Bestimmte Attribute werden automatisch ausgewertet.

7.3. Registerkarte - System
Die Systemeigenschaften ermöglichen ebenfalls die Speicherung von Attributen an der Produktlinie. Es gibt keine vordefinierten Eigenschaften.
Nur Benutzer mit Administratorrechten können diese ändern.
8. Kopieren
Kopiert eine existierende Produktlinie. Dabei kann diese Kopie einen neuen Namen und muss eine neue Produktlinien-ID erhalten.
Hinweis: Die Produktlinien-ID der Kopie muss einzigartig sein.
9. Verschieben
Ermöglicht die Änderung der Produktlinien-ID für die ausgewählte Produktlinie. Dabei gibt es zwei mögliche Optionen:
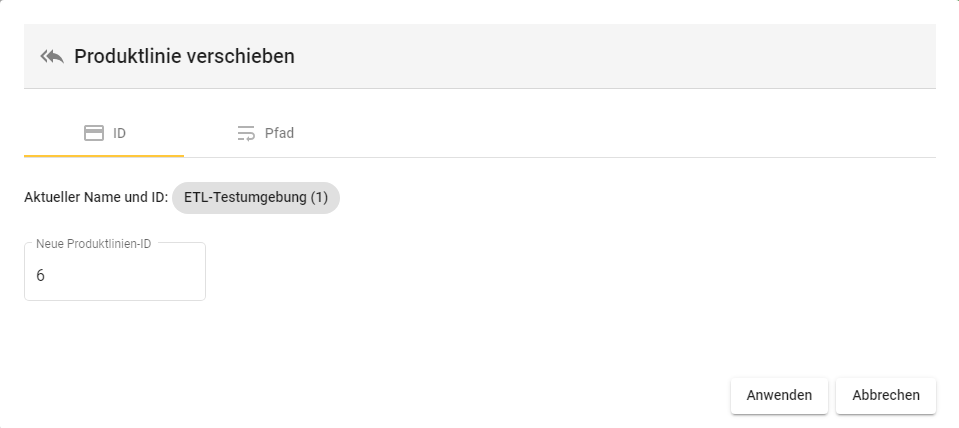
ID: Verschiebt die Produktlinie innerhalb der aktuellen Fabrik auf eine neue, einzigartig Produktlinien-ID.
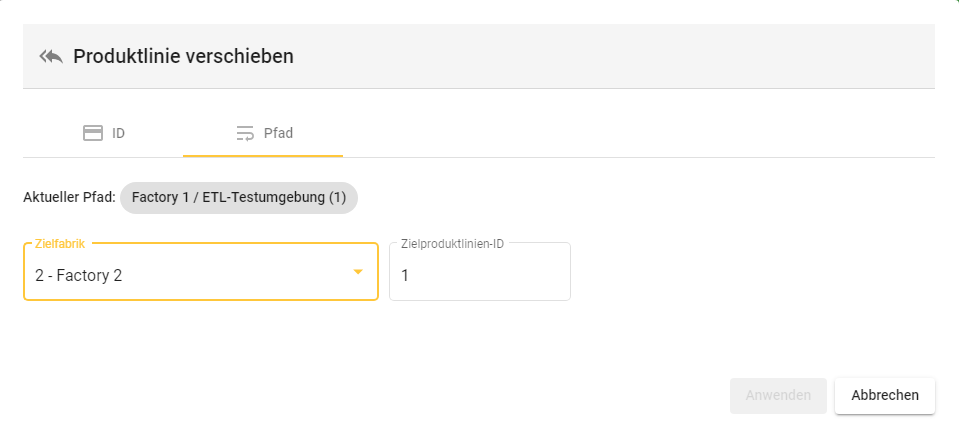
Pfad: Verschiebt die Produktlinie in eine (neue) Zielfabrik und weist dieser eine einzigartig Produktlinien-ID zu.
10. Exportieren
Exportiert die gesamte Produktlinie, mit allen enthaltenen Produkten, als eine SQL-Datei und startet den Download dieser Datei.
Individualisierte Icons & Produkt-Dateien, welche in der Dokument-Verwaltung des jeweiligen Produkts hinterlegt sind, werden nicht mit exportiert.
11. Löschen
Löscht die Produktlinie und alle enthaltenen Produkte.