5.8. Tab-Typen
Tabs und deren verschiedene Typen können in verschiedenen Ebenen der Software platziert werden. Aktuell ist es möglich Tabs auf den Ebenen des Clusters, der Fabriken und der Produktlinien einzubinden. Die verschiedenen Typen kommen auch mit unterschiedlichen Eigenschaften, Einstellungs- und Anbindungsmöglichkeiten.
1. Default-Tabs
Default-Tabs werden bei der Erstellung einer Ebene oder bei der Installation der Software automatisch angelegt. Diese können später im Anschluss wieder ausgeblendet werden. Es gibt folgende Default-Tabs:
5.2.2. "Cluster"-Tab - Verfügbar direkt nach der Neuinstallation
5.3.2. "Factory"-Tab - Verfügbar nach dem Hinzufügen einer Fabrik
5.4.2. "ProductLine"-Tab - Verfügbar nach dem Hinzufügen einer Produktlinie
2. Individualisierbare Tab-Typen
Es lassen sich bei der Erstellung eines neuen Tabs die folgenden Typen auswählen:
Die Ebene der Produkte erlaubt in dieser Version keine Verwendung von Tabs.
2.1. Allgemeine Funktionen
Neu laden im Standardlayout
Lädt die Seite und die Tabs neu. Dabei werden temporäre & ungespeicherte Änderungen wieder verworfen.
2.1.1. Tab hinzufügen
Tabs können auf den Ebenen Cluster, Fabrik und Produktlinie neu erstellt werden. Klickt man eine der genannten Ebenen im Navigationsbaum an, so öffnet sich rechts des Navigationsbaumes die Tab-Ansicht.
Über das Icon “+” kann ein neuer Tab hinzugefügt werden:

Beispielansicht für die Ebene einer Produktlinie
Anschließend öffnet sich ein neues Fenster für die Erstellung des Tabs:
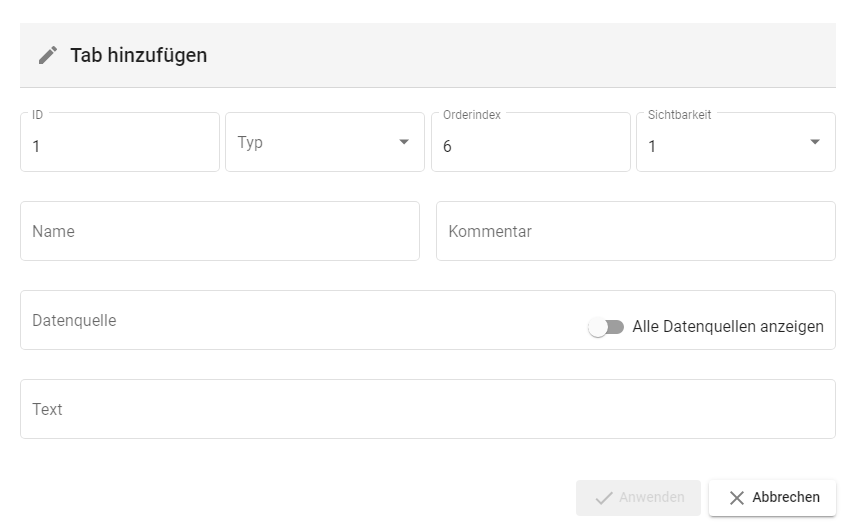
ID
Legt eine Tab-ID für den neuen Tab fest. Die ID muss in dieser Ebene (z.B. Produktlinie) einzigartig sein.
Typ
Wählt den gewünschten Tab-Typ aus einer Vorauswahl (5.8. Tab-Typen | Tab-Typen ) aus.
Orderindex
Legt fest in welcher Reihenfolge die Tabs in der Tab-Leiste angezeigt werden.
Der Tab mit dem niedrigsten Orderindex kommt in der Leiste ganz links und wird beim öffen der Ebene (z.b. Produktlinie) zuerst angezeigt.
Das gilt nicht wenn dieser Tab unsichtbar ist.
Sichtbarkeit
Blendet einen Tab auf der Nutzeroberfläche ein/aus.
Ausgeblendete Tabs können über das Kontextmenü der Tabs wieder eingeblendet werden.
Name
Benennt den Tab. Der Name sollte möglichst sprechend sein.
Der Name ist in der Menüleiste angezeigt.
Kommentar
Kommentarfunktion zur genaueren Beschreibung des Tabs.
Erscheint als Tooltip, wenn man mit der Mause über dem Tabnamen in der Menüleiste schwebt.
Alle Datenquellen anzeigen
Der Schieber öffnet, bei Aktivierung, eine Liste aller verfügbaren Prozeduren/Datenquellen, welche in der Datenbank verfügbar sind.
Datenquelle
Jeder Tab-Typ benötigt eine andere Art der Datenquelle. Eine fehlende Auswahl kann zu verschiedenen Fehlfunktionen bezüglich des angelegten Tabs führen.
Die Typen benötigen folgende Arten von Datenquellen:
Pivot Grid - Benötigt eine Prozedur mit verschiedenen notwendigen & optionalen Parametern.
Data Grid - Benötigt eine Prozedur mit verschiedenen notwendigen & optionalen Parametern.
Flussdiagramm - Keine Datenquelle benötigt.
Website - Benötigt einen URL/Link.
Statische Seite: - Benötigt eine Prozedur mit verschiedenen notwendigen & optionalen Parametern.
HTLM Editor - Keine Datenquelle benötigt.
Text
Kann als einleitende Beschreibung verwendet werden.
Erscheint im Tab ganz oben Links als Zeile.
2.2. Kontextmenü des Tabs
Ein Rechtsklick auf einen beliebigen Tab öffnet dessen Kontextmenü:

2.2.1. Tab bearbeiten
Öffnet wieder den Eigenschaften-Dialog des Tabs (siehe 5.8. Tab-Typen | Tab-hinzufügen ).
Die Eigenschaften des Tabs sind bereits in den jeweiligen Felder eingetragen.
Die ID eines Tabs kann nachträglich nicht geändert werden.
2.2.2. Tab kopieren
Öffnet einen Dialog um den Zielort des kopierten Tabs festzulegen:
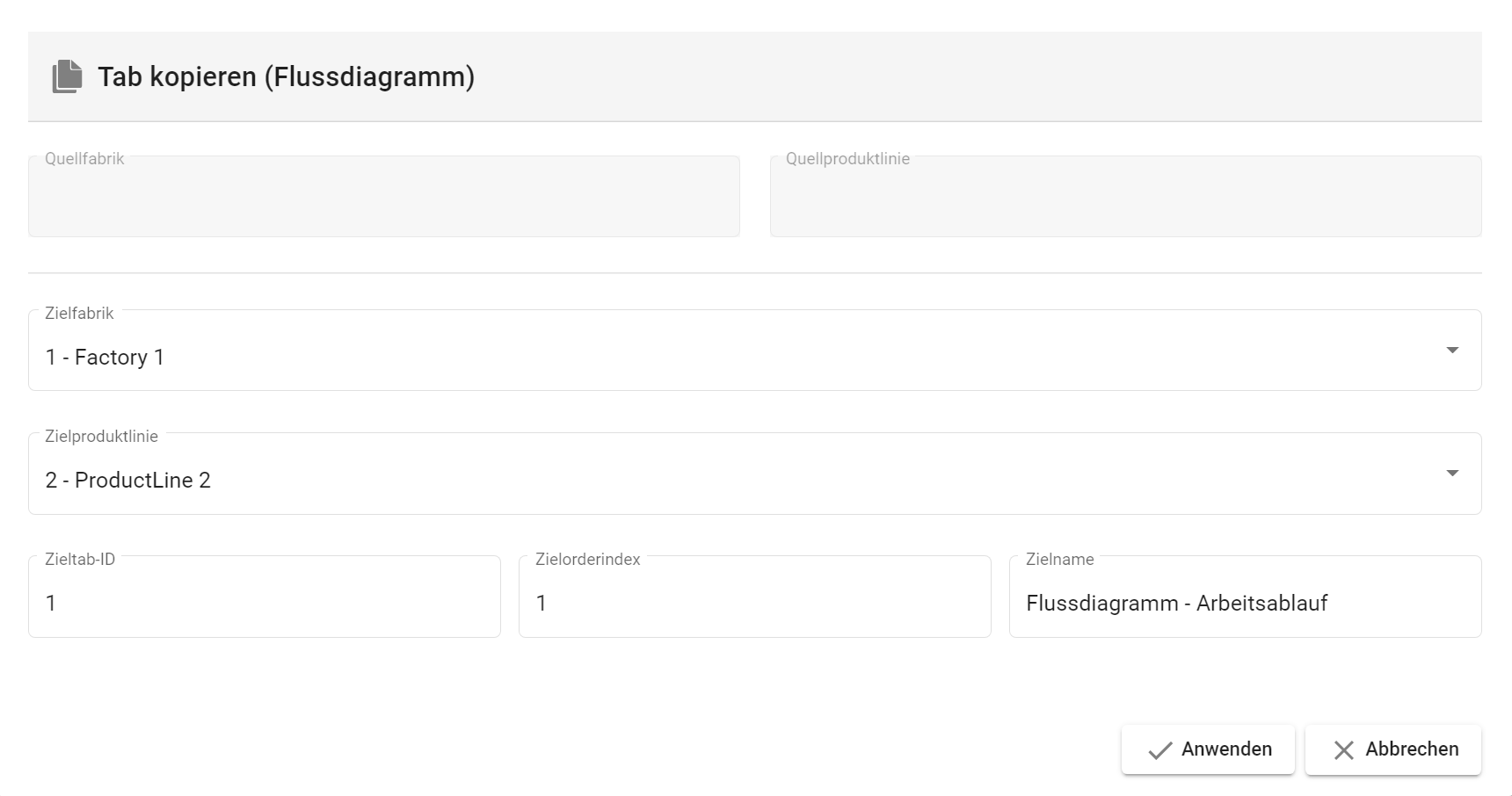
Zielfabrik
Legt die Fabrik fest, in welche der Tab reinkopiert wird.
Der Tab wird nur in die Fabrikebene kopiert, wenn keine Zielproduktlinie angegeben/ausgewählt ist.
Zielproduktlinie
Legt die Produktlinie fest, in welche der Tab reinkopiert wird.
Dafür müssen Fabrik & Produktlinie eingetragen sein.
Zieltab-ID
Legt die ID des Tabs in der Zielebene fest.
In dieser Ebene muss die ID einzigartig sein.
Zielorderindex
Legt die Position der Kopie in der Tab-Reihenfolge der Zielebene fest.
Zielname
Gibt der Kopie einen Namen.
2.2.3. Tab verschieben
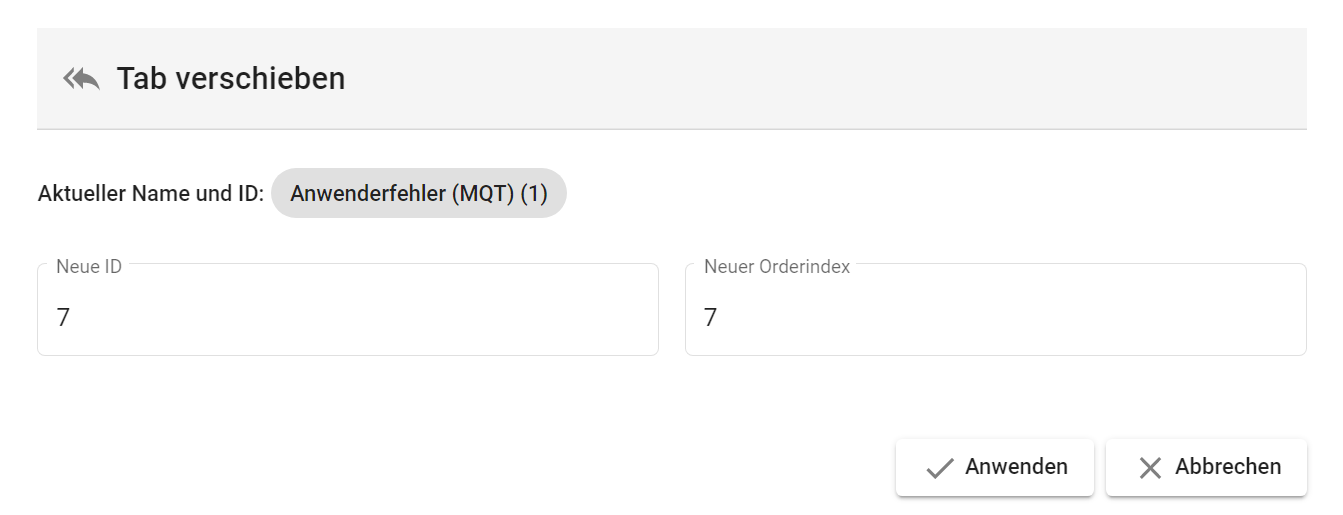
Aktueller Name und ID
Zeigt den bisherigen Namen und die ID des ausgewählten Tabs in folgender Struktur an: Tab-Name (Tab-ID).
An dem oberen Beispiel ist der Tab-Name = Anwenderfehler (MQT) und die Tab-ID = 1.
Neue ID
Verschiebt/ändert die ID des ausgewählten Tabs.
Neuer Orderindex
Ändert den Orderindex des ausgewählten Tabs.
2.2.4. Tab löschen
Öffnet ein Abfragefenster für den Vorgang.
Nach der Bestätigung der Abfrage, wird der Tab gelöscht.
2.2.5. Parameter
Jeder Tab übergibt der Prozedur beim Aufruf die Basisparameter über sich selbst und Zusatzparameter zur Prozedurausführung.
Tabs können Zusatzparameter verwalten und diese an die zugrundeliegende Prozedur übergeben. Die Funktionalität ermöglicht:
eine oder mehrere Parameterlisten manuell zu definieren.
eines oder mehrere Elemente jeder Liste als Default-Element zu kennzeichnen.
Parameterwerte unabhängig von den definierten Listenwerten manuell zu erfassen.
Die Kontextmenüauswahl “Parameter” ist für die Tab-Typen HTML Editor & Flussdiagramm nicht verfügbar. Sie öffnet das Untermenü “Tab ParameterJSON bearbeiten”:
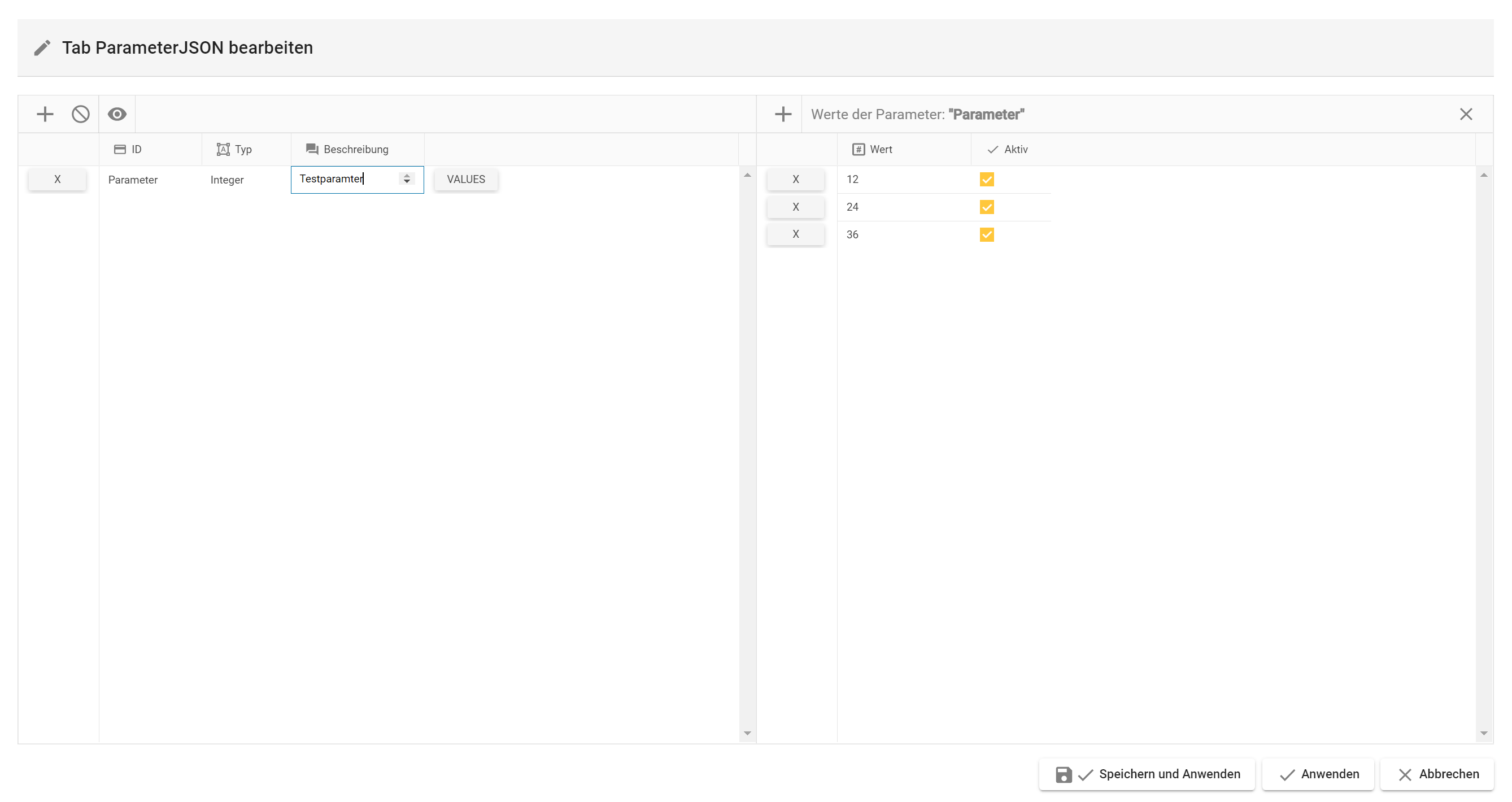
Links = Parametertabelle, Rechts = Wertetabelle eines ausgewählten Parameters
Allgemeine Optionen
Neuen Parameter hinzufügen
Fügt einen neuen Wert mit der ID = “Param” und dem Typ = “Integer” hinzu.
Parameter entfernen (“X”)
Entfernt den Parameter der ausgewählten Zeile vollständig.
Vorschau
Zeigt den JSON-String für alle Parameter Parameter, inklusive der jeweilig hinterlegten Werte, an.
Werden Werte neu angelegt oder gelöscht, so werden die Änderungen in der Vorschau erst nach “Speichern und Anwenden” aktiv.
Kopieren
Erstellt eine Textkopie des JSON-Strings und kopiert diesen in die Zwischenablage.
Wertetabelle für diesen Parameter
Fenster schließen (“X”)
Am oberen rechten Fensterrand kann dieses Untermenü wieder geschlossen werden.
Neuen Wert hinzufügen
Fügt, basierend auf dem eingestellten Datentyp, der Tabelle einen Wert hinzu.
Dieser Wert ist standardmäßig aktiviert.
Wert entfernen (“X”)
Entfernt den Wert der ausgewählten Zeile vollständig.
Werte (de-)aktivieren
Über Checkboxen, am rechten Zeilenrand eines Wertes, können die jeweiligen Werte (de-)aktiviert werden.
2.2.6. Tab ausblenden
Blendet den ausgewählten Tab aus der Tab-Menüleiste aus.
2.2.7. Tabs einblenden
Öffnet den Dialog “Tabs einblenden”. Hier werden alle bisher ausgeblendeten Tabs tabellarisch mit ID, Orderindex, Name, Tab-Typ und einer Beschreibung angezeigt:
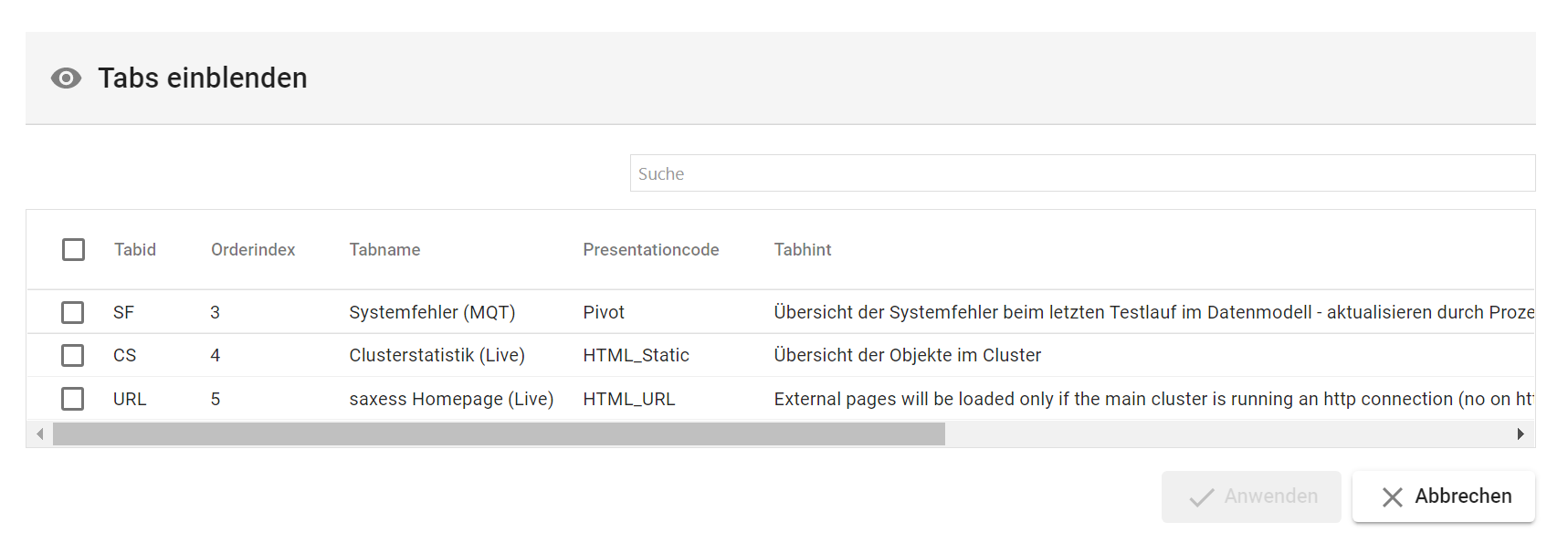
Auswahl von Tab(-ID)s
Über Checkboxen, am linken Rand einer Zeile, kann der jeweilige Tab ausgewählt werden.
Die Checkbox links der Spaltenköpfe (de-)aktiviert alle IDs.
Suche
Ermöglicht die Suche nach (Teil-)Inhalten in der Tabelle.
Spaltenoptionen - Linksklick
Der 1. Linksklick sortiert die Spalte aufsteigend und ein Pfeil nach oben erscheint.
Der 2. Linksklick ändert die Sortierung zu absteigend und ein Pfeil nach unten erscheint.
Der 3. Linksklick hebt die Sortierungen auf.
2.2.8. In neuem Browser-Tab öffnen
Öffnet den ausgewählten Tab in einem neuen Browser-Tab.
2.2.9 In neuem Browser-Fenster öffnen
Öffnet den ausgewählten Tab in einem neuen Browser-Fenster.