3.2.4. Prozesslogs
Das Prozesslog visualisiert den Status der ausgeführten Prozesspipelines und Steps. Darüber hinaus ermöglicht das Prozesslog einen Einblick in das Windows Ereignisprotokoll, der Datenbanklogs sowie der Applikationslogs.

Startansicht “Prozesslogs”
3.2.4.1. Sidebar (A)
In der Sidebar ist der Menüpunkt grau hervorgehoben, in welchem man sich aktuell befindet.
Es kann zwischen den einzelnen Menüpunkten hin- und hergewechselt werden.
Sie kann über das “Burger”-Icon
 im Header aus- und eingeklappt werden.
im Header aus- und eingeklappt werden.Mittels “Drag & Drop” kann die Sidebar-Breite über ein Doppelstrich-Symbol
 verändert werden.
verändert werden.
3.2.4.2. Menüleiste (B)

Ansicht “Menüleiste”
Icon |
|
Icon |
|
Icon |
|
Icon |
|
Icon |
|
Eingabefeld “Log-Einträge ab” |
|
3.2.4.2.1. Geplante Ausführungen anzeigen
Bei Auswahl des Icons
 ändert sich die Farbe des Icons auf grün bzw. wird die Funktion “geplante Ausführungen anzeigen” aktiviert.
ändert sich die Farbe des Icons auf grün bzw. wird die Funktion “geplante Ausführungen anzeigen” aktiviert.Bei nochmaliger Auswahl des grünen Icons wird die Funktion “Geplante Ausführungen ausblenden” aktiviert und das Icon ist wieder grau.
Falls es Pipelines gibt, bei denen die automatische Ausführung über einen Ausführungsplan konfiguriert ist, so wird beim Aktivieren der Funktion in der Liste der Pipeline Logs der nächste Ausführungszeitpunkt angezeigt.

Der Aufgabenplan für die Ausführung der Pipeline kann über das Icon “Pipeline bearbeiten” hinzugefügt und bearbeitet werden. Siehe: 3.2.3.1. Startseite | 3.2.3.1.2.6.-Pipeline-bearbeiten
3.2.4.2.2. Windows-Ereignisprotokolle
Die Protokolleinträge stammen aus der Windows Ereignisanzeige. Es werden alle Ereignisse aus “Windows-Protokolle” → “Anwendung” und “Windows-Protokolle” → “System” der letzten 14 Tage angezeigt.
Die Windows-Ereignisprotokolle werden nur angezeigt, wenn die Applikation “on premises” bzw. nicht “cloudbasiert” installiert wurde.
Bei Auswahl des Icons
 "Windows-Ereignisprotokolle" öffnet sich ein Dialog:
"Windows-Ereignisprotokolle" öffnet sich ein Dialog:
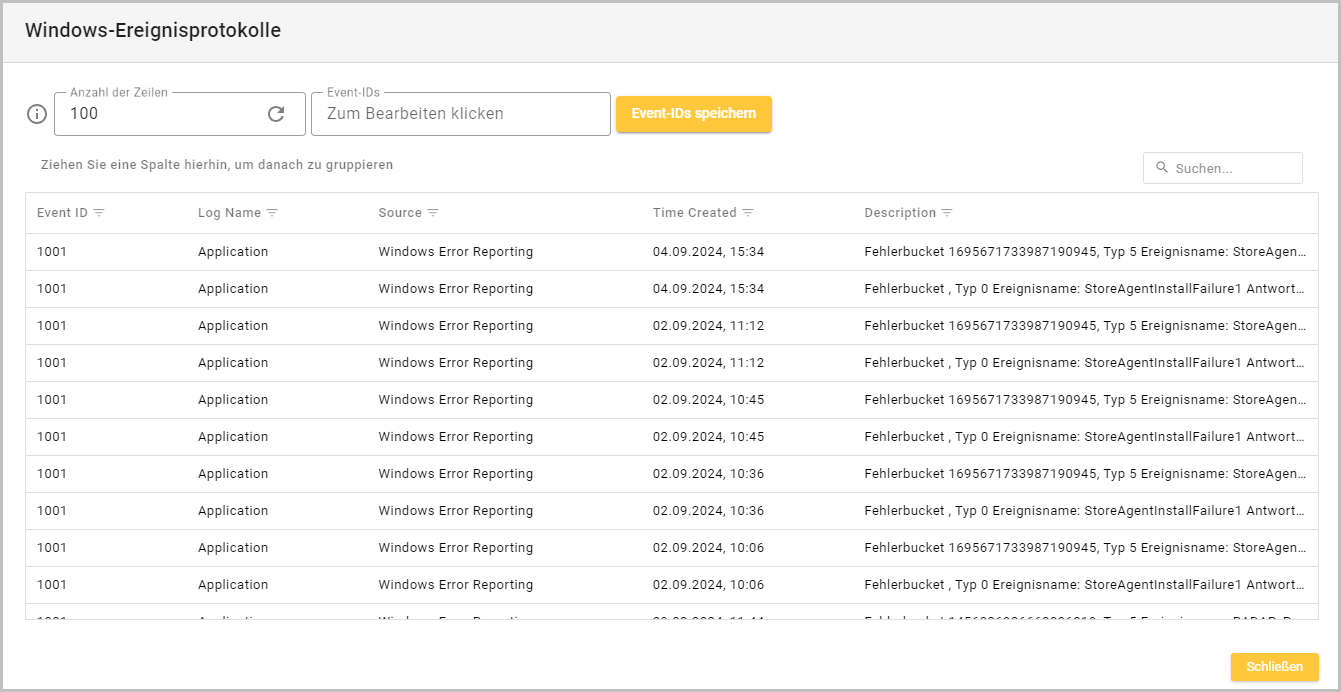
Dialog “Windows-Ereignisprotokolle”
Menüleiste | |
Tooltip |
|
Anzahl der Zeilen |
|
Icon |
|
Event-IDs | Mit einem Linksklick auf das Eingabefeld “EventIDs” öffnet sich ein Drop-down-Menü.
|
Button “Event-IDs speichern” |
|
Tabelle - Allgemein | |
Sortieren |
|
Suche |
|
Gruppierung |
|
Suchfeld |
|
Spaltenüberschriften | |
Event-ID |
|
Log Name |
|
Source |
|
Time created |
|
Description |
|
3.2.4.2.3. Datenbanklogs
Bei Auswahl des Icons
 "Datenbanklogs" öffnet sich ein Dialog mit einer Übersicht sämtlicher Einträge der Datenbanklogs.
"Datenbanklogs" öffnet sich ein Dialog mit einer Übersicht sämtlicher Einträge der Datenbanklogs.
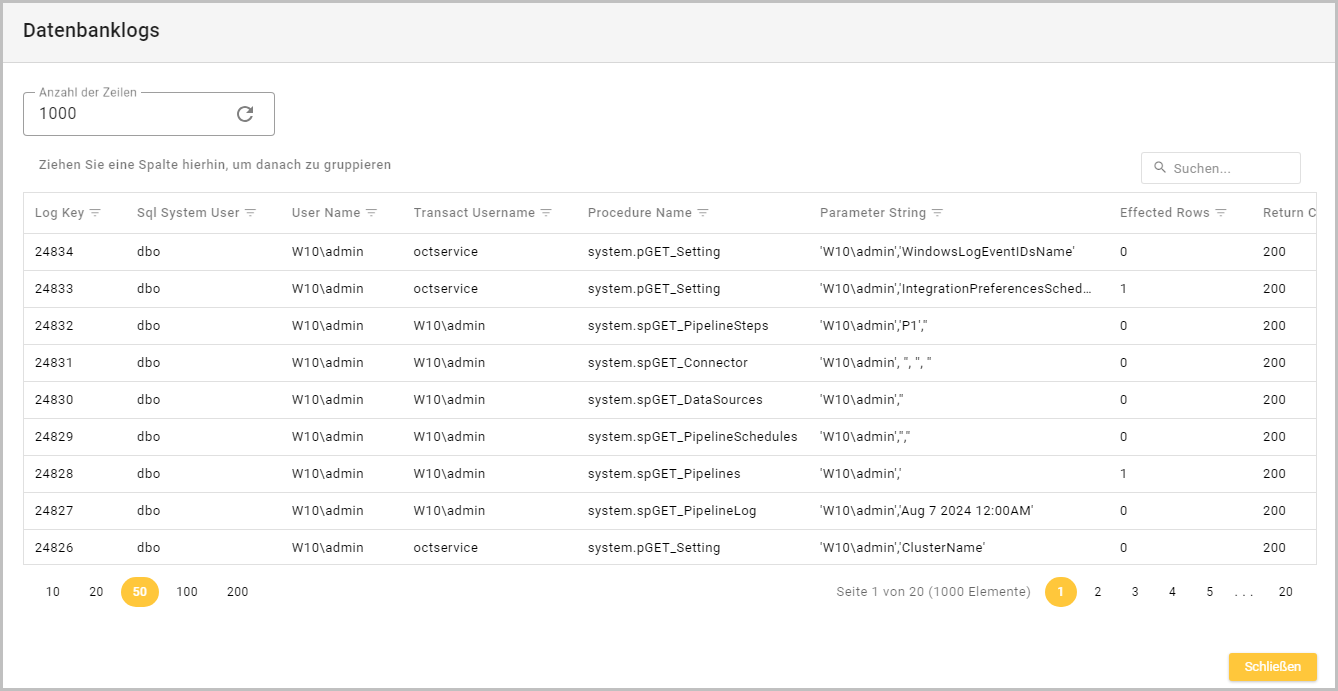
Dialog “Datenbanklogs”
Menüleiste | |
Anzahl der Zeilen |
|
Icon |
|
Tabelle - Allgemein | |
Sortieren |
|
Suche |
|
Gruppierung |
|
Suchfeld |
|
Anzeige |
|
3.2.4.2.4. Applikationslogs
Bei Auswahl des Icons Applikationslogs öffnet sich ein neuer Tab bzw. wechselt man auf die Serverebene in den Tab Applikationslogs in der Menüleiste. Siehe: 2.5. Applikationslogs
3.2.4.3. Übersicht - Prozesslogs (C)
Diese Übersicht zeigt die Aktivitäten der ausgeführten Prozesspipelines kurz und übersichtlich an. Somit können Kerninformationen wie Laufzeit und Status ohne größere Detailtiefe direkt abgerufen werden.
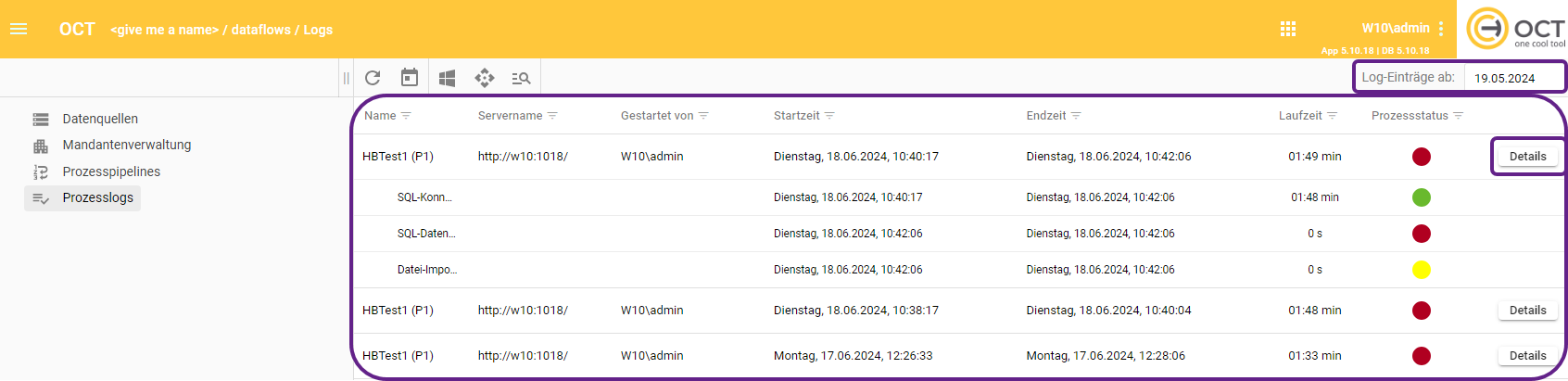
3.2.4.3.1. Tabelle - Allgemein | |
Eingabefeld “Log-Einträge ab” |
|
Sortieren |
|
Suche |
|
Detailansicht |
|
3.2.4.3.2. Spaltenüberschriften | |
Name |
|
Servername |
|
Gestartet von |
|
Startzeit |
|
Endzeit |
|
Laufzeit |
|
Prozessstatus |
|
Button “Details” |
|
3.2.4.3.3. Button “Details” - Protokolle der Pipelineausführungen
Der Button “Details” zeigt die Details des Pipelineprotokolls an. Hier können auch genaue Ursachen für mögliche Abbrüche und Fehler identifiziert werden.
Bei Auswahl des Buttons "Details" öffnet sich ein Fenster:
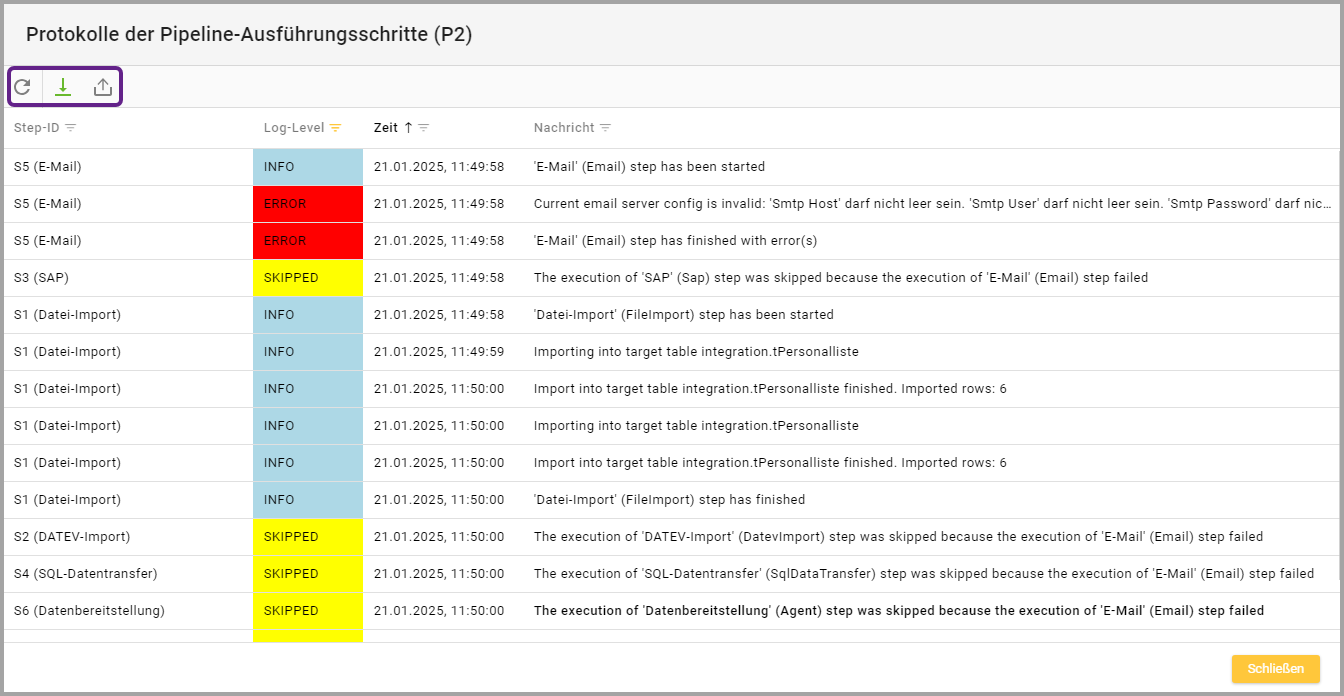
Menüleiste | |
Icon |
|
Icon |
|
Icon |
|
Tabelle - Allgemein | |
Sortieren |
|
Suche |
|
Spaltenüberschriften | |
Step-ID |
|
Log-Level |
|
Zeit |
|
Nachricht |

|
