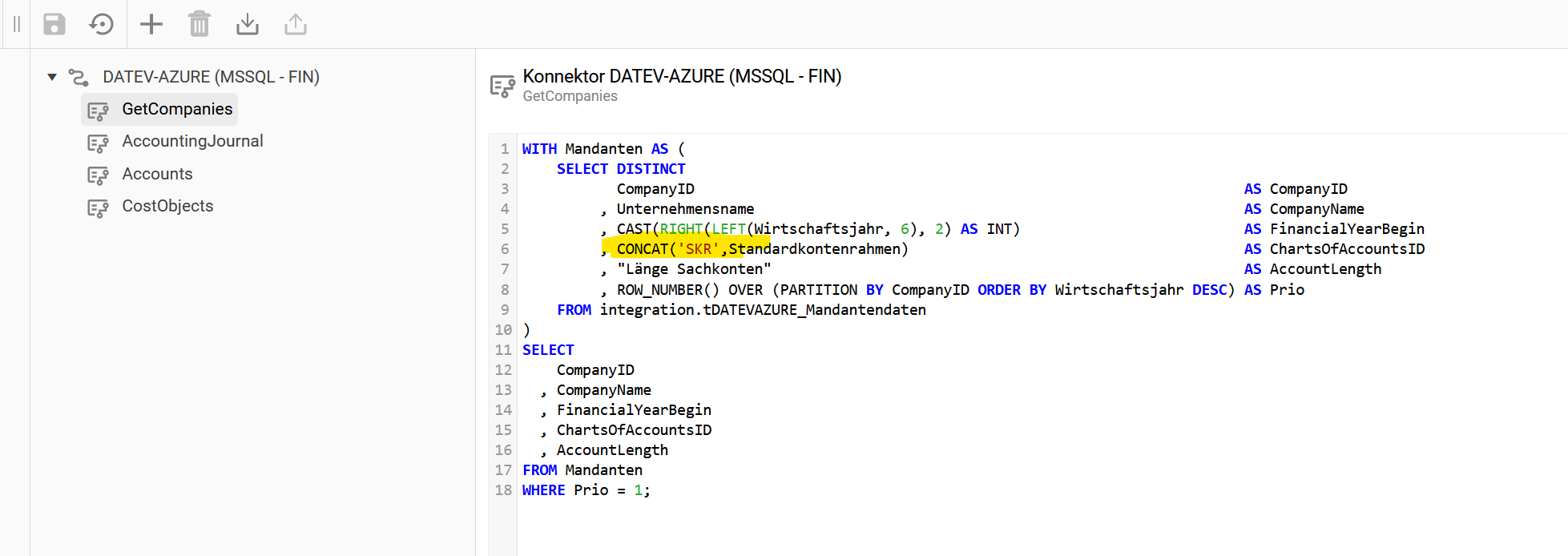DATEV Anbindung mit manuellem Datenexport über einen Azure Blob Storage (Delete Candidate) v5.10
Beschreibt die Extraktion und Weiterverarbeitung von Daten aus DATEV über die DATEV-Schnittstellentechnologie “KREXPORT”. Diese Schnittstellentechnologie ist der DATEV-Standard und für alle Anwender ohne DATEV-Zusatzkosten verfügbar.
Der manuelle Export beschreibt das Szenario, falls Sie DATEV auf einem Server von Dritten (z.B. Ihrem Steuerberater) nutzen und dort OCT nicht installieren dürfen/können.
Der Azure Blob Storage wird als alternativer Ablageort für Dateien in der Cloud verwendet, wenn die Dateien nicht auf einem lokalen Laufwerk abgelegt werden können/sollen.
1. Anleitung der manuellen Datenextraktion
Richten Sie OCT in einer geeigneten Umgebung ein.
Kopieren Sie die OCT-Exportformate auf den DATEV-Server und spielen Sie diese im DATEV ein.
2.1. Download und Aktivierung von Modulen, Planungslösungen und Konnektoren
2.1.1. Aktivierung von Modulen
Unsere Module finden Sie wie folgt:
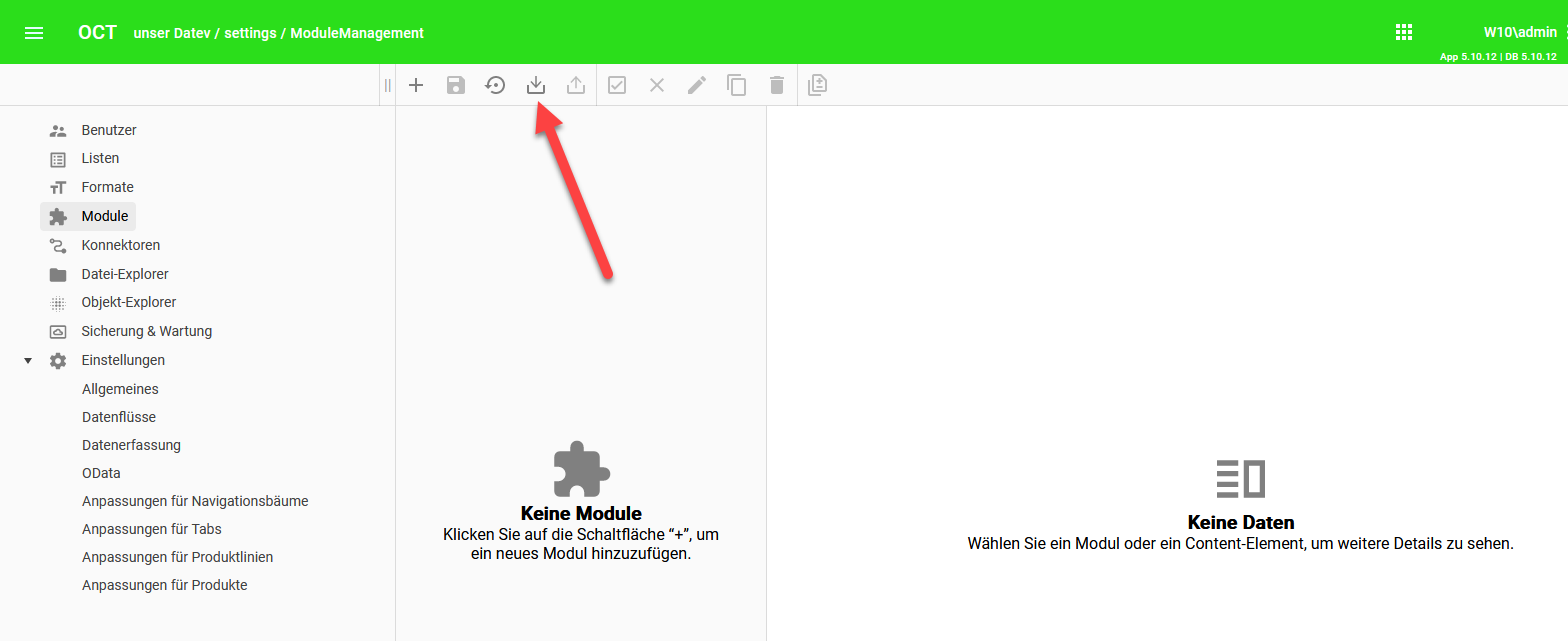
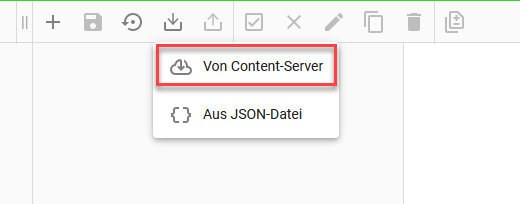
Laden Sie die nun folgenden Module herunter und aktivieren sie diese:
FIN-Modul
FIN-DATEV-Azure Staging Modul
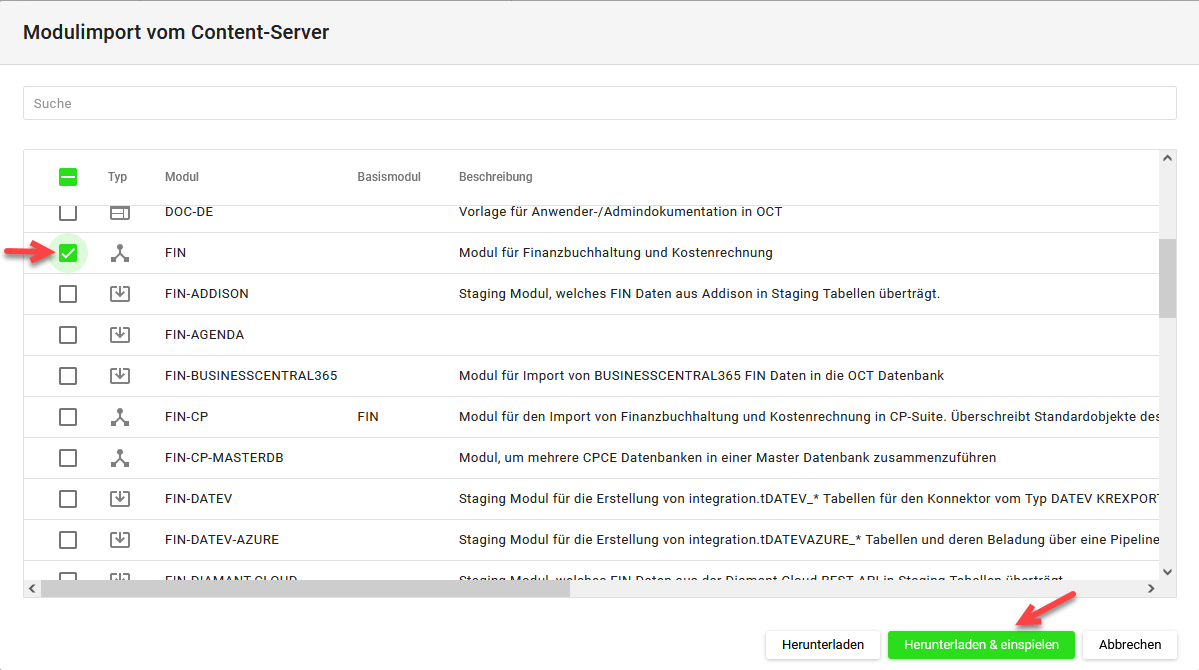
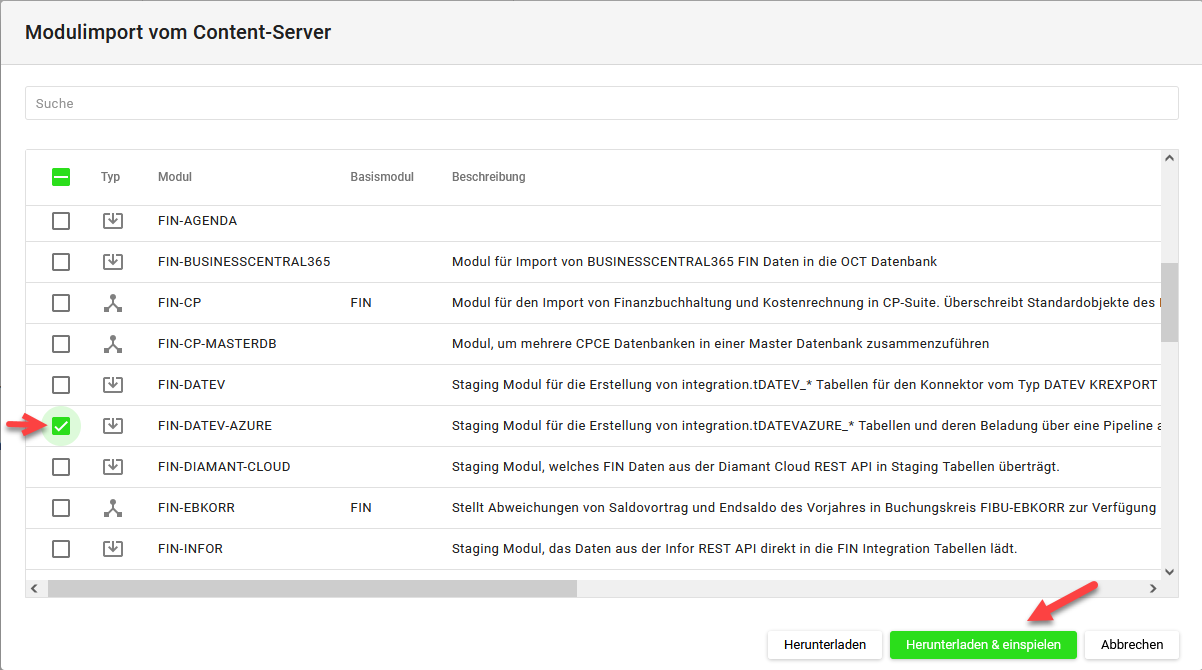
es wird keine gesonderte Datenquelle angelegt, alles läuft über Datenquelle 0
Modul Finance (FIN) aktivieren (FIN Standardtabellen)
Modul DATEV Azure Staging for Finance (FIN-DATEV-AZURE) aktivieren (lädt DATEV Files per Pipeline Dateiimport in die Staging Tabellen)
2.1.2. Aktivierung von Konnektoren
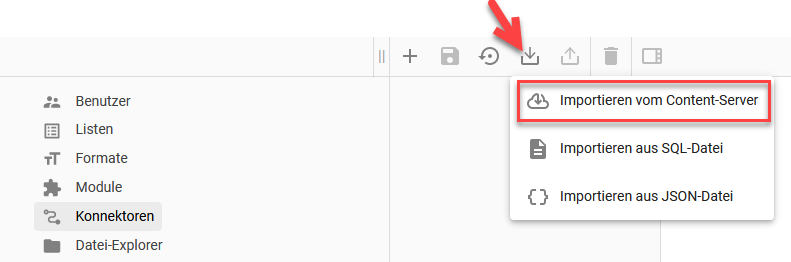
Laden sie folgende Konnektoren herunter und aktivieren sie diese:
ERP-System: “DATEV-AZURE”, Quellsystemtyp: “MSSQL”, Konnektor: “FIN”
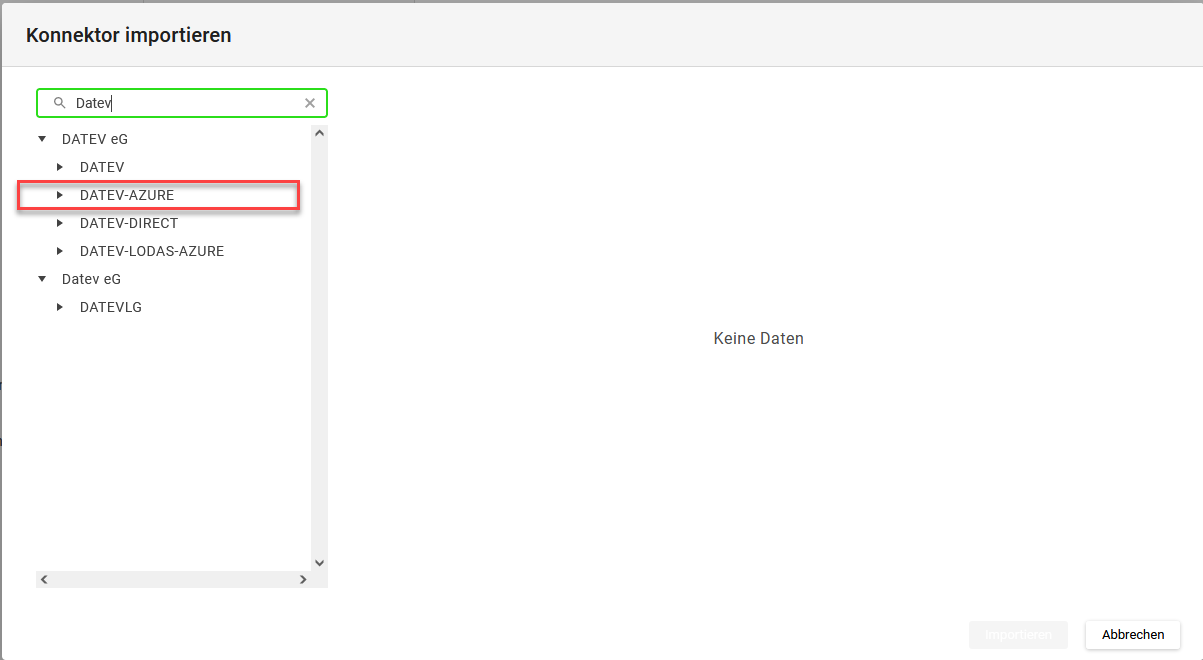
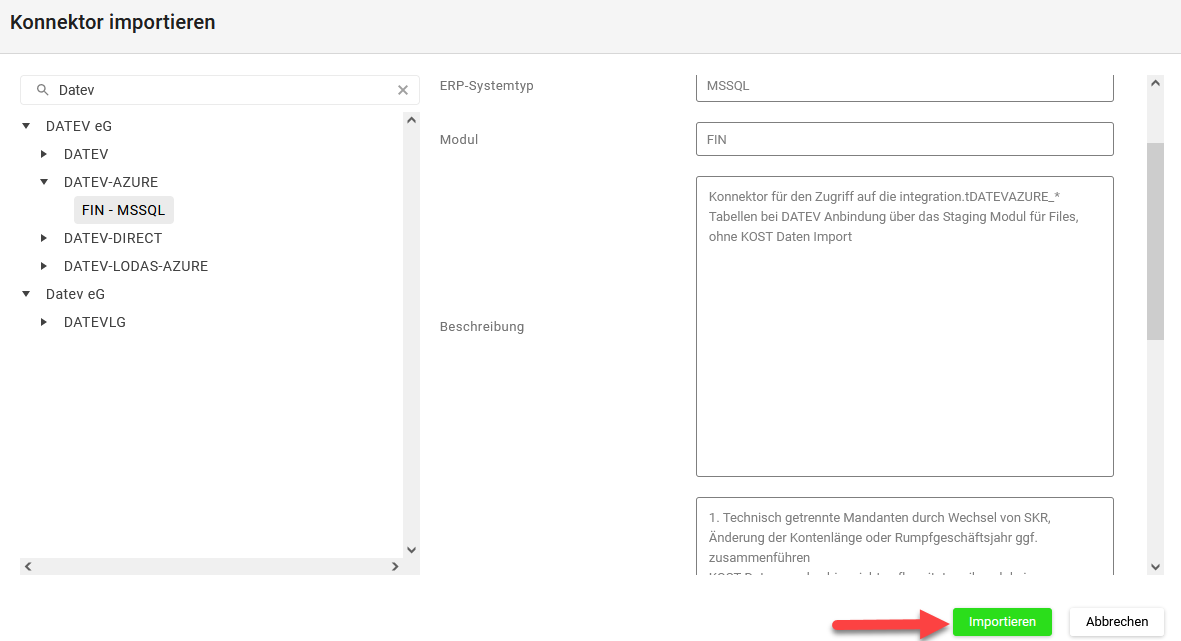
Konnektor DATEV-AZURE aktivieren (schreibt integration.DATEV* Tabellen in integration.FIN* Tabellen, erstellt schon vor konfigurierte Prozesspipelines)
2.2. Einrichtung des Blob Storages
2.2.1 Dateien auf Blob Storage ablegen
siehe https://help.saxess-software.de/sx-cpce-portal/Working-version/blob-storages-fur-datenuploads
Beachten Sie bei der Arbeit mit einem Blob Storages
man kann dort Dateien nicht umbenennen (nur Kopieren und Löschen der Quelle)
man kann Dateien nicht verschieben (nur Kopieren und Löschen der Quelle)
Am besten ist es, das gesamte Verzeichnis hoch-/runterzuladen, solange es nicht zu groß ist.
es muss immer ein Unterordner angelegt werden (die Dateien dürfen nicht direkt im ersten Ordner des BlobContainers liegen, sonst läuft die Post-SQL-Abfrage in den Pipelinesteps auf Fehler)
im Hauptordner https://help.saxess-software.de/sx-cpce-portal/Working-version/datev-upload
ggf. “Mandantenliste.csv” manuell erstellen (überflüssig, aber ohne diese Datei kennt man Beraternummer / Mandantennummer nicht)
- CODE
Beraternr;Mandantennr;Jahr;Mandantenname; 29098;55003;20200101;Musterholz GmbH; Datei “Beraternr_Mandantennr_Mandantendaten_Jahr.csv muss pro Jahr vorhanden sein - Jahr steht hier für den YYYYMMTT String !
- CODE
Unternehmensname kurz»Unternehmensname»Standardkontenrahmen»Länge Sachkonten»WJ-Beginn»WJ-Ende "ABC GmbH"»"ABC GmbH"»"03"»4»01.01.2022»31.12.2022
Unterordner mit Namen “Beraternr_Mandantennr_MMTT_SKR_KtoLänge” erstellen, zB. 29098_55003_0101_03_4
Kontenbeschriftungen_YYYYMMTT.csv
Kontobuchungen_YYYYMMTT.csv
Kostenstellen_traeger_YYYYMMTT.csv
2.1.2 Konfiguration der Prozesspipelines
Step 1: Import Mandantendaten konfigurieren
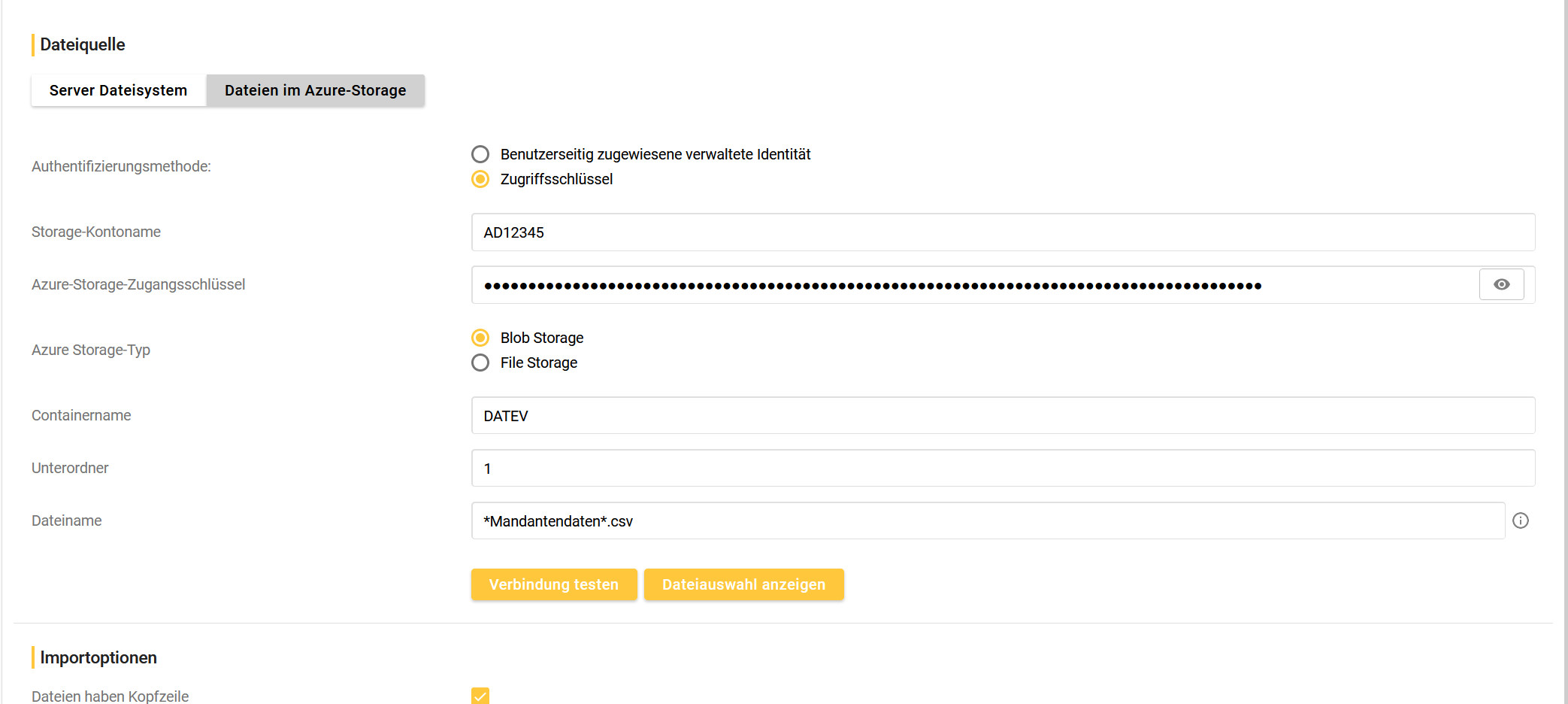
Storage-Kontenname (Storage Account Name): Case sensitiv (Groß-/Kleinschreibung beachten) → den Kontonamen findet man im Microsoft Azure Storage Explorer, wenn man im Baum den Ordner auswählt links unten im Fenster “Eigenschaften”
Azure-Storage-Zugangsschlüssel: der AccountKey aus dem Storage Account Connection String
“Verbindung testen” und per “Dateiauswahl anzeigen” prüfen, ob Dateien gefunden werden (sonst Schreibweise der Dateien prüfen)
Step speichern und aktivieren
Step 2-4:
gleiches Vorgehen wie bei Step 1
Testlauf: die Pipeline muss erfolgreich durchlaufen und die Dateien der Dateien müssen danach in den Tabellen integration.tDATEVAZURE_* stehen
Step SQL Konnektor: aktivieren und Mandanten auswählen
Testlauf: die Pipeline muss erfolgreich durchlaufen und die Daten müssen in den integration.tFIN_ * und global.t* Tabellen stehen
Step Datenbereitstellung aktivieren oder eigenen Datenbereitstellungsprozess implementieren
Testlauf: die Daten müssen danach in den result.t* Tabellen stehen
Fertig, Weiterverarbeitung der Daten je nach Zielsystem
Anpassungsoptionen
Im Konnektor die Schreibweise des Strings “ChartsOfAccountsID” anpassen und ein “SKR” davor setzen.