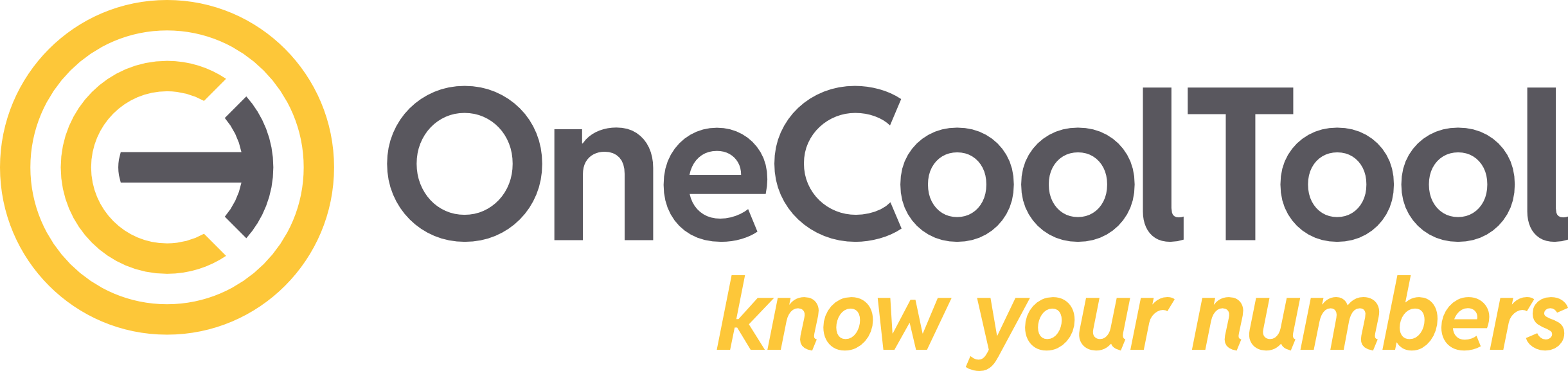2. Installation "On-Premises"
In diesem Kapitel wird der Ablauf einer Installation, für den Fall “On-Premises”, beschrieben. Bitte laden Sie im Vorfeld die Applikation und das Datenbankscript in der Releaseverwaltung
https://help.saxess-software.de/oct-releases/Working-version/ herunter.
1. Lizenzvereinbarung
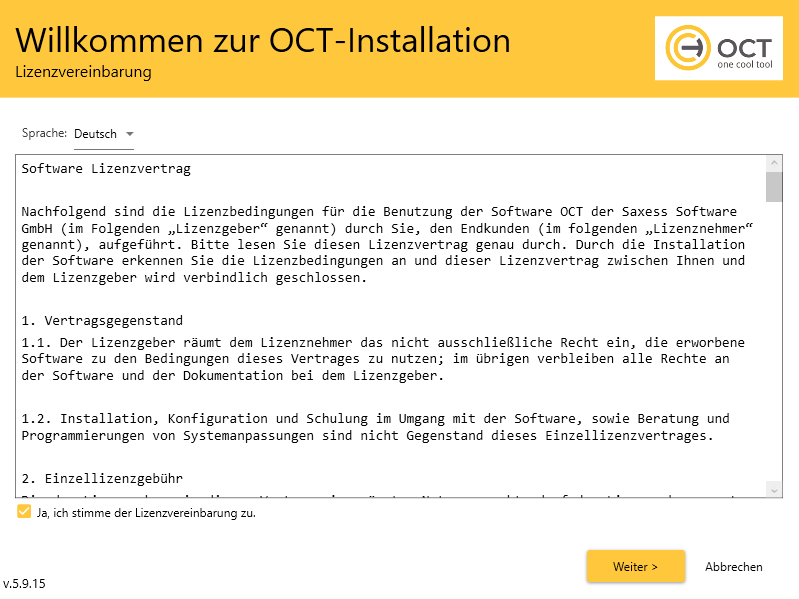
Schritt 1: Zustimmung zu den Lizenzvereinbarungen
Sprache
Wählt die Sprache für den Installationsprozess aus.
2. Windows-Dienst
Schritt 2: Benennung des OCT-Dienstes
Dienstname
Benennt den Windows-Dienst, welchen der Installationsassistent einrichtet.
Der Name muss:
3-64 Zeichen lang sein,
mit einem Buchstaben beginnen und
darf nur Buchstaben, Ziffern, Binde- oder Unterstriche enthalten.
Existiert nur eine Instanz, dann sollte der Dienst im Optimalfall immer “OCT” heißen. Bei mehreren Instanzen wird eine Namenserweiterung, durch den verwendeten Port, empfohlen. Am Beispiel vom verwendeten Port=5811 wäre der Name des Windows-Dienstes dann z.B. “OCT5811”.
Bestehende OCT-Dienste
Der Installationsassistent scannt automatisch nach bereits installierten OCT-Diensten und zeigt deren Namen an.
3. Dienstkonto
Das Dropdown-Feld “Kontotyp” hat die Optionen: “Lokaler Benutzer”, “Lokalen Benutzer anlegen” und “Active-Directory-Konto”. Verfügt ihre Umgebung über keine “Active-Directory”, dann fehlt diese Option in der Dropdown-Auswahl. Für jeden Kontotyp ist im Installationsassistenten eine kurze Beschreibung/Empfehlung angegeben.
3.1. Kontotyp - “Lokaler Benutzer”
Schritt 3: Auswahl eine lokalen Benutzers als Dienstkonto
Host/Domäne
Eingabe des Hosts oder der jeweiligen Domäne.
Benutzername
In diesem Dropdown-Feld sind alle verfügbaren Benutzerkonten sichtbar.
Wählen sie aus den verfügbaren Konten kein Administratorenkonto aus! Administratoren besitzen für die Aufgaben des Dienstes in einer Produktionsumgebung zu viele Rechte.
Passwort
Fragt das Passwort des Benutzerkontos ab.
Der Installationsassistent fährt im folgenden nur fort, wenn das Passwort richtig angegeben ist.
Überprüfung der Anmeldeinformationen überspringen
Am Ende des Dialogs wird über den Button “Weiter” der Übergang zum nächsten Installationsschritt eingeleitet.
Bei diesem Übergang erfolgt eine Verifizierung der Anmeldeinformationen (Benutzer + Passwort)
Mit dieser Option kann die Verifizierung an diesem Punkt der Installation übersprungen werden.
Sind die Anmeldeoptionen falsch hinterlegt & die Verifizierung wurde an dieser Stelle übersprungen, so wird die Installation am Ende scheitern.
3.2. Kontotyp - Lokalen Benutzer anlegen
Ist kein geeignetes Benutzerkonto für die Ausführung des Dienstes verfügbar, so kann über diese Option ein neuer lokaler Benutzer angelegt werden.
Schritt 3: Anlegen eines neuen lokalen Benutzers
Benutzername <Domäne>\
Der Name des Benutzerkontos muss einmalig auf dem System sein.
Es wird automatisch der Hostname bzw. die Domäne ausgewählt und vor dem einzugebenden Benutzernamen eingeblendet.
Passwort (wiederholen)
Hier muss ein Passwort für das Benutzerkonto festgesetzt werden.
Das gewählte Passwort muss den ggf. existierenden Anforderungen der Kennwortrichtlinien der Umgebung entsprechen. Die Richtlinien, wenn sie denn existieren, werden häufig von einem Administrator ihrer Organisation vorgegeben.
3.3. Kontotyp - Active-Directory-Konto
Für diese Auswahl muss ihre Umgebung über eine “Active-Directory” verfügen.
Installationsschritt: Dienstkonto - Active-Directory-Konto
Domäne
Eingabe einer existierenden Active-Directory-Domäne.
Die Active-Directory-Ansicht verfügt über eine Domäneneingabe, die nach belieben frei bearbeitet werden kann.
Benutzername
Namenseingabe eines Active-Directory-Benutzers.
Suchen
Passwort
Passwort des Active Directory-Benutzers.
Überprüfung der Anmeldeinformationen überspringen
Am Ende des Dialogs wird über den Button “Weiter” der Übergang zum nächsten Installationsschritt eingeleitet.
Bei diesem Übergang erfolgt eine Verifizierung der Anmeldeinformationen (Benutzer + Passwort)
Mit dieser Option kann die Verifizierung an diesem Punkt der Installation übersprungen werden.
Sind die Anmeldeoptionen falsch hinterlegt & die Verifizierung wurde an dieser Stelle übersprungen, so wird die Installation am Ende scheitern.
4. Zielverzeichnis
Es wird automatisch ein Zielverzeichnis vorgeschlagen und der benötigte Speicherplatz angegeben.
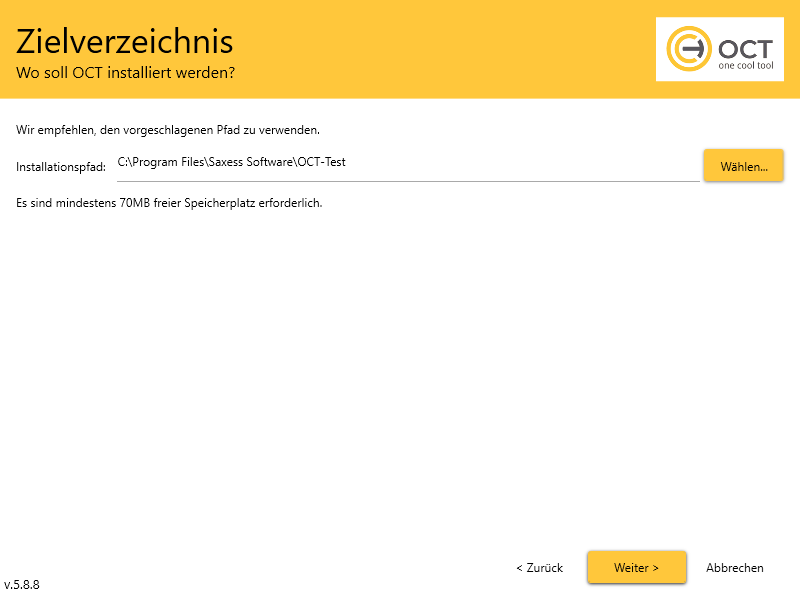
Installationsschritt: Zielverzeichnis
Installationspfad
Der Pfad wird vom Installationsassistenten automatisch vorgeschlagen.
Der Vorschlag lautet - basierend auf den Plattennamen: “C:\Program Files\Saxess Software\<Dienstname>”
Es erfolgt eine automatische Prüfung der Verfügbarkeit des ausgewählten Pfades. Leere Ordner kann man auswählen und über den Installationsassistent befüllen. Liegt auf dem Pfad ein Ordner mit auch nur einer Datei, so erscheint eine Warnung.
5. OCT-Lizenz
5.1. Lizenzschlüssel
Seit der Version 5.7 wird eine gültige Lizenzinformation für eine erfolgreiche Installation voraus gesetzt. Die erste Option ist die Eingabe eines Lizenzschlüssels.
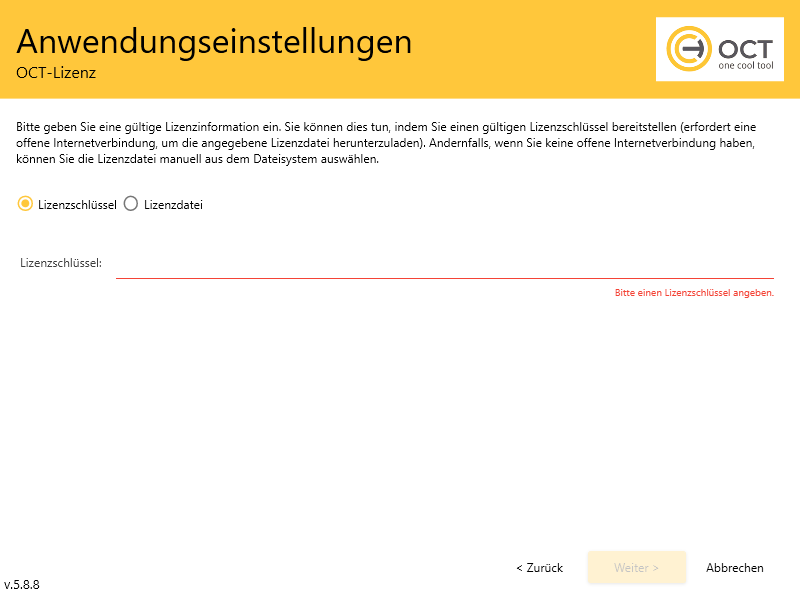
Installationsschritt: Anwendungseinstellungen - Lizenzschlüssel
Ein Lizenzschlüssel hat die Form “XXXX-XXXX-XXXX” und wird bei dem Kauf von OCT standardmäßig mit ausgeliefert.
5.2. Lizenzdatei
Alternativ kann statt einem Schlüssel aus manuell aus dem Dateisystem eine Lizenzdatei ausgewählt werden:
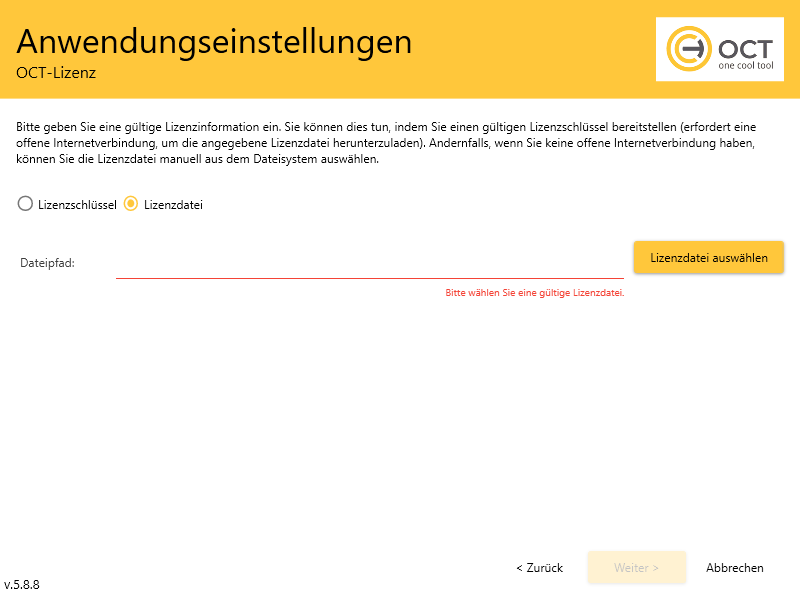
Installationsschritt: Anwendungseinstellungen - Lizenzdatei
Lizenzdatei auswählen
Öffnet eine Pfadsuche auf dem laufenden System.
Es wird eine Datei mit der Dateiendung “.lic” benötigt.
Die ordnungsgemäße Funktion der Datei wird von dem Installationsassistenten, noch vor dem Fortfahren, überprüft.
6. URL-Einstellungen
6.1. HTTP
Die Standardinstallation im Intranet erfolgt meistens ohne Transportverschlüsselung mittels “HTTP”.
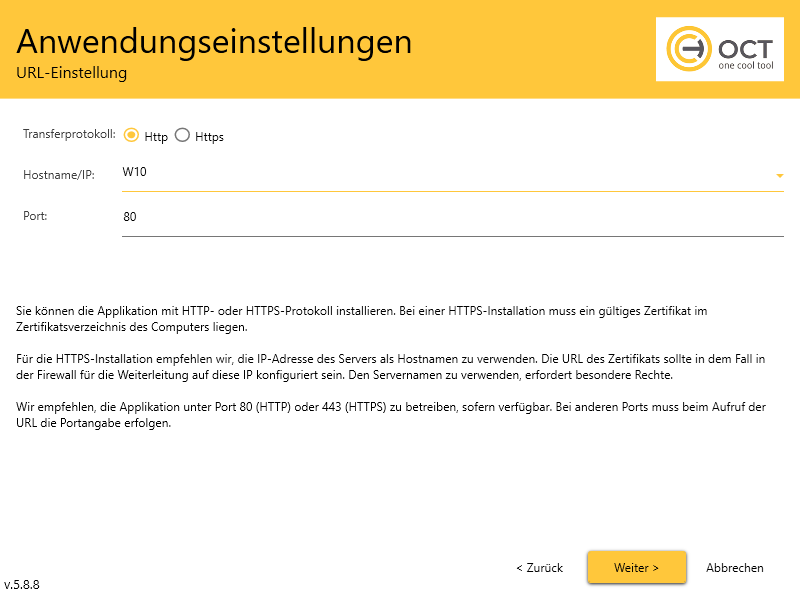
Installationsschritt: Anwendungseinstellungen - HTTP
Hostname/IP
Der Installationsassistent scannt nach verfügbaren Auswahlen und stellt diese als Dropdown zur Verfügung.
Bei einer manuellen Eingabe muss die FQDN (vollständiger Computername) angegeben werden.
Port
Bei einer HTTP-Installation wird die Verwendung von Port=80 empfohlen, da ansonsten beim Aufruf der URL die Portangabe erfolgen muss.
Sofern ein anderer Port gewählt wird, sollte dieser nicht mit Versionsnummer assoziert sein, sondern generisch (z.B. 5100) lauten - da bei einem späteren Update die URL beibehalten werden soll (Links funktionieren sonst nicht mehr)
6.2. HTTPS
OCT kann auch mit einer Transportverschlüsselung (= SSL) installiert werden - dies wird empfohlen für größere Umgebungen. Sie müssen dann aber jährlich das Zertifikat tauschen (lassen).
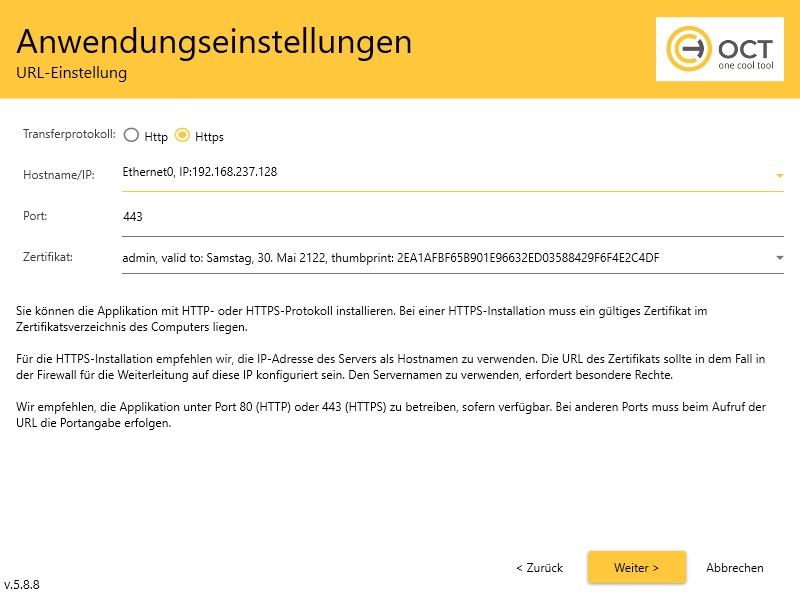
Installationsschritt: Anwendungseinstellungen - HTTPS
Hostname/IP
Als Hostname kann verwendet werden:
die IP Adresse des Servers.
die Hostname des Servers in kurzer Schreibweise.
der Hostname des Server in langer Schreibweise (FQDN).
der Hostname, auf welchen das SSL Zertifikat ausgestellt wurde.
Dieser Name kann z.B. “oct.firma.de” und der Hostname des Servers “app1.swgintra.local” lauten.
Der Installationsassistent sucht nach möglichen Hostnamen/IPs und stellt diese als Dropdown zur Verfügung. Dazu liest er auch den Hostnamen aus dem ausgewählten Zertifikat aus und schlägt diesen vor.
Es sollte die IP-Adresse des Servers verwendet werden, solange man nicht aus speziellen Gründen (und mit dem Fachwissen dazu) einen anderen Weg gehen möchte.
Die IP-Adresse des Servers hat…
…die Vorteile:
funktioniert mit geringen Rechten für das Dienstkonto.
OCT kann immer über diese IP-Adresse augerufen werden (ggf. mit HTTPS-Wartung), auch wenn ein Zertifikat einen anderen Namen definiert.
Das ist wichtig um zwischen Test und Produktivsystem umschalten zu können.
mehrere HTTPS-Installationen mit verschiedenen Ports sind auf dem Rechner möglich.
es ist keine DNS-Konfiguration erforderlich.
…den Nachteil:
ggf. muss ein Loopback-Registry-Key gesetzt werden.
Die Variante kurzer/langer Servername hat…
…die Vorteile:
OCT kann immer über diese Namen augerufen werden (ggf. mit HTTPS-Wartung), auch wenn ein Zertifikat einen anderen Namen definiert.
Das ist wichtig um zwischen Test und Produktivsystem umschalten zu können.
mehrere HTTPS-Installationen mit verschiedenen Ports sind auf dem Rechner möglich.
es ist keine DNS-Konfiguration erforderlich.
…den Nachteil:
ggf. höhere Rechte für das Dienstkonto erforderlich.
Die Variante Hostname gemäß SSL-Zertifikat hat…
…die Vorteile:
es kann über das DNS zwischen zwei Servern umgeschalten werden (Test und Produktivsystem).
es kann ein öffentliches Zertifikat verwendet werden, welches den Rechner auch im Internet erreichbar macht (das erfordert dann aber noch viele andere Sicherheitsvorkehrungen).
…die Nachteile:
es kann nur eine Instanz von OCT unter HTTPS auf diesem Rechner laufen. Für mehrere Instanzen brauchen Sie Funktionen für ”port forewarding” auf der Firewall, etc…
es muss eine Auflösung des Hostname im DNS erfolgen.
Solange diese Auflösung im DNS nicht erfolgt, kann die OCT-Oberfläche nicht aufgerufen werden (auch lokal auf dem Server).
Sofern der Servername vom Hostnamen laut Zertifikat abweicht, muss ggf. ein Deaktivierung der Loopback Protection erfolgen, um OCT auf dem Server selbst aufrufen zu können.FAQ - Einrichtung von OCT (allgemein) | 9.1-Beim-Anmeldeversuch-erscheint-die-Anmeldemaske-immer-wieder-und-die-Anmeldung-wird-(scheinbar)-nicht-akzeptiert
Für die HTTPS-Installation empfehlen wir, die IP-Adresse als Hostnamen zu verwenden. Alle Namensauflösungen erfordern ggf., dass das Dienstkonto unter höheren Rechten laufen müsste.
Stellen Sie das Zertifikat…
A: …auf den FQDN des Servers (z.B. app1.swgintra.local) aus.
B: …auf einen beliebigen generischen Namen (z.B. oct.firma.de) aus.
Die ausgestellte Zertifikatsdomain sollte mit den Angaben im Installationsassistenten übereinstimmen.
Port
Bei einer https-Installation wird die Verwendung von Port=443 dringend empfohlen bzw. ist notwendig
da ansonsten beim Aufruf der URL die Portangabe erfolgen muss
da bei Konfiguration der Namensauflösung im DNS nur eine Ziel IP Adresse angegeben werden kann (aber kein Port)
Zertifikat
Zeigt alle Zertifikate des “lokalen Computers” und des “aktuellen Benutzers” an.
OCT erkennt ggf. gültige Zertifikate als ungültig an. Ein solches “ungültiges” Zertifikat kann trotzdem ausgewählt und die Installation fortgesetzt werden.
Experten können ggf. auch den Artikel 4.3. Austausch eines SSL-Zertifikats verwenden.
7. Administratoren
Bei der erstmaligen Öffnung dieses Fensters ist in der Suche nichts hinterlegt und alle verfügbaren Benutzerkonten sind unter dem Sucheingabefeld aufgelistet:
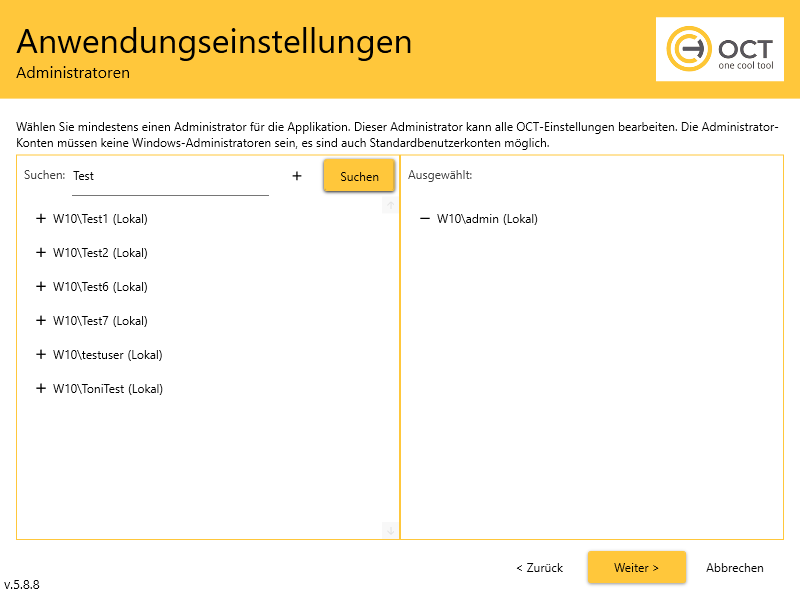
Installationsschritt: Anwendungseinstellungen - Administratoren
Suchen
Der eingegebene Suchbegriff löst, über den Button “Suchen”, eine Suche nach allen verfügbaren, lokalen Benutzerkonten aus.
Es werden anschließend darunter alle verfügbaren Suchergebnisse - bereits gefiltert - angezeigt.
Ausgewählt
Über einen Linksklick auf ein Benutzerkonto, kann dieses für die Verwendung als Administrator ausgewählt werden.
Dieses Konto wandert dann aus dem Bereich unterhalb des Sucheingabefeldes, mit der Notation “+<Benutzerkonto>”, in den Bereich “Ausgewählt:” mit der Notation “-<Benutzerkonto>”.
8. Zusatzoptionen
Hier wird festgelegt
ob die OCT-Weboberfläche nach der Installation geöffnet wird.
ob eine Verknüpfung auf dem Desktop des Servers erzeugt wird.
Lassen Sie die Anwendung immer im Browser öffnen um die Funktion zu prüfen. Speichern Sie dann dann diesen Link gleich in den Browserfavoriten und geben Sie diese URL später den Usern.
Bei HTTPS-Installation ist die automatisch im Browser geöffnete Seite nicht immer die Richtige für die dauerhafte Verwendung - das HTTPS erscheint rot und durchgestrichen. Der korrekte Aufruf unter HTTPS erfolgt in der Regel als “https://[FQDN]” und nicht als “https://[IP-Adresse]”. Diese URL müssen Sie dann speichern und verteilen.
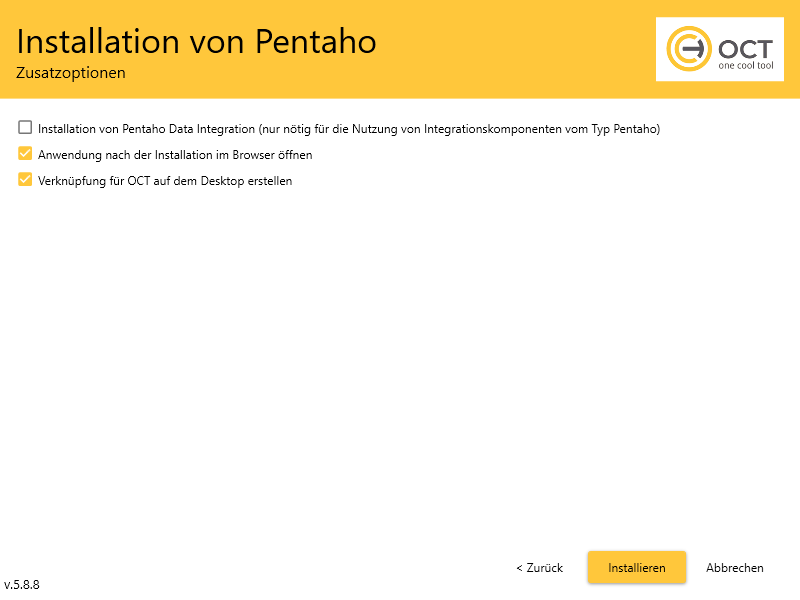
Installationsschritt: Installation von Pentaho
8.1. Installation von Pentaho
Die Installation von Pentaho erfolgt nur noch in seltenen Fällen, sofern ältere Konnektoren verwendet werden müssen. Im Standard wird diese Option nicht gewählt.
Bei der Auswahl “Installation von Pentaho Data Integration…” wird im Anschluss ein weiterer Installationsassistent für Pentaho geöffnet. Während dieser Zeit ist die Installation von OCT pausiert. Der Installationsassistent für Pentaho installiert einen Carte-Dienst, welcher wiederum verschiedene Informationen benötigt:
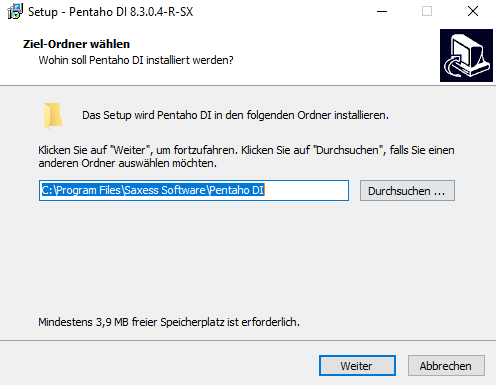
Der Pfad wird vom Installer automatisch vorgeschlagen.
Der Vorschlag lautet meistens (basierend auf den Plattennamen) sowas wie: “C:\Program Files\Saxess Software\Pentaho DI”
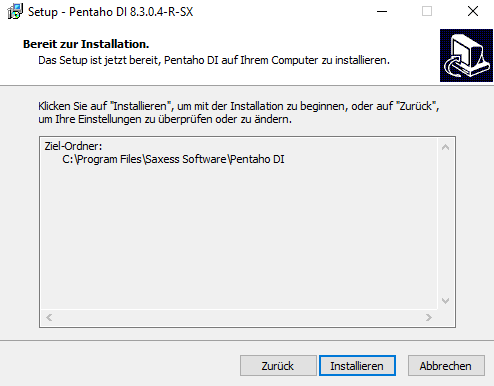
Der ausgewählte Pfad und der entsprechende Zielordner werden zur Verifizierung nochmal angezeigt und über den Button “Installieren” kann die Einrichtung gestartet werden.
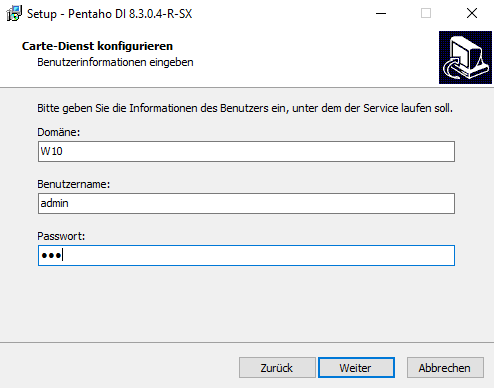
Es wird ein Benutzerkonto benötigt, unter welchem der Dienst laufen soll.
Das Konto muss über die erfolgreiche Eingabe eines Passworts verifiziert werden.
9. Ergänzende Informationen
Bei der Installation sollte man schon an ein späteres Update denken - insbesondere wenn bei großen Systemen Updates per Parallelinstallation geplant sind. Damit diese gut funktionieren gelten die Regeln:
Versionsnummer kommt immer in:
Name des Service (der spielt für URL keine Rolle und soll die Version zeigen)
Name der Datenbankdateien (damit man später den Datenbanknamen leicht ändern kann)
Versionsummer kommt nie in
Namen der Datenbank (nach dem Update soll der Datenbankname noch der gleiche sein)
den Port, unter welchem der Service läuft (nach dem Update soll die URL ja weiterhin passend sein)