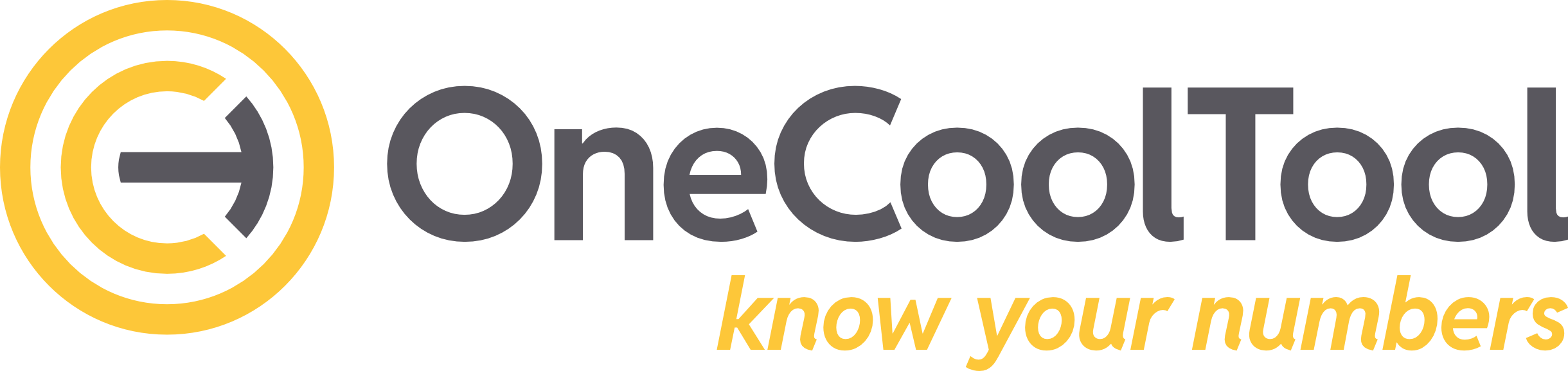6.8. Einstellungen
Die “Einstellungen” im Bereich der “Administration” ermöglichen die Steuerung verschiedenster Einstellungen für sowohl die gesamte OCT-Datenbank, als auch für verschiedene Unterbereiche dieser.
1. Hauptmenüleiste der Einstellungen
Die Hauptmenüleiste unterstützt durch ihre Suchfunktion bei der Navigation und dem Finden spezifischer Optionen & Untermenüs:
Hauptmenüzeile der Einstellungen
Konfiguration speichern
Speichert alle temporären Änderungen permanent ab.
Daten neu laden
Lädt die Übersicht neu.
Suche
Durchsucht alle Untermenüs nach dem eingebenen Stichwort und filtert die Ansicht anschließend.
Dies ist vor allem dann hilfreich, wenn man z.B. ein konkretes Kontextmenü-Element ausblenden will.
2. Allgemeines
Untermenü “Allgemeines” der “Einstellungen”
ID in Kopfzeile anzeigen
Ermöglicht das ein-/ausblenden der jeweiligen Ebenen-IDs im Pfad der Kopfzeile.
ID in Baumansicht anzeigen
Ermöglicht das ein-/ausblenden der jeweiligen Ebenen-IDs im Navigationsbaum der Datenerfassung.
Cluster-Name
Gibt dem Cluster einen Namen; ist kein Name eingetragen so wird der Cluster “<give me a name>” genannt.
Dieser Name wird sowohl auf Datenbank- als auch auf Serverebene angezeigt und verwendet.
Cluster-Beschreibung
Soll den Cluster möglichst kurz und sprechend beschreiben.
PowerLoader-Benutzer
Hier muss ein Benutzer für das Powerloading hinterlegt werden, damit das Feature Powerload per Pipeline (der Powerload per Kontextmenü im Baum verwendet die Benutzerrechte) verwendet werden kann.
Das Powerload per Pipeline verwendet dann diese Benutzerrechte - kann also nur die Products powerloaden, die dieser Benutzer auch speichern könnte
Dieser Benutzer kann aus der Liste der bestehenden Benutzer ausgewählt werden
Damit man in den Logtabellen von OCT den Powerloader gut von anderen Benutzern unterscheiden kann, empfiehlt es sich einen Benutzer mit dem Namen “Powerloader” o.ä. in der Benutzerverwaltung anzulegen und diesen zu berechtigen
Dieser Benutzer “Powerloader” benötigt kein Login in die Applikation und muss nicht im Windows Active Directory existieren, es genügt ihn in OCT anzulegen.
Hauptfarbe
Legt die CI-Farbe (CI = Corporate Identity) für den gesamten Cluster fest.
Diesen Farben werden werden zum Beispiel als Hintergrundfarbe der Kopfzeile oder als Default-Farben für Schieberegler eingesetzt.
Cluster-Logo ändern
Ändert das Cluster-Logo.
Das Cluster-Logo z.B. in der Kopfzeile ganz oben rechts dargestellt und ist somit in allen Bereichen immer sichtbar.
Cluster-Kachel-Logo ändern
Ändert das Kachel-Logo, welches in der Datenbankserveransicht für diese Datenbank hinterlegt ist.
Das Default-Logo ist das OCT-Logo für jede Kachel.
Wartungsmodus
Eine Minute nach der Aktivierung wird der Wartungsmodus für alle Nutzer hochgefahren.
Jeder Benutzer, welcher nicht Schreibrechte für den gesamten Cluster besitzt (=Admins), wird auf eine Wartungsseite weitergleitet solange der Wartungsmodus aktiv ist und kann somit den Cluster nicht betreten.
Die Wartungsseite funktioniert wie ein HTML-Editor.
Icon-Verwaltung (Dialog)
2. Eigenschaften des Werks
Untermenü “Eigenschaften des Werks” der “Einstellungen”
Werk-Icon
Öffnet den Dialog: “Verfügbare Icons”. Die Auswahl für das Werk-Icon erfolgt aus den (im Dialog) hochgeladenen Icons.
Eigenschaften des Werks (Dialog)
3. Startseiten-Einstellungen
Untermenü “Startseiten-Einstellungen” der “Einstellungen”
Startseite bearbeiten
(De-)Aktiviert die Möglichkeiten den HTML-Container der Startseite zu bearbeiten.
Administratoren können diese Funktion trotzdem nutzen.
4. Scheduler
Untermenü “Scheduler” der “Einstellungen”
Geplante Jobs ausführen
(De-)aktiviert die automatisierte Durchführung von geplanten Jobs.
Für Änderungen dieses Features muss der Service neu gestartet werden.
Scheduler Eigentümer
Eine OCT Datenbank kann in verschiedenen OCT-Instanzen registriert sein.
Die Ausführung der Jobs erfolgt über die OCT-Instanz, die als Scheduler Eigentümer eingetragen ist.
Ist die Eigentümer-OCT-Instanz heruntergefahren werden keine Jobs ausgeführt, auch wenn die Datenbank über eine andere OCT-Instanz erreichbar ist.
Alle anderen OCT-Instanzen, die die OCT Datenbank registriert haben, haben keinen Einfluss auf die Job-Ausführung.
5. E-Mails
Untermenü “E-Mails” der “Einstellungen”
Anhang Dateigrößenbegrenzung
Legt für den Step-Typ “E-Mail” die maximale Dateigröße fest.
6. Timeout
Untermenü “Timout” der “Einstellungen”
Timeout für Browseroperationen (in Minuten)
Legt die maximale Ladezeit von Browseroperationen fest.
Es betrifft ausschließlich Operationen, die im Browser des Anwenders passieren und keine Operationen, die durch die OCT-Instanz durchgeführt werden.
Timeout für Pipelines (in Minuten)
Legt die maximale Laufzeit von Operationen von Pipeline-Steps fest.
Die Einstellung bezieht sich auf einzelne Schritte innerhalb eines Steps (z.B. Datenabruf aus einer Datenquelle).
7. OData
Untermenü “OData” der “Einstellungen”
Dient zur Authentifizierung für OData-Datenquellen.
Benutzer
Legt den Benutzernamen fest.
Passwort
Legt das Passwort für den Login fest.
8. Integration
Untermenü “Integration” der “Einstellungen”
Bulkcopy-Batchgröße
Definiert die Anzahl der Zeilen in jedem Batch.
Am Ende jedes Batches werden die Zeilen im Batch an den Server gesendet.
9. Pentaho
Untermenü “Pentaho” der “Einstellungen”
Pentaho-Log-Level
Der Pentaho-Log-Level wird während der Anfrage an den Pentaho-Service an die “xml”-Datei übergeben und gibt an, wie viel Pentaho OCT zurückgeben soll, wenn es um dessen Logs geht.
Wenn ein Auftrag oder eine Transformation mit aktivierter Protokollierung ausgeführt wird, stehen im Fenster folgende Ausführungsoptionen zur Verfügung:
Minimal
Stellt nur minimales Logging zur Verfügung.
Basic
Ist der Standardumfang an verfügbaren Logging.
10. SAP
Untermenü “SAP” der “Einstellungen”
Blockgröße beim Export
Legt die exportierte Menge an Zeilen pro Block fest.
Anzahl der parallelen Threads
Bezeichnet das gleichzeitige (oder quasi-gleichzeitige) Abarbeiten mehrerer Threads (Ausführungsstränge) innerhalb eines einzelnen Prozesses.
Es kann über ein Dropdownmenü das gleichzeitige Abarbeiten von 1-5 Threads ausgewählt werden.
11. Logik Server
Die Verwendung verschiedener Zusatzinhalte (z.B. Module) ermöglicht eine Verbindung zu einem Logik-Server.
Untermenü “Logik-Server” der “Einstellungen”
Standardkonfiguration außer Kraft setzen
Wenn aktiviert, überschreiben diese Einstellungen die Einstellungen, die in der OCT-Instanz gesetzt wurden (1.2. Globale Einstellungen | 2.4.-Logic-Server).
URL
Definiert die URL des Saxess-Logikservers, von dem Module und Konnektoren heruntergeladen werden können.
Version
Definiert die API-Zielversion des Logikservers.
Repository-Version
Definiert die inhaltliche Zielversion des Logikservers.
12. Monitoring
Der Monitoring-Service funktioniert genauso wie ein Logging-Service (eine lokale Log-Tabelle wird in regelmäßigen Abständen auf Azure synchronisiert). Er unterscheidet sich nur in seinem Tabellen-Schema, welches generalisiert wurde, um auch den Anforderungen des Integrationsbereiches gerecht zu werden.
Untermenü “Monitoring” der “Einstellungen”
Synchronisiere Logs mit dem Monitoring-Service
(De-)Aktiviert die Synchronisation von Logs und Monitoring-Service.
13. Seitenleisten-Einstellungen
Diese Einstellung beziehen sich überwiegend auf die Bereichstabs (z.B. “Datenflüsse” oder “Datenerfassung”) und deren Navigationsbäume. Mit Hilfe der “Suche” in der Hauptmenüleiste sind bestimmte Funktionen schneller zu finden.
13.1. Seitenleiste der Startseite
Ausschnitt aus dem Untermenü “Seitenleisten” der “Einstellungen”
Seitenleiste URL
Hier kann die URL (Quelle) für den Inhalt der Seitenleiste auf der Datenbankstartseite geändert werden: 2. OCT-Startseite (in Arbeit)
13.2. Bereichstab “Datenflüsse” ausblenden
Alle Benutzer mit Ausnahme des “Administrator” sind von diesen Änderungen betroffen.
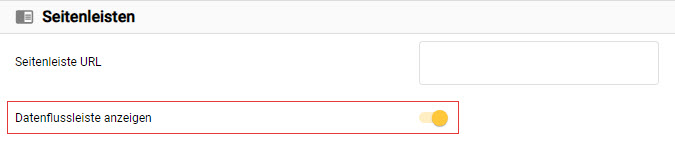
Ausschnitt aus dem Untermenü “Seitenleisten” der “Einstellungen”
(De-)Aktiviert den gesamten Bereichstab der “Datenflüsse”:
Bereichstab: “Datenflüsse”
13.3. Ein-/Ausblenden im Navigationsbaum der Datenerfassung
Die folgenden Toggle-Button ermöglichen das Ein-/Ausblenden von Optionen im Datenerfassungs-Navigationsbaumes.
Alle Benutzer mit Ausnahme des “Administrator” sind von den folgenden Änderungen betroffen.
13.2.1. Optionen für den Gesamtbaum
Diese Optionen betreffen den gesamten Navigationsbaum, bzw. sind in mehreren Ebenen des Baumes präsent.
Folgende Funktionen werden auf allen Ebenen des Baumes (de-)aktiviert:

Drag & Drop im Navigationsbaum
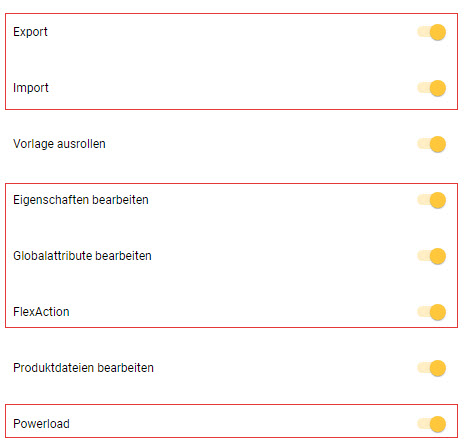
Optionen, welche in mehreren Baumebenen präsent sind
13.2.2. Kontextmenü des Werks
Das “Werk” ist die höchste Ebene in der Datenerfassung:
Vollständiges Kontextmenü des Werks
Die folgenden Funktionen sind auf dieser Ebene des Navigationsbaumes (de-)aktivierbar:

(De-)Aktivierbare Optionen im Kontextmenü des Werkes
13.2.3. Kontextmenü der Fabrik
Vollständiges Kontextmenü der Fabrik
Die folgenden Funktionen sind auf dieser Ebene des Navigationsbaumes (de-)aktivierbar:
(De-)Aktivierbare Optionen im Kontextmenü der Fabrik
13.2.4. Kontextmenü der Produktlinie
Vollständiges Kontextmenü der Produktlinie
Die folgenden Funktionen sind auf dieser Ebene des Navigationsbaumes (de-)aktivierbar:
(De-)Aktivierbare Optionen im Kontextmenü der Produktlinie
13.2.5. Kontextmenü des Produktes
Vollständiges Kontextmenü des Produktes
Die folgenden Funktionen sind auf dieser Ebene des Navigationsbaumes (de-)aktivierbar:
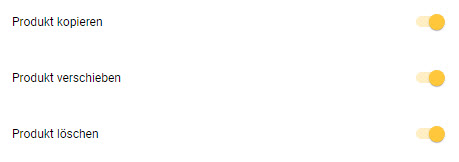


(De-)Aktivierbare Optionen im Kontextmenü des Produktes
13.4. Ein-/Ausblenden im Navigationsbaum der Visualisierung
Die folgenden Toggle-Button ermöglichen das Ein-/Ausblenden von Optionen im Visualisierungs-Navigationsbaumes.
Alle Benutzer mit Ausnahme des “Administrator” & “DESIGNER” (der “Visualisierung”) sind von den folgenden Änderungen betroffen.
13.4.1. Kontextmenü der Reports
Vollständiges Kontextmenü eines Reports
Die folgenden Funktionen sind auf dieser Ebene des Navigationsbaumes (de-)aktivierbar:
(De-)Aktivierbare Optionen im Kontextmenü der Reports
13.4.2. Kontextmenü des Dashbaords
Vollständiges Kontextmenü eines Dashboards
Die folgenden Funktionen sind auf dieser Ebene des Navigationsbaumes (de-)aktivierbar:
(De-)Aktivierbare Optionen im Kontextmenü der Dashbaords
14. Tab-Einstellungen
Diese Einstellungen beziehen ausschließlich auf die Funktionen in der Hauptmenüzeile für Tabs und auf Untermenüs von speziellen Tab-Typen (siehe Kapitel 4.8. Tab-Typen (i.A.)).
Alle Benutzer mit Ausnahme des “Administrator” sind von den folgenden Änderungen betroffen.
14.1. Optionen für alle Tabs
Diese Optionen betreffen die Hauptmenüzeile der Tabs und damit alle Tab-Typen gleichermaßen:
Hauptmenüleiste der Tabs
Die folgenden Funktionen sind in dieser Hauptmenüleiste (de-)aktivierbar:
(De-)Aktivierbare Optionen in der Hauptmenüleiste für Tabs
14.1. Optionen für “Pivot-Tabellen”
Diese Optionen betreffen den “Optionen-Dialog” des Tab-Typs “Pivot-Tabelle”:
Vollständiger Optionen-Dialog für “Pivot-Tabellen”
Die folgenden Funktionen sind in dieser Hauptmenüleiste (de-)aktivierbar:
(De-)Aktivierbare Optionen im “Optionen-Dialog” von “Pivot-Tabellen”
15. Produktlinien
Diese Einstellungen beziehen sich ausschließlich auf Funktionen innerhalb des “ProductLine”-Tabs.
Alle Benutzer mit Ausnahme des “Administrator” sind von den folgenden Änderungen betroffen.
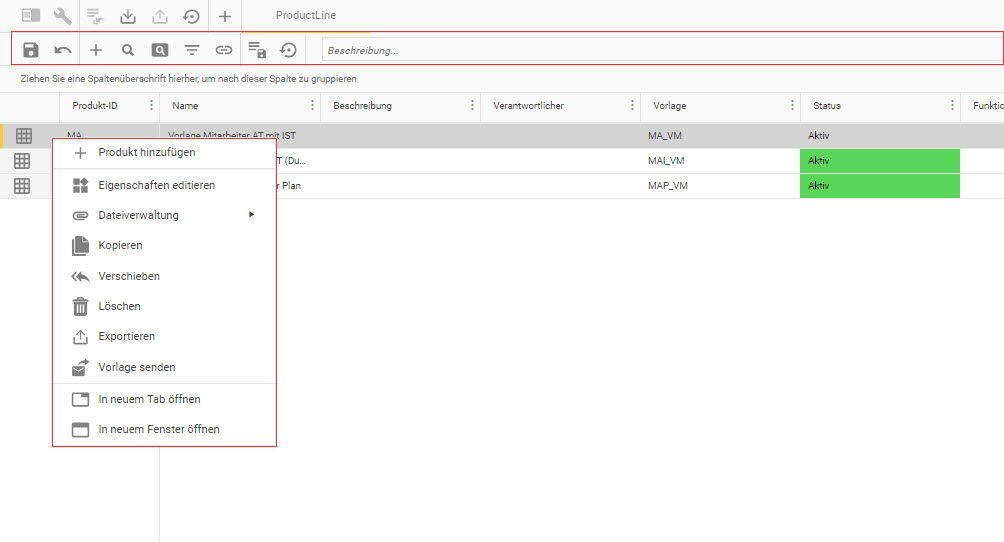
Übersicht der verschiedenen Menüs im “ProductLine”-Tab
15.1. Hauptmenüzeile des “ProductLine”-Tabs
Diese Optionen betreffen ausschließlich die Hauptmenüleiste des “ProcutLine”-Tabs
Vollständige Hauptmenüleiste des “ProductLine”-Tabs
Die folgenden Funktionen sind in dieser Hauptmenüleiste (de-)aktivierbar:
(De-)Aktivierbare Optionen in der Hauptmenüleiste des “ProductLine”-Tab
15.2. Kontextmenü der Produkte
An linken Ende der Tabelle (1.Spalte mit leerem Spaltenkopf) befinden sich die Icons für die Produkte.
Ein Rechtsklick auf eines dieser Icons öffnet das Kontextmenü für das jeweilige Produkt:
Vollständiges Kontextmenü eines Produktes im “ProductLine”-Tab
Die folgenden Funktionen sind in diesem Kontextmenü (de-)aktivierbar:
(De-)Aktivierbare Optionen im Produkt-Kontextmenü des “Productline”-Tabs
15.3. Kontextmenü einer Zelle (Tabelle)
Ein Rechtsklick auf jede beliebige Zelle, mit Ausnahme der Zellen in der Produkt-Icon-Spalte, öffnet ein Kontextmenü für die Zelle:
Vollständiges Kontextmenü einer Tabellenzelle im “ProductLine”-Tab
Die folgenden Funktionen sind in diesem Kontextmenü (de-)aktivierbar:
(De-)Aktivierbare Optionen im Zellen-Kontextmenü des “Productline”-Tabs
15.4. Optionen für den Gesamttab
Diese Optionen betreffen die Hauptmenüzeile der Tabelle, sowie die Kontextmenüs in der Tabelle gleichermaßen - also den gesamten Tab.
Die folgenden Funktionen sind im gesamten Tab (de-)aktivierbar:
(De-)Aktivierbare Optionen im gesamten “ProductLine”-Tab
16. Produkt-Einstellungen
Diese Einstellungen beziehen sich ausschließlich auf Funktionen in der Hauptmenüzeile & in den Kontextmenüs (für Zellen, TimeIDs & Wertreihen) der Produktdatentabelle (kurz: “PDT”).
Allgemeine & auf das gesamte Produkt/PDT bezogene Einstellungen sind:
Dateierweiterungen
Beschränkt die Datentypen, welche im Bereich https://saxess-software.atlassian.net/wiki/spaces/OH/pages/445645936#Dokumente-verwalten hochgeladen werden dürfen.
Mit einem Linksklick auf das Eingabefeld “zum Bearbeiten anklicken”, werden die vor eingestellten Dateierweiterungen angezeigt.
Durch Eingabe einer neuen Erweiterung und “Enter”, kann diese der Liste hinzugefügt werden.
Durch ein kleines “X”, am rechten Rand einer Dateierweiterung im Dropdown, kann diese Erweiterung wieder aus der Liste herausgelöscht werden.
Begrenzung der Dateigröße
Begrenzt die maximale Dateigröße, welche jede einzelnen Datei pro Upload im Bereich https://saxess-software.atlassian.net/wiki/spaces/OH/pages/445645936#Dokumente-verwalten haben darf.
Geänderte Werte hervorheben
Markiert alle geänderte Werte, welche noch nicht gespeichert sind, im Tabellenblatt des Bereiches 4.5.2. Produktdatentabelle (PDT) farblich.
Farbe zur Hervorhebung geänderter Werte
Legt die Farbe aller nicht gespeicherten & geänderten Werte fest.
Mit einem Linksklick auf das Eingabefeld öffnet sich eine Farbtabelle.
16.1. Hauptmenüleiste der PDT
Diese Optionen betreffen ausschließlich die Hauptmenüleiste der Produktdatentabelle (PDT):
Vollständige Hauptmenüleiste der PDT
Die folgenden Funktionen sind in dieser Hauptmenüleiste (de-)aktivierbar:
(De-)Aktivierbare Optionen in der Menüleiste der PDT
16.2. TimeIDs
Diese Optionen betreffen das Kontextmenü der TimeIDs & das Kontextmenü der Zellen:
Vollständiges Kontextmenü einer Zelle in der PDT
Vollständiges Kontextmenü einer TimeID in der PDT
Die folgenden Funktionen sind in diesen Kontextmenüs (de-)aktivierbar:
(De-)Aktivierbare TimeID-Optionen in den Kontextmenüs der PDT
16.3. Wertreihen
Diese Optionen betreffen das Kontextmenü der Wertreihen & die Hauptmenüleiste der Produktdatentabelle (PDT):
Vollständiges Kontextmenü einer Wertreihe in der PDT
Die folgenden Funktionen sind in dem Kontextmenü und der Hauptmenüleiste (de-)aktivierbar:
(De-)Aktivierbare Wertreihen-Optionen in den Kontextmenüs der PDT
17. Experimentelle Funktionen
Hierbei handelt es sich um neue & komplexe Funktionen/Bereiche, welche aufgrund der gegebenen Komplexität noch einen gewissen Reifegrad in den Realanwendungen erreichen müssen. Eine solche Funktion ist in jedem Fall ausgiebig konzipiert, entwickelt und getestet - auch bevor diese es hierher schafft.
Konnektoren in der Datenbank speichern
(De-)Aktivierbare optionale Konnektorverwaltung
Wenn diese Funktion aktiviert ist, dann werden alle Konnektoren & zugehörigen Abfragen in der Datenbank gespeichert, anstatt die “alte” dateibasierte Logik zu verwenden.
Konnektoren und alle zugehörigen Abfragen sind statt in der Modulverwaltung nun in der neuen Konnektorverwaltung zu finden:
Beispielhafte neue Konnektorverwaltung
Der alte Tab “Konnektoren” in der Modulverwaltung wird deaktiviert, sobald diese neue Funktion aktiv ist:
Fehlender Tab “Konnektoren” in der Modulverwaltung
Es wird ausdrücklich davor gewarnt die alte und neue Konnektorverwaltung im gleichen Projekt gleichzeitig aktiv zu verwenden.