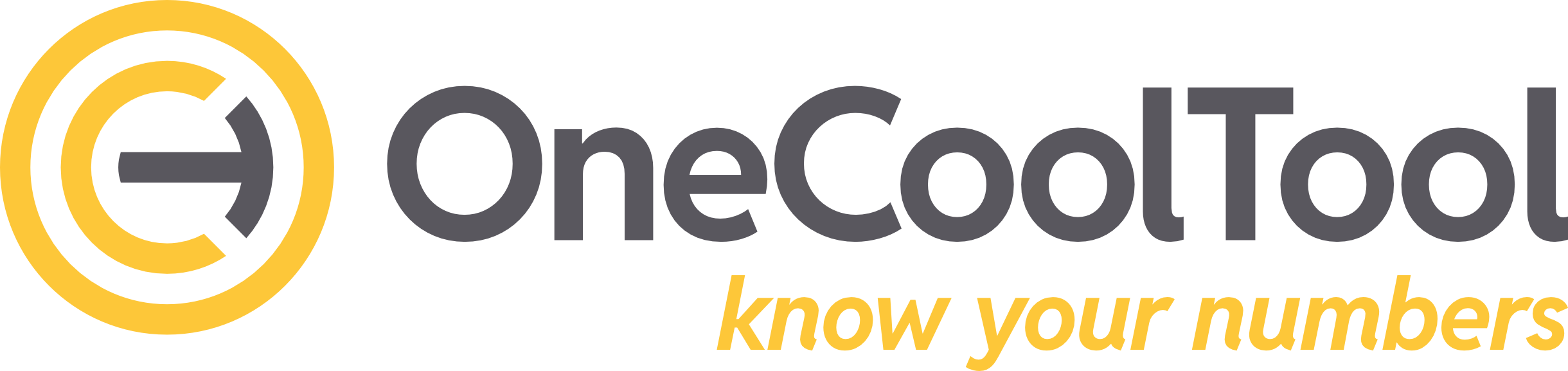4.5.2. Produktdatentabelle (PDT)
Die Produktdatentabelle dient zur Erfassung von Bewegungsdaten in einer Periode. Diese Daten können visuell und inhaltlich verarbeitet werden.
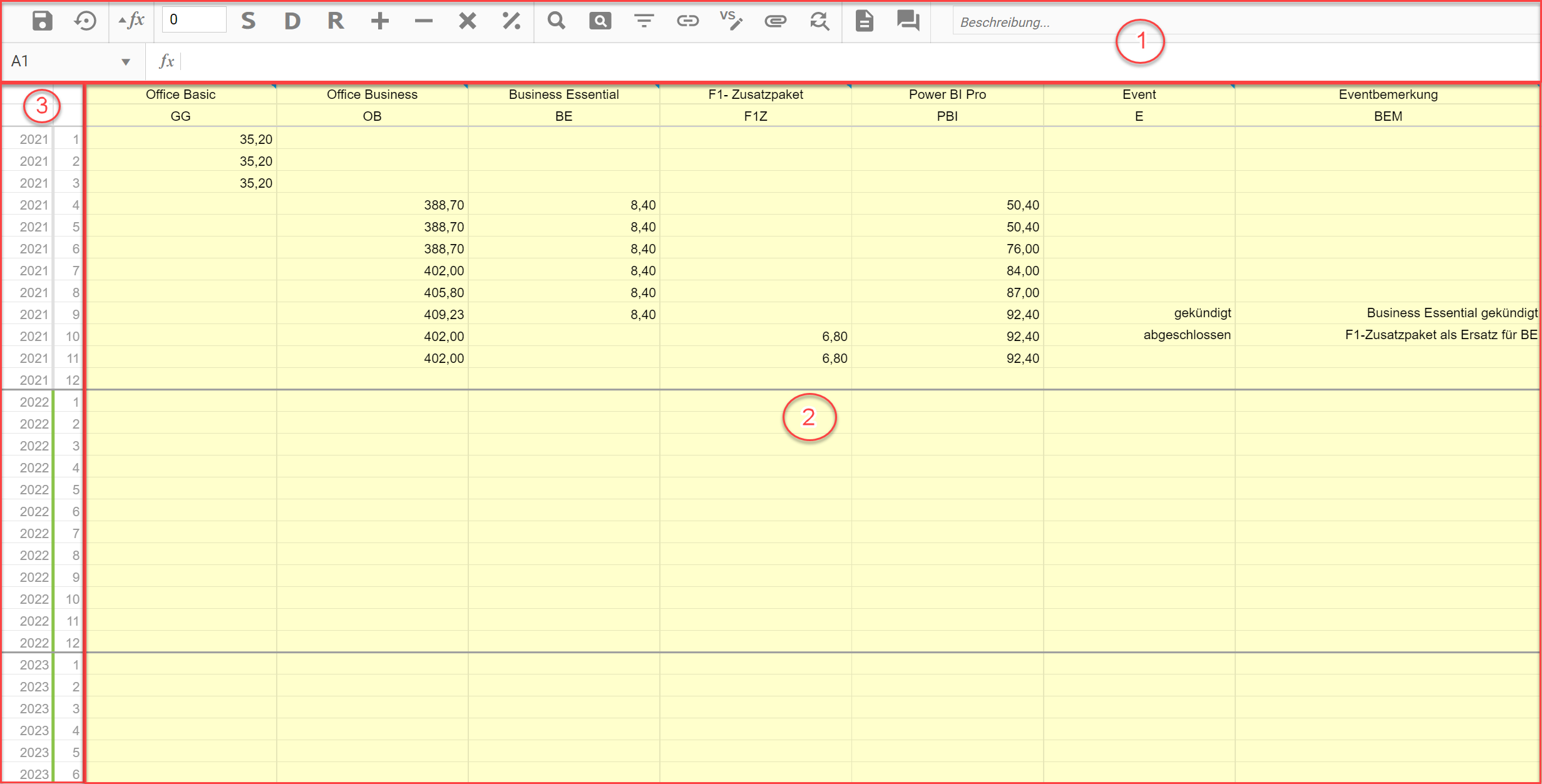
Produktübersicht
1. Hauptmenüzeile der Produktdatentabelle
Die Hauptmenüzeile bietet verschiedene Optionen zur Bearbeitung des gesamten Produkts und aber auch spezifischer Zellen in der Datentabelle an.
1.1. Allgemeine Funktionen
Speichern
Speichert alle manuell getätigten und automatisiert erfolgten Änderungen der Tabelle ab.
Neu laden
Verwirft alle nicht gespeicherten Änderungen und aktualisiert die Tabelle bezogen auf automatisierte Dateneinzüge.
1.2. Formelleiste anzeigen (auf-/zuklappen)
Klappt eine Ansicht für den Zellennamen und die Formelleiste, unterhalb der Hauptmenüzeile, auf. Die Formelleiste zeigt den hinterlegten Inhalt einer ausgewählten Zelle an. Hier kann z.B. die hinterlegte Formel, eines Wertes in einer Tabellenzelle, angezeigt werden.
1.3. Mathematik-Operationen
Eingabefeld
Dieses Eingabefeld stellt den folgenden Mathematik-Operationen einen Ausführungswert bereit.
Füllen
Füllt die ausgewählten Zellen mit dem Inhalt des Zahleneingabefeldes.
Verteilen
Verteilt den Inhalt des Zahleneingabefeldes gleichmäßig auf alle ausgewählten Zellen auf. Wären z.B. zwei Zellen ausgewählt und der Inhalt des Eingabefeldes = 1, so lautet das Ergebnis in jeder Zelle = 0,5.
Verhältnis
Teilt den Inhalt des Zahleneingabefeldes, entsprechend dem zahlenmäßigen Verhältnis der ausgewählten Zellen, auf. Ist das Verhältnis zweier Zellen zueinander z.B. 1/3 : 2/3 und der Wert im Eingabefeld = 45, so lautet das angezeigte Ergebnis in den beiden Zellen 15 & 30.
Addieren
Addiert den Wert des Zahleneingabefeldes jeweils auf die Werte der ausgewählten Zellen drauf.
Subtrahieren
Zieht den Wert des Zahleneingabefeldes jeweils von den Werten der ausgewählten Zellen ab.
Multiplizieren
Multipliziert den Wert des Zahleneingabefeldes jeweils mit den Werten der ausgewählten Zellen.
Dividieren
Dividiert jeweils die Werte der ausgewählten Zellen durch den Werte des Zahleneingabefeldes.
1.4. Flex-Features
FlexSearch
Die FlexSearch ist hier beschrieben: 4.7.1. FlexSearch
FlexAction
Die FlexAction ist hier beschrieben: 4.7.2. FlexAction
FlexDrill
Der FlexDrill ist hier beschrieben: 4.7.3. FlexDrill
1.5. Link
Kann den Inhalt einer ausgewählten Zelle mit einer anderen Quelle (z.B. URL) verknüpfen.
1.6. Alle Wertreihen bearbeiten
Dieses Feature öffnet den Dialog “Alle Wertreihen bearbeiten”.
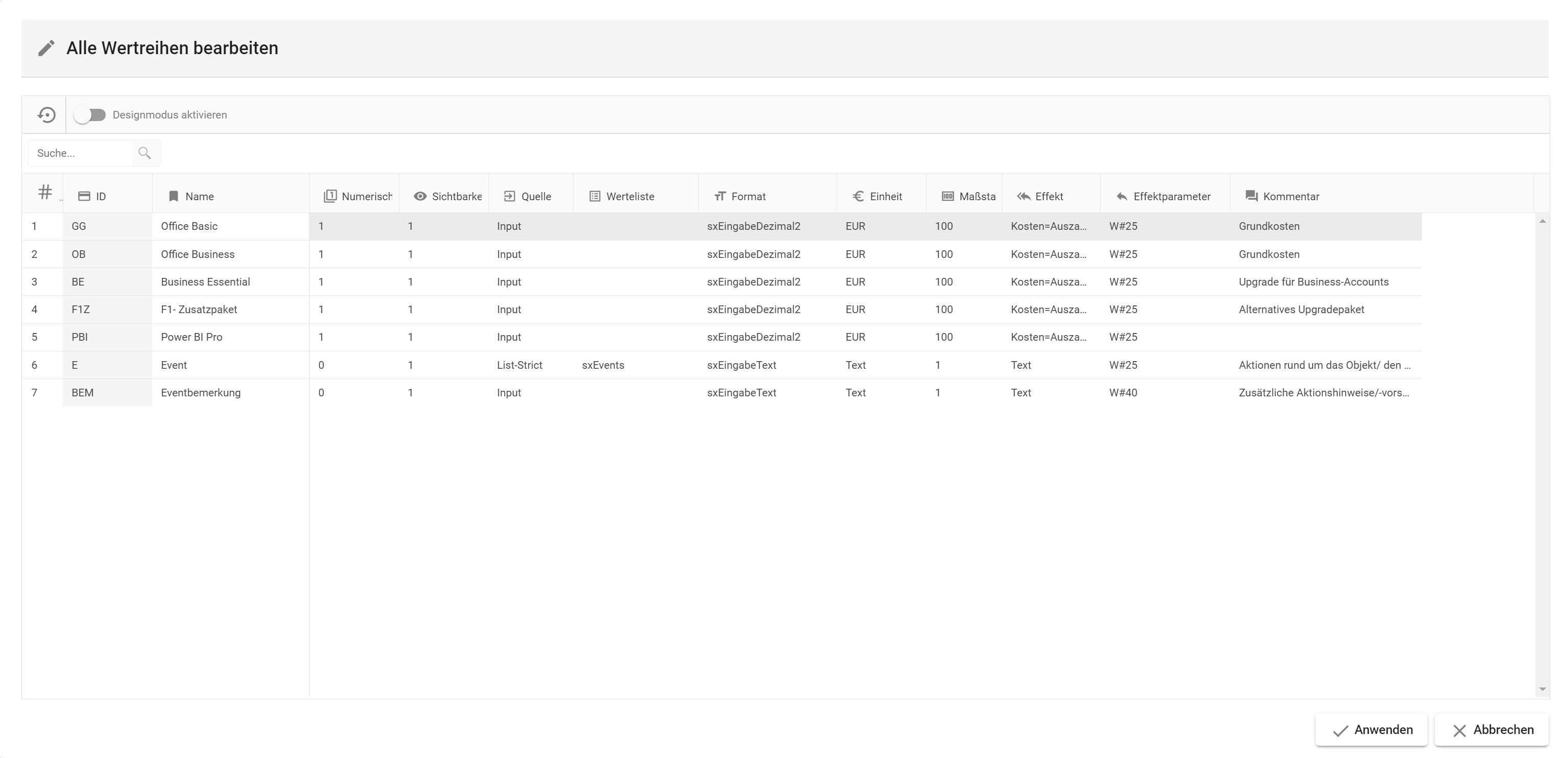
1.6.1. Allgemeine Funktionen
Daten neu laden
Verwirft alle nicht gespeicherten Änderungen in der Tabelle.
Designmodus aktivieren
Aktiviert, nach erfolgreicher Auswahl des Feldes „Anwenden“, den Designmodus in der Produktdatentabelle.
Änderungen in der Hauptmenüzeile der Produktdatentabelle:
Automatisches Ausklappen der Formelleiste
Änderungen in der Produktdatentabelle:
Anzeige der Zeilen-IDs
Anzeige der Spalten-IDs
Bearbeitung von geschützten Zellen ist im Design-Modus möglich
Suche…
Erlaubt eine inhaltliche Suche in der darunterliegenden Tabelle. Die Suche gilt für alle Spalten und Zeilen der Tabelle.
1.6.2. Wertereihen-Tabelle
Definition der Spalten
Spaltenname | Beschreibung der Spaltenfunktion | Beispiel für die Funktion |
|---|---|---|
ID |
|
|
Name |
|
|
Numerisch |
|
|
Sichtbarkeit |
|
|
Quelle |
| |
Werteliste |
| |
Format |
| |
Einheit |
|
|
Maßstab |
|
|
Effekt |
| |
Effektparameter |
| z.B. W#100 für eine sehr breite Spalte. |
Kommentar |
|
Spaltenoptionen - Linksklick
Durch einen kurzen Linksklick auf einen Spaltenkopf, kann die Sortierung in der jeweiligen Spalte geändert werden.
Der 1. Linksklick sortiert die Spalte aufsteigend und ein kleiner Pfeil nach oben erscheint.
Der 2. Linksklick ändert die Sortierung zu absteigend und ein kleiner Pfeil nach unten erscheint.
Der 3. Linksklick hebt alle Sortierungen auf und stellt den Ausgangszustand wieder her.
Zellenoptionen – Linksklick
Erlaubt die Auswahl des Eingabefeldes/Dropdownmenüs einer Zelle.
Alle Zellen, mit Ausnahme der „ID“, können auf diese Weise bearbeitet werden.
Zellenoptionen – Kontextmenü
Durch einen kurzen Rechtsklick auf eine Zelle öffnet sich das Kontextmenü dieser.
Wertreihe verschieben - “Single Move”
Verschiebt die aktuelle ID der Wertreihe zu einer neuen ID. Diese ID muss, bezogen auf die Wertreihen des ausgewählten Produktes, einzigartig sein.
Wertreihe verschieben - “Multi Move”
Verschiebt alle Wertreihen-IDs, für welche in der Spalte „Neue ID“ ein einzigartiger Eintrag gemacht wurde.
Die Wertreihennamen und -IDs können mittels der „Suche…“ gefiltert werden.
Feld kopieren
Kopiert den Inhalt oder die Dropdownauswahl der ausgewählten Zelle.
Wurde eine Kopie ausgeführt, so erscheint eine zusätzliche Auswahl im Kontextmenü einer Zelle: „Feld einfügen | #...“
Wertreihe kopieren
Kopiert alle Inhalten und Dropdown-Auswahlen der ausgewählten Wertreihe (Zeile), mit Ausnahme der Wertreihen-ID und des Wertreihennamens.
Es erscheint im Kontextmenü einer Zelle eine zusätzliche Auswahl: „Wertreihe einfügen | #...“
1.7. Dokumente verwalten
Öffnet den Dialog “Produkt-Dateien”.

Upload Files
Öffnet den Explorer des lokalen PCs, um den Upload eines erlaubten Dateiformates zu ermöglichen.
Refresh
Aktualisiert den Inhalt der Tabelle.
Details View
Ändert die Ansicht der hochgeladenen Dateien in der Tabelle. Es gibt die Auswahlmöglichkeiten Auflistungsansicht und Kachelansicht.
Datei-Upload-Einschränkungen
Ist ein Infofeld welches ausklappt, sobald man mit der Maus über dem Feld schwebt. Zeigt alle erlaubten Upload-Dateiformate und die Dateigrößenbegrenzung an.
Spaltenoptionen - Linksklick
Durch einen kurzen Linksklick auf einen Spaltenkopf, kann die Sortierung in der jeweiligen Spalte geändert werden.
Der 1. Linksklick sortiert die Spalte aufsteigend und ein kleiner Pfeil nach oben erscheint.
Der 2. Linksklick ändert die Sortierung zu absteigend und ein kleiner Pfeil nach unten erscheint.
Der 3. Linksklick hebt alle Sortierungen auf und stellt den Ausgangszustand wieder her.
1.8. Suchen und Ersetzen
Öffnet in der oberen rechten Ecke der Produktdatentabelle einen kleinen Dialog. Diese Funktion lässt sich auch mit CRTL + H aktivieren.
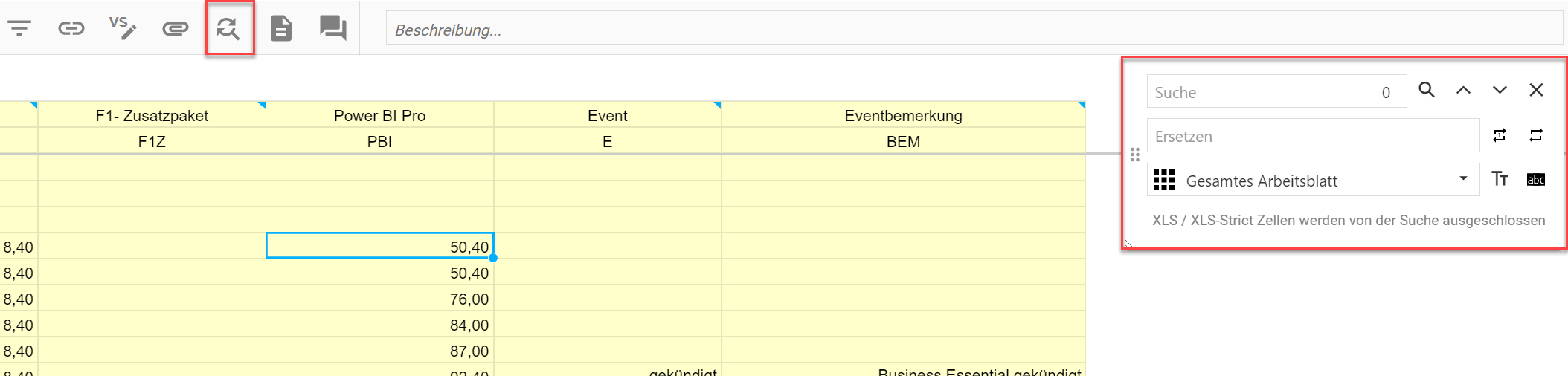
Suche
“Suche” aktiviert eine Suche, im ausgewählten Bereich, nach dem Inhalt des „Suche“-Eingabefeldes.
“Vorheriger Treffer” wählt bei multiplen Suchergebnissen, bezogen auf den aktuellen Treffer in der Reihe, den vorherigen Treffer aus.
“Nächster Treffer” wählt bei multiplen Suchergebnissen, bezogen auf den aktuellen Treffer in der Reihe, den nächsten Treffer aus.
Ersetzen
Stellt den Inhalt zur Verfügung, welcher (bei Aktivierung) den Inhalt des „Suche“-Eingabefeldes in der Tabelle ersetzt.
“Ersetzen” ersetzt dabei den ersten/nächsten gefunden Suchtreffer.
“Alle ersetzen” ersetzt dabei alle Suchtreffer.
Dropdownmenü (“Gesamtes Arbeitsblatt”)
Bietet verschiedene Auswahlmöglichkeiten an, um den Suchbereich einzugrenzen.
“Gesamtes Arbeitsblatt” dehnt die Suche auf die gesamte Tabelle aus.
“Aktuelle Zeile” grenzt die Suche auf die Zeile ein, in welcher die aktuelle Zelle ausgewählt ist.
“Aktuelle Spalte” grenzt die Suche auf die Spalte ein, in welcher die aktuelle Zelle ausgewählt ist.
„Aktuelle Auswahl“ sucht nur in dem aktuell markierten Bereich.
“Groß-/Kleinschreibung beachten” reduziert die Suchtreffer nur bei Ergebnissen mit absolut identischer Schreibweise. Deaktiviert werden z.B. auch Wörter mit falscher Groß-/Kleinschreibung noch erkannt.
“Nur ganzes Wort suchen” deaktiviert die Suche von Teilbegriffen und erlaubt nur die Übereinstimmung von komplett alleinstehenden Inhalten.
In XLS(-Strict)-Spalten werden keine Inhalte gesucht.
1.9. Nach Excel exportieren
Exportiert den Tabelleninhalt als eine xlsx-Datei und startet automatisch den Download.
1.10. Kommentare anzeigen
Öffnet die Tabelle “Kommentare”.
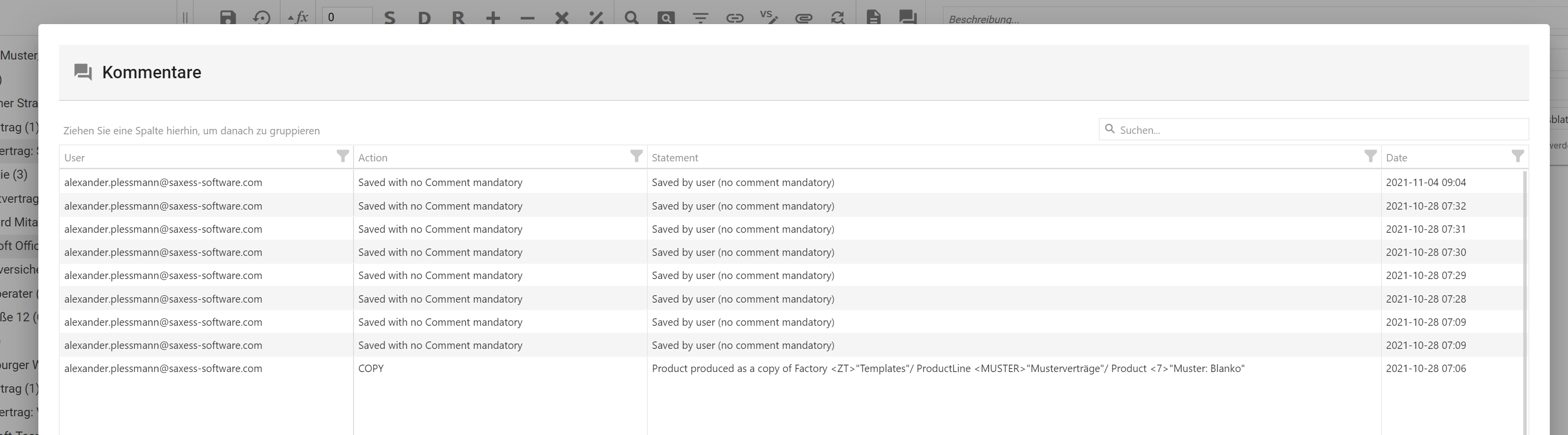
Spaltenoptionen - Gruppierung durch Drag & Drop
Mit der gedrückten linken Maustaste den ausgewählten Spaltenkopf in das Feld links oberhalb der Tabelle ziehen. Dies ermöglicht Gruppierungen nach verschiedenen Merkmalen.
Spaltenoptionen - Linksklick
Der 1. Linksklick sortiert die Spalte aufsteigend und ein kleiner Pfeil nach oben erscheint.
Ein 2. Linksklick ändert die Sortierung zu absteigend und ein kleiner Pfeil nach unten erscheint.
Spaltenoptionen der Tabelle – Filtersymbol
Der Filter ist repräsentiert durch ein kleines Trichtersymbol am rechten Rand des Spaltenkopfes.
Das “Suchen”-Eingabefeld sucht nach filterbaren Begriffen in der Spalte. Durch Checkboxen kann der zu filternde Inhalt (de-)aktiviert werden.
Spaltenkopfoptionen der Tabelle – Kontextmenü
“Aufsteigend sortieren” sortiert die Tabelle aufsteigend nach dem Inhalt der ausgewählten Spalte.
“Absteigend sortieren” sortiert die Tabelle absteigend nach dem Inhalt der ausgewählten Spalte.
“Sortierung aufheben” hebt alle aktivierten Sortierungen dieser Spalte auf.
Suchen…
Ermöglicht die Suche nach (Teil-)Inhalten in der darunterliegenden Tabelle.
1.11. Beschreibungsfeld
Gibt dem gesamten Produkt eine Beschreibung. Diese Beschreibung wird u.a. auch im Productline-Tab in der Spalte „Beschreibung“ dargestellt.
Das Beschreibungsfeld kann durch einen Linksklick auf den Pfeil, am linken Ende des Beschreibungsfeldes, auf- und zugeklappt werden.
Im aufgeklappten Zustand ist das Feld fixiert.
2. Produktdatentabelle
2.1. Kontextmenü der Wertreihen
Das Kontextmenü der Wertreihen öffnet sich über einen kurzen Rechtsklick auf die jeweilige Wertreihe. Es bietet verschiedene Auswahlmöglichkeiten, rund um die Bearbeitung der Wertreihen.
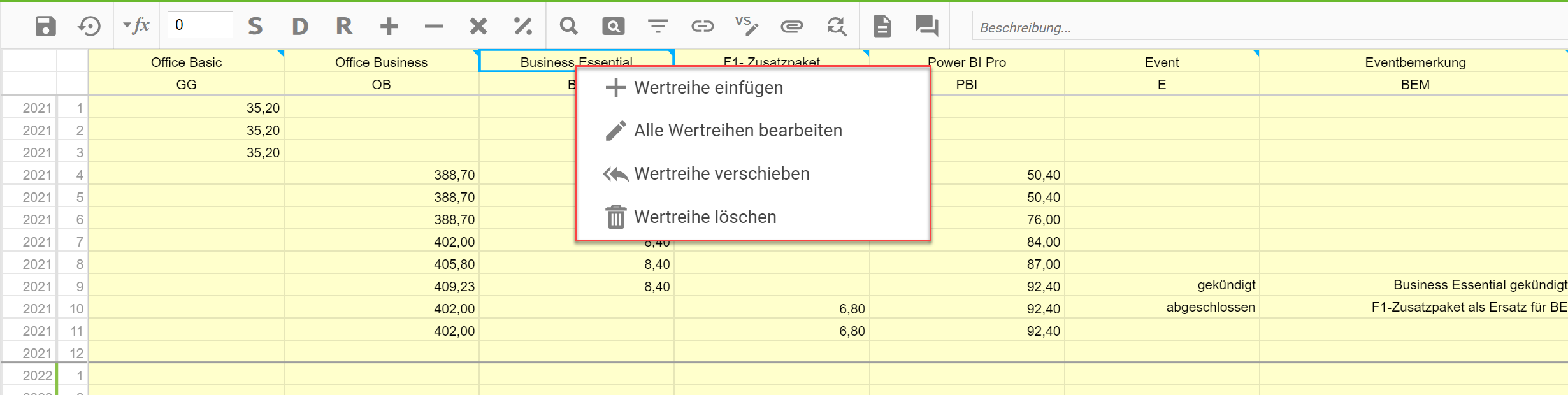
2.1.1. Wertreihe einfügen
Die inhaltliche Funktion und Beschreibung der verschiedenen Tabellenspalten findet sich hier: https://saxess-software.atlassian.net/wiki/spaces/OH/pages/445645936/5.5.2.+Produktdatentabelle+PDT#1.6.2.-Wertereihen-Tabelle
Öffnet das Untermenü “Wertreihe einfügen” mit verschiedenen Auswahlmöglichkeiten:
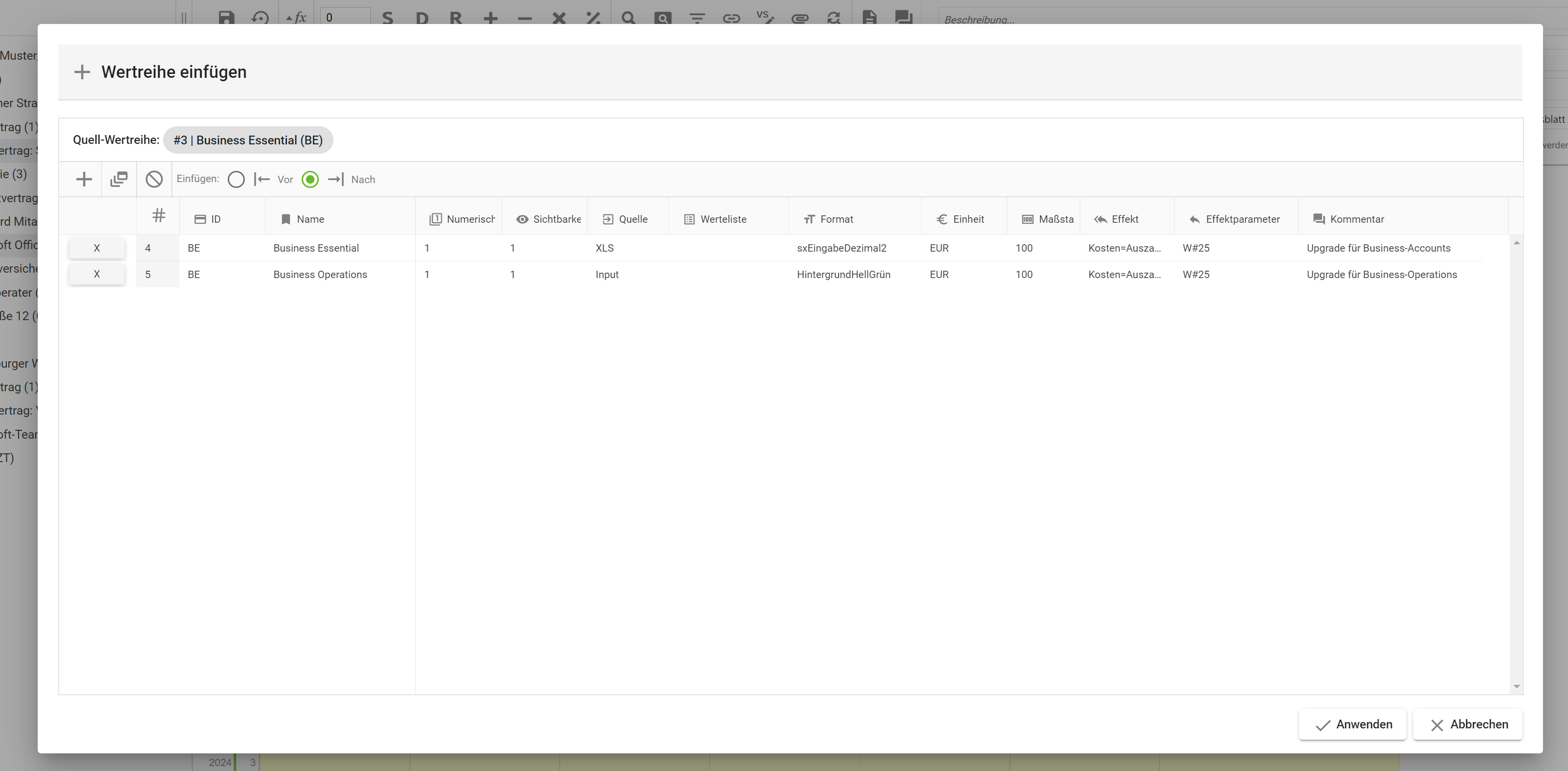
Wertreihe-ID hinzufügen
Fügt die nächste verfügbare Wertreihe-ID, mit exakt den gleichen Inhalten der Quellwertreihe, hinzu.
Wertreihe-ID generieren
Öffnet den “Wertreihe-Generator”. Der Wertreihe-Generator erlaubt die Bearbeitung aller Attribute, welche die Wertreihentabelle als Spaltenköpfe anzeigt:
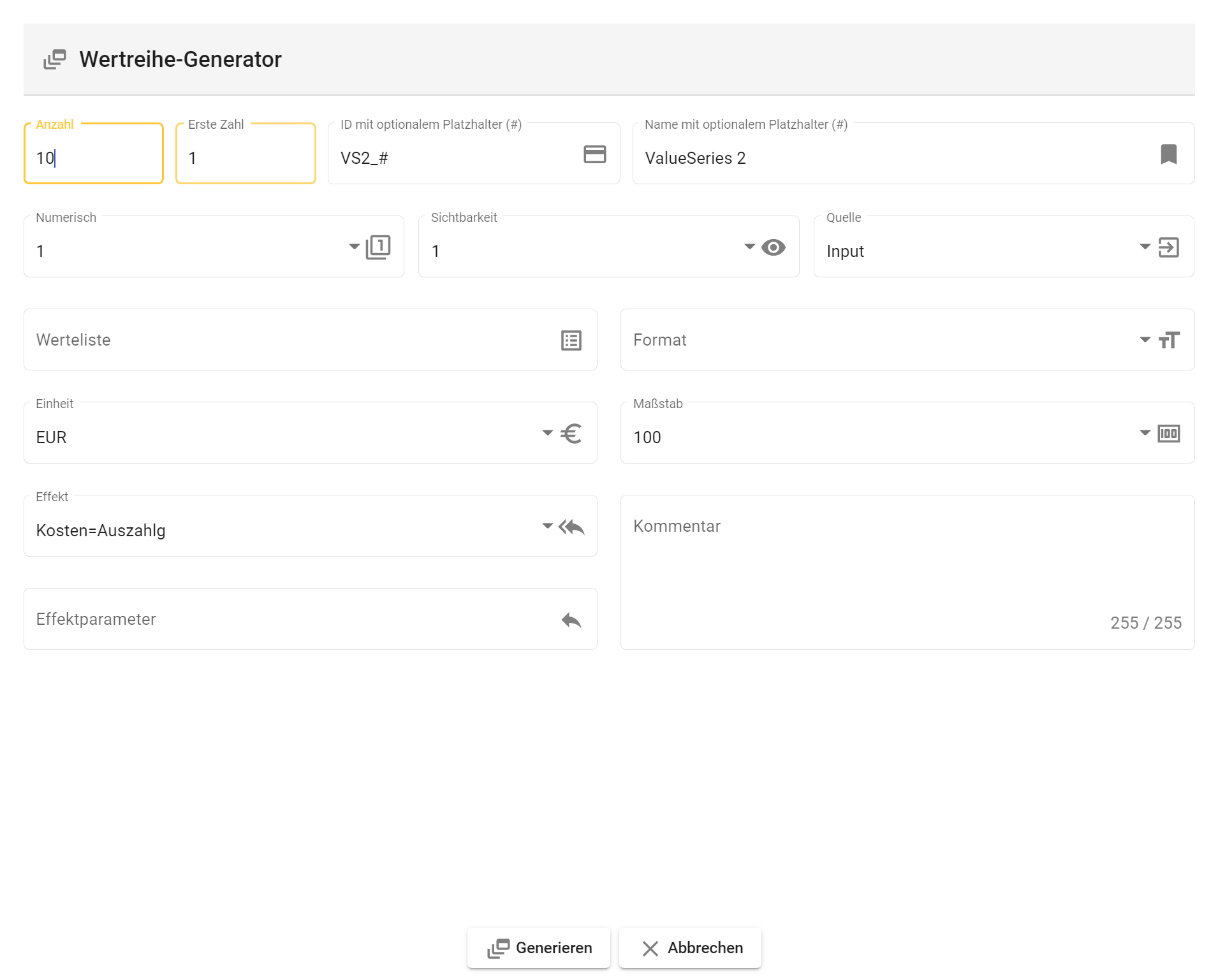
Zusätzliche Optionen - zu den Eigenschaften der Wertreihen - sind:
Die “Anzahl” definiert die Anzahl der zu erstellenden Wertreihe-IDs.
Die “Erste Zahl” definiert den Wert der ersten eigenständigen ID-Ziffer oder der ersten Nummer des ausgewählten Platzhalters.
“ID mit optionalem Platzhalter (#)” gibt der Wertreihe eine ID. Wird ein Platzhalter eingesetzt, so startet die Nummerierung mit dem Wert, welcher in dem Feld „Erste Zahl“ hinterlegt ist.
”Name mit optionalem Platzhalter (#)” benennt eine Wertreihe. Wird ein Platzhalter eingesetzt, so startet die Nummerierung mit dem Wert, welcher in dem Feld „Erste Zahl“ hinterlegt ist.
Alle löschen
Löscht alle generierten und/oder hinzugefügten Wertreihen-IDs aus der Tabelle.
Einfügen - Vor
Fügt die Wertreihen-ID, wenn noch eine ganzzahlige ID verfügbar ist, vor der ausgewählten Wertreihen-ID ein.
Einfügen - Nach
Fügt die Wertreihen-ID, wenn noch eine ganzzahlige ID verfügbar ist, nach der ausgewählten Wertreihen-ID ein.
Zellenoptionen - Linksklick
Erlaubt den Inhalt/ die Dropdownauswahl der ausgewählten Zelle zu bearbeiten.
Spaltenoptionen - Linksklick
Der 1. Linksklick sortiert die Spalte aufsteigend und ein Pfeil nach oben erscheint.
Der 2. Linksklick ändert die Sortierung zu absteigend und ein Pfeil nach unten erscheint.
Der 3. Linksklick hebt alle Sortierungen auf.
Zeilenoptionen - Löschen von Wertreihen (“X”)
Eine hinzugefügte oder generierte Wertreihe kann am linken Rand der Zeile, durch das Symbol „X“, aus der Tabelle gelöscht werden.
2.1.2. Alle Wertreihen bearbeiten
Öffnet den Dialog “Alle Wertreihen bearbeiten”. Die Funktionsweise und Optionen sind bereits hier beschrieben:
https://saxess-software.atlassian.net/wiki/spaces/OH/pages/445645936/5.5.2.+Produktdatentabelle+PDT#1.6.-Alle-Wertreihen-bearbeiten
2.1.3. Wertreihe verschieben
Öffnet den Dialog “Wertreihe verschieben”.
In diesem Menü kann man ValueSeriesIDs ändern.
Wertreihe verschieben - “Single Move”
Verschiebt die aktuelle ID der Wertreihe zu einer neuen ID.
Diese ID muss, bezogen auf die Wertreihen des ausgewählten Produktes, einzigartig sein.
Wertreihe verschieben - “Multi Move”
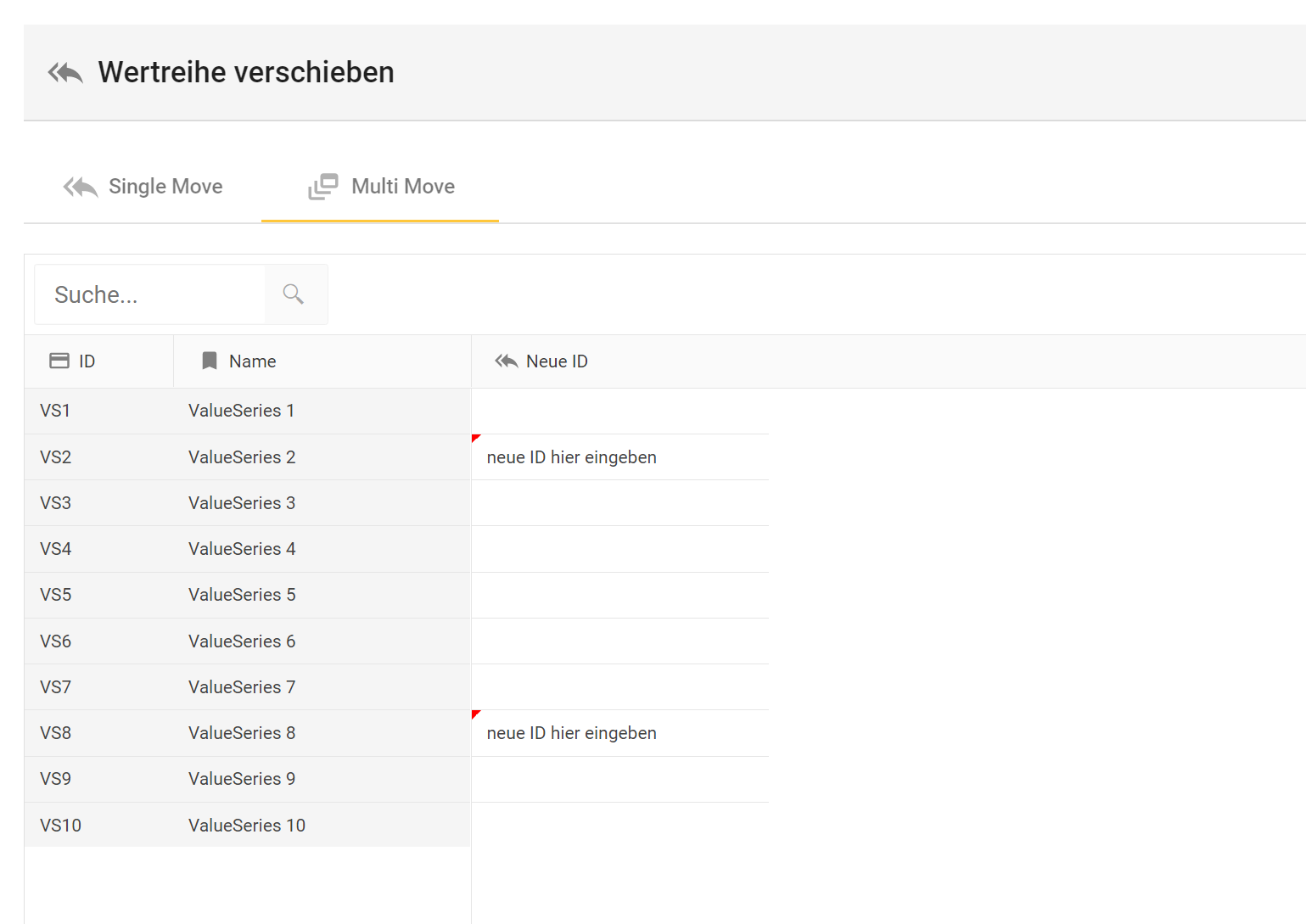
Verschiebt alle Wertreihen-IDs, für welche in der Spalte „Neue ID“ ein einzigartiger Eintrag gemacht wurde.
Die Wertreihennamen und -IDs können mittels der „Suche…“ gefiltert werden.
2.1.4. Wertreihe löschen
Öffnet den Dialog “Wertreihe löschen”:
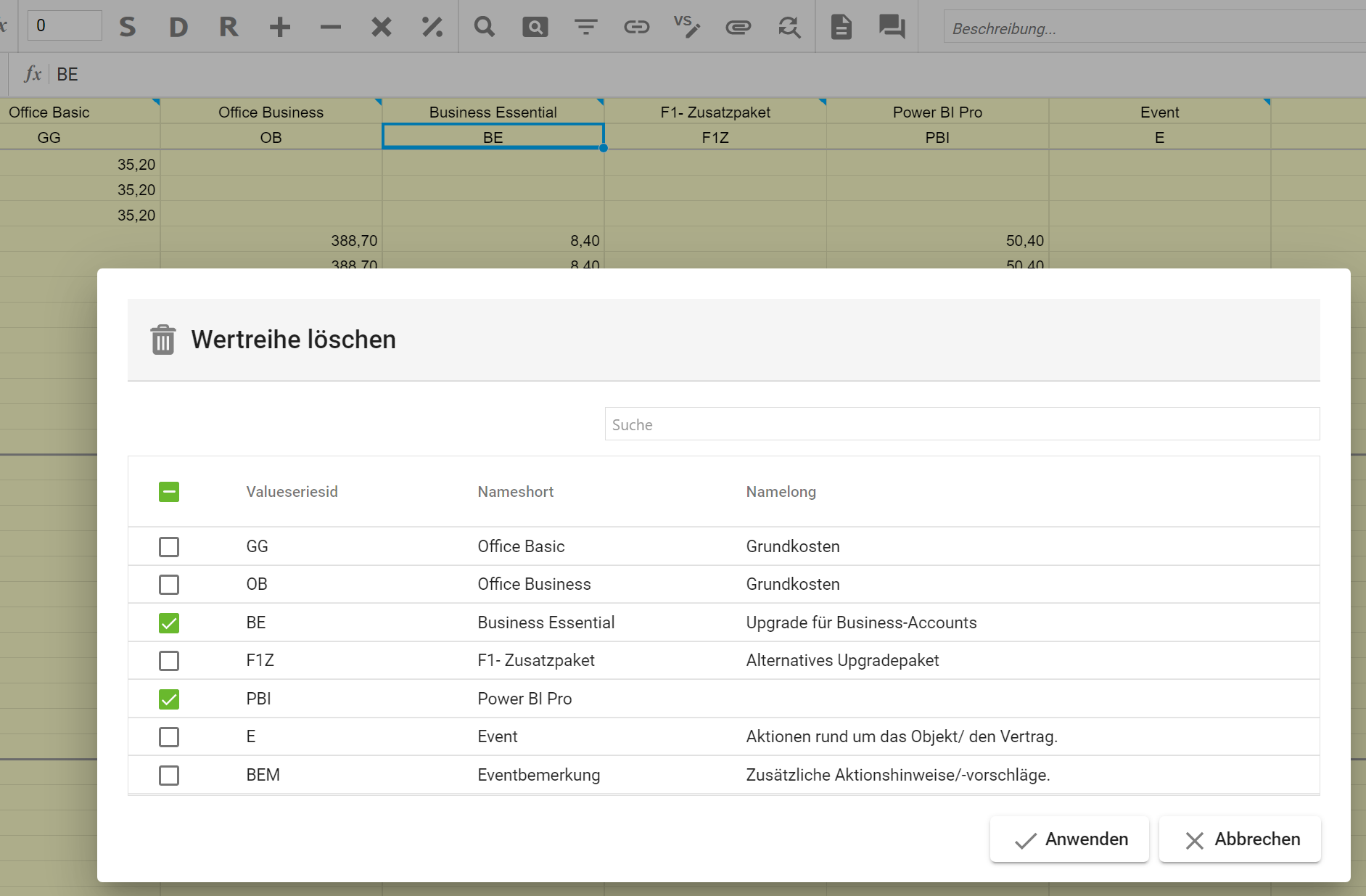
Auswahl der Wertreihen
Die zu löschenden IDs können über Checkboxen ausgewählt werden.
Die Checkbox links von den Spaltenköpfen (de-)aktiviert alle IDs.
Suche
Ermöglicht die Suche von Inhalten in der Tabelle.
Spaltenoptionen - Linksklick
Der 1. Linksklick sortiert die Spalte aufsteigend und ein Pfeil nach oben erscheint.
Der 2. Linksklick ändert die Sortierung zu absteigend und ein Pfeil nach unten erscheint.
Der 3. Linksklick hebt die Sortierungen auf.
2.2. Kontextmenü einer Tabellenzelle
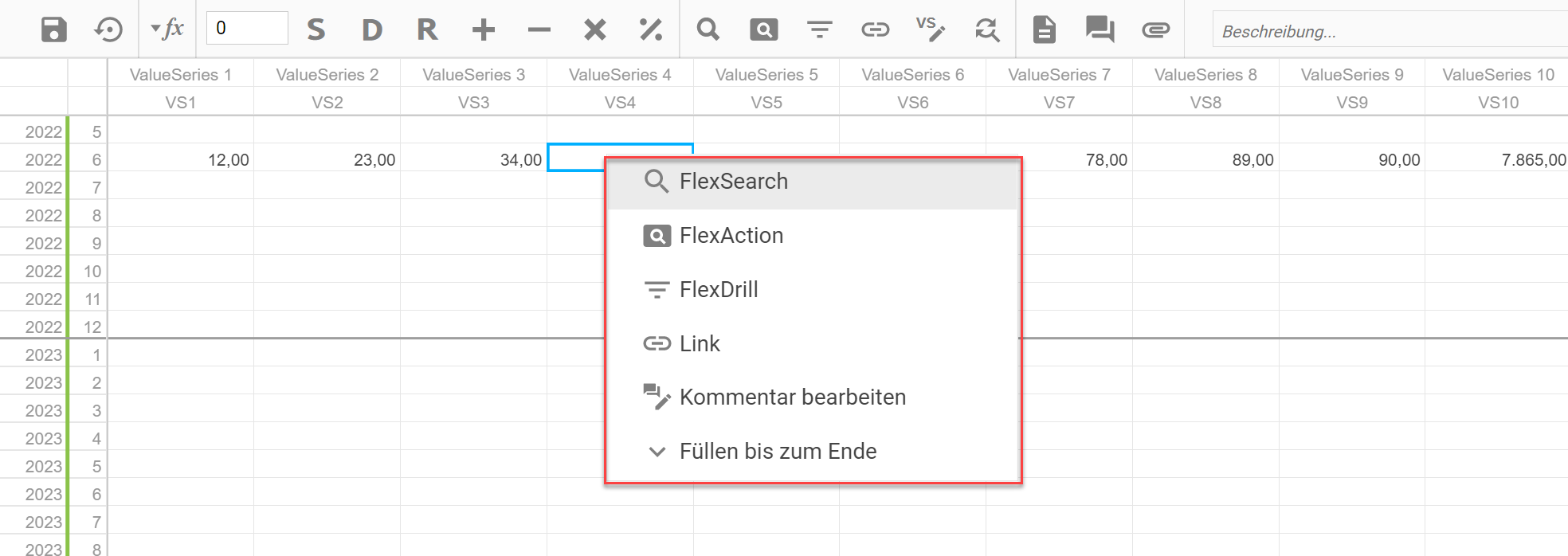
FlexSearch
Die FlexSearch ist hier beschrieben: 4.7.1. FlexSearch
FlexAction
Die FlexAction ist hier beschrieben: 4.7.2. FlexAction
FlexDrill
Der FlexDrill ist hier beschrieben: 4.7.3. FlexDrill
Link
Kann den Inhalt einer ausgewählten Zelle mit einer anderen Quelle (z.B. URL) verknüpfen.
Kommentar bearbeiten
Hinterlegt in der Zelle einen Kommentar.
Die Anwesenheit eines Kommentars ist durch einen kleinen blauen Pfeil, im oberen rechten Zelleneck, dargestellt.
Schwebt man mit dem Mauszeiger über eine Zelle mit Kommentar, so wird der Kommentar als Textfeld ausgeklappt.
Füllen bis zum Ende
Füllt automatisch alle Zellen der Spalte, von der ausgewählten Startzelle nach unten, mit dem gleichen Inhalt aus.
3. Time-ID-Leiste
Die Time-ID-Leiste zeigt die Time-IDs der jeweiligen Zeilen an. Mit einem kurzen Rechtsklick auf eine Time-ID lässt sich ein Kontextmenü mit den folgenden Auswahlmöglichkeiten öffnen.
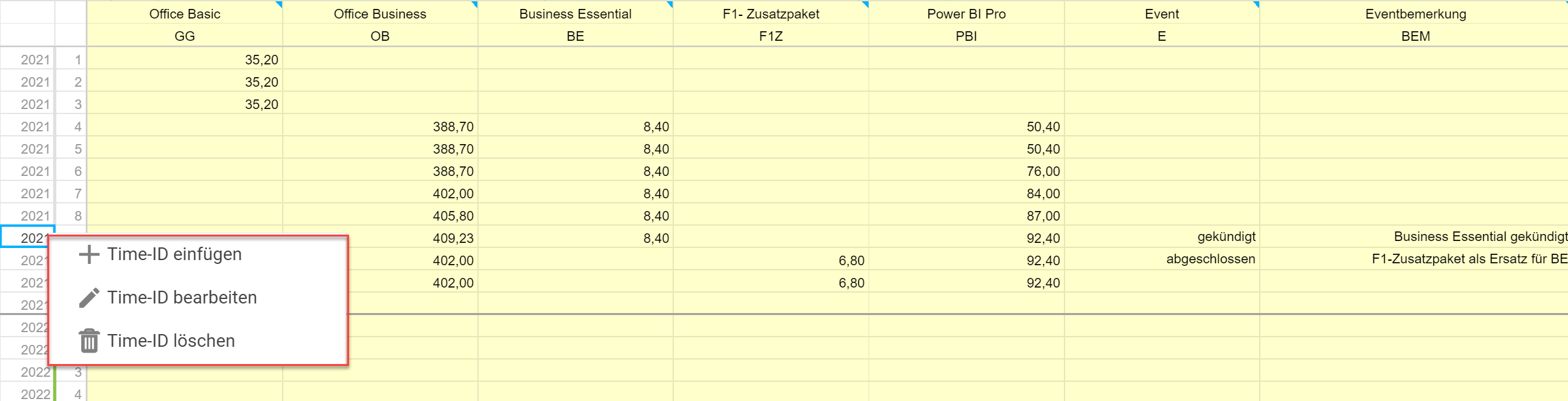
3.1. Time-ID einfügen
Öffnet den Dialog “Time-ID einfügen” mit den folgenden Optionen:
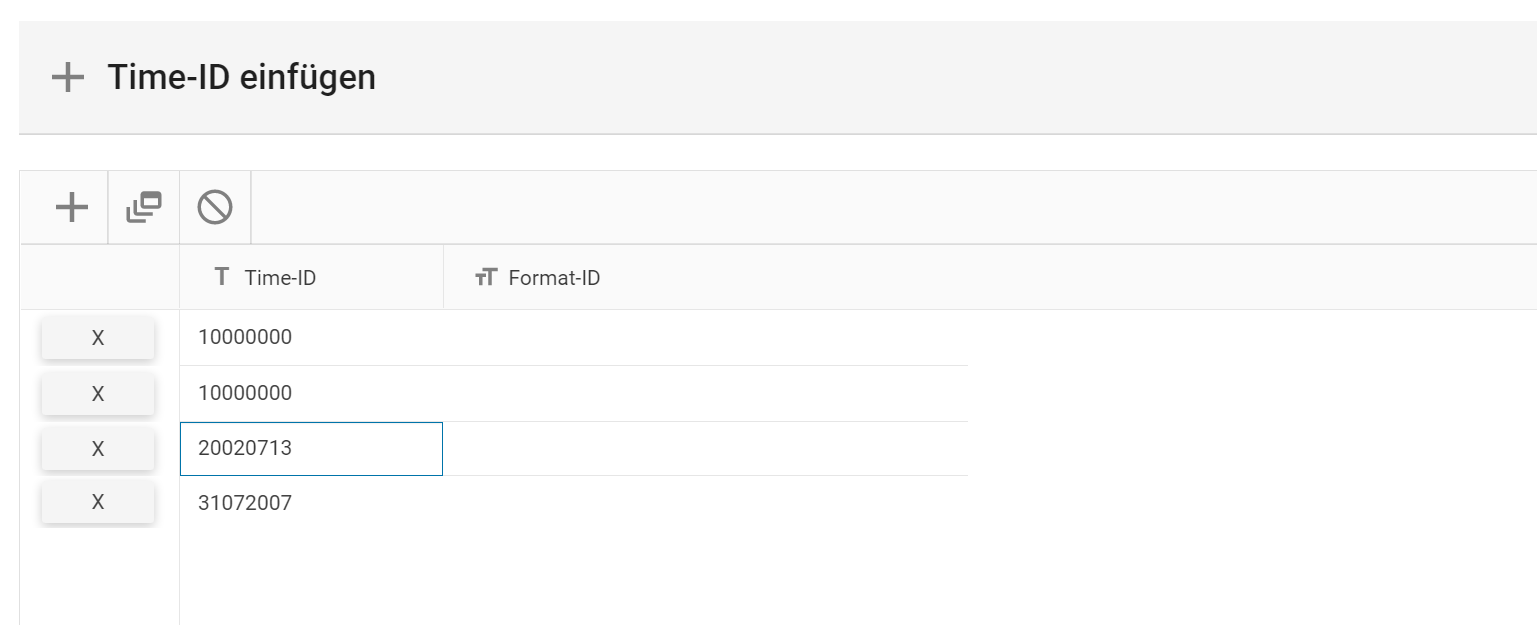
Time-ID-Tabelle und die dazugehörige Menüzeile (oberhalb)
3.1.1. Allgemeine Funktionen
Oberhalb der gezeigten Tabelle befindet sich eine Menüzeile mit folgenden Optionen:
Time-ID hinzufügen
Fügt eine Time-ID mit dem Wert „10000000“ in die Tabelle ein.
Alle löschen
Löscht alle hinzugefügten und/oder generierten Time-IDs aus der Tabelle heraus.
Time-ID generieren - Mode Intervall
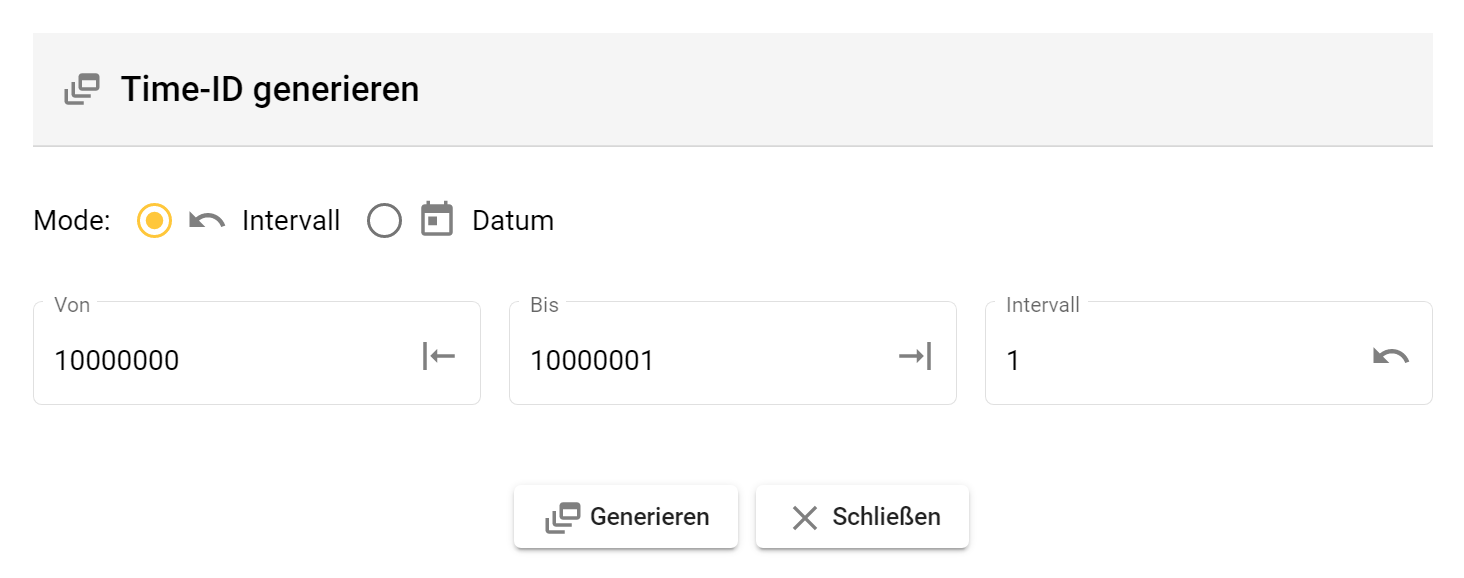
Erzeugt Time-IDs von einem Start- bis zu einem Zielwert.
Über die Eingabe des Intervalls wird ein Zahlenabstand festgelegt, in welchem jeweils eine neue Time-ID generiert wird.
Time-ID generieren - Mode Datum
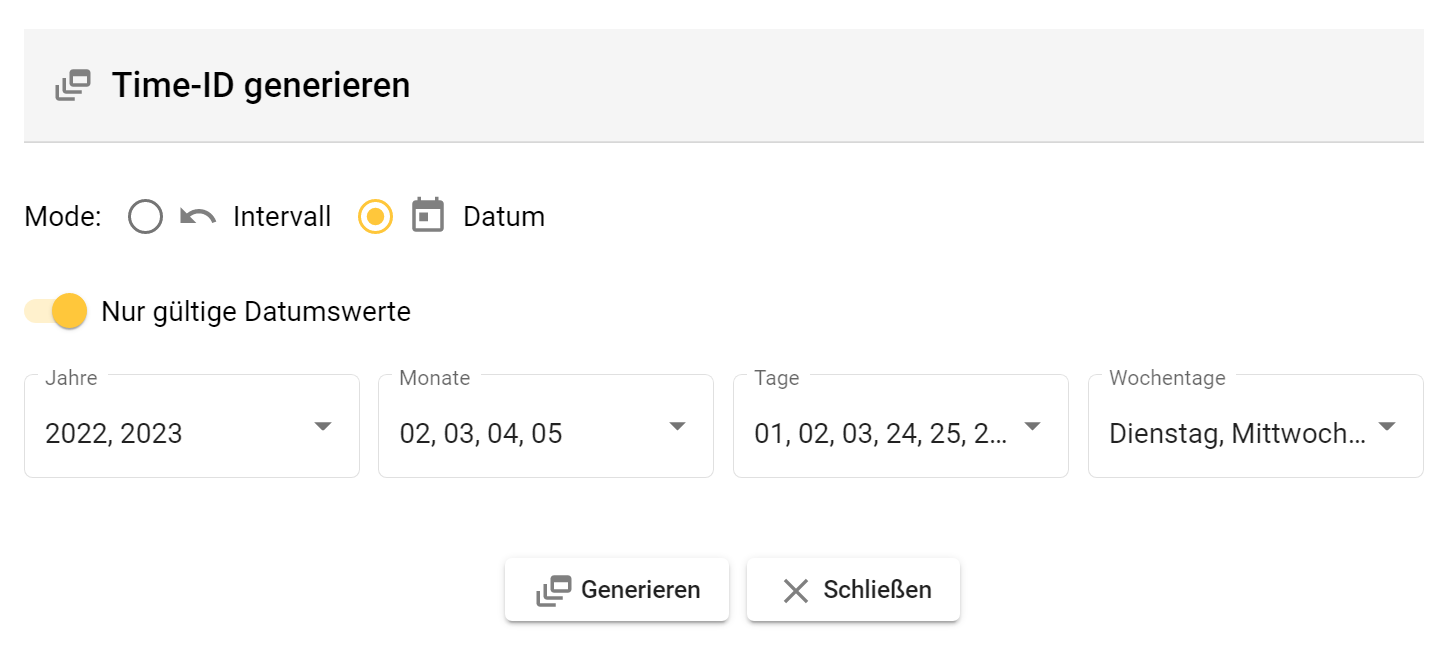
Nur gültige Datumswerte
Verbietet ID-Zahlenkombinationen, welche kalendarisch nicht möglich sind (z.B. 31.Februar).
Jahre/Monate/Tage/Wochentage
Öffnen mit einem Linksklick Dropdownmenüs, in denen die Auswahlen von Jahren/Monaten/Tage/Wochentagen mithilfe von Checkboxen konkret eingeschränkt werden können.
Ist keine einzige Checkbox aktiviert, so werden automatisch alle verfügbaren Optionen ausgewählt.
3.1.2. Time-ID-Tabelle
Die Tabelle hat folgende Spalten & Optionen:
Time-ID
Zeigt die Time-ID der jeweiligen Auswahl (Zeile) an.
Format-ID
Weist einer Time-ID ein vordefiniertes Format zu.
Formate können im Kontextmenü des Clusters editiert werden: 4.2.1. Kontextmenü des Werkes | Formate-editieren
Nur Formate mit der aktivierten (Wert = 1) Eigenschaft “PrevBorder” oder “NextBorder” haben Einfluss auf die Produktdatentabelle.
Löschen einer einzelnen Time-ID
Für jede Zeile (Time-ID) gibt es entsprechend die Option diese zu löschen.
An linken Rand der Zeile kann eine Time-ID über das “X” gelöscht werden.
3.2. Time-ID bearbeiten
Öffnet das Untermenü “Time-ID bearbeiten” der ausgewählten Zeile/Time-ID mit den folgenden Optionen:
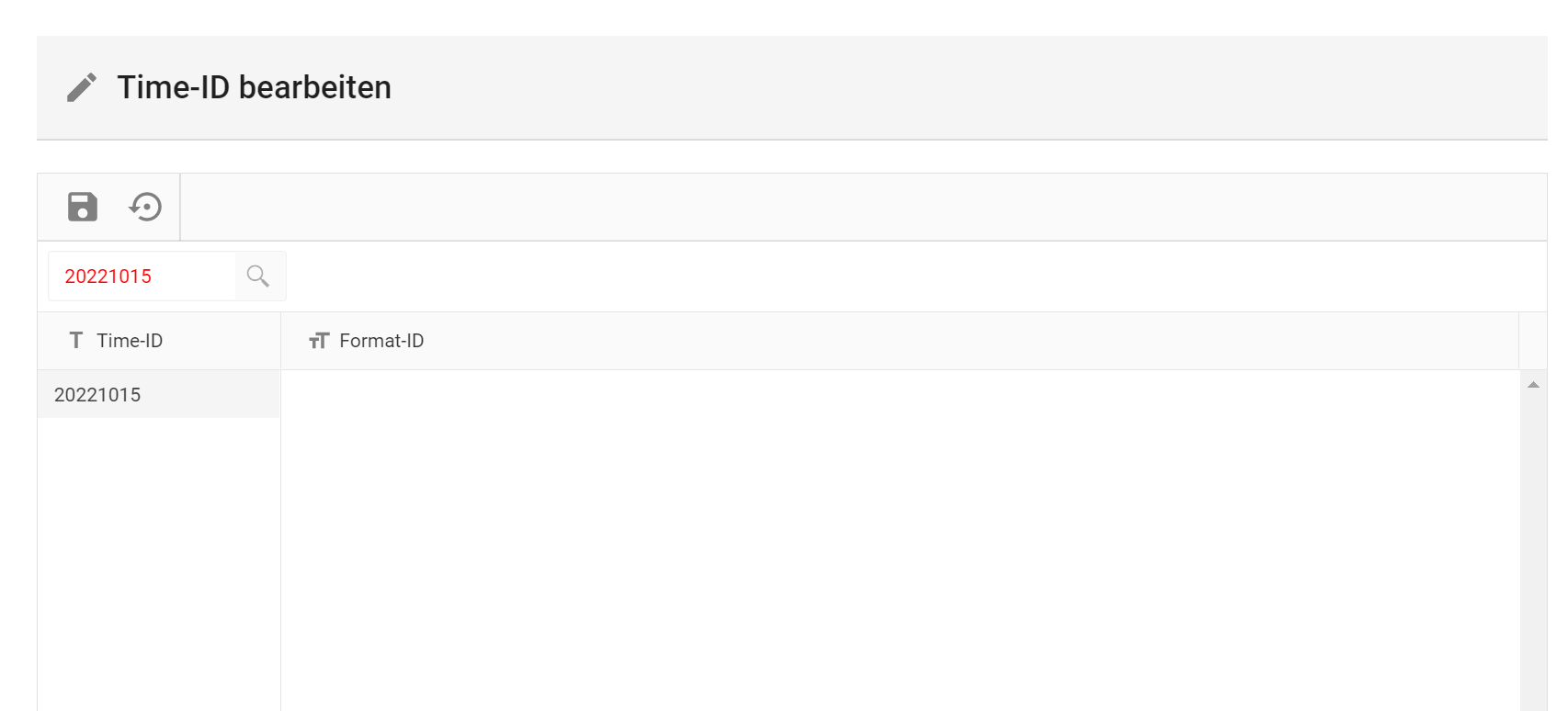
3.2.1. Allgemeine Funktionen
Time-ID speichern
Speichert Änderungen der Time-ID und ihrer Eigenschaften ab.
Daten neu laden
Verwirft nicht gespeicherte Änderungen der Time-ID und ihrer Eigenschaften.
Suche
Durchsucht die Tabelle & all ihre Spalten nach eingegebenen Inhalten.
3.2.2. Time-ID-Bearbeitungstabelle
In der Bearbeitungstabelle stehen folgende Spalten & Optionen zur Verfügung:
Time-ID
Stellt die jeweilige Time-ID dar.
Die Zellen der Time-IDs lassen sich in dieser Tabellen nicht verändern.
Format-ID
Aktiviert auf Linksklick ein Eingabefeld für Format-IDs.
Am rechten Rand der Zelle ist ein kleiner schwarzer Pfeil. Dieser öffnet ein Dropdown-Menü mit allen verfügbaren Format-IDs.
Nur Formate mit der aktivierten (Wert = 1) Eigenschaft “PrevBorder” oder “NextBorder” haben Einfluss auf die Produktdatentabelle.
Spaltenoptionen - Linksklick
Der 1. Linksklick sortiert die Spalte aufsteigend und ein Pfeil nach oben erscheint.
Der 2. Linksklick ändert die Sortierung zu absteigend und ein Pfeil nach unten erscheint.
Der 3. Linksklick hebt die Sortierungen auf.
3.3. Time-ID löschen
Öffnet den Dialog “Time-ID löschen” mit den folgenden Optionen:
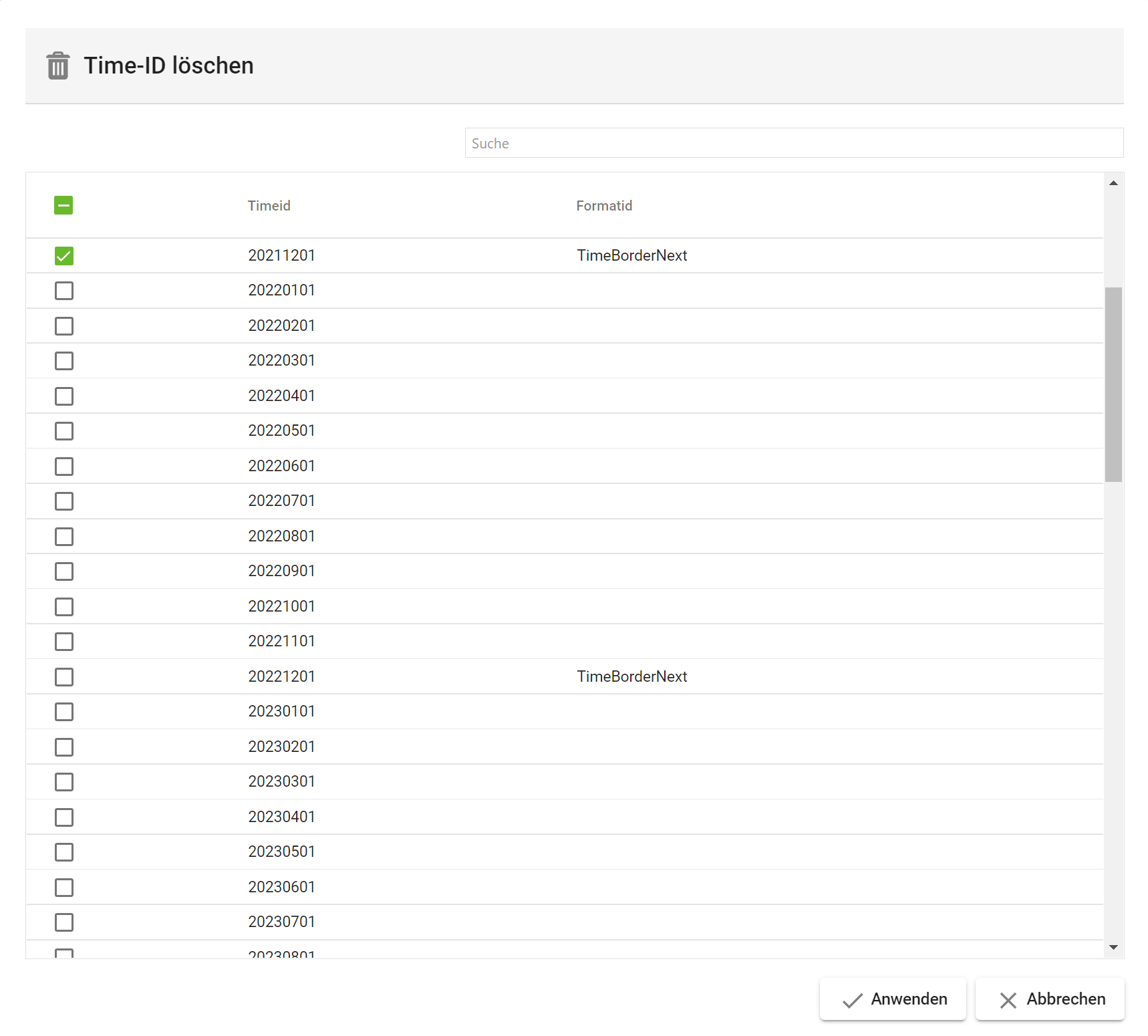
Auswahl der Time-ID
Über Checkboxen, am linken Rand einer Zeile, kann die jeweilige Time-ID ausgewählt werden.
Die Checkbox links der Spaltenköpfe (de-)aktiviert alle IDs.
Um mehrere Time-IDs blockweise auszuwählen, kann die erste Checkbox des gewünschten Blocks angeklickt werden und dann mit gedrückter Shift-Taste die letzte Checkbox des gewünschten Blocks.
Suche
Ermöglicht die Suche nach (Teil-)Inhalten in der Tabelle.
Spaltenoptionen - Linksklick
Der 1. Linksklick sortiert die Spalte aufsteigend und ein Pfeil nach oben erscheint.
Der 2. Linksklick ändert die Sortierung zu absteigend und ein Pfeil nach unten erscheint.
Der 3. Linksklick hebt die Sortierungen auf.