5.8.3. Flussdiagramm
Ein Flussdiagramm oder Ablaufdiagramm (engl. Flowchart) ist ein Diagramm, das einen Prozess, ein System oder einen Algorithmus beschreibt und darstellt.
Diese Art von Diagramm wird in verschiedensten Bereichen eingesetzt, um komplexe Prozesse zu dokumentieren, planen, optimieren und zu kommunizieren.
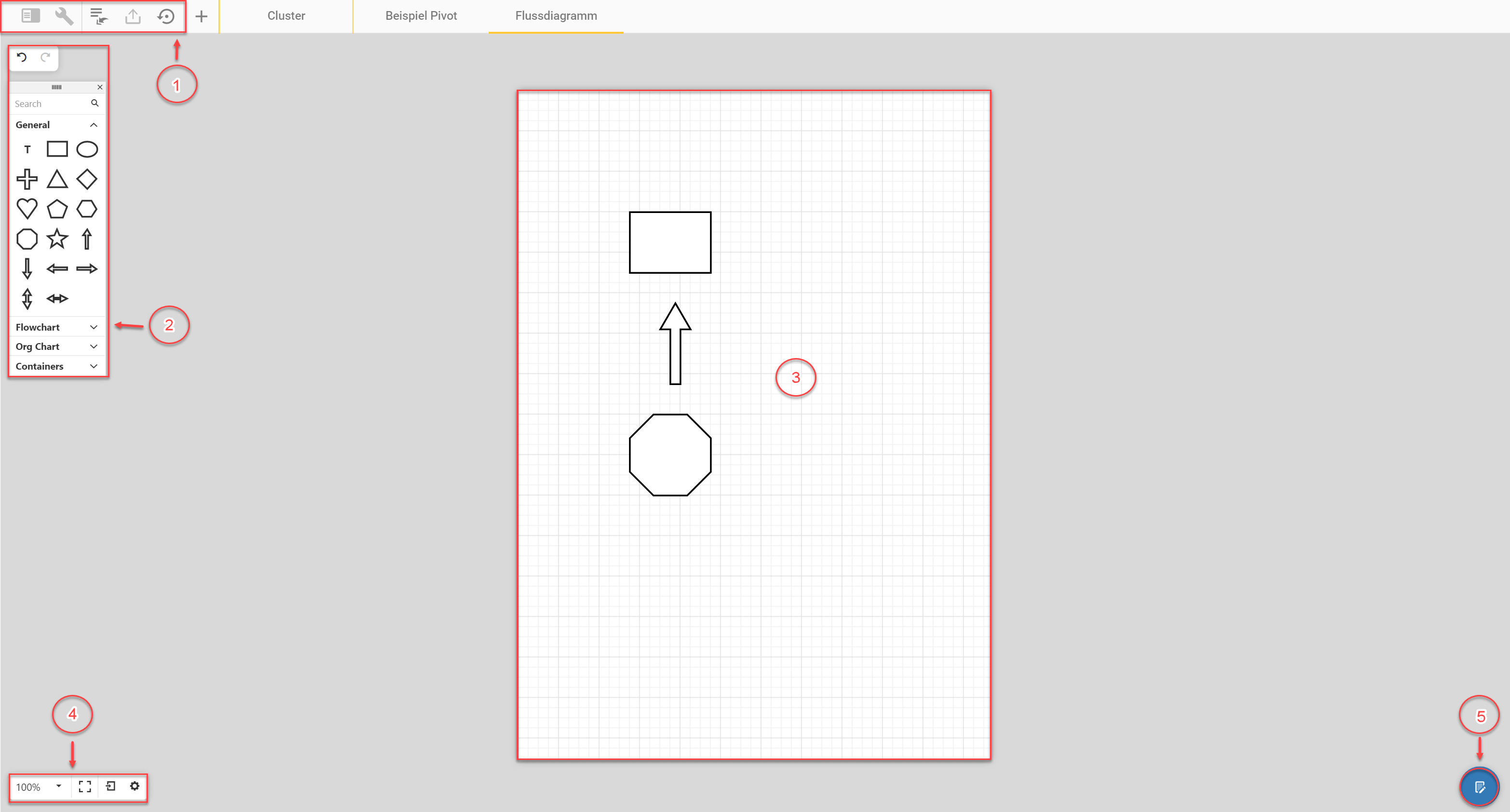
1. Hauptmenüzeile des Flussdiagramms
Ermöglicht allgemeine Aktionen und Einstellungen für den gesamten Tab.
Layout speichern
Speichert alle Änderungen des Layouts des Flussdiagramms.
Layout entfernen
Entfernt alle Individualisierungen des Diagramms. Es bleibt ein leeres Arbeitsblatt zurück.
Neu laden im Standardlayout
Temporäre und nicht gespeicherte Änderungen können so verworfen werden.
2. Menü für Diagrammelemente
Hier können die verschiedenen, für ein Flussdiagramm typischen, Formelemente und Container aktiviert und verändert werden.
Undo
Macht die letzte getätigte Änderung im Diagramm rückgängig.
Redo
Stellt die letzte rückgängig gemachte Änderung im Diagramm wieder her.
Search
Schwebt man mit dem Mauszeiger über einem beliebigen Element in dem Menü, so erscheint ein erklärender Tooltip.
Die Suche filtert das Menü nach den Inhalten dieser Tooltips.
Positionierung & Verschiebung des Menüs - Linkslick
Im gräulich gefärbten Kopfband des Menüs sind 5 vertikale und parallel angeordnet Striche zu sehen.
Durch einen gehaltenen Linksklick auf diese Striche, kann das Menü umpositioniert werden.
Das Menü hat mehrere verschiedene und ausklappbare Untermenüs, welche sich durch kleine schwarze Pfeile am rechten Rand (auf Höhe der Untermenübenennung) steuern lassen.
General = Allgemeine/Typische geometrische Formen und Pfeile.
Flowchart = Für ein Flowchart gängige Formen, wie z.B. Datenbanken, Dokumente, Prozesse, etc…
Org Chart = Karten mit einem, an verschiedenen Stellen positionierten, Bild.
Containers = Horizontale und vertikale Container.
3. Arbeitsblatt
Das Arbeitsblatt ist der, mit einem Orientierungsgitter versehene, Bereich, in welchem die Elemente eingesetzt werden. Es können weitere Seiten hinzugefügt werden.
3.1. Funktionen auf dem Arbeitsblatt
Arbeitsblattoptionen - Linksklick
Durch einen gehaltenen Linksklick kann ein Auswahlbereich gezogen werden.
In diesem Bereich werden alle Elemente markiert. Gesperrte Elemente (“Lock” aktiviert) werden nicht mit ausgewählt.
Arbeitsblattoptionen - Rechtsklick
Select All = Markiert alle Elemente auf dem Arbeitsblatt.
Gesperrte Elemente (“Lock” aktiviert) werden nicht mit ausgewählt.
Elementoptionen - Rechtsklick
Cut = Schneidet das Element aus. Dieses kann an anderer Stelle wieder einegfügt werden. Gesperrte Elemente können nicht ausgeschnitten werden.
Copy = Kopiert das Element mit allen Eigenschaften. Ist die Bearbeitung eines Elements z.B. gesperrt (“Lock”), so wird diese Eigenschaft mit kopiert.
Paste = Fügt einen kopierten Inhalt an der Stelle des Mauszeigers ein. Das Einfügen kann nach einmaligem Kopieren mehrfach ausgeführt werden.
Delete = Löscht das ausgewählte Element. Gesperrte Elemente können nicht gelöscht werden.
Select All = Wählt alle Elemente im Arbeitsbereich aus.
Lock/Unlock = Sperrt/Entsperrt das ausgewählte Element. Gesperrte Elemente können nicht ausgeschnitten oder gelöscht werden.
Send to Back = Sind mehrere Elemente an der gleichen Position überlagert, so kann das ausgewählte Elemente in den Hintergrund verschoben werden.
Bring to Front = Sind mehrere Elemente an der gleichen Position überlagert, so kann das ausgewählte Elemente in den Vordergrund gehoben werden.
4. Ansichtsmenü
Hier können Änderungen an der Gesamtansicht des Arbeitsbereiches vorgenommen werden.
Zoom Level
Ein kleiner schwarzer Pfeil, rechts neben der Zoom-Stufe in Prozent, öffnet ein Dropdown-Menü für Zoom-Einstellungen.
Neben der Zoom-Stufe in Prozent, ist der Zoom auf den Inhalt oder die Arbeitsbereichbreite einstellbar.
Full Screen
Erweitert die Ansicht des Arbeitsbereiches des Flussdiagramms auf den kompletten Browser-Tab.
Export
Wandelt das Flussdiagramm in eine SVG-, PNG- oder JPEG-Datei um und startet den Download im Browser.
Settings
Units = Der Abstand von Elementen, deren Mittelpunkte auf horizontaler oder vertikaler Ebene gleich positioniert sind, wird im Flussdiagramm angezeigt. Der Abstand ist darstellbar in Zoll (in), Pixeln (px) oder Zentimetern (cm).
Show Grid = Blendet ein Hilfsgitter auf den Arbeitsblatt ein/aus.
Grid Size = Definiert die Seitenlänge der Gittereinheiten (-quadrate).
Simple View = Dehnt das Arbeitsblatt, ohne Seitenformatierung, auf den gesamten Arbeitsbereich aus
Show Toolbox = Blendet das “Menü für Diagrammelemente (2.)” ein/aus.
5. Eigenschaftsmenü für Layout, Diagramm und Stile
Dieses Untermenü hat drei verschiedene Registerkarten und erlaubt Detaileinstellungen rund um das Diagramm und dessen Layout.
5.1. Registerkarte - “Style”
Text
Ermöglicht die Anpassung von Schriftart, Schriftgröße, Schriftformatierung, Schriftpositionierung und Schriftfarbe.
Object
Alle Einstellungen beziehen sich auf das ausgewählte Element. Ist aktuell kein Element ausgewählt, gelten die Einstellungen für ein neu erstelltes Element.
Einstellbare Eigenschaften für ein Element sind: Linienstil, Liniendicke, Linienfarbe und Elementfüllfarbe.
Connector
Diese Einstellungen beziehen sich auf die Verbindungspfeile zwischen zwei Elementen.
Connector Line Type = Beschreibt die Art der Verbindung zweier Elemente. Es besteht die Möglichkeit für eine direkte Verbindung mittels einer einzigen Linie oder eine rechtwinklige Stufung.
Connector Line Start = Beschreibt die Pfeilform am Anfang der Verbindung. Es ist kann auch gar keine Pfeilform ausgewählt werden (durchgestrichenes Quadrat).
Connector Line End = Beschreibt die Pfeilform am Ende der Verbindung. Es ist auch der Verzicht auf eine Pfeilform auswählbar (durchgestrichenes Quadrat).
5.2. Registerkarte - “Layout”
Ermöglicht die Anordnung der verbundenen Elemente in Ebenen (“Layered”) oder Bäumen (“Tree”).
Beide Typen können verschieden orientiert und direktional angeordnet werden.
5.3. Registerkarte - “Diagramm”
Ist ein Einstellungsbereich für das Arbeitsblatt. Die Seitengröße, Seitenorientierung und Seitenfarbe sind einstellbar.