5.6. Templates
Die Verwendung von Templates ermöglicht die Erstellung großer Strukturen mit bereits vorbereiteten Inhalten. Spezifische Templates können z.B. in Produktlinien als Default eingestellt werden.
1. Template-Fabrik “Unikum für Deutschland”
Bei der Software-Auslieferung sind verschiedene Planungslösungen bereits enthalten. Nach der Installation können Sie im Bereich Datenflüsse - Modulverwaltung (siehe Kapitel 4.4.) den Tab “Planungslösungen” öffnen und das “Unikum für Deutschland” installieren & aktivieren.
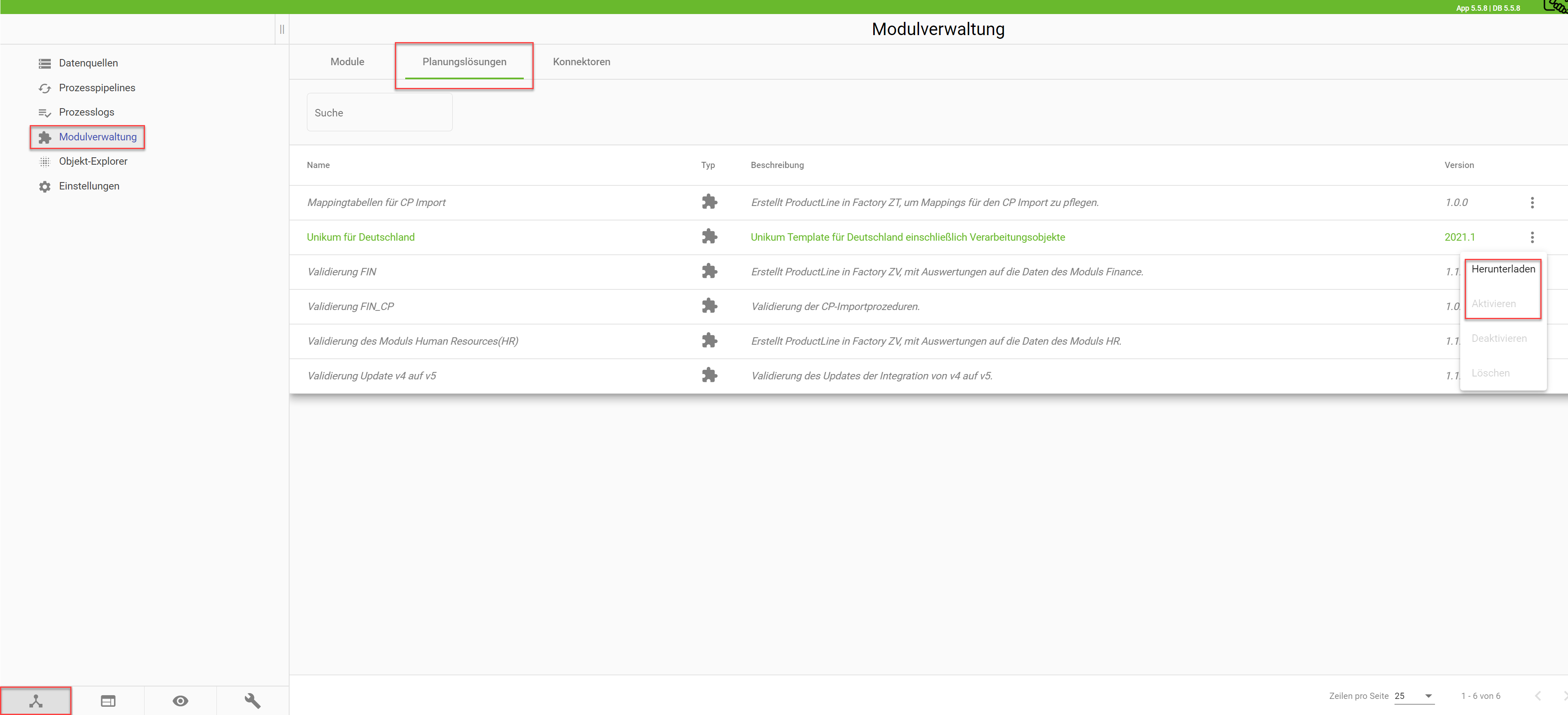
Die Template-Fabrik “Unikum für Deutschland” liefert eine vorgefertigte Ordnerstruktur und verschiedene Beispiel-Produkte für den Anwendungsfall.
Nach der Aktivierung dieser Planungslösung wird die Template-Fabrik in der Navigationsleiste der Datenerfassung angezeigt & lässt sich mit den Unterebenen ausklappen:
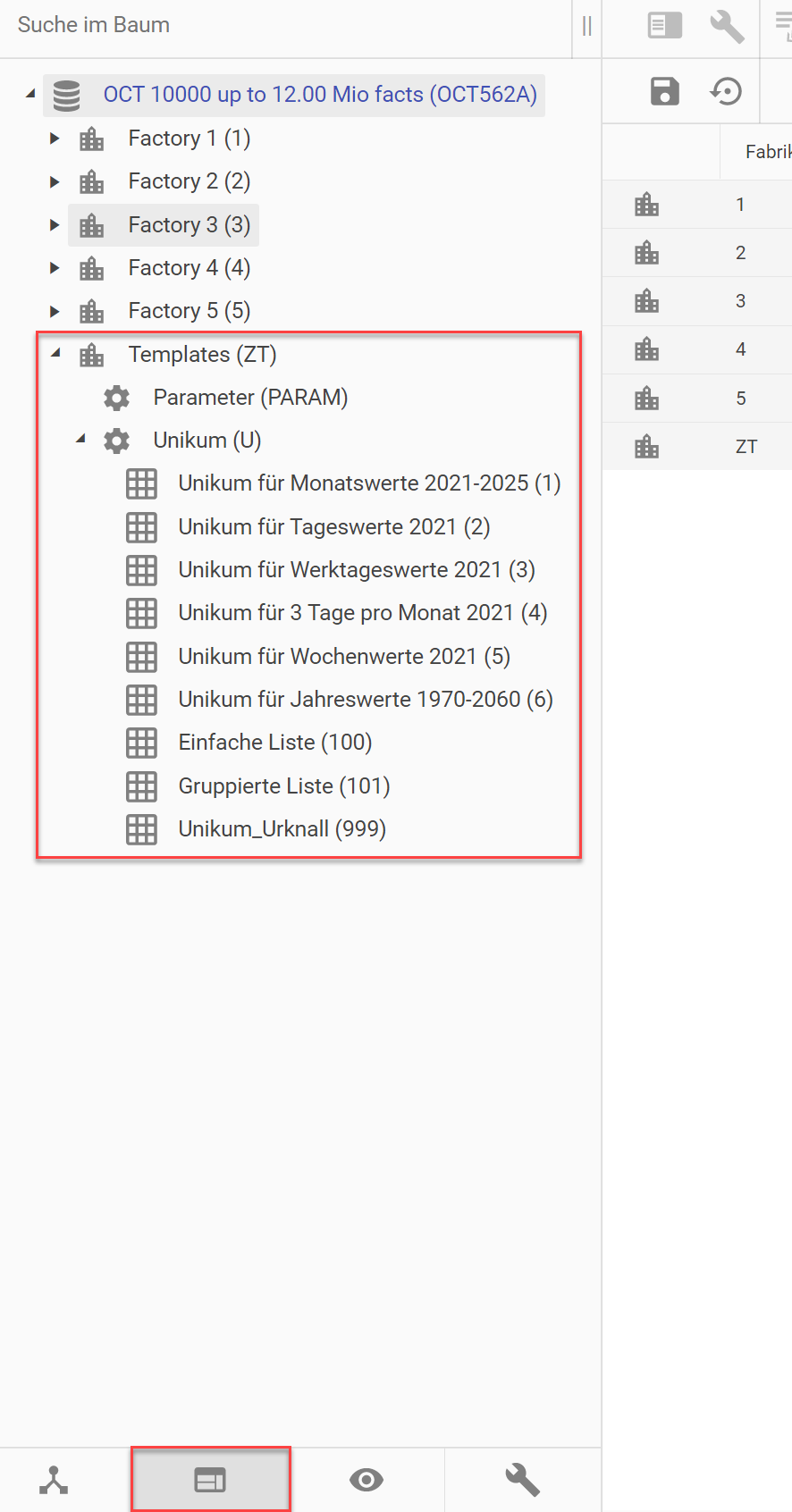
2. Individuelle Templates anlegen und vervielfältigen
2.1. Templates erstellen
Grundsätzlich ist ein Template ein ganz normales Produkt und hat damit auch alle Eigenschaftstypen & Funktionen eines Produkts. 5.4.1. Kontextmenü der Produktlinie | 3.-Produkt-hinzufügen ermöglicht ein neues Produkt/Template zu erstellen.
Ein Template ist entweder horizontal oder vertikal orientiert. Die Orientierung basiert auf einer Namenskonvention und wird durch das angehängte Suffix bestimmt. Das Suffix hat sowohl Auswirkung auf die Orientierung als auch auf die Zeitachse und wird an den Namen des Template mit einem „_“ angehangen. Der erste Buchstabe definiert die Orientierung, der zweite Buchstabe den Detailgrad bei der Anzeige der Zeitachse.
Die Wahl der Zeitachsen-Darstellung hat einen Einfluss auf die Darstellungsweise der einzelnen Zeilen. Bei der Tagesdarstellung wird der letzte Tag des Monats, vom ersten Tag des darauffolgenden Monats, durch eine dicke Rahmenlinie abgegrenzt. Bei der Monatsdarstellung wird der letzte Monat des Jahres, vom ersten Monat des darauffolgenden Jahres, auf diese Art abgegrenzt.
2.1.1. Vertikale Orientierung
Bei der vertikalen Orientierung ist der erste Buchstabe des Suffixes im “V”. Hierbei ist die Zeitachse vertikal ausgerichtet:
Zweiter Buchstabe | Suffix | Beschreibung |
|---|---|---|
T | _VT | Vertikale Ausrichtung mit Tagesdarstellung |
M | _VM | Vertikale Ausrichtung mit Monatsdarstellung |
J | _VJ | Vertikale Ausrichtung mit Jahresdarstellung |
N | _VN | Vertikale Ausrichtung ohne Zeitachse |
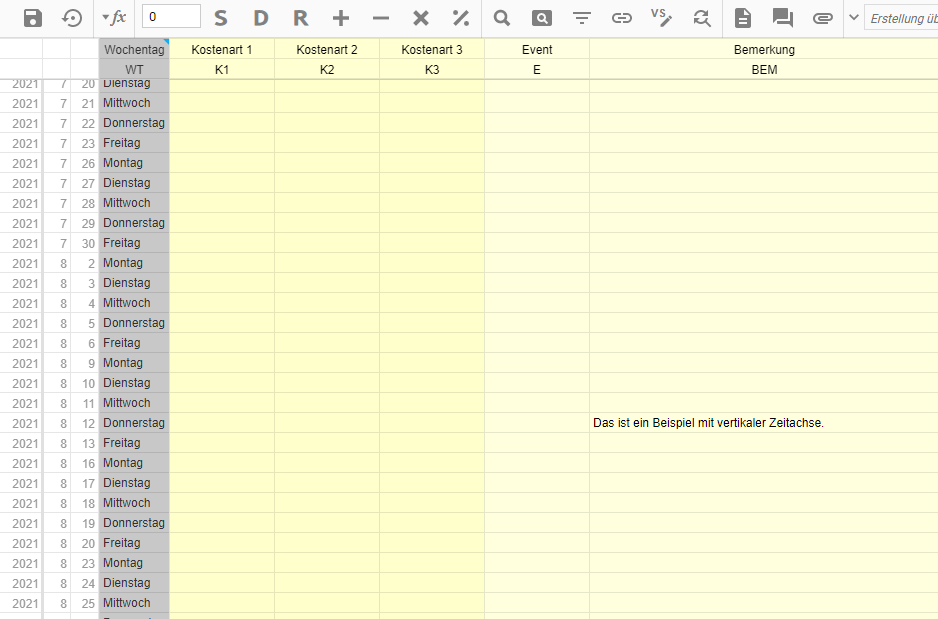
Beispiel für “_VT”: Zeitachse ist vertikal und zeigt eine Tagesdarstellung
Im Suffix “_VN” steht das “N” für “Nothing”. Dem entsprechend gibt es in diesem Fall gar keine Zeitachse auf der vertikal ausgerichteten Seite!
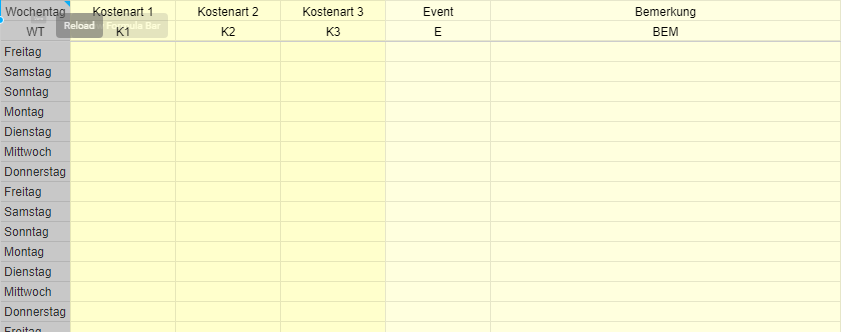
Beispiel für “_VN”: Keine Zeitachse auf der linken Seite des Wertebereichs sichtbar
2.1.2. Horizontale Orientierung
Bei der horizontalen Orientierung ist der erste Buchstabe des Suffixes im “H”. Hierbei ist die Zeitachse horizontal ausgerichtet:
Zweiter Buchstabe | Suffix | Beschreibung |
|---|---|---|
T | _HT | Horizontale Ausrichtung mit Tagesdarstellung |
M | _HM | Horizontale Ausrichtung mit Monatsdarstellung |
J | _HJ | Horizontale Ausrichtung mit Jahresdarstellung |
J | _HN | Horizontale Ausrichtung ohne Zeitachse |

Beispiel für “_HM”: Zeitachse liegt horizontal und zeigt eine Monatsdarstellung
Im Suffix “_HN” steht das “N” für “Nothing”. Dem entsprechend gibt es in diesem Fall gar keine Zeitachse auf der horizontal ausgerichteten Seite!

Beispiel für “_HN”: Keine Zeitachse oberhalb des Wertebereichs sichtbar
2.1.3. Umbenennung eines Templates
Sie können diese Bezeichnungen z.B. in der Spalte “Template” im (5.4.2. "ProductLine"-Tab | 2.-Produkttabelle) finden und auch ändern:
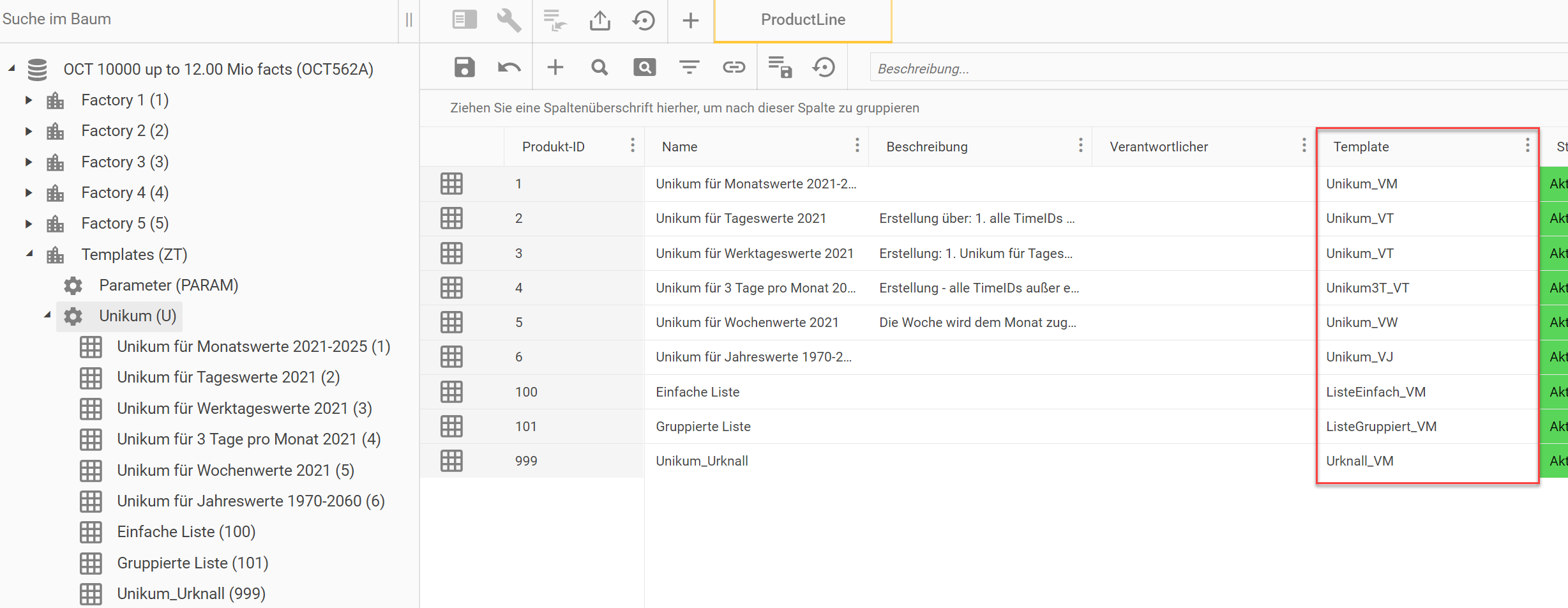
2.2. Erstellte Templates versenden
Jedes Produkt kann vervielfältigt werden und dient somit als Vorlage oder “Template”. Optimal ist es alle Templates (z.B. die Fabrik “Templates (ZT)”) an einem Ort liegen zu haben, so dass man schnell und übersichtlich mit diesen arbeiten kann. Die Vervielfältigung (und viele andere Optionen) der Produkte ist im 5.5.1. Kontextmenü des Produkts zu finden:
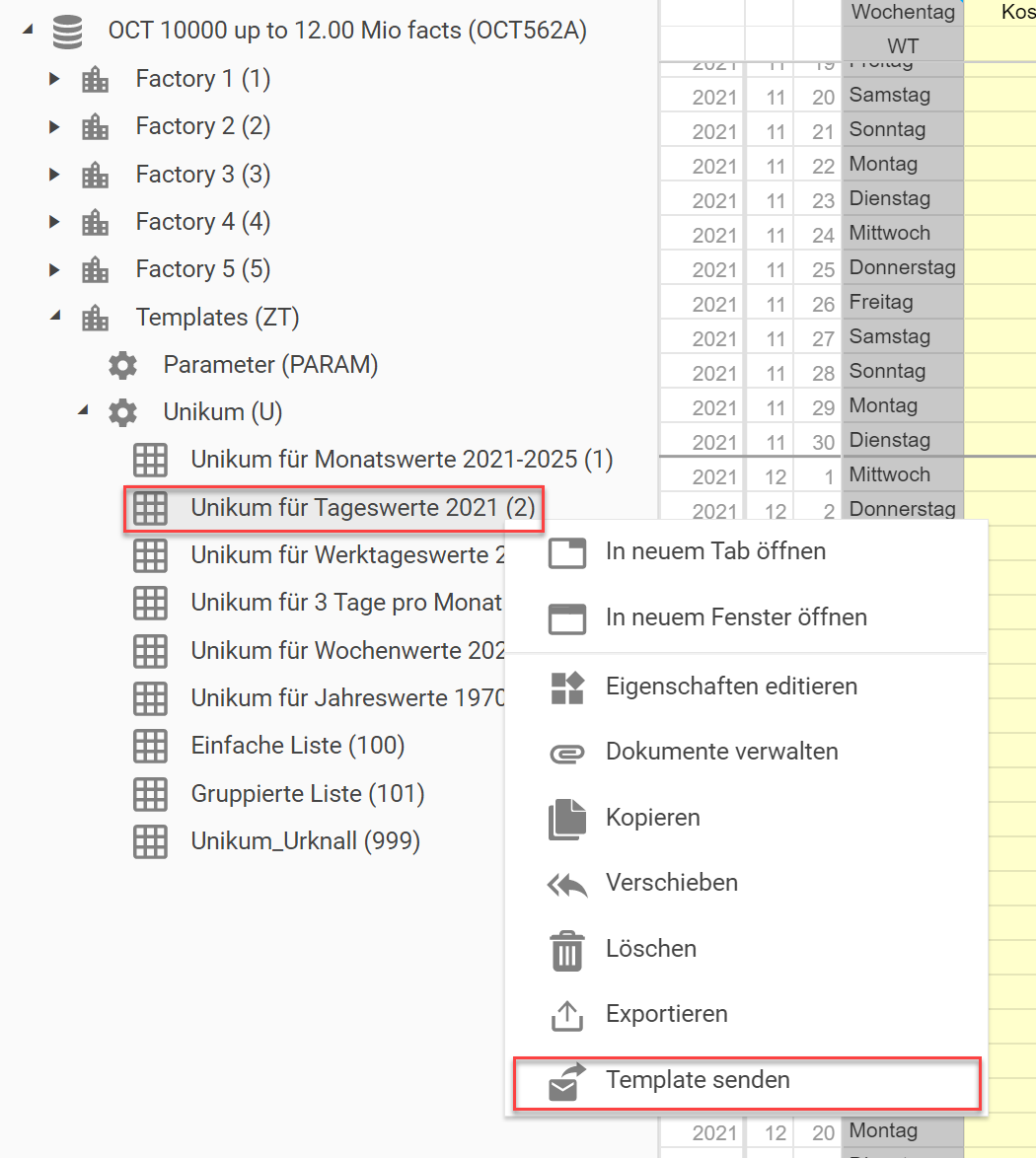
Die Auswahl “Template senden” öffnet ein Untermenü mit den Optionen “Einzelkopie” und “Mehrfachkopie”:
2.2.1. Einzelkopie
In diesem Fall ist im unteren Drittel des Dialogs die Registerkarte “Einzelkopie” ausgewählt:
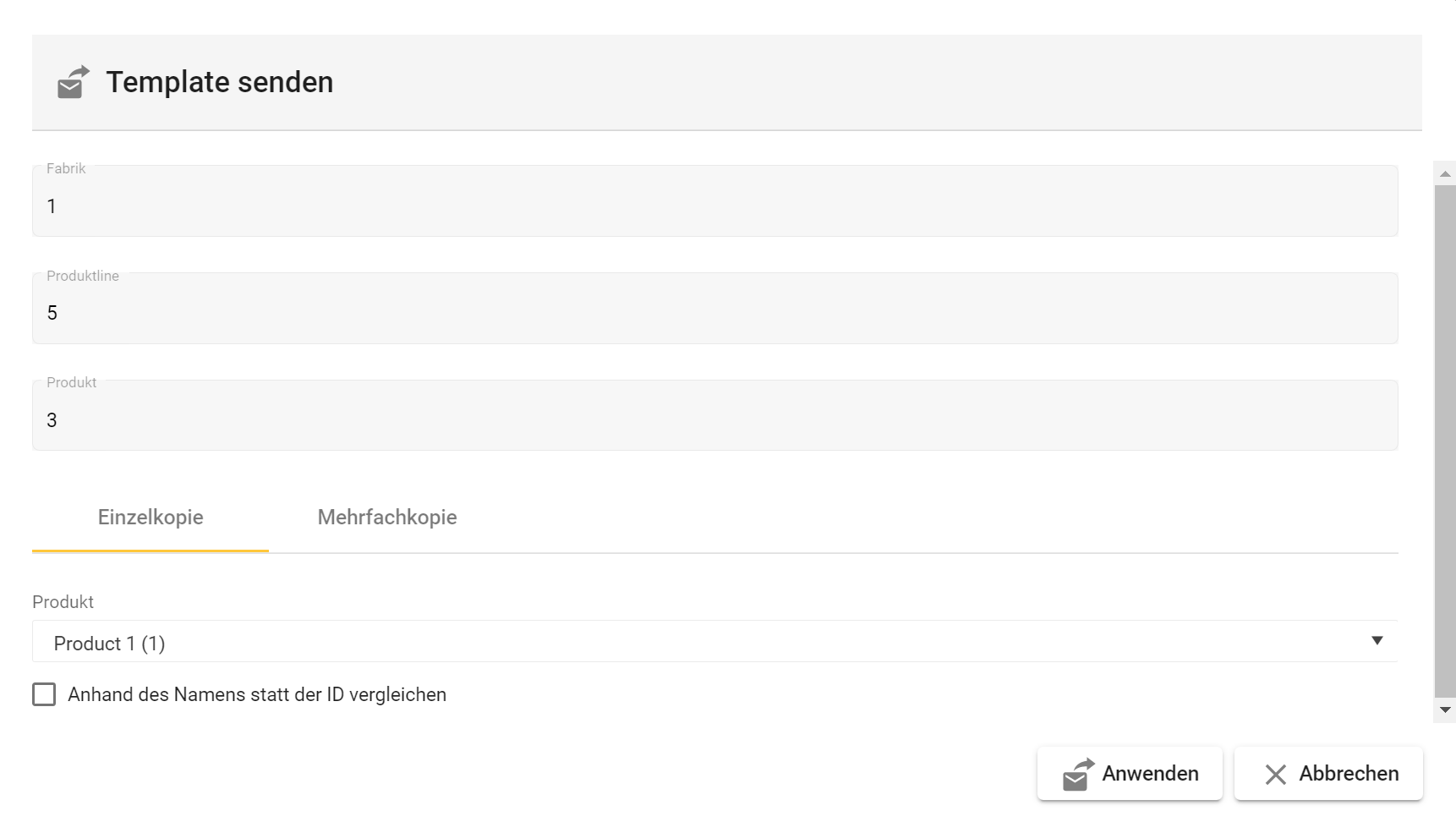
Fabrik/Produktlinie/Produkt (oberer Teil - gesperrte Felder)
Zeigt den Pfad des Quellprodukts.
Diese Quellinformationen stammen bei manueller Ausführung immer von dem Produkt, über welches das Kontextmenü geöffnet wurde.
Produkt (Zielpfad)
Öffnet ein Dropdownmenü, in welchem alle Ebenen der 5.1. Navigationsleiste der Datenerfassung abgebildet sind:
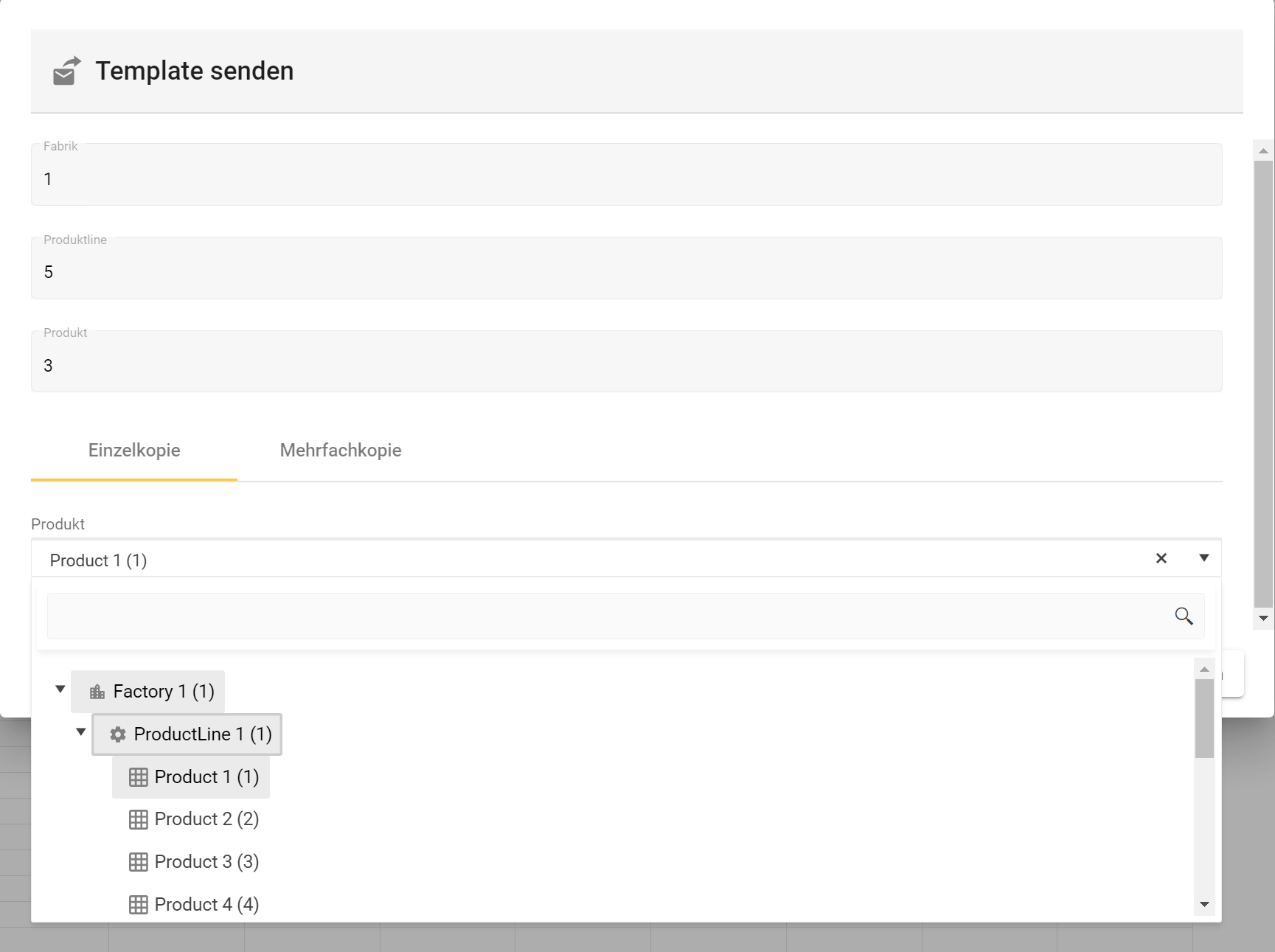
Über die Nutzung der schwarzen kleinen Pfeile, links eines jeden Namens einer Ebene positioniert, können die verschiedenen Ebenen auf- und zugeklappt werden.
Die aktuelle Auswahl ist grau hinterlegt.
Es muss in diesem Dropdown ein Produkt ausgewählt sein. Ansonsten erfolgt am unteren Ende des Dialogs eine Warnung “Bitte ein Produkt auswählen”.
Anhand des Namens statt der ID vergleichen
Im Standard erfolgt der Abgleich der Wertreihen zwischen dem Templates und den Products anhand der Wertreihen IDs.
Falls man aber im Template die IDs verändert hat (z.B. um einer neuen Konvention zu folgen), aber die Namen der Wertreihen gleich geblieben sind,
kann man den Abgleich über den Wertreihenname statt über die ID durchführen lassen.
2.2.2. Mehrfachkopie
Der Tab “Mehrfachkopie” rollt das ausgewählte Quellprodukt auf alle Produkte in der Zielproduktlinie aus:
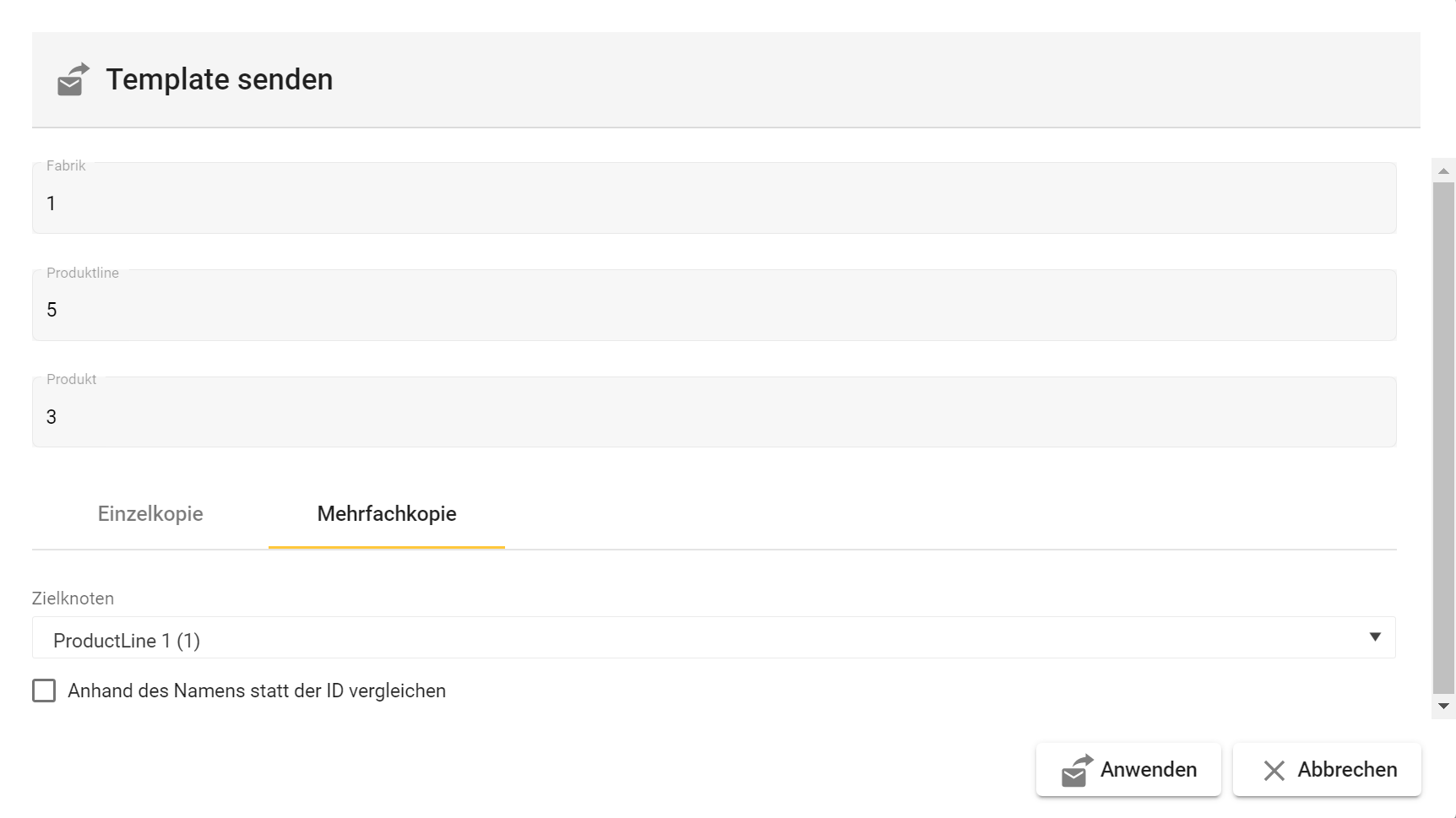
Fabrik/Produktlinie/Produkt (oberer Teil - gesperrte Felder)
Zeigt den Pfad des Quellprodukts.
Diese Quellinformationen stammen bei manueller Ausführung immer von dem Produkt, über welches das Kontextmenü geöffnet wurde.
Zielknoten
Öffnet ein Dropdownmenü, in welchem Cluster, Fabriken & Produktlinien der 5.1. Navigationsleiste der Datenerfassung abgebildet sind:
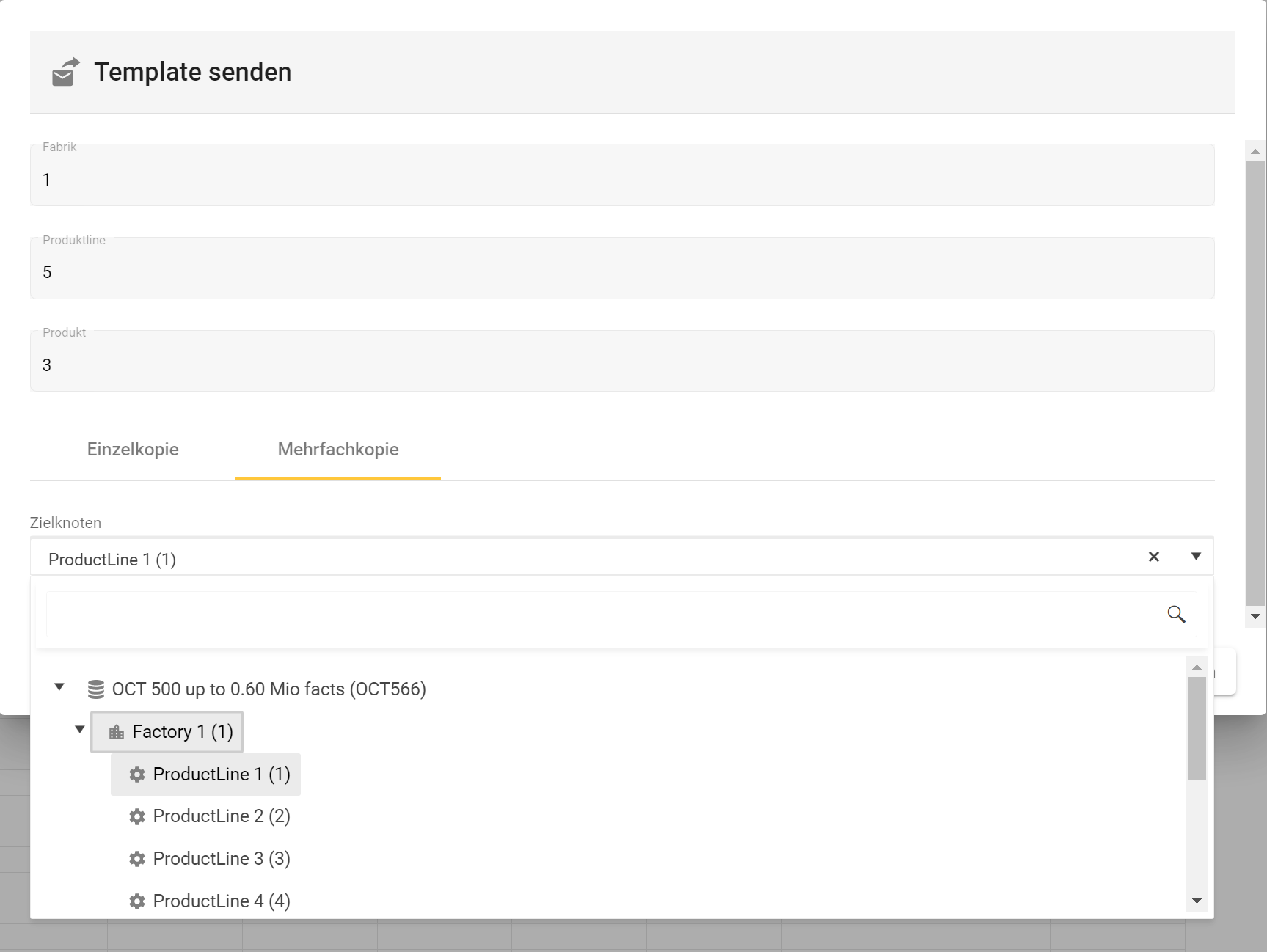
Über die Nutzung der schwarzen kleinen Pfeile, links eines jeden Namens einer Ebene positioniert, können die verschiedenen Ebenen auf- und zugeklappt werden.
Die aktuelle Auswahl ist grau hinterlegt.
Es muss in diesem Dropdown eine Produktlinie ausgewählt sein.
Anhand des Namens statt der ID vergleichen
Im Standard erfolgt der Abgleich der Wertreihen zwischen dem Templates und den Products anhand der Wertreihen IDs.
Falls man aber im Template die IDs verändert hat (z.B. um einer neuen Konvention zu folgen), aber die Namen der Wertreihen gleich geblieben sind,
kann man den Abgleich über den Wertreihenname statt über die ID durchführen lassen.
3. Templates als Default für “Produkt hinzufügen”
Die Auswahl “Produkt hinzufügen” erlaubt das Neuerstellen von Produkten in einer Produktlinie. Wurden manuell keine Änderungen vorgenommen, so wird immer die erste Produktlinie in der Fabrik Templates als Quelle ausgewählt.
Die Quelle lässt sich in den Globalattributen der gewünschten Produktlinie (hier am Beispiel “Zielproduktlinie (1)” ändern:
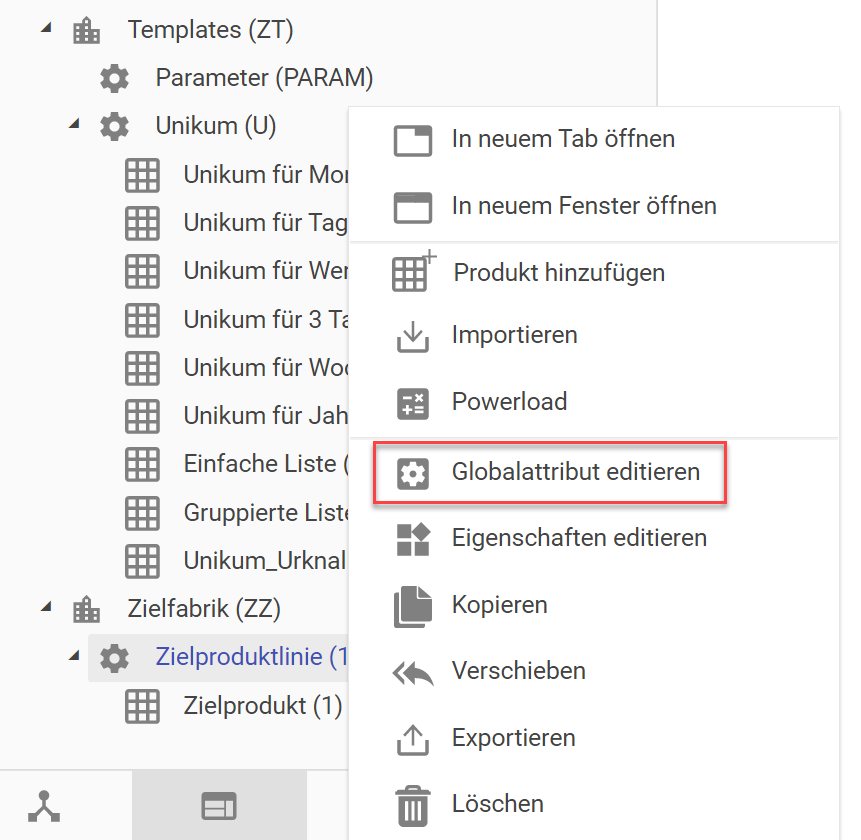
In dem Eingabefeld Standardtemplate (…) geben Sie nun die IDs (nicht Namen) des Produktpfads in der folgenden Form an: Fabrik-ID/Produktlinien-ID/Produkt-ID:
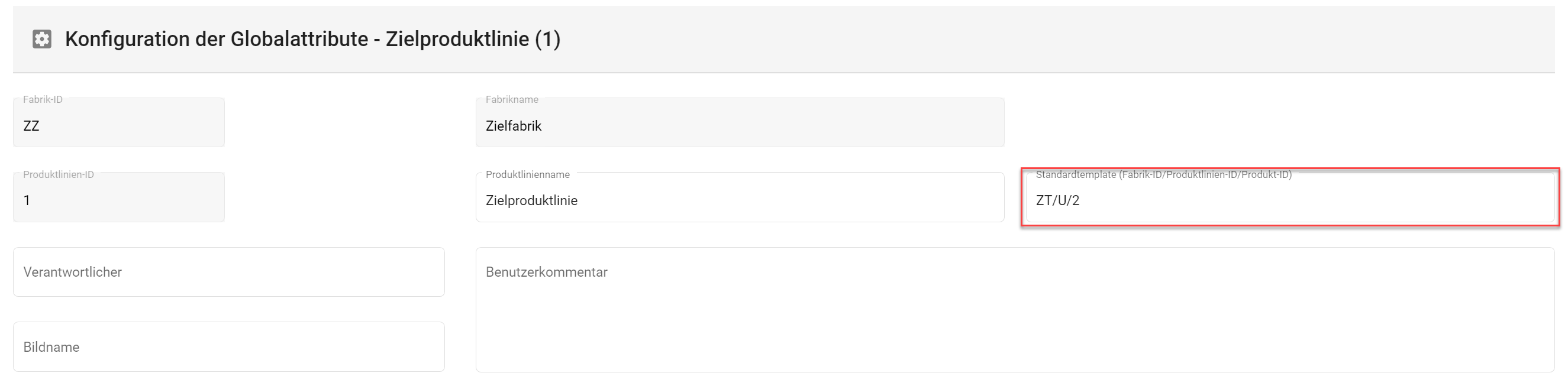
Bei dem nächsten Hinzufügen eines neuen Produktes, wird automatisch das Quellprodukt aus dem Pfad ZT/U/2 als Standard ausgewählt.