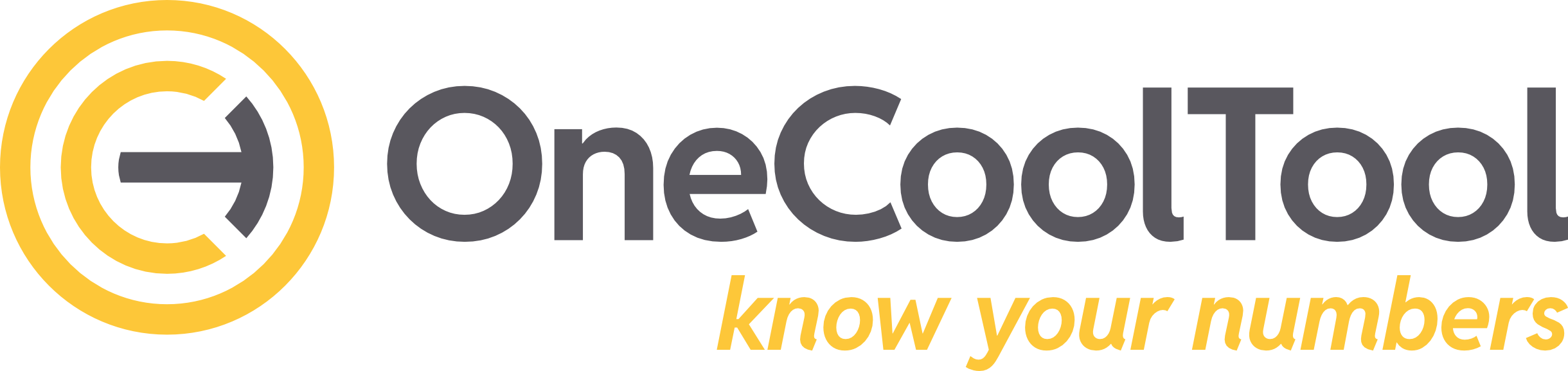3. Einrichtung der Datenbank
Nach der Installation des OCT-Dienstes muss nun eine OCT-Datenbank erstellt und eingerichtet werden.
OCT-Konfigurator:
Alternativ können Sie mit dem OCT-Konfigurator einen Datenbankserver hinzufügen, Datenbanken erstellen, Datenbanken in der Applikation registrieren, usw. Der Konfigurator ist ein Tool zur einfachen Administration und Installation von OCT-Applikationen und zugehörigen Datenbanken. Ein Handbuch zum OCT-Konfigurator finden Sie hier: https://help.saxess-software.de/oct-konfigurator
Im Artikel “Übersicht - OCT-Applikation” erhalten Sie unter “5.5.3. Neue Datenbank erstellen” (siehe: https://help.saxess-software.de/oct-konfigurator/v2025.6.18/5-ubersicht-oct-applikation#id-(v2025.6.18.)5.%C3%9Cbersicht-OCT-Applikation-5.5.3.NeueDatenbankerstellen) eine detaillierte Anleitung zur einfachen und schnellen Erstellung einer Datenbank.
3.1. Voraussetzungen
Im Kapitel “1. Systemvoraussetzungen” sind alle notwendigen Voraussetzungen aufgelistet und erklärt. Für die folgende Einrichtung wird das Microsoft-SQL-Server-Management-Studio verwendet.
Nach dem Abschluss der “2. Installation "On-Premises"” des OCT-Dienstes wird die OCT-Weboberfläche automatisch im Standardbrowser geöffnet. OCT ist über eine Verknüpfung auf dem Desktop erreichbar oder alternativ sollte ein Lesezeichen im Browser angelegt werden.
Typische Problemlösungen zum Thema finden Sie hier: 5. FAQ - Einrichtung von OCT
3.2. Erzeugung einer OCT Datenbank
Die OCT Datenbank wird als gepacktes .zip Archiv ausgeliefert (z.B. “DB Version 5.10.18.zip”). Die Datenbank muss über darin enthaltene Skripte manuell angelegt und befüllt werden.
Das .zip Archiv enthält folgende Dateien und Ordner:
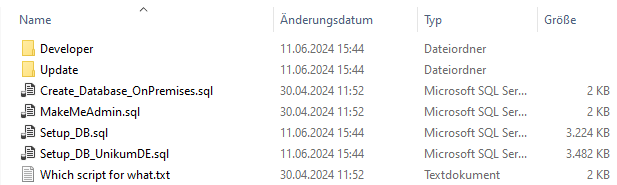
3.2.1. Datenbank erstellen
Öffnen Sie das SQL Server Management Studio und melden Sie sich mindestens mit “db_creator” Rechten an der SQL-Server-Instanz an, auf der die OCT Datenbank eingerichtet werden soll.
Das Anlegen der Datenbank erfolgt mit dem Skript “Create_Databases_OnPremises.sql” (siehe Screenshot bei Punkt 3.2.).
In Zeile 15 des Skripts kann der Datenbankname angepasst werden (Standardname “OCT”):
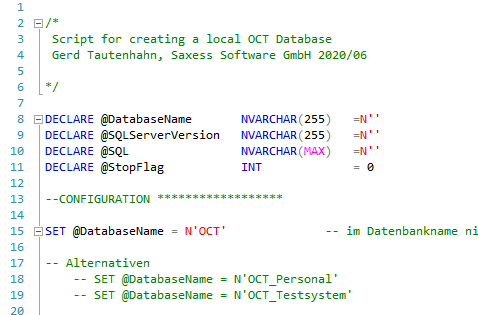
Es wird empfohlen den Datenbanknamen “OCT” zu verwenden oder bei mehreren OCT Datenbanken den Verwendungszweck im Namen anzugeben (z.B. “OCT_Personal”).
Es ist nicht empfehlenswert die OCT Versionsnummer im Datenbanknamen zu verwenden, da bei späteren Updates von OCT die Versionsnummer nicht mehr passend wäre.
3.2.2. Einrichten der Datenbank
Die Einrichtung einer neu angelegten Datenbank erfolgt über das SQL-Skript: “Setup_DB_UnikumDE.sql” (siehe Screenshot bei Punkt 3.2.).
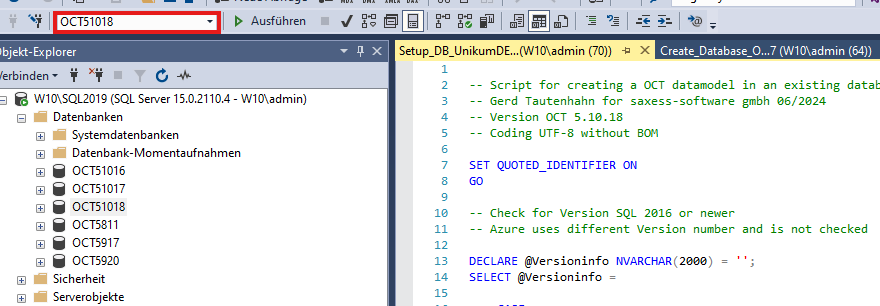
Achten Sie in dem geöffneten Abfragefenster (für das Setup-Skript) darauf, dass die korrekte Datenbank ausgewählt ist.
Ausführen- warten bis alles ausgeführt ist
Der Prozess dauert einen kleinen Moment und erstellt sämtliche von OCT benötigten Tabellen und Logiken in der soeben erstellten Datenbank.
3.2.3. Berechtigung des Dienstbenutzers
Der in der Installation angegebene Dienstbenutzer muss nun die korrekte Datenbankrolle für die soeben erstellte Datenbank zugewiesen bekommen.
In der Baumstruktur unter “Sicherheit → Anmeldungen → Rechtsklick auf den Dienstbenutzer → Eigenschaften → Benutzerzuordnung” öffnet sich ein Menü für die Benutzerrollen auf den verschiedenen Datenbanken:
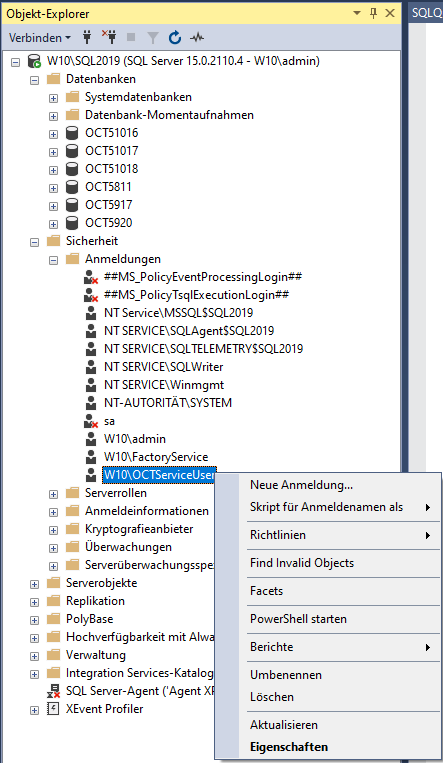
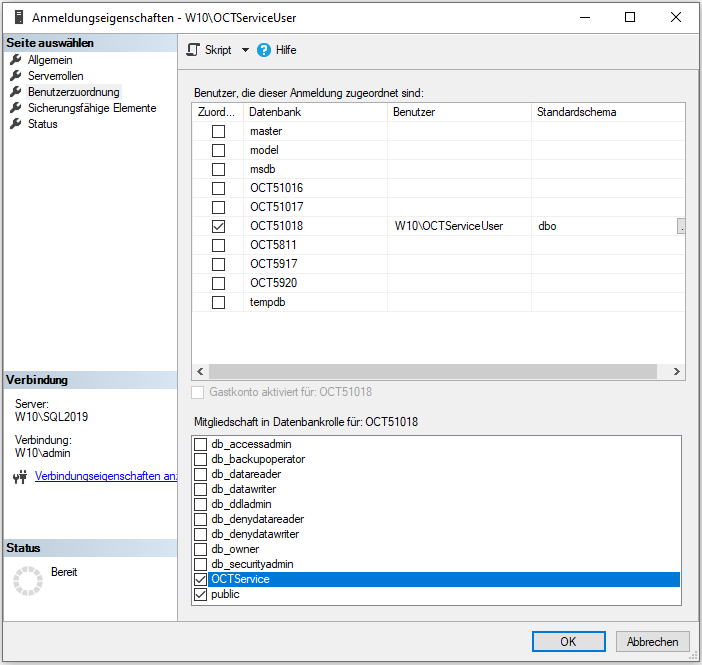
Benutzerzuordnung des OCT Dienstbenutzers
Der Dienstbenutzer benötigt die Rollen “public” und "OCTService" in der OCT Datenbank.
Grundsätzlich würde OCT auch mit der Serverrolle “sysadmin” oder “db_owner”-Rechten in der OCT Datenbank funktionieren. Aus Sicherheitsgründen ist das allerdings nicht zu empfehlen.
3.2.4. Registrieren der Datenbank in OCT
Öffnen Sie die die OCT Weboberfläche mit der definierten URL im Browser.
In den Applikationseinstellungen der Applikation muss ein Datenbankserver angelegt und die Datenbank dort registriert werden: 2.3. Applikationseinstellungen | 2.3.1.-Datenbankserver-(C)
Wählen Sie als Datenbankserver ID einen generischen kurzen Namen z.B. “PROD” oder “OCTDB”. Er wird Bestandteil der URL und sollte später auch bei Updates / Serverwechsel konstant bleiben können, damit alle Links weiter funktionieren.
Anschließend öffnet sich über Datenbankserver - Rechtsklick auf den neu angelegten Datenbankserver - ein Kontextmenü.
Wählen Sie “Datenbank registrieren” und geben Sie den korrekten Namen der zuvor erstellten OCT Datenbank ein.
Speichern Sie die Änderungen ab.
Wenn alle Rechte, Rollen und Einstellungen korrekt gesetzt sind, sollte Ihre registrierte Datenbank nun in dem Tab “Serverliste” sichtbar sein. Siehe: 2.2. Serverliste