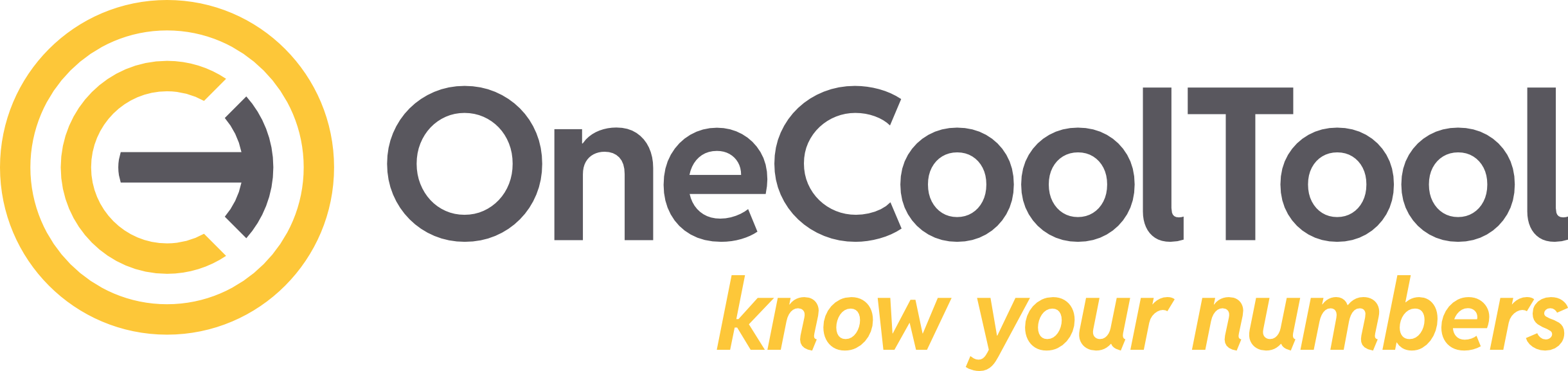2. Installation "On-Premises"
In diesem Kapitel wird der Ablauf einer Installation für den Fall “On-Premises” beschrieben. Bitte laden Sie im Vorfeld die Applikation und das Datenbankskript in der Releaseverwaltung herunter. Siehe: https://help.saxess-software.de/oct-releases/Working-version/
OCT-Konfigurator:
Alternativ können Sie mit dem OCT-Konfigurator eine neue OCT-Applikation installieren. Der Konfigurator ist ein Tool zur einfachen Administration und Installation von OCT-Applikationen und zugehörigen Datenbanken. Ein Handbuch zum OCT-Konfigurator finden Sie hier: https://help.saxess-software.de/oct-konfigurator
Im Artikel “Neue OCT-Applikation installieren” erhalten Sie eine detaillierte Anleitung zur Installation der Applikation: https://help.saxess-software.de/oct-konfigurator/v2025.6.18/4-neue-oct-applikation-installieren
2.1. Lizenzvereinbarung
Sobald Sie die Applikation und das Datenbankskript heruntergeladen haben, öffnen Sie die Datei “OCT_5.10.18.exe” und der Installer startet. (Dieser Dateiname verändert sich je nach Applikationsversion.)
Es öffnet sich folgender Dialog:
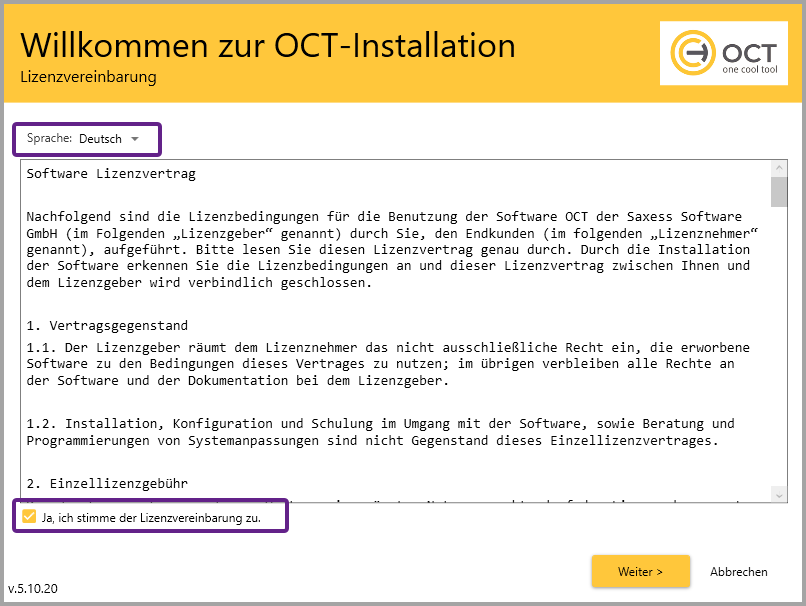
Schritt 1 “Lizenzvereinbarung”
Wählen Sie die Sprache “Deutsch” für den Installationsprozess aus. Es besteht auch die Möglichkeit, die Sprache “Englisch” auszuwählen.
Lesen Sie die Lizenzvereinbarung und stimmen Sie dieser zu, indem Sie die Checkbox anklicken.
Wählen Sie “Weiter” aus.
2.2. Windows-Dienst
Es öffnet sich folgender Dialog:
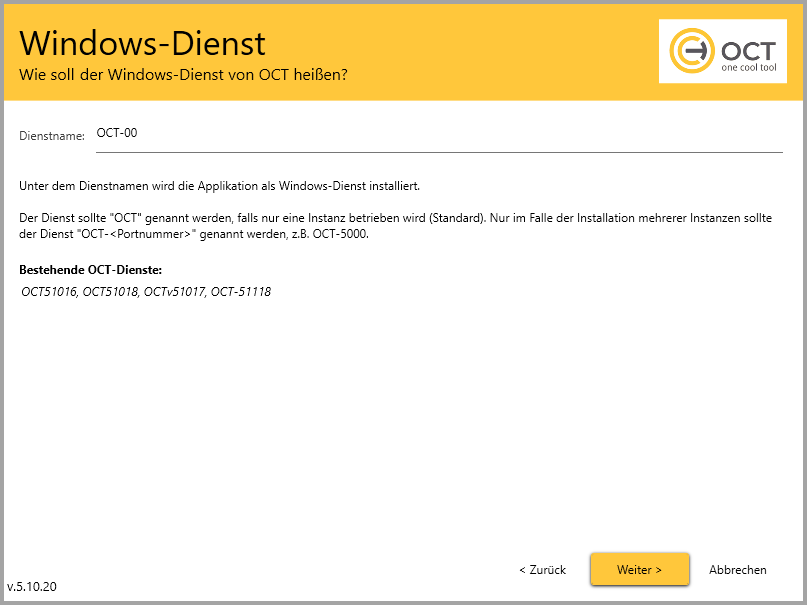
Schritt 2 “Windows-Dienst”
Geben Sie einen Dienstnamen ein.
Dienstname |
Existiert nur eine Instanz, dann sollte der Dienst im Optimalfall immer “OCT” heißen. Bei mehreren Instanzen wird eine Namenserweiterung durch den verwendeten Port empfohlen. Am Beispiel vom verwendeten Port=5811 wäre der Name des Windows-Dienstes dann z.B. “OCT5811”. |
Bestehende OCT-Dienste |
|
Wählen Sie “Weiter” aus.
2.3. Dienstkonto
Das Drop-down-Feld “Kontotyp” bietet die Optionen: “Active-Directory-Konto”, “Lokaler Benutzer” und “Lokalen Benutzer anlegen”. Verfügt Ihre Umgebung über kein Active-Directory, dann fehlt diese Option in der Drop-down-Auswahl. Für jeden Kontotyp ist im Installationsassistenten eine kurze Beschreibung/Empfehlung angegeben.
2.3.3. Kontotyp - Active-Directory-Konto
Dieser Kontotyp wird normalerweise für die Installation der Applikation verwendet. Voraussetzung dafür ist natürlich, dass Ihre Umgebung über ein Active Directory verfügt.
Active Directory wird in einem Windows Netzwerk zur Authentifizierung von Benutzern verwendet. Dadurch kann ein Konto nicht nur auf einem einzigen Computer verwendet werden, sondern auf allen Computern im Netzwerk.
Es öffnet sich folgender Dialog:
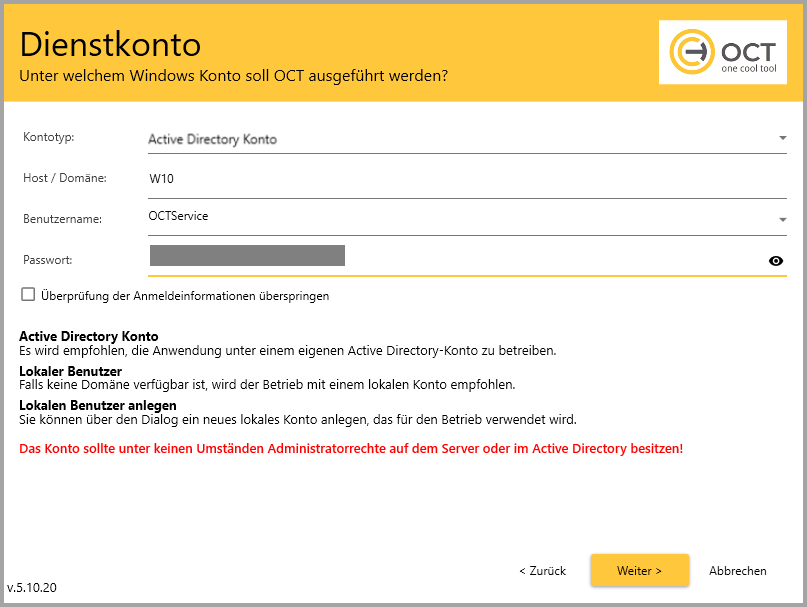
Schritt 3 “Dienstkonto - Active-Directory-Konto”
Geben Sie Informationen zu Domäne, Benutzernamen und Passwort ein.
Domäne |
Die Active-Directory-Ansicht verfügt über eine Domäneneingabe, die nach Belieben frei bearbeitet werden kann. |
Benutzername |
|
Passwort |
|
Überprüfung der Anmeldeinformationen überspringen |
Sind die Anmeldeoptionen falsch hinterlegt und die Verifizierung wurde an dieser Stelle übersprungen, wird die Installation am Ende scheitern. |
Wählen Sie “Weiter” aus.
2.3.1. Kontotyp - “Lokaler Benutzer”
Ein lokaler Benutzer existiert nur auf einem Computer und kann auch nur dort verwendet werden. Im Gegensatz dazu kann ein Active-Directory-Konto im gesamten Netzwerk an irgendeinem Computer verwendet werden.
Es öffnet sich folgender Dialog:
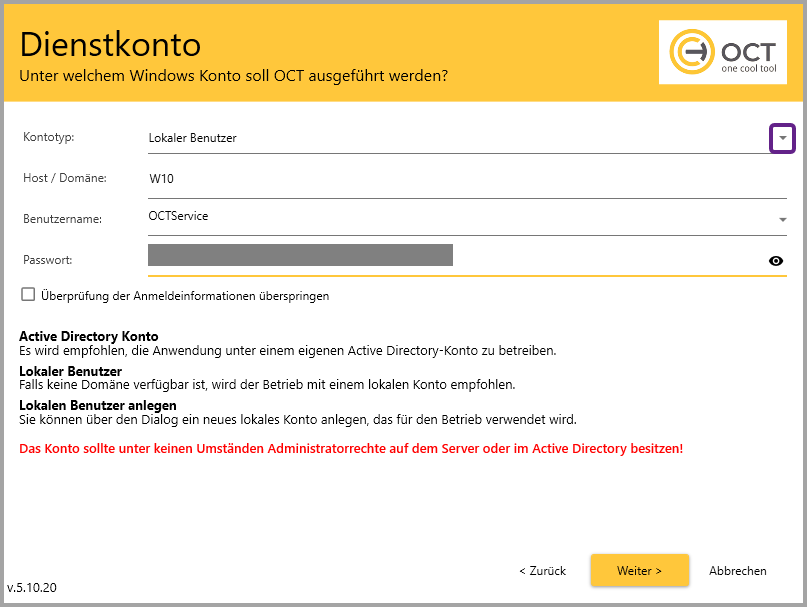
Schritt 3 “Dienstkonto - Lokaler Benutzer”
Geben Sie Informationen zu Host / Domäne, Benutzernamen und Passwort ein.
Host/Domäne |
|
Benutzername |
Wählen Sie aus den verfügbaren Konten kein Administratorenkonto aus! Administratoren besitzen für die Aufgaben des Dienstes in einer Produktionsumgebung zu viele Rechte. |
Passwort |
|
Überprüfung der Anmeldeinformationen überspringen |
Sind die Anmeldeoptionen falsch hinterlegt und die Verifizierung wurde an dieser Stelle übersprungen, wird die Installation am Ende scheitern. |
Wählen Sie “Weiter” aus.
2.3.2. Kontotyp - Lokalen Benutzer anlegen
Ist kein geeignetes Benutzerkonto für die Ausführung des Dienstes verfügbar, kann über diese Option ein neuer lokaler Benutzer angelegt werden.
Es öffnet sich folgender Dialog:
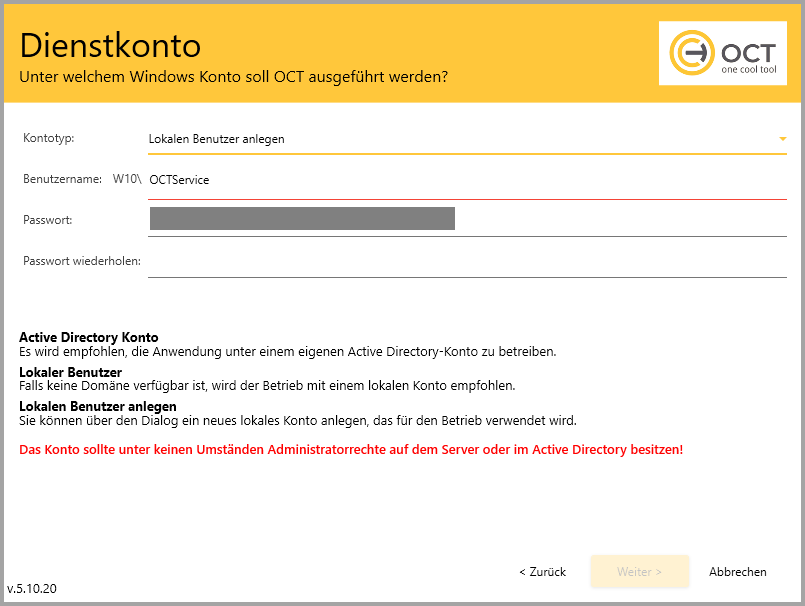
Schritt 3 “Dienstkonto - Lokalen Benutzer anlegen”
Geben Sie Informationen zu Benutzernamen und Passwort ein.
Benutzername |
|
Passwort |
Das gewählte Passwort muss den ggf. existierenden Anforderungen der Kennwortrichtlinien der Umgebung entsprechen. Die Richtlinien, wenn sie denn existieren, werden häufig von einem Administrator Ihrer Organisation vorgegeben. |
Passwort wiederholen |
|
Wählen Sie “Weiter” aus.
2.4. Installationsverzeichnis
Bei diesem Schritt wird eingegeben, wo OCT installiert werden soll. Es wird automatisch ein Zielverzeichnis vorgeschlagen und der benötigte Speicherplatz angegeben.
Es öffnet sich folgender Dialog:
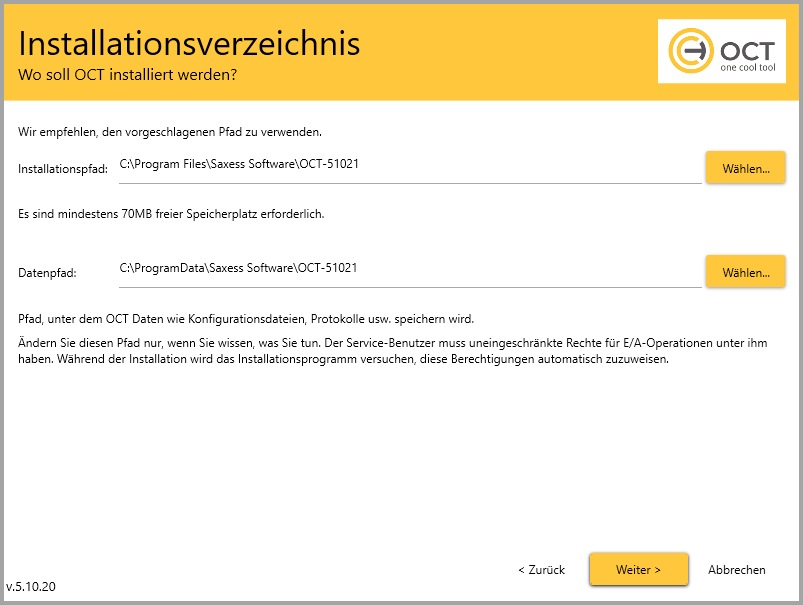
Schritt 4 “Installationsverzeichnis”
Wählen Sie den vorgeschlagenen Installations- und Datenpfad aus.
Installationspfad |
Es erfolgt eine automatische Prüfung der Verfügbarkeit des ausgewählten Pfades. Leere Ordner kann man auswählen und über den Installationsassistent befüllen. Liegt auf dem Pfad ein Ordner mit auch nur einer Datei, so erscheint eine Warnung. |
Datenpfad |
Es muss der Datenpfad “C:\ProgramData\Saxess Software“ eingegeben sein, damit die installierte Applikation vom OCT-Konfigurator erkannt wird. |
Wählen Sie “Weiter” aus.
2.5. OCT-Lizenz
Für die erfolgreiche Installation muss eine gültige Lizenz vorhanden sein. Es bestehen zwei Möglichkeiten: über einen Lizenzschlüssel oder über eine Lizenzdatei.
2.5.1. Lizenzschlüssel
Dieser Schlüssel wird dem Kunden zusammen mit dem Kauf einer OCT-Lizenz übermittelt. Er ermöglicht die erfolgreiche Installation und Verwendung von OCT.
Es öffnet sich folgender Dialog:
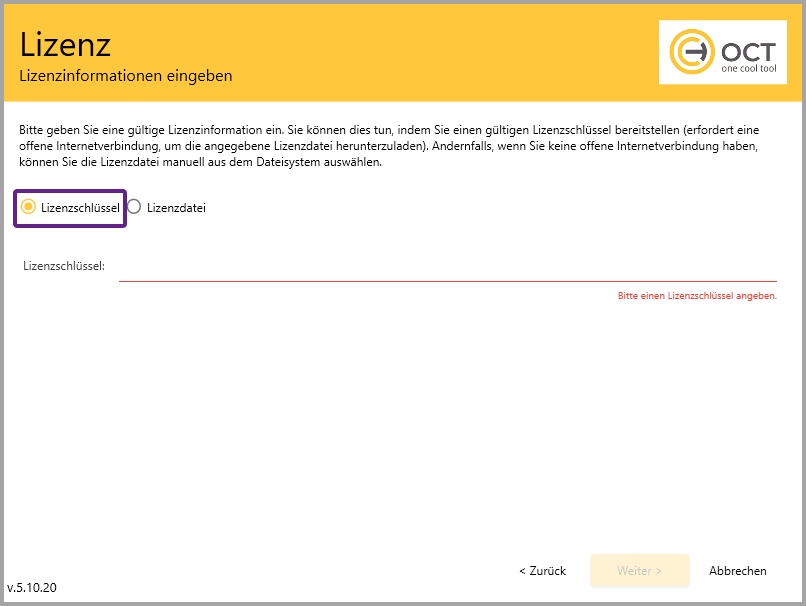
Schritt 5 “Lizenzinformationen eingeben - Lizenzschlüssel”
Geben Sie einen Lizenzschlüssel ein.
Ein Lizenzschlüssel hat das Format “XXXX-XXXX-XXXX” und wird beim Kauf der Applikation standardmäßig mitgeliefert.
Wählen Sie “Weiter” aus.
2.5.2. Lizenzdatei
Alternativ zur Eingabe eines Lizenzschlüssels kann eine Lizenzdatei manuell aus dem Dateisystem ausgewählt werden.
Es öffnet sich folgender Dialog:
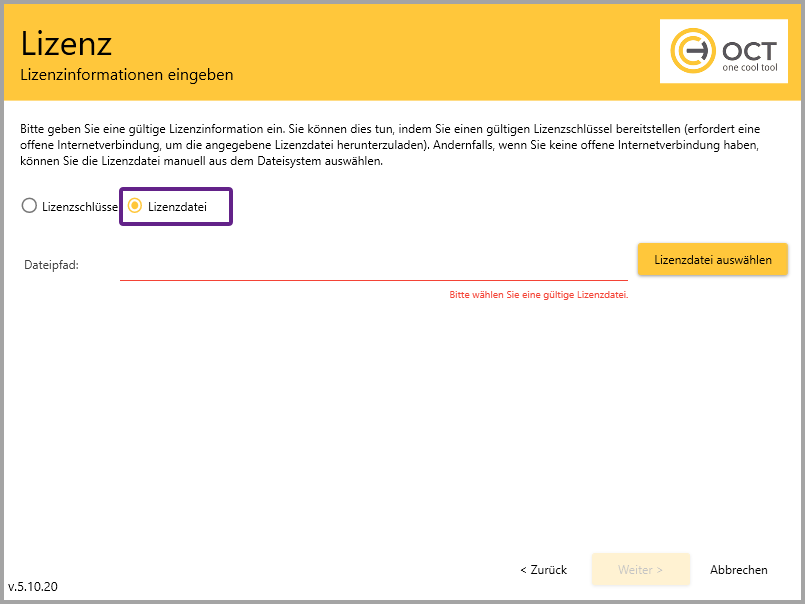
Schritt 5 “Lizenzinformationen eingeben”
Wählen Sie über den Button “Lizenzdatei auswählen” eine Lizenzdatei aus.
Es öffnet sich eine Pfadsuche auf dem laufenden System.
Es wird eine Datei mit der Dateiendung “.lic” benötigt.
Die ordnungsgemäße Funktion der Datei wird vom Installationsassistenten noch vor dem Fortfahren überprüft.
Wählen Sie “Weiter” aus.
2.6. URL-Einstellungen
Die Standardinstallation im Intranet erfolgt meistens ohne Verschlüsselung mittels “HTTP”. Alternativ lässt sich OCT über das HTTPS-Protokoll einrichten und verfügbar machen. Dabei muss beachtet werden, dass das SSL-Zertifikat regelmäßig ausgetauscht werden muss.
2.6.1. HTTP
Es öffnet sich folgender Dialog:
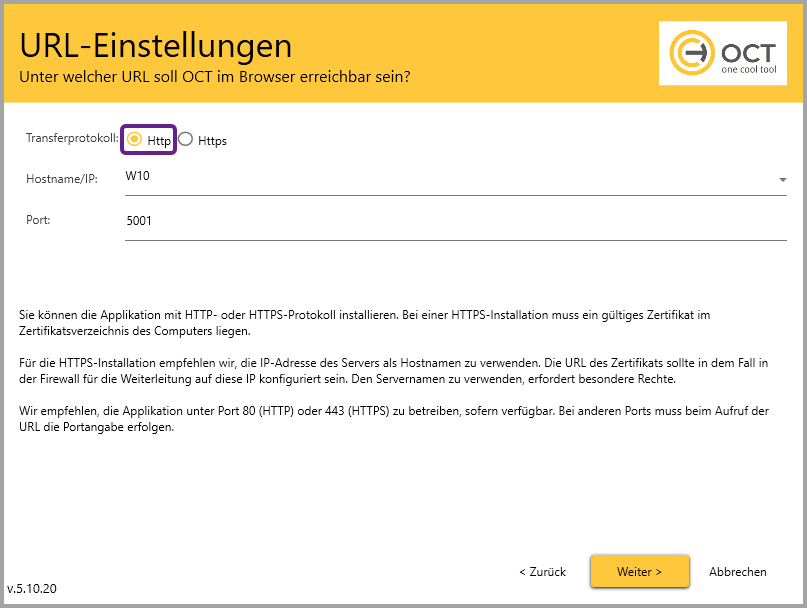
Schritt 6 “URL-Einstellungen - HTTP”
Geben Sie Informationen zu Hostname/IP und Port ein.
Hostname/IP |
|
Port |
|
Wählen Sie “Weiter” aus.
2.6.2. HTTPS
Es öffnet sich folgender Dialog:
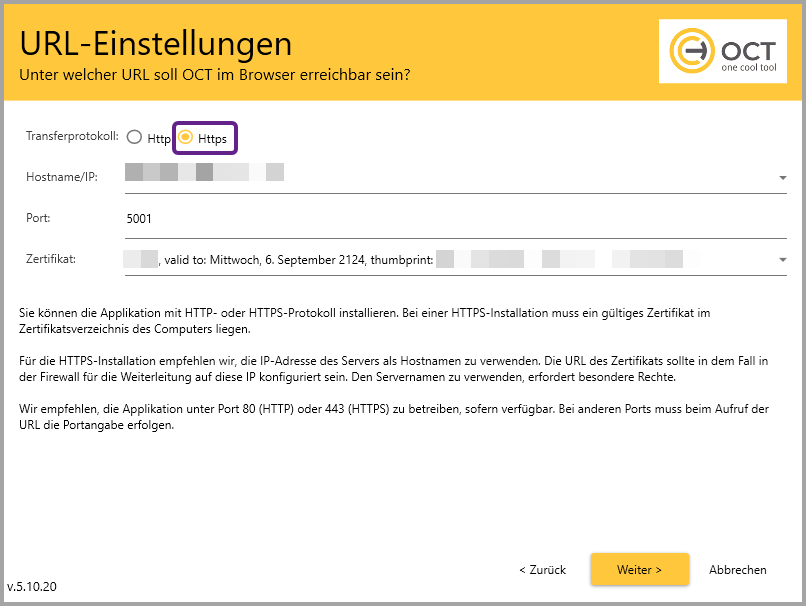
Schritt 6 “URL-Einstellungen HTTPS”
Geben Sie Informationen zu Hostname/IP, Port und Zertifikat ein.
Hostname/IP | Als Hostname kann verwendet werden: | |
| Vorteile:
Nachteil:
| |
| Vorteile:
Nachteil:
| |
| ||
| Vorteile:
Nachteil:
Besonderheiten:
| |
Der Installationsassistent sucht nach möglichen Hostnamen/IPs und stellt diese als Drop-down zur Verfügung. Dazu liest er auch den Hostnamen aus dem ausgewählten Zertifikat aus und schlägt diesen vor. | Stellen Sie das Zertifikat
aus. Die ausgestellte Zertifikatsdomain sollte mit den Angaben im Installationsassistenten übereinstimmen. | |
Port |
| |
Zertifikat |
OCT erkennt ggf. gültige Zertifikate als ungültig an. Ein solches “ungültiges” Zertifikat kann trotzdem ausgewählt und die Installation fortgesetzt werden. Experten können ggf. auch den Artikel “4.3. Austausch eines SSL-Zertifikats” verwenden. | |
Wählen Sie “Weiter” aus.
2.7. Administratoren
Beim erstmaligen Öffnen dieses Dialogs ist das Suchfeld leer.
Standardmäßig ist der aktuelle Benutzer bereits als Administrator ausgewählt.
Es öffnet sich folgender Dialog:
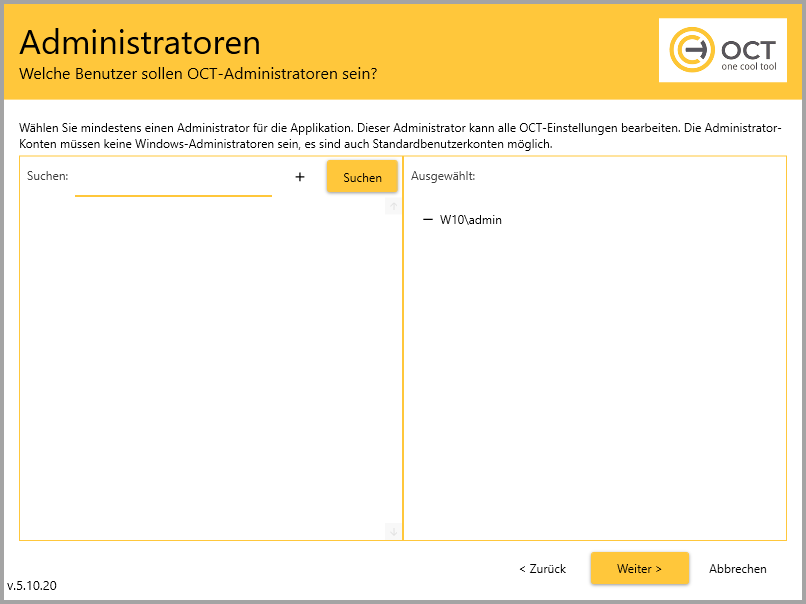
Schritt 7 “Administratoren”
Im Suchfeld auf der linken Seite im Dialog kann nach einem Benutzer gesucht werden.
Über das Icon
 , welches vor dem Namen steht, kann ein Benutzer als Administrator hinzugefügt werden. Dies geht auch über das Icon
, welches vor dem Namen steht, kann ein Benutzer als Administrator hinzugefügt werden. Dies geht auch über das Icon  neben dem Suchfeld.
neben dem Suchfeld.Ausgewählte Benutzer erscheinen auf der rechten Seite im Dialog.
Über das Icon
 , welches vor dem Namen steht, kann der Benutzer wieder gelöscht werden.
, welches vor dem Namen steht, kann der Benutzer wieder gelöscht werden.Wählen Sie “Weiter” aus.
2.8. Zusatzoptionen
Hier wird festgelegt,
ob die Applikation nach der Installation im Browser geöffnet wird.
ob eine Verknüpfung auf dem Desktop erstellt wird.
Es öffnet sich folgender Dialog:
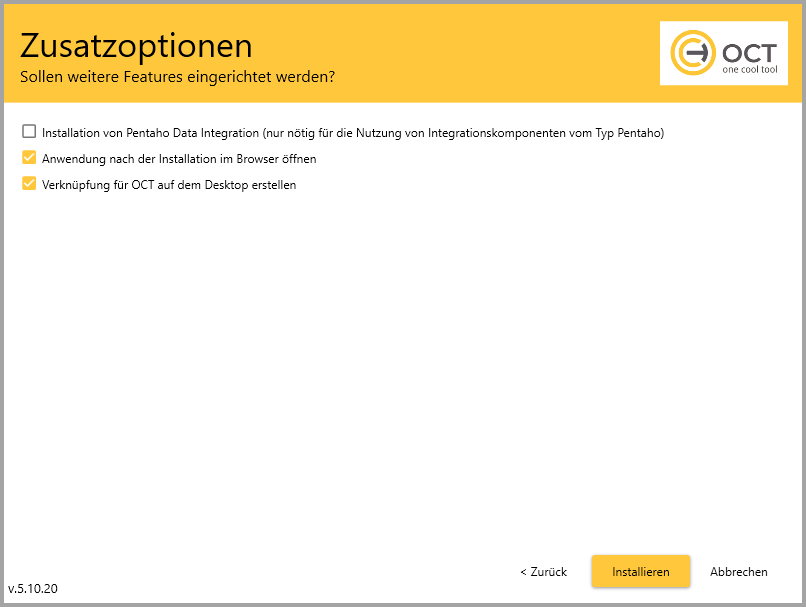
Schritt 8 “Zusatzoptionen”
Aktivieren Sie über die Checkbox die Optionen “Anwendung nach der Installation im Browser öffnen” und “Verknüpfung für OCT auf dem Desktop erstellen”.
Öffnen Sie die Anwendung immer im Browser, um die Funktion zu testen. Speichern Sie anschließend den Link in Ihren Browser-Favoriten und geben Sie diese URL später an die Benutzer weiter.
Die Installation von Pentaho erfolgt nur noch in seltenen Fällen, sofern es im Rahmen der Projektanforderungen notwendig ist. Im Standard wird diese Option nicht gewählt.
Bei der Auswahl “Installation von Pentaho Data Integration” wird im Anschluss ein weiterer Installationsassistent für Pentaho geöffnet. Während dieser Zeit ist die Installation von OCT pausiert. Der Installationsassistent für Pentaho installiert einen Carte-Dienst, welcher wiederum verschiedene Informationen benötigt. | Schritt 1 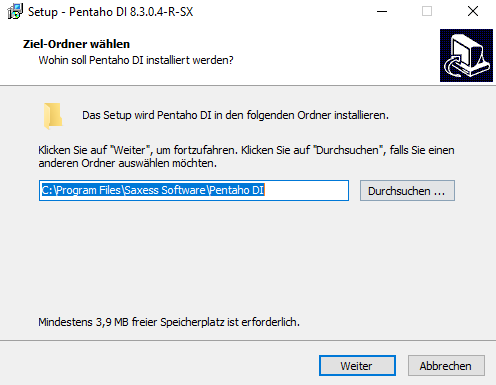
|
Schritt 2 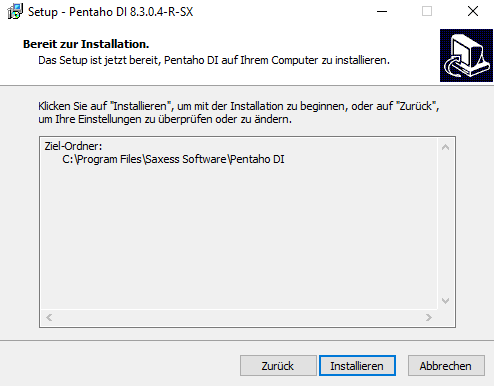
| |
Schritt 3 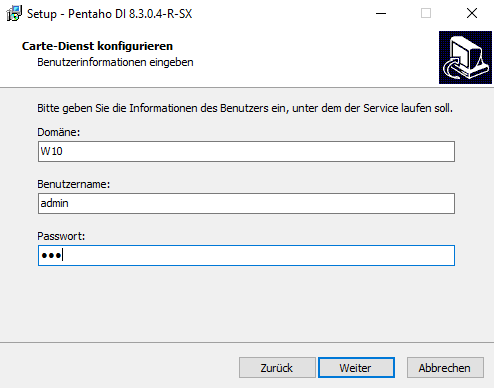
|
Wählen Sie “Installieren” aus.
Es erscheint ein Balken, welcher den Status der Installation anzeigt.
Klicken Sie auf den Button “Fertig” und die Installation der Applikation ist somit abgeschlossen.
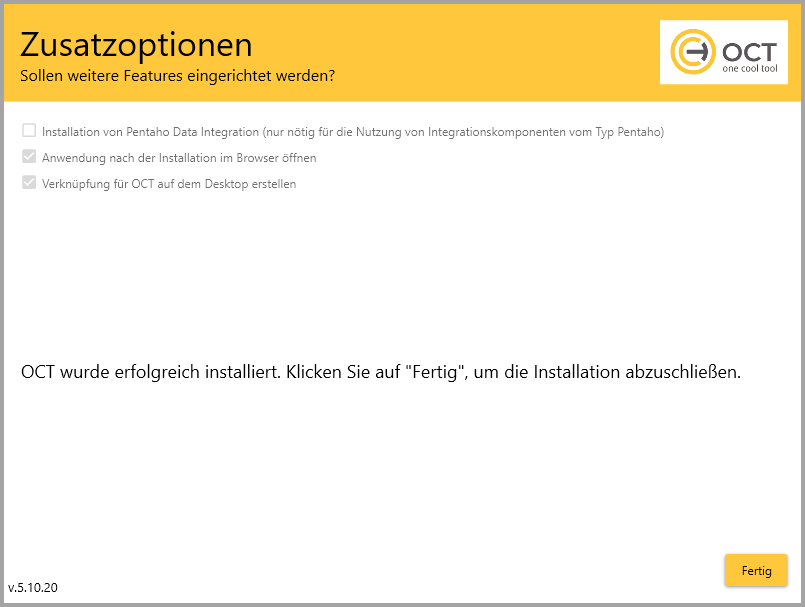
Die Installation ist abgeschlossen.
Nach der Installation wird der OCT-Dienst automatisch gestartet. Dies kann unter Umständen einige Sekunden dauern. Wenn Sie in dieser Zeit bereits auf „Fertig“ klicken und den Browser öffnen, ist der Dienst möglicherweise noch nicht vollständig verfügbar, sodass eine Fehlermeldung erscheint. In diesem Fall warten Sie bitte einige Sekunden und laden Sie die Seite anschließend erneut.
Im Anschluss daran muss eine Datenbank eingerichtet werden. Die Anleitung dazu finden Sie im nächsten Unterpunkt des Inhaltsverzeichnisses: 3. Einrichtung der Datenbank