3.5.5. Konnektoren
Konnektoren sind eine Sammlung von Abfragen, die auf einer Datenquelle (siehe: 3.2.1. Datenquellen) ausgeführt werden können.
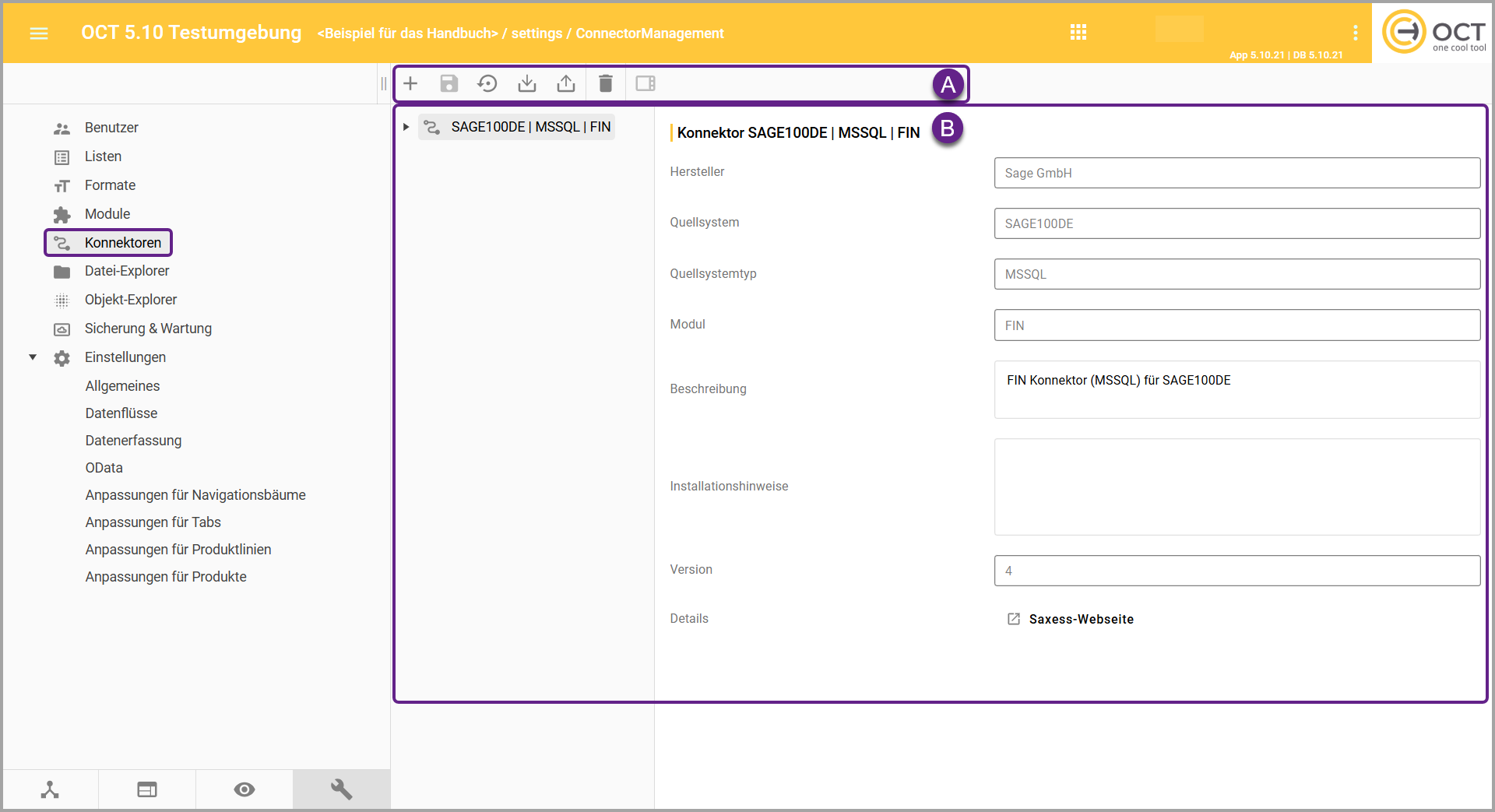
3.5.5.1. Menüleiste (A)
Die Menüleiste mit ihren Funktionen ist für den gesamten Bereich “Konnektoren” anwendbar.
Icon |
|
Icon |
|
Icon |
|
Icon |
|
Icon |
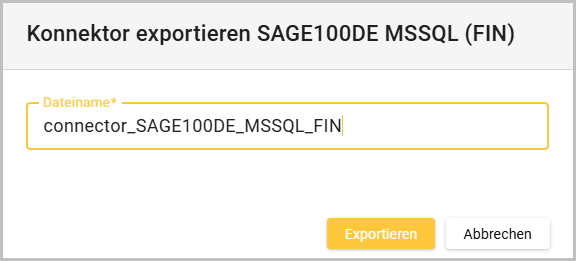
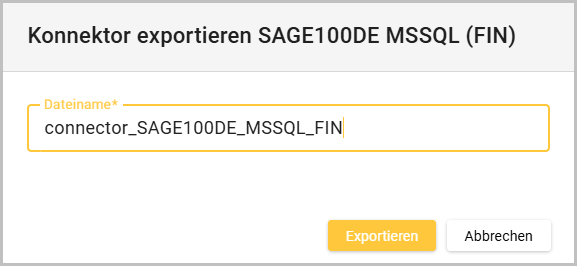 |
Icon |
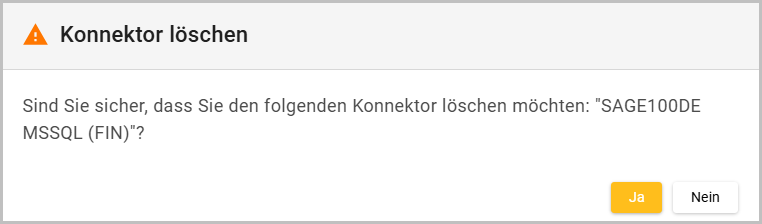 |
Icon |
|
3.5.5.1.1. Konnektor hinzufügen
Bei Auswahl der Option öffnet sich ein Dialog, in welchem Eigenschaften für den neuen Konnektor eingetragen werden müssen.
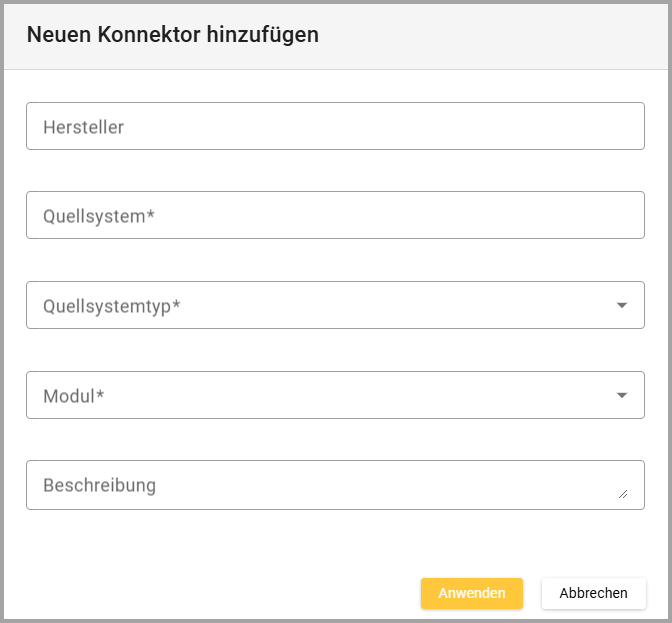
Hersteller |
|
Quellsystem |
|
Quellsystemtyp |
|
Modul |
|
Beschreibung |
|
Nachdem alle Informationen korrekt eingetragen wurden, wird mit dem Button “Anwenden” der neue Konnektor erstellt und in der Konnektorenübersicht in alphabetischer Reihenfolge hinzugefügt.
Neue Konnektoren können nur bei Modulen des Typs “Integration” mit Integrationstabellen mit der Namenskonvention “integration.t<Modulname>_<Tabellennamen>” (z.B. integration.tFIN_Accounts) hinzugefügt werden.
3.5.5.1.2. Importieren
Es können vorgefertigte Konnektoren vom Content-Server in der Saxess-Cloud, Konnektoren als SQL-Datei sowie als JSON-Datei importiert werden.
3.5.5.1.2.1. Importieren vom Content-Server
Es können vorgefertigte Konnektoren vom Content-Server aus der Saxess-Cloud heruntergeladen werden.
Bei Auswahl dieser Option öffnet sich ein Dialog, in welchem auf der linken Seite die Übersicht aller Hersteller der Vorsysteme und die dafür entwickelten Konnektoren in einer Baumstruktur organisiert ist.
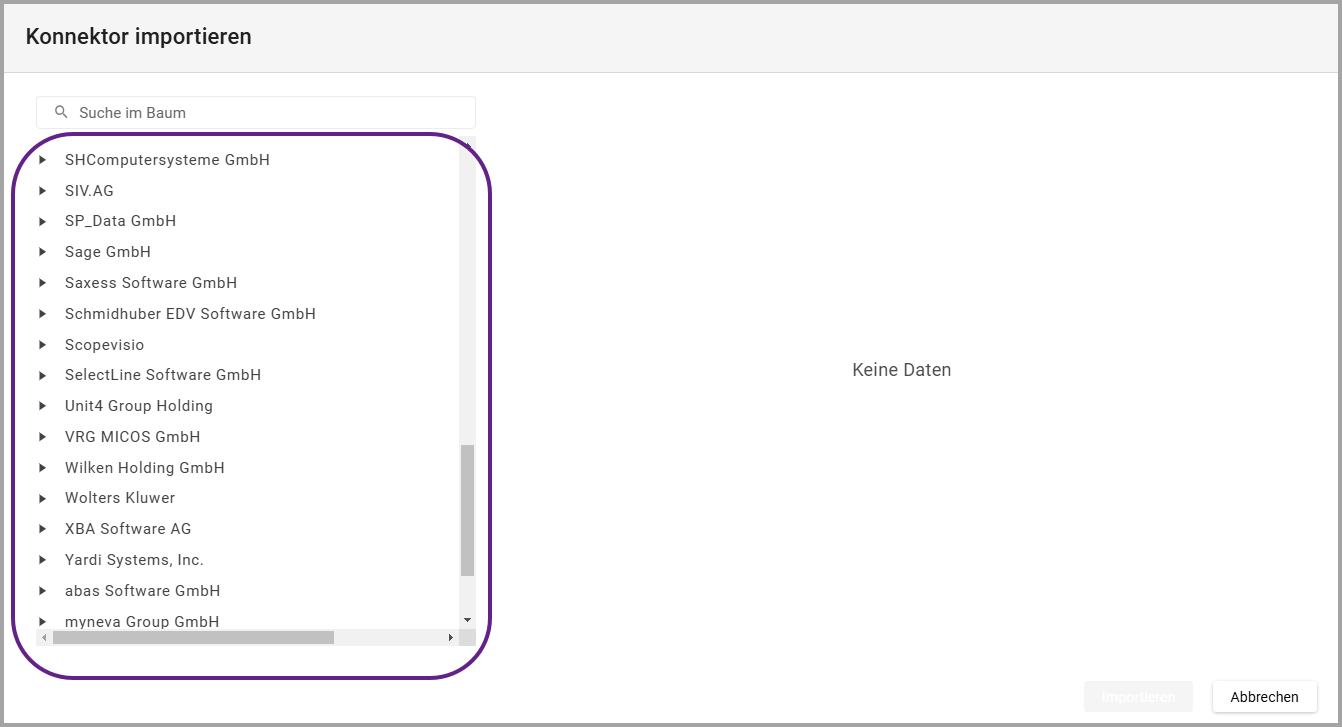
Über das Suchfeld kann gezielt nach Konnektoren gesucht bzw. gefiltert werden.
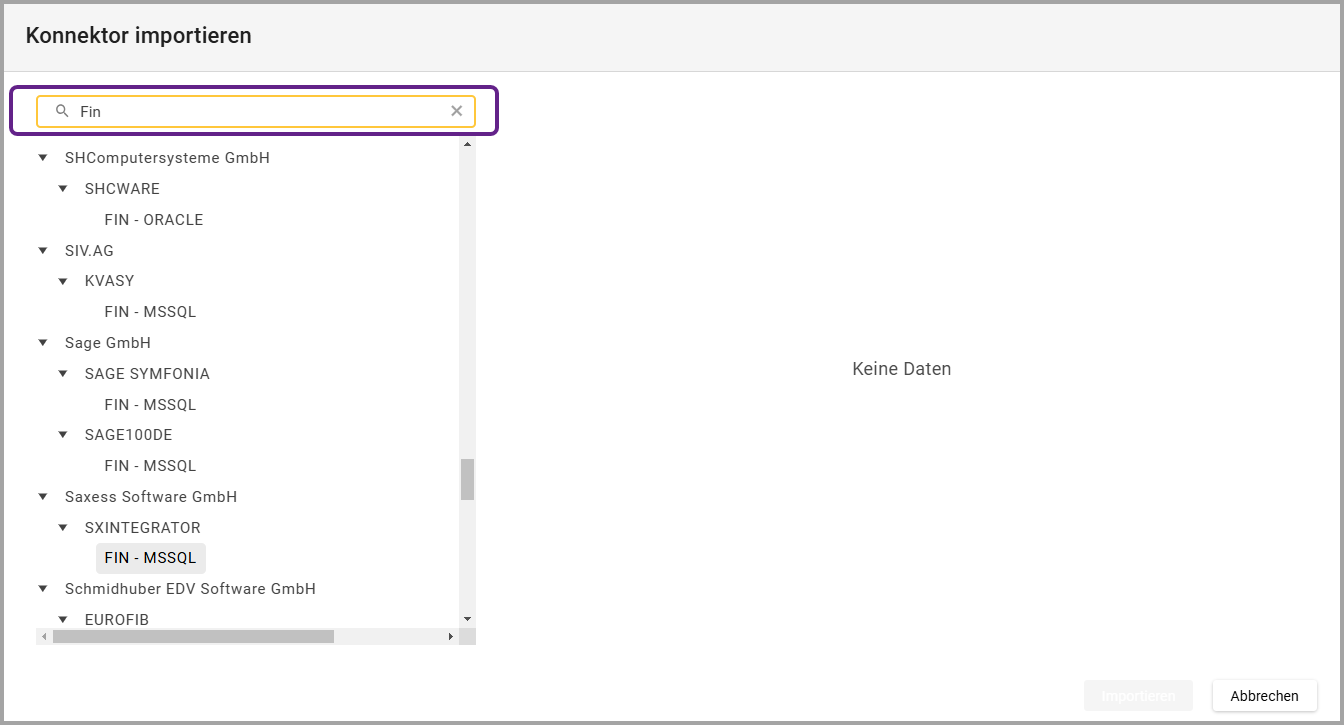
Mit einem Linksklick auf einen Konnektor werden auf der rechten Seite des Fensters die Details zum Konnektor angezeigt.
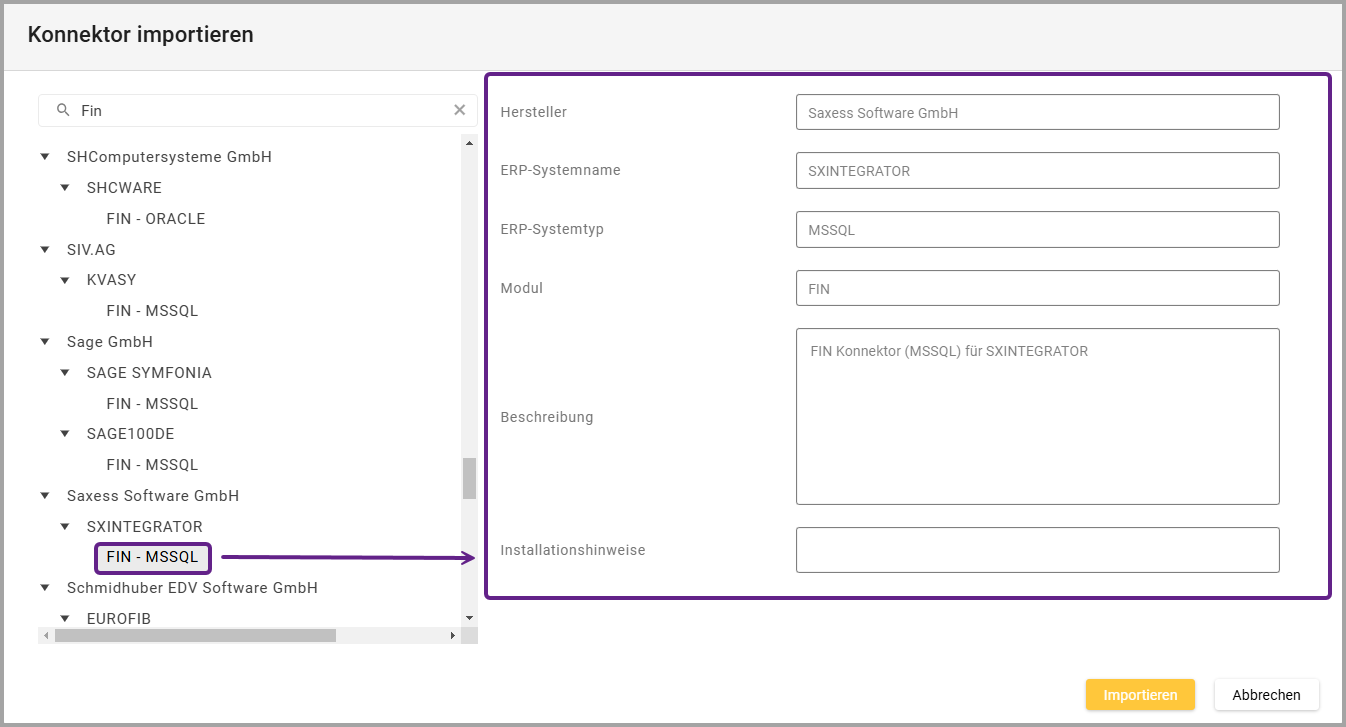
Mit einem Linksklick auf den Button “Importieren” wird der Konnektor heruntergeladen und der Liste der Konnektoren in alphabetischer Reihenfolge hinzugefügt.
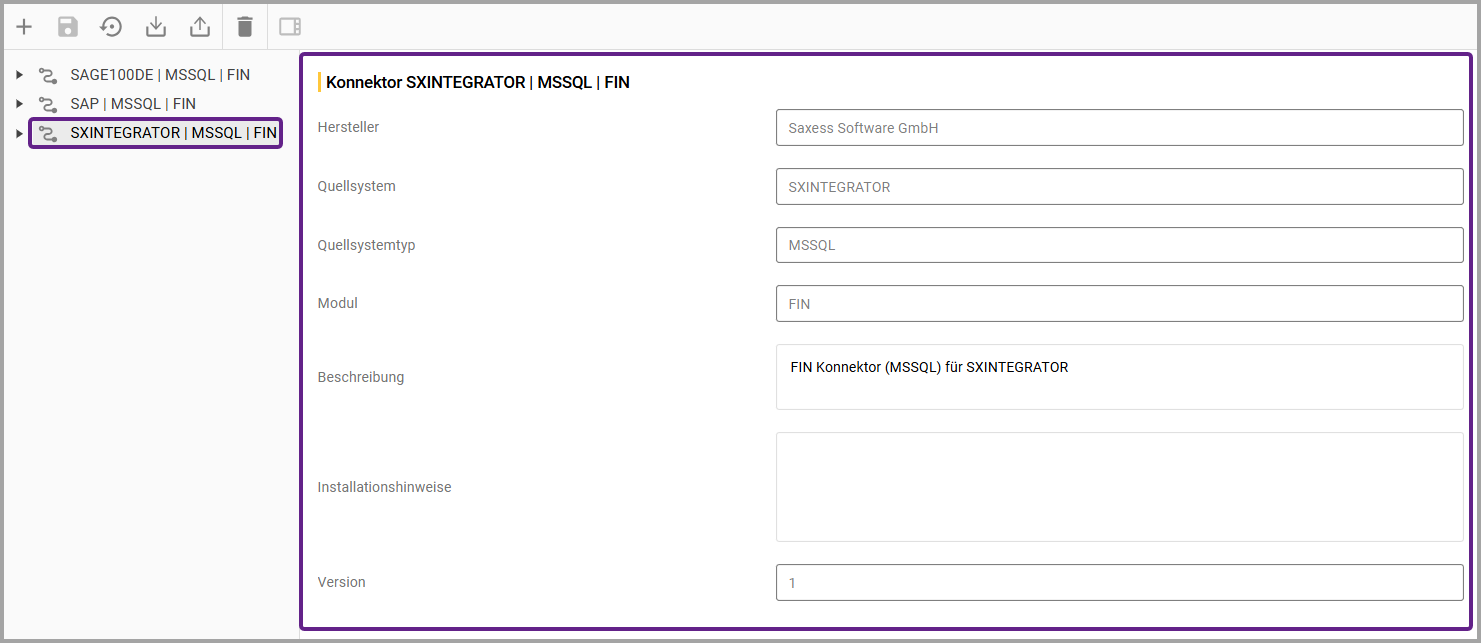
3.5.5.1.2.2. Importieren aus SQL-Datei
Es können Konnektoren im SQL-Format importiert werden.
Bei Auswahl dieser Option öffnet sich ein Dialog, in welchem eine SQL-Datei mit der Dateierweiterung “.sql” von einem Speicherort importiert werden kann.
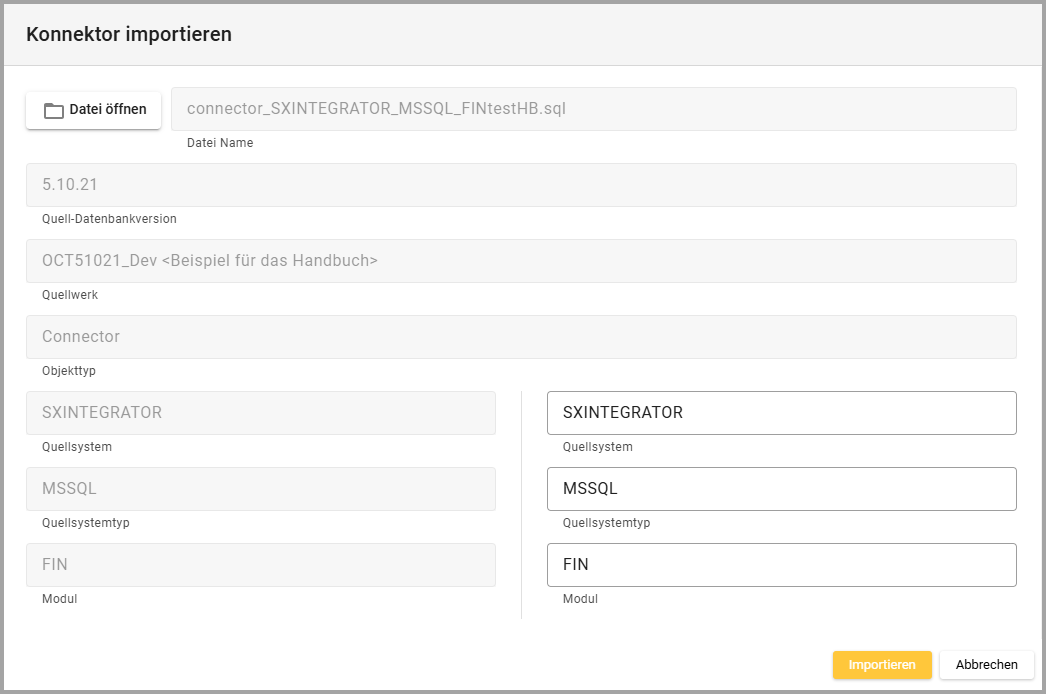
Button “Datei öffnen” |
|
Dateiname |
|
Quell-Datenbankversion |
|
Quellwerk |
|
Objekttyp |
|
Quellsystem (links) |
|
Quellsystemtyp (links) |
|
Modul (links - Quellmodul) |
|
Quellsystem (rechts) |
|
Quellsystemtyp (rechts) |
|
Modul (rechts - Zielmodul) |
|
Button “Importieren” |
|
3.5.5.1.2.3. Importieren aus JSON-Datei
Es können Konnektoren im JSON-Format importiert werden.
Bei Auswahl dieser Option öffnet sich ein Dialog, in welchem eine JSON-Datei mit der Dateierweiterung “.json” von einem Speicherort importiert werden kann.
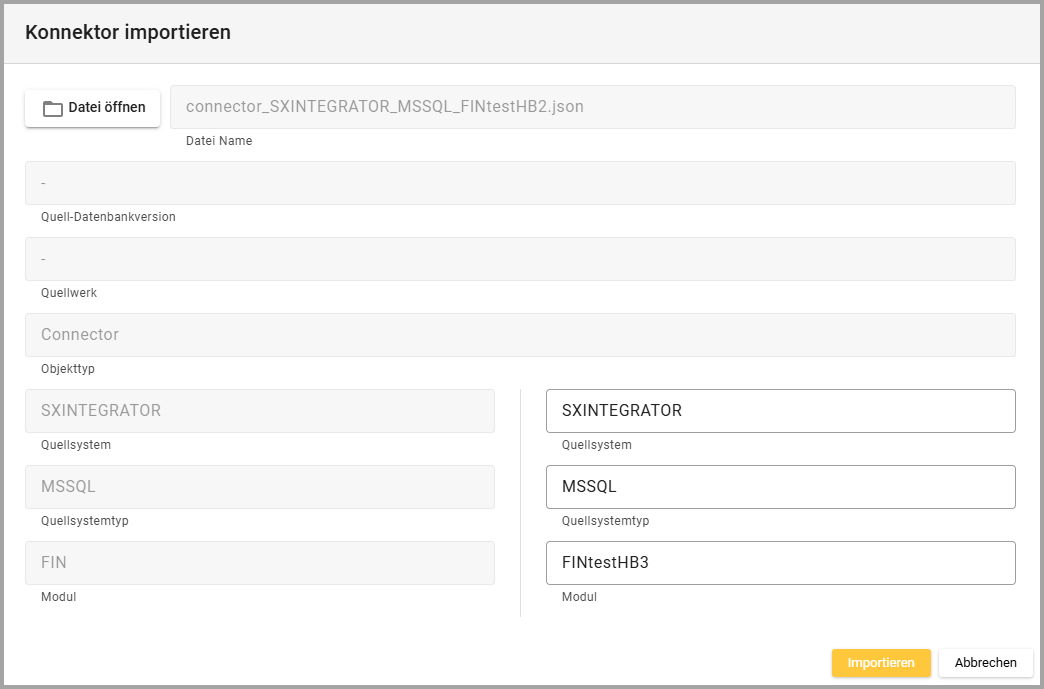
Button “Datei öffnen” |
|
Dateiname |
|
Quell-Datenbankversion |
|
Quellwerk |
|
Objekttyp |
|
Quellsystem (links) |
|
Quellsystemtyp (links) |
|
Modul (links - Quellmodul) |
|
Quellsystem (rechts) |
|
Quellsystemtyp (rechts) |
|
Modul (rechts - Zielmodul) |
|
Button “Importieren” |
|
3.5.5.1.3. Feldliste & Testabfrage
Diese Option ist hilfreich, um die SQL-Abfrage für einen Konnektor korrekt zu erstellen.
Um dieses Icon zu aktivieren, muss in der Konnektorenübersicht eine SQL-Abfrage mit einem Linksklick ausgewählt werden.
Es öffnet sich neben dem SQL-Editor auf der rechten Seite oben eine Feldlistenübersicht und unten ein Bereich für eine Testabfrage.
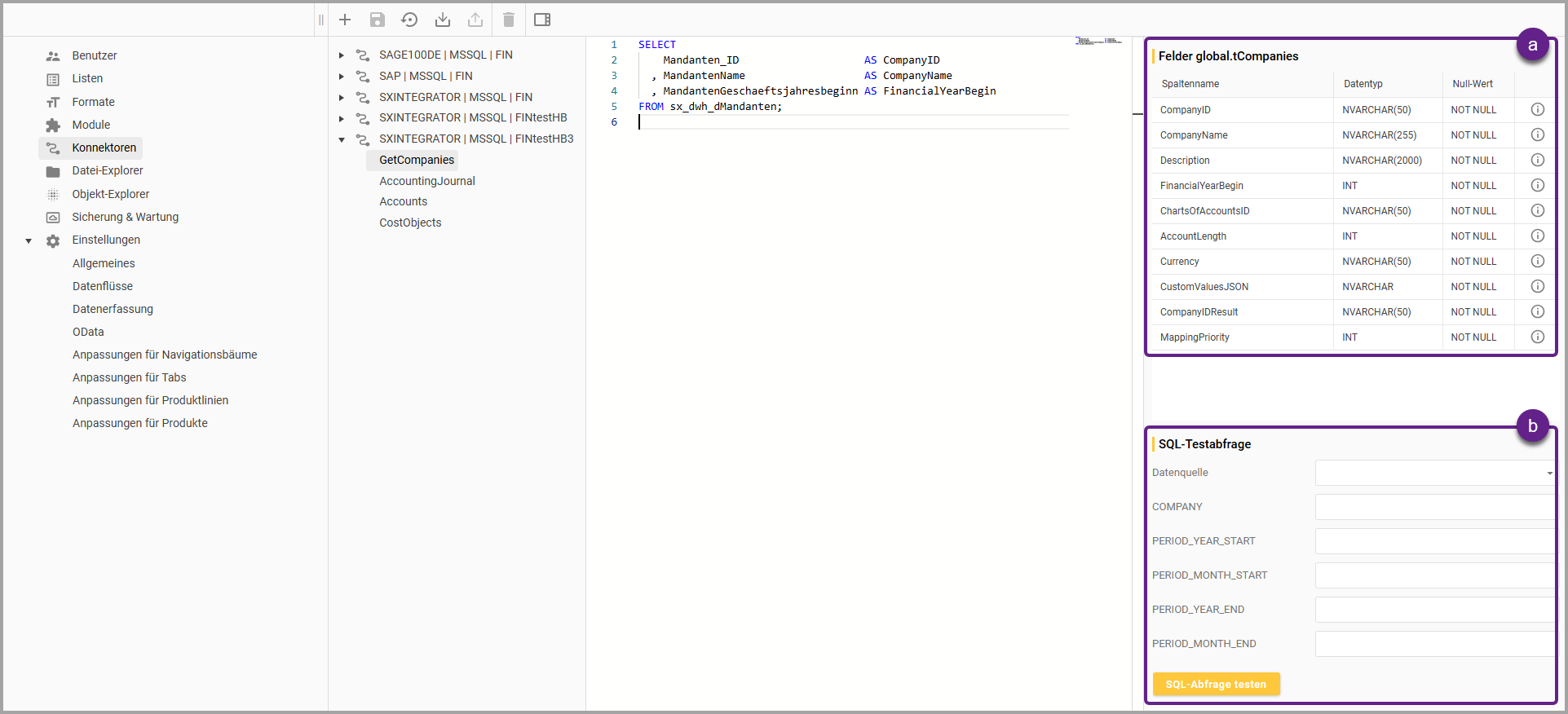
3.5.5.1.3.1. Feldliste (a)
Die Feldliste zeigt an, welche Felder die Konnektorabfrage zurückgeben sollte, um die Daten vollständig in die Integrationstabelle des Moduls zu laden. Die Felder der Feldliste werden durch die Spalten der Integrationstabelle des Moduls definiert.
In der Überschrift der Feldliste ist erkennbar, aus welcher Tabelle die Felder kommen. Dies können Integrationstabellen oder auch globale Tabellen sein. Beispiele für die Zusammensetzung der Namenskonvention:
Integrationstabellen mit der Namenskonvention “integration.t<Modulname>_<Tabellennamen>” (z.B. integration.tFIN_Accounts)
Globale Tabellen mit der Namenskonvention “gobal.t<Tabellennamen<“ (z.B. global.tCompanies)
Die Überschrift “Felder <… >“ wird vom Namen der Integrationstabelle z.B. “integration.tFIN_Accounts” im Modul definiert. Die Überschrift gibt stets den Namen der jeweiligen Tabelle an.
Die Abfrage “GetCompanies” ist eine OCT-Standardabfrage und unabhängig vom Modul. Aus diesem Grund heißt sie “global.tCompanies” und hat das Ziel, eine Liste der Mandanten aus dem Vorsystem auszulesen.
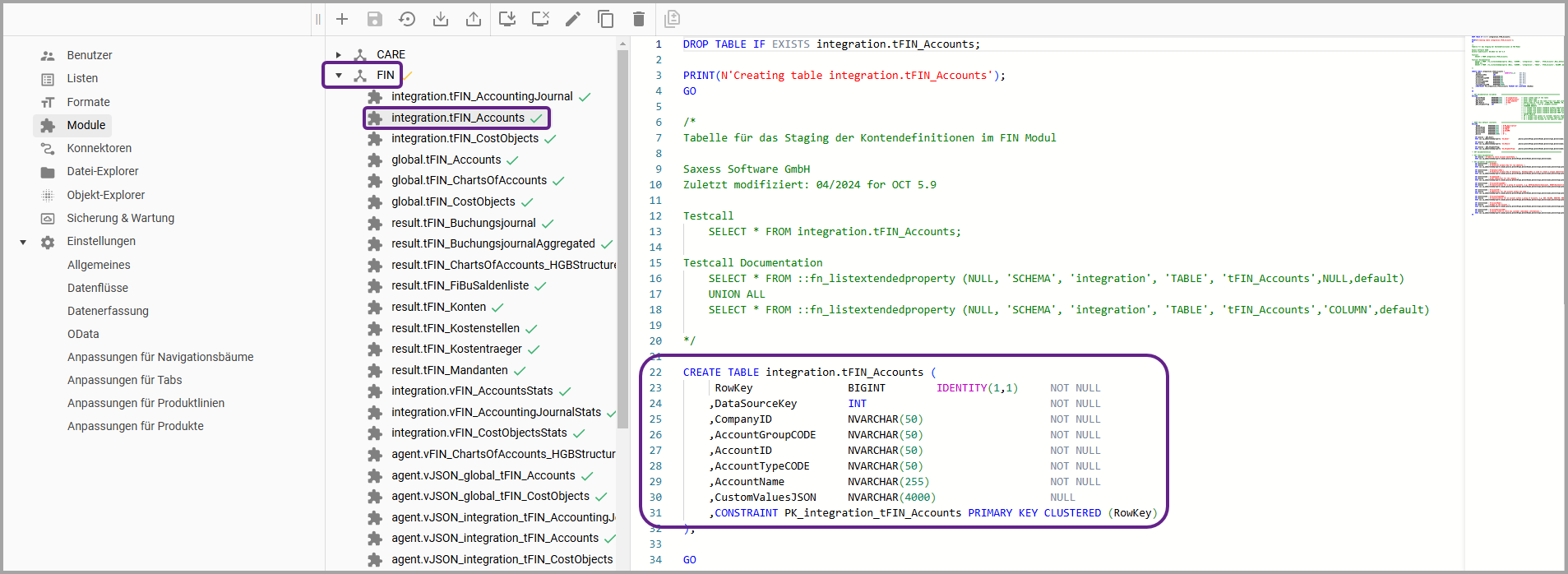
Integrationstabelle “integration.tFIN_Accounts” mit Liste der Felder (Module)

Überschrift “integration.tFIN_Accounts” der Feldliste für die SQL-Konnektorabfrage (Konnektoren)
Spaltenname |
|
Datentyp |
|
Nullwert |
|
Info-Felder |
|
Die Feldliste benötigt man beim Erstellen eines neuen Konnektors, um zu sehen, welche Feldnamen in der SQL-Abfrage verwendet werden müssen.
Die geschriebene SQL-Abfrage wird in der Datenquelle (siehe: 3.2.1. Datenquellen) bzw. der Datenbank eines Vorsystems ausgeführt und die daraus gewonnenen Daten befüllen die in der Feldliste angezeigte Tabelle.
3.5.5.1.3.2. SQL-Testabfrage (b)
Die Testanfrage dient der Prüfung der Konnektorabfrage mit einer Testdatenbank. Hierbei wird untersucht, ob technisch und inhaltlich korrekte Daten zurückgegeben werden, bevor ein SQL-Konnektor in einer Pipeline angelegt wird.
Um eine Testabfrage durchzuführen, muss eine Testdatenquelle angelegt (siehe: 3.2.1. Datenquellen) oder ausgewählt werden. Existieren bereits mehrere Datenquellen, kann eine in einem Drop-down-Menü ausgewählt werden.
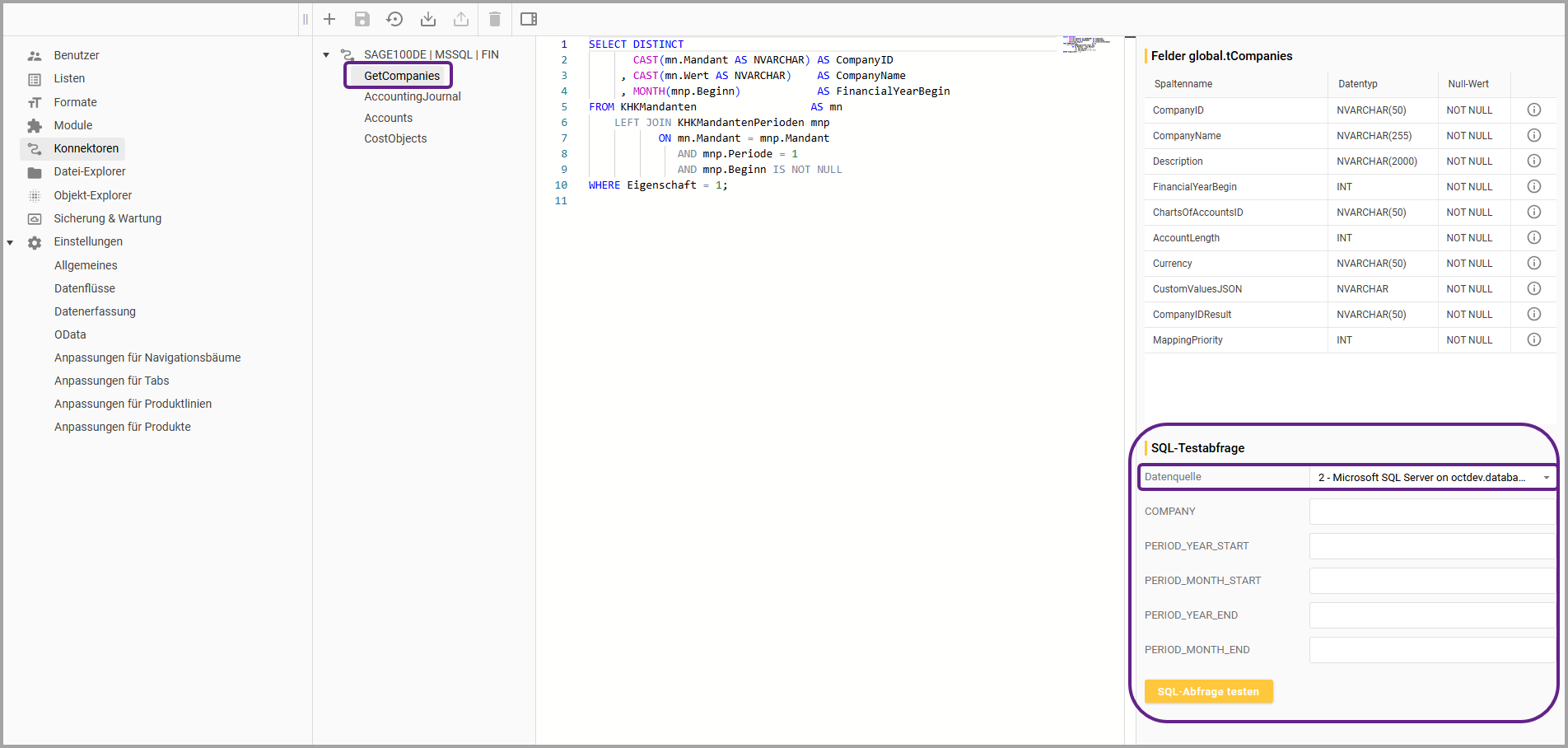
Beispiel zur Tabelle “global.tCompanies”
In Konnektorabfragen können Variablen verwendet werden. Die Variablen entsprechen den Einstellungsmöglichkeiten im SQL-Konnektor Step (siehe: 3.2.3.2. SQL-Konnektor):
COMPANY: Mandanten-ID
PERIOD_YEAR_START: Startjahr
PERIOD_MONTH_START: Startperiode
PERIOD_YEAR_END: Endjahr
PERIOD_MONTH_END: Endperiode
In der Konnektorabfrage muss der Variablenname von ${ und } umschlossen sein. Die Variable COMPANY muss in der Abfrage als ${COMPANY} geschrieben werden.
Sofern in der SQL-Abfrage keine Variablen enthalten sind, ist die Auswahl einer Datenquelle ausreichend. Andere Eingabefelder müssen nicht ausgefüllt werden.
Bei Auswahl des Buttons “SQL-Abfrage testen” öffnet sich ein Dialog mit dem Ergebnis der Abfrage, die auf der ausgewählten Datenquelle ausgeführt wird. Im Beispiel ist eine Testabfrage zur Tabelle “global.tCompanies” bzw. zur Mandantenübersicht zu sehen.
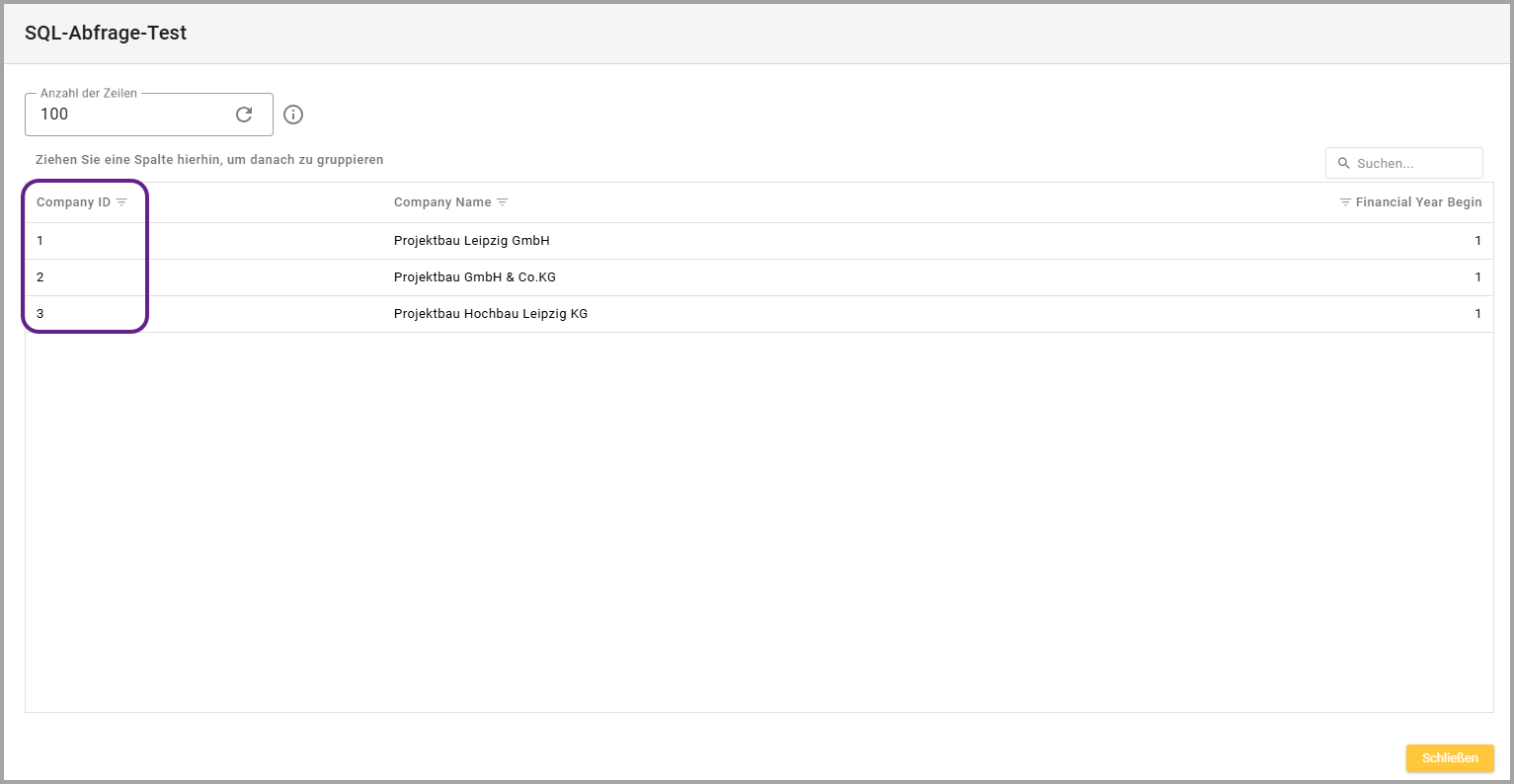
Wenn in der SQL-Abfrage Variablen wie z.B. “${COMPANY}” enthalten sind, muss zusätzlich zur Auswahl einer Datenquelle, das Eingabefeld “Company” mit der Company-ID bzw. der Mandanten-ID wie z.B. “1” ausgefüllt werden, um Daten von dieser ID auszulesen.
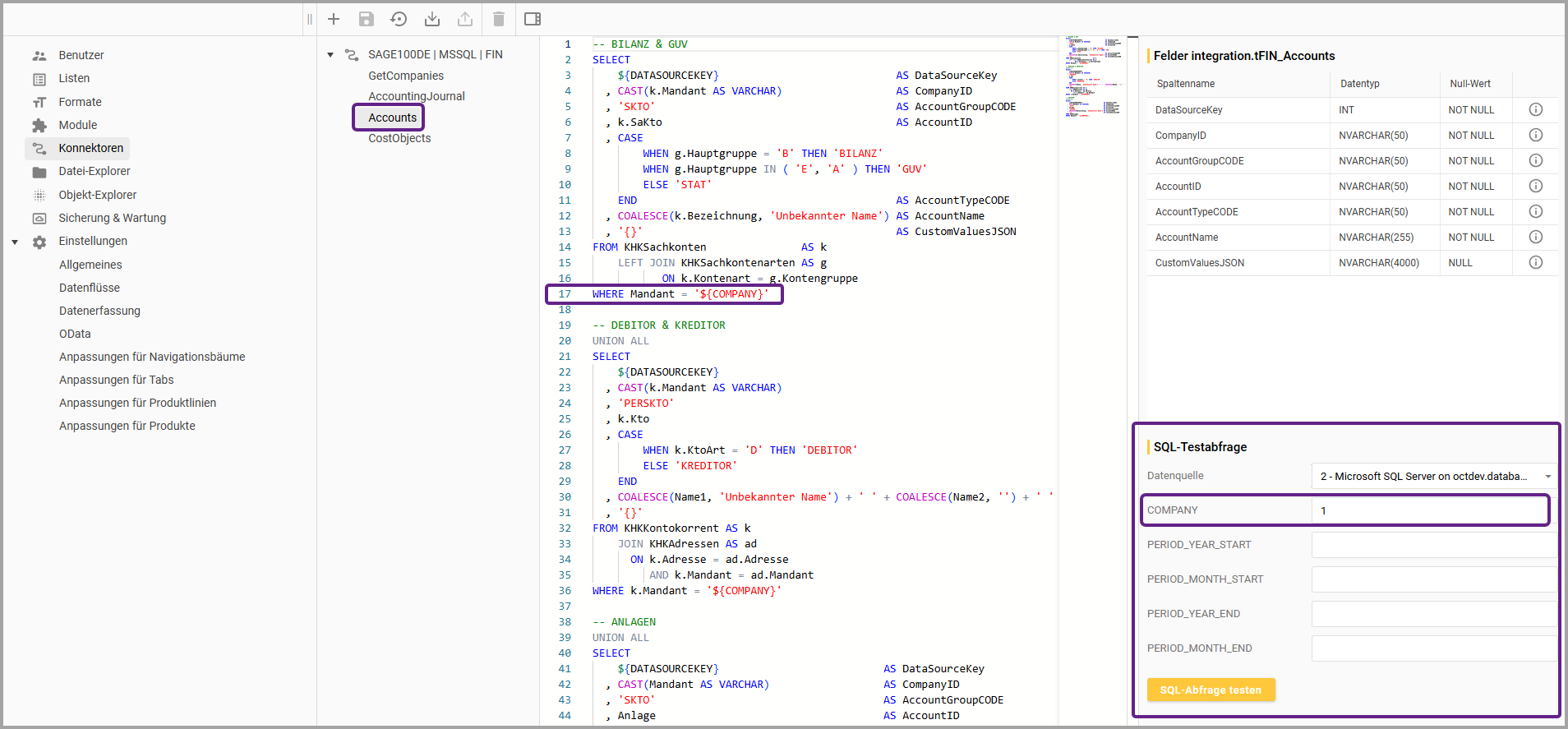
Beispiel zur Tabelle “integration.tFIN_Accounts”
Bei Auswahl des Buttons “SQL-Abfrage testen” öffnet sich z.B. ein Dialog mit den Ergebnissen zur Testabfrage der Tabelle “integration.tFIN_Accounts” bzw. zu den Ergebnissen zur Mandanten-ID/Company-ID “1”.
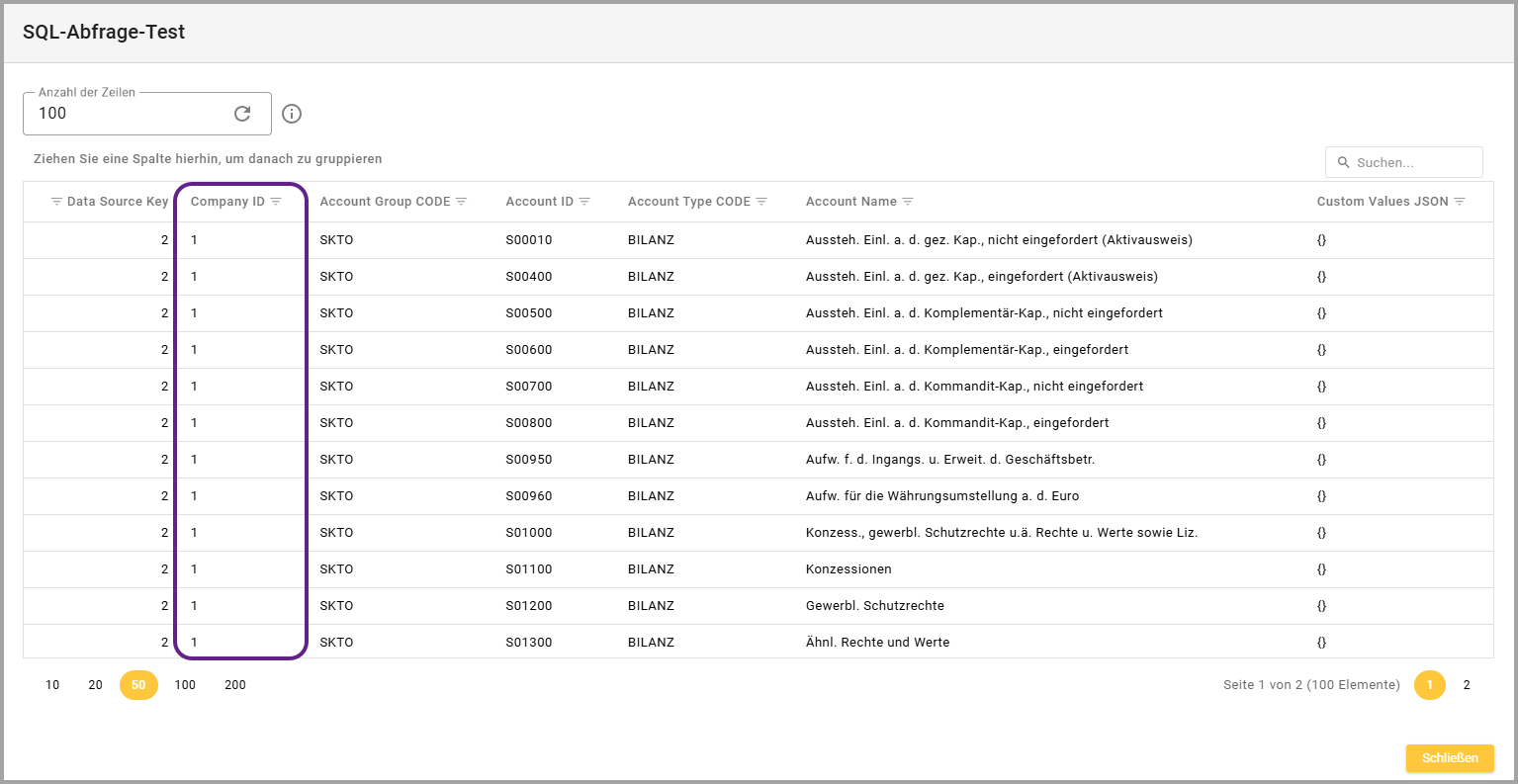
Die Felder und deren jeweilige Befüllung sind modulspezifisch und können daher variieren.
3.5.5.2. Anzeigefeld für Konnektoren (B)
Im Anzeigefeld werden Eigenschaften eines Konnektors sowie dessen SQL-Abfragen dargestellt.
3.5.5.2.1. Konnektorenübersicht
In der Konnektorenübersicht werden alle hinzugefügten sowie importierten bzw. heruntergeladenen Konnektoren angezeigt. Grundsätzlich sind die Konnektoren alphabetisch nach Quellsystem einsortiert.
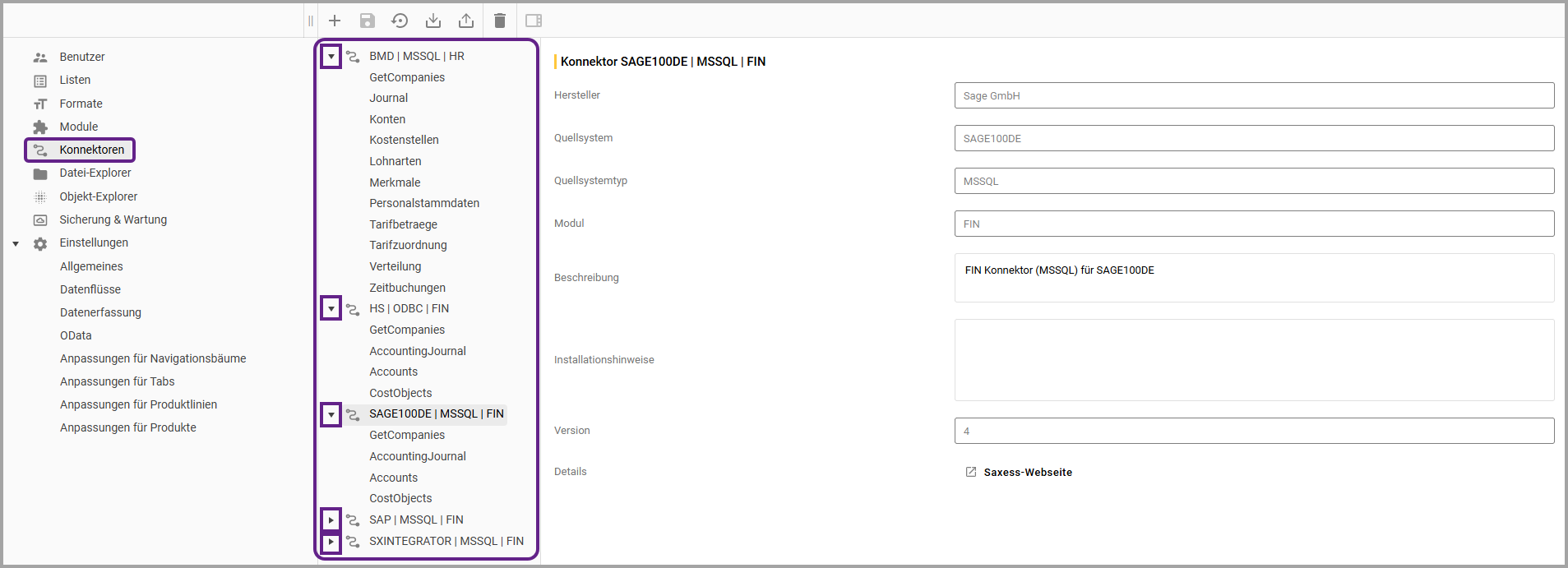
Die Konnektoren können über den kleinen schwarzen Pfeil links vom Konnektorennamen aus- oder eingeklappt werden, um alle zugehörigen Konnektorabfragen anzuzeigen.
Beispiele für die Zusammensetzung eines Konnektornamens bzw. für die Namenskonvention eines Konnektors:
BMD (Quellsystem ) | MSSQL (Quellsystemtyp) | HR (Modul)
HS (Quellsystem ) | ODBC (Quellsystemtyp) | FIN (Modul)
SAGE100DE (Quellsystem ) | MSSQL (Quellsystemtyp) | FIN (Modul)
Die Position der Konnektoren oder der SQL-Abfragen innerhalb eines Konnektors kann nicht mittels Drag & Drop verändert werden.
3.5.5.2.2. Detailansicht eines Konnektors
In der Detailansicht können nur die Eingabefelder der Beschreibung und der Installationshinweise bearbeitet werden. Alle anderen Felder übernehmen die Eigenschaften, welche beim Erstellen des Konnektors hinzugefügt wurden.
Mit einem Linksklick auf einen Konnektor wird auf der rechten Seite eine Übersicht mit Details bzw. Eigenschaften des Konnektors angezeigt.
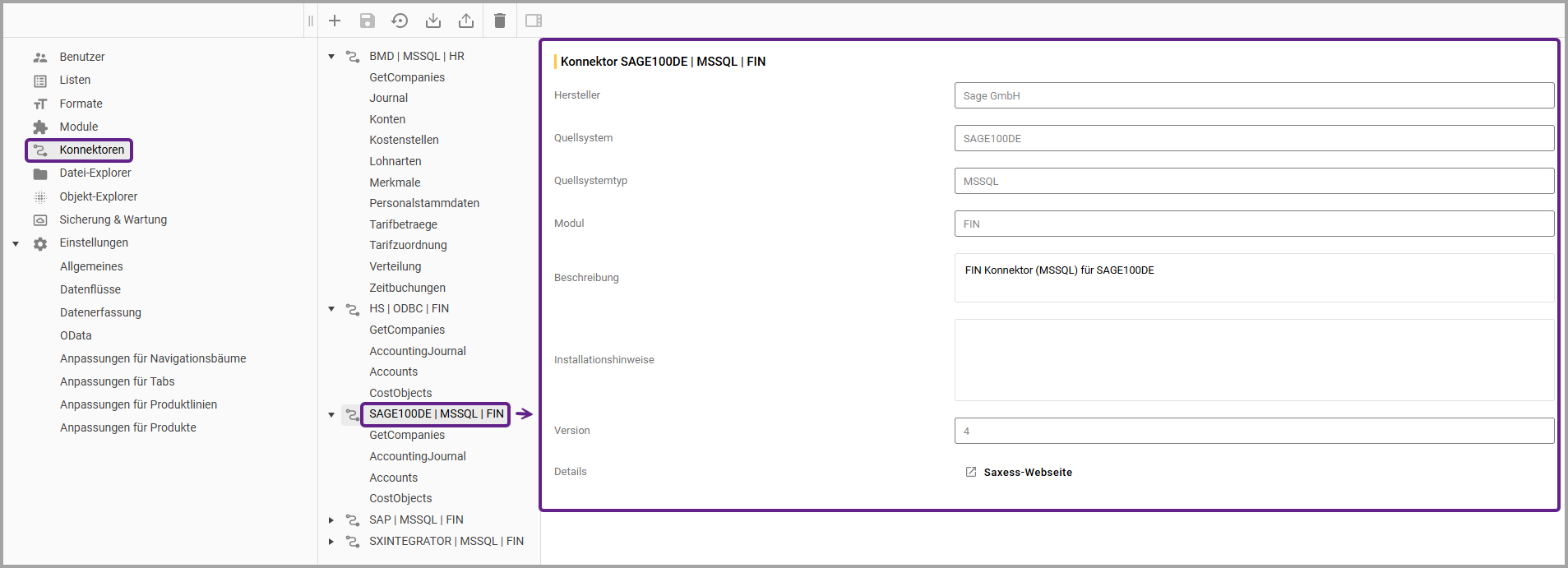
Hersteller |
|
Quellsystem |
|
Quellsystemtyp |
|
Modul |
|
Beschreibung |
|
Installationshinweise |
|
Version |
|
Details |
|
3.5.5.2.3. Detailansicht einer Konnektorabfrage - SQL-Editor
Um Daten aus einer Datenquelle abzurufen, muss im SQL-Editor eine Abfrage geschrieben werden.
Mit einem Linksklick auf eine Konnektorabfrage wird auf der rechten Seite ein SQL-Editor für das Schreiben von Abfragen bzw. SQL-Skripten angezeigt, welche an dieser Stelle bearbeitet werden können.
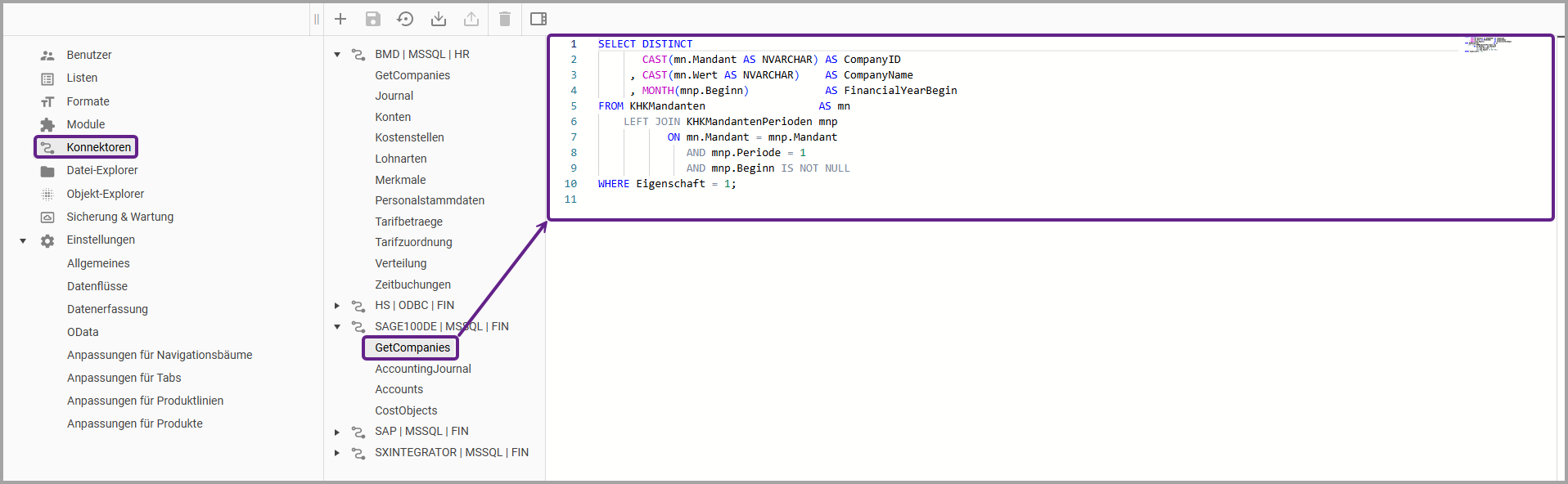
Für genauere Details und eine Testabfrage muss das Icon
 “Feldliste und Testabfrage” in der Menüleiste ausgewählt werden (siehe: 3.5.5. Konnektoren | 3.5.5.1.3.-Feldliste-&-Testabfrage).
“Feldliste und Testabfrage” in der Menüleiste ausgewählt werden (siehe: 3.5.5. Konnektoren | 3.5.5.1.3.-Feldliste-&-Testabfrage).
