6.3 Formate
Formatierte Werte oder gestaltete Werte enthalten optionale Gestaltungsinformationen wie z.B. Farben, Stile (fett, kursiv), etc… Ein Format ist ein, unter einer festen ID, manuell erstelltes Paket mit dafür spezifisch hinterlegten Gestaltungsinformationen.
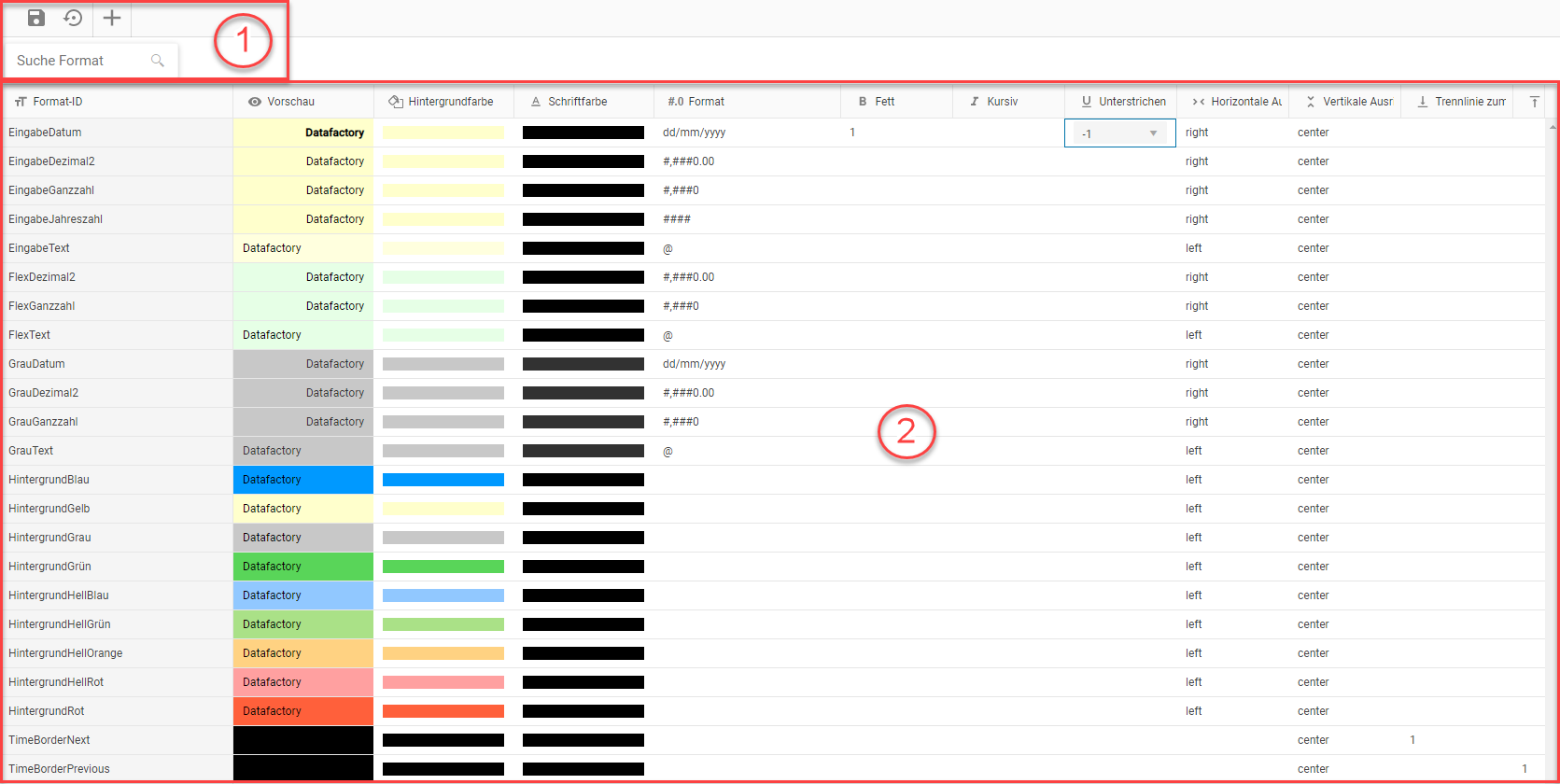
Übersicht der “Formate”
1. Hauptmenüzeile der Formate
Das Hauptmenü der Formate umfasst Funktionen, welche sich auf das Anlegen und das Verändern der Formate beziehen:
Formate speichern
Speichert alle vorgenommenen Veränderungen in der Auswahl aller Formate.
Daten neu laden
Setzt die angezeigten Daten auf den zuletzt gespeicherten Stand zurück.
Format hinzufügen (Dialog)
Format importieren (Dialog)
Suche Format
Die Formatsuche ist ein Eingabefeld, welches die Formattabelle nach Eigenschaften durchsuchen und somit filtern kann. Dieser Filter funktioniert für alle Inhalte der Tabelle.
2. Formattabelle
Beispiel für eine Formattabelle
Definitionen der Spalten
Spaltenname | Inhalt/Funktion der Spalte | Beispiel |
|---|---|---|
Format-ID |
| |
Vorschau |
| Die folgenden Informationen visualisiert die Vorschau:
|
Hintergrundfarbe |
| Die Zelle hat einen blauen Hintergrund. |
Schriftfarbe |
| z.B. Orangene Schrift |
#.0 Format |
| z.B. #,##0#.00 ergibt folgende Abhängigkeiten:
|
Fett, Kursiv & Unterstrichen |
|
Beispiel |
Horizontale Ausrichtung |
| z.B. rechtsbündig |
Vertikale Ausrichtung |
|
|
Trennlinie zum Nächsten/Vorhergehenden |
|
|
2.1. Kontextmenü der Formattabelle
Durch einen Rechtsklick auf eine beliebige Zelle in der Formattabelle öffnet sich ein Kontextmenü:
Kontextmenü der Formattabelle
Format kopieren (Dialog)
Formate zusammenführen (Dialog)
Format exportieren (Dialog)
Format löschen
Öffnet eine Abfrage, deren Bestätigung zum Löschen des ausgewählten Formates führt.
