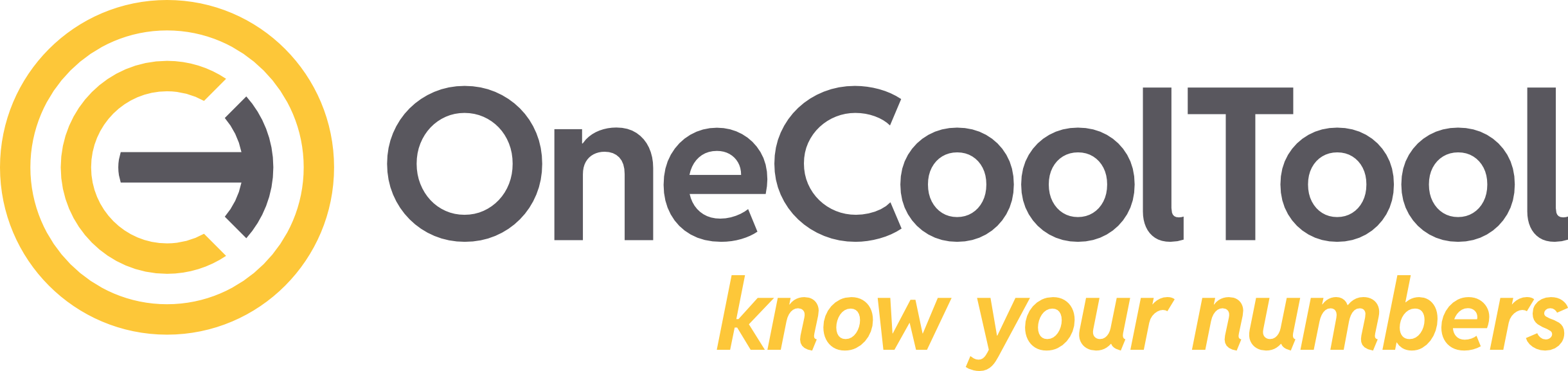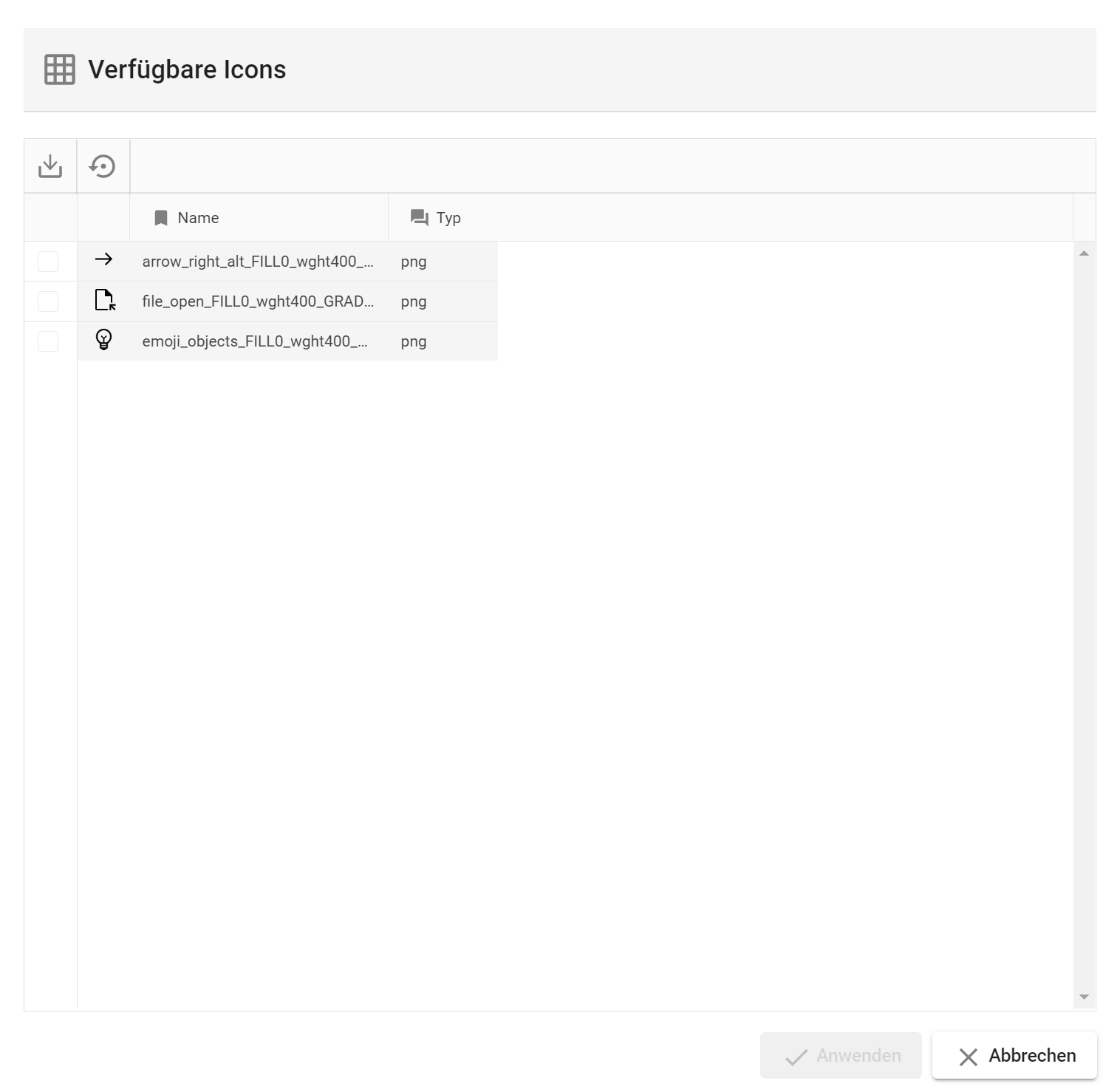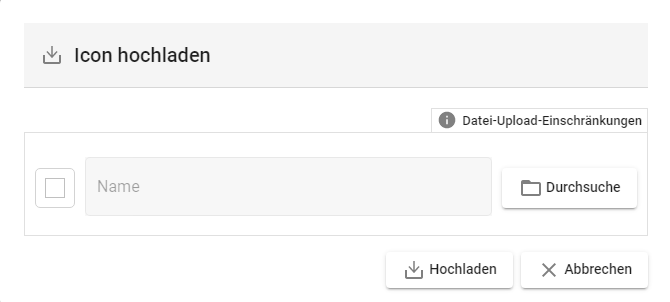4.3.2. "Factory"-Tab
Der “Factory”-Tab wird beim Erstellen jeder neuen Fabrik automatisch mit angelegt. Dieser Tab bietet einen Überblick über alle, in der Factory enthaltenen, Produktlinien und ihre jeweiligen Globalattribute. Mit Ausnahme der Produktlinien-ID können in diesem Tab alle Globalattribute manuell geändert werden.
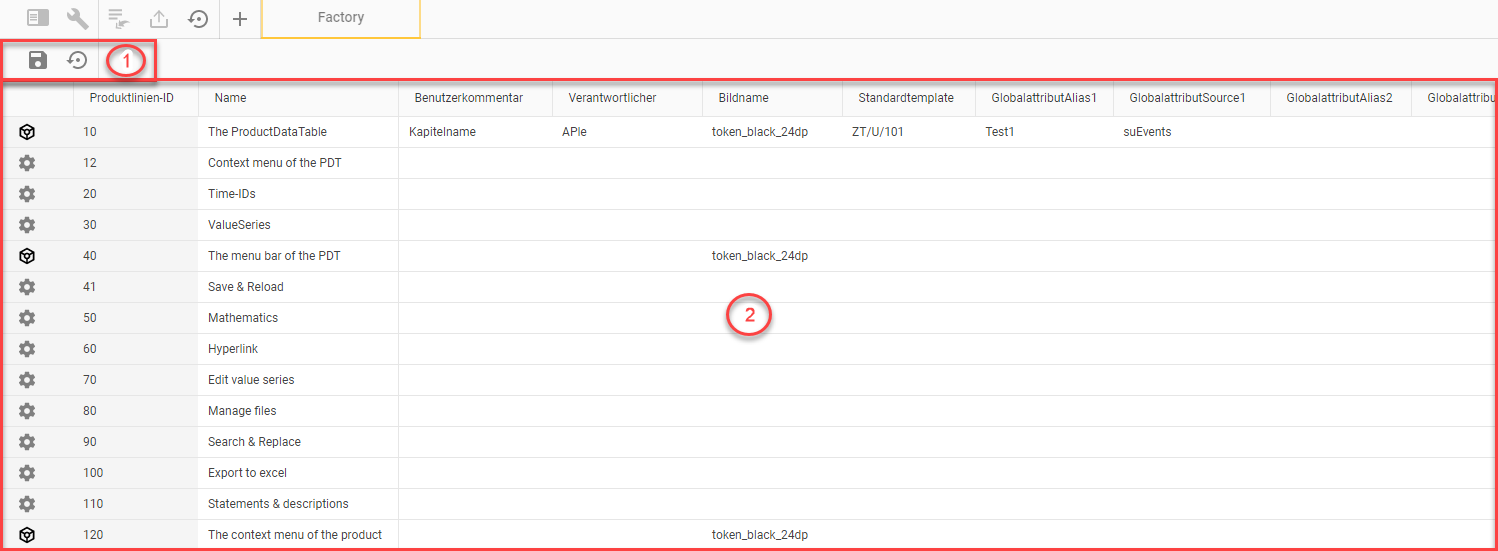
1. Hauptmenü der Produktlinien-Tabelle
Das Hauptmenü der Produktlinien-Tabelle umfasst Funktionen, welche sich auf das Verändern des Tabelleninhalts beziehen.
Speichern
Speichert alle vorgenommenen Veränderungen in der Produktlinien-Tabelle.
Daten neu laden
Setzt die angezeigten Daten auf den zuletzt gespeicherten Stand zurück.
2. Produktlinien-Tabelle
Die Spaltenköpfe stellen die verschiedenen Globalattribute dar, welche den Produktlinien zugeordnet sind. Jede Zeile entspricht einer eigenen Produktlinie(n-ID).
Definitionen der Spalten
Spaltenname | Inhalt/Funktion der Spalte | Beispiel |
|---|---|---|
Fabrik-ID | Zeigt die (zwingend) einzigartige Produktlinien-ID der jeweiligen Produktlinie an. Die IDs sind innerhalb der Tabelle nicht veränderbar , sondern müssen direkt an der Fabrik verschoben werden: Fabrik verschieben | z.B. “1”, “2”, “112” |
Name | Zeigt den zugehörigen Namen der Produktlinie an. Der Name der Produktlinie ist in der Tabelle veränderbar. Die Namensänderung wirkt sich auf das gesamte Werk und nicht nur auf diese Tabelle aus. | z.B. “München”, ”Templates” |
Benutzerkommentar, Verantwortlicher | Diese Globalattribute geben der jeweiligen Produktlinie mehr beschreibende Detailtiefe. Beide Attribute sind durch manuelle Eingabefelder veränderbar. | z.B. Benutzerkommentar = “Alle Verträge rund um den Standort München” und Verantwortlicher = “Bernd Schuster” |
Bildname | Zeigt den Namen der Quelldatei an, welche aktuell für das Icon der Produktlinie in Anwendung ist. Ein Linksklick auf die Zellen dieser Spalte öffnet einen neuen Dialog “Verfügbare Icons” (siehe “2.1. Bildname/Verfügbare Icons”). | z.B. “arrow_drop_down.png” |
Standardtemplate | Wird in dieser Produktlinie das Feature “Produkt hinzufügen” ausgeführt, so wählt das Feature automatisiert ein hinterlegtes Standardtemplate aus. Ist kein Standardtemplate hinterlegt so wird das erste Produkt, aus der ersten Produktlinie, in der Fabrik “Templates (ZT)” vorausgewählt. | Um ein Standardtemplate zu hinterlegen, muss der (ID-)Pfad des gewünschten Produkts eingetragen werden. Dabei wird der Pfad immer von der höchsten (Fabrik) zur niedrigsten Ebene (Produkt) hin angegeben. Ein Produkt “Einfache Liste (101)” aus der Fabrik “Templates (ZT)” & der Produktlinie “Unikum (U)” hätte den Beispielpfad: “ZT/U/101”. |
GlobalattributAliasX (X = 1,2,3,…,25) | Zeigt den jeweiligen vergebenen Namen des ausgewählten Globalattributs an. Diese Zelle ist gleichzeitig ein Eingabefeld und kann manuell bearbeitet werden. Mit einem Linksklick auf die Zelle kann über das Zeichen “X” der Inhalt dieser Zelle gelöscht oder über den kleinen Pfeil ein Dropdown-Menü, mit allen verfügbaren Namen, geöffnet werden. | |
GlobalattributSourceX (X = 1,2,3,…,25) | Zeigt an welche Liste(n-ID) aktuell hinterlegt ist. Diese Zelle ist gleichzeitig ein Eingabefeld und kann manuell bearbeitet werden. Mit einem Linksklick auf die Zelle, kann über das Zeichen “X” der Inhalt dieser Zelle gelöscht oder über den kleinen Pfeil ein Dropdown-Menü, mit allen verfügbaren Listen-IDs des Werkes, geöffnet werden. | z.B. die Liste “suEvents” |