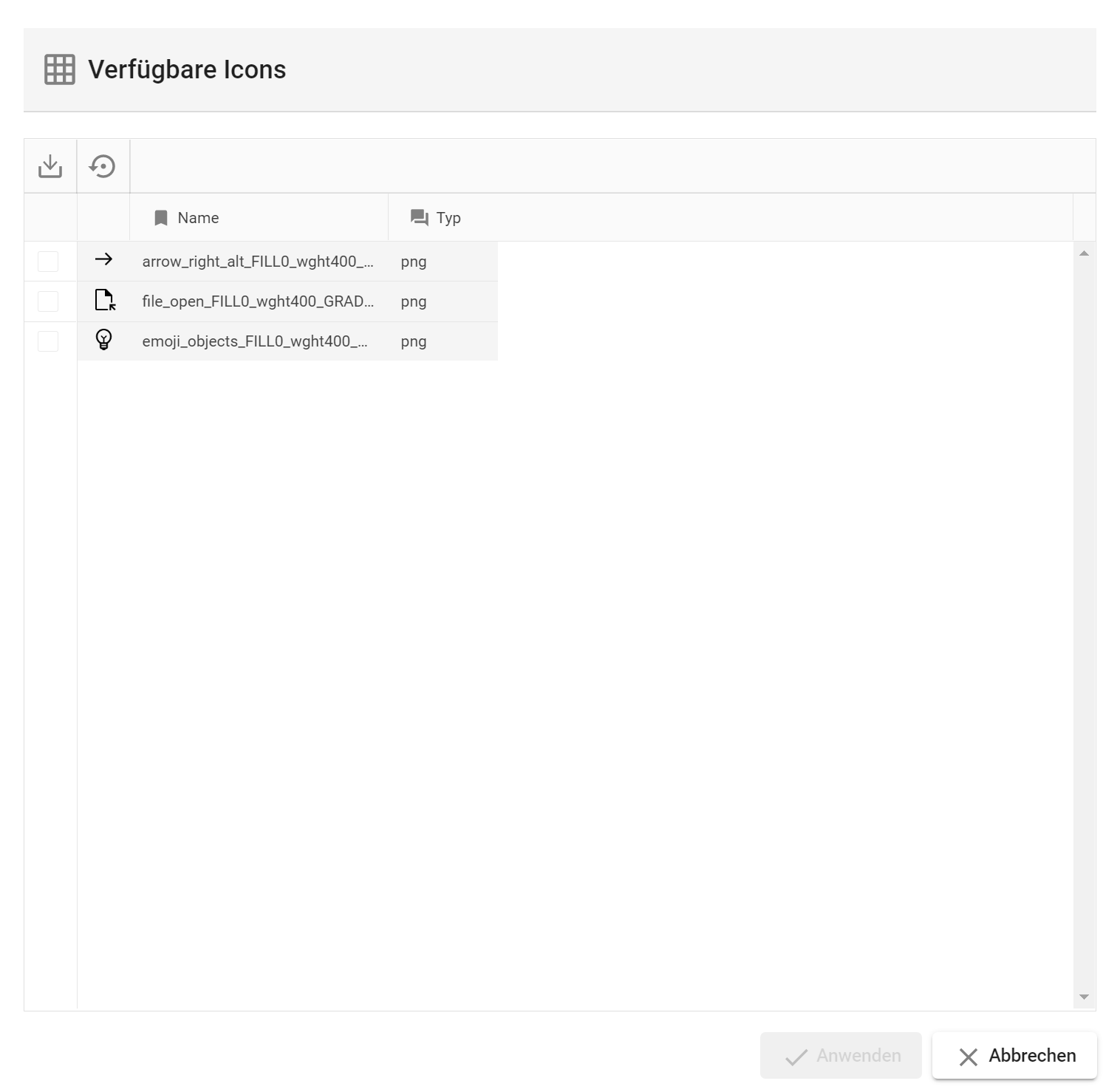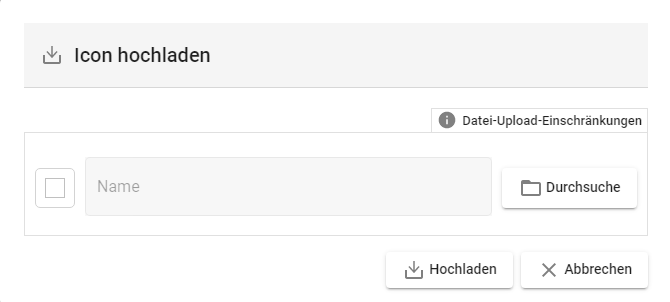4.2.2. "Cluster"-Tab
Der “Cluster”-Tab ist auf der Ebene des Werkes zu finden und grundsätzlich ein Teil von jeder OCT-Installation. Der Tab gibt eine Übersicht über alle im Werk enthaltenen Fabriken und deren Globalattribute.
.png?inst-v=e4b83297-b577-4dda-9a1c-d5a1ca2ad056)
Übersicht des “Cluster”-Tabs
1. Hauptmenü der Fabriktabelle
Das Hauptmenü der Fabriktabelle umfasst Funktionen, welche sich auf das Verändern des Tabelleninhalts beziehen.
Speichern
Speichert alle vorgenommenen Veränderungen in der Fabriktabelle.
Daten neu laden
Setzt die angezeigten Daten auf den zuletzt gespeicherten Stand zurück.
2. Fabriktabelle
Die Fabriktabelle zeigt alle vorhandenen Fabriken mit ihren Globalattributen. Die Spaltenköpfe stellen dabei die verschiedenen Globalattribute dar, während die Zeilen die jeweiligen Fabriken (IDs) repräsentieren.
Definitionen der Spalten
Spaltenname | Inhalt/Funktion der Spalte | Beispiel |
|---|---|---|
Fabrik-ID | Zeigt die (zwingend) einzigartige Fabrik-ID der jeweiligen Fabrik an. Die IDs sind innerhalb der Tabelle nicht veränderbar , sondern müssen direkt an der Fabrik verschoben werden: 4.3.1. Kontextmenü der Fabrik | 9.-Verschieben | z.B. “1”, “2”, “112” |
Name | Zeigt den zugehörigen Namen der Fabrik an. Der Name der Fabrik ist in der Tabelle veränderbar. Die Namensänderung wirkt sich auf den gesamten Cluster und nicht nur auf diese Tabelle aus. | z.B. “München”, ”Templates” |
Benutzerkommentar, Verantwortlicher | Diese Globalattribute geben der jeweiligen Fabrik mehr beschreibende Detailtiefe. Beide Attribute sind durch manuelle Eingabefelder veränderbar. | z.B. Benutzerkommentar = “Alle Verträge rund um den Standort München” und Verantwortlicher = “Bernd Schuster” |
Bildname | Zeigt den Namen der Quelldatei an, welche aktuell für das Icon der Fabrik in Anwendung ist. Ein Linksklick auf die Zellen dieser Spalte öffnet einen neuen Dialog “Verfügbare Icons” (siehe “2.1. Bildname/Verfügbare Icons”). | z.B. “arrow_drop_down.png” |