4.5.1. Kontextmenü des Produkts
Das Kontextmenü des Produkts ermöglicht dessen Verwaltung und Handhabung.
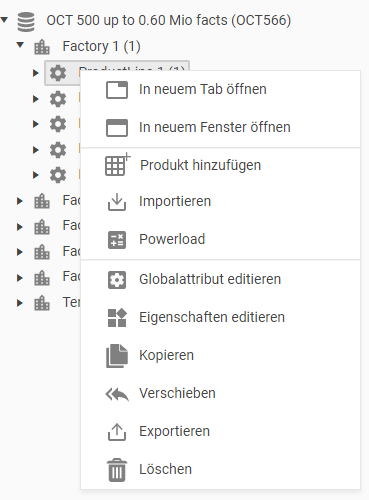
Kontextmenü eines Produkts in der Navigationsleiste
1. In neuem Tab öffnen
Öffnet das Produkt in einem neuen Tab.
2. In neuem Fenster öffnen
Öffnet das Produkt in einem neuen Fenster.
Die folgenden Features/Feature-Menüs können von Nutzern, mit ausschließlich Leserechten auf dem Cluster, nicht gesehen oder verwendet werden:
3. Eigenschaften editieren
Öffnet das Untermenü “Eigenschaften des Produkts (Produkt-ID)”, welches die Anpassung von Detaileinstellungen in drei Registerkarten ermöglicht:
3.1. Registerkarte - Benutzer
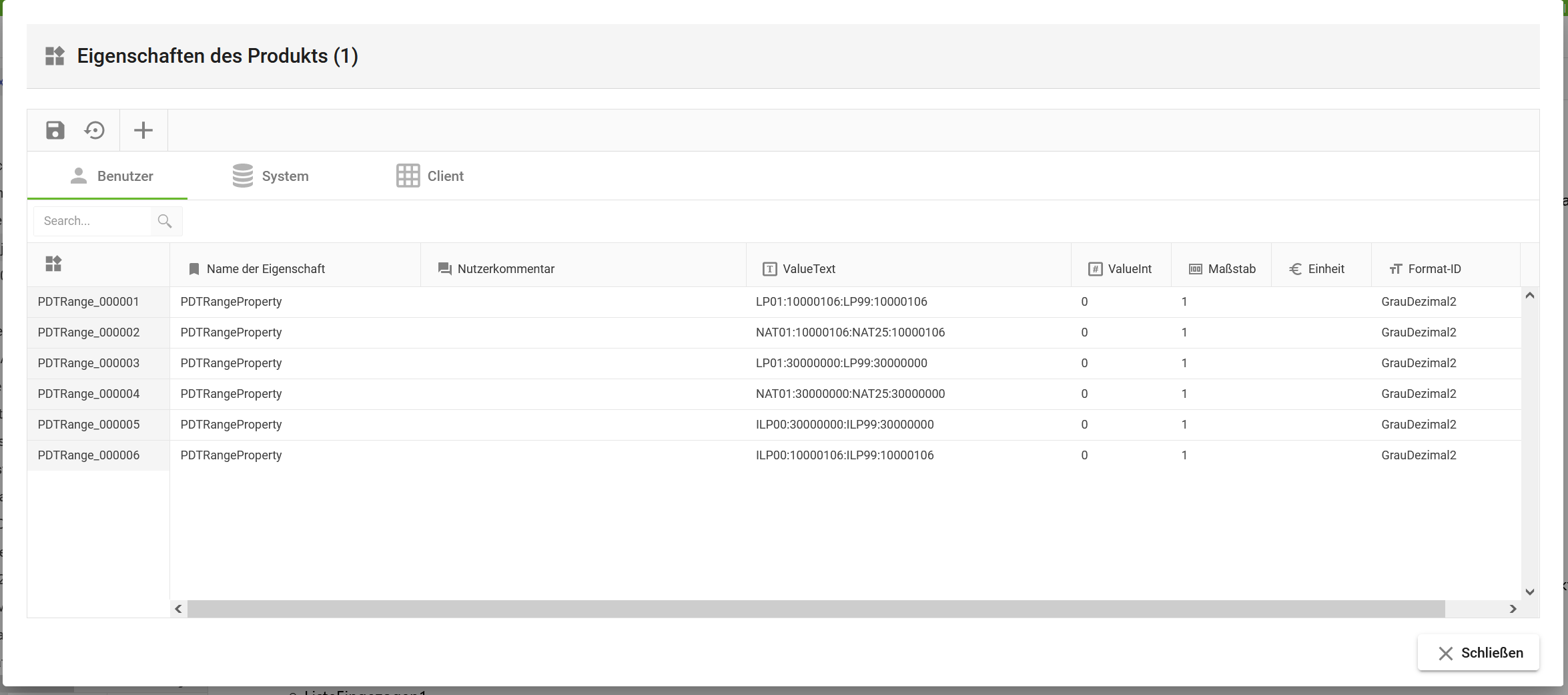
Menüansicht Benutzer
Die Benutzereigenschaften speichern beliebige Attribute am Produkt. Diese können später in individuellen SQL Abfragen ausgewertet werden. Nur Benutzer mit Schreibrechten können diese ändern.
Ein bestimmtes Attribut wird automatisch ausgewertet, die “PDTRange_*”
Es steuert über ValueText einen Bereich an und wendet das hinterlegte Format an. Über ValueInt = 0 / 1 wird dabei gesteuert ob der Bereich schreibgeschützt ist.
3.2. Registerkarte - System
Die Systemeigenschaften ermöglichen ebenfalls die Speicherung von Attributen am Produkt. Es gibt keine vordefinierten Eigenschaften. Nur Benutzer mit Administratorrechten können diese ändern.
3.3. Registerkarte - Client
Die Clienteigenschaften steuern das Produktlayout im Webclient an.
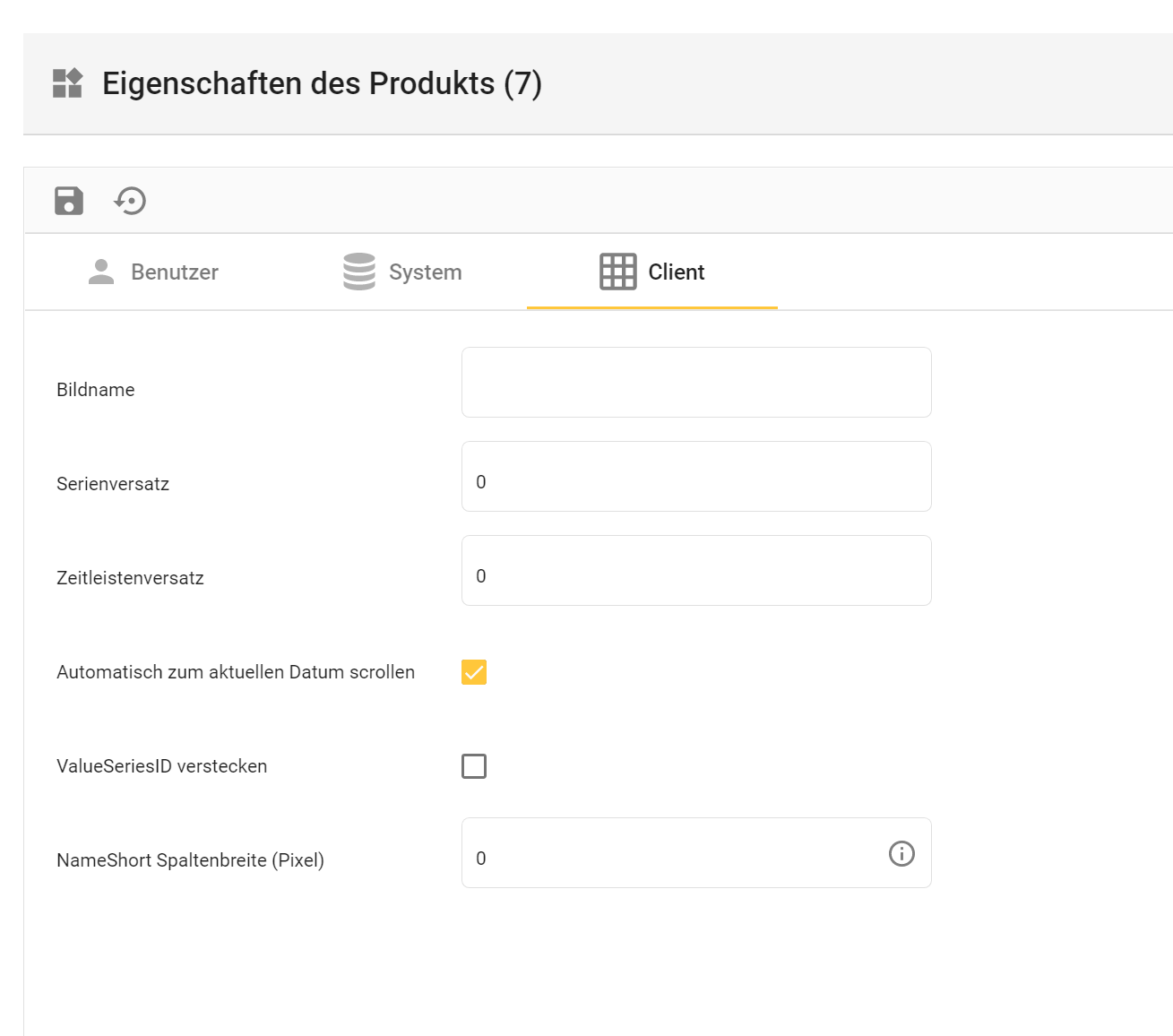
Menüansicht: Client
Bildname
Legt das Icon eines Produktes fest. Gibt es hier keine Einstellungen, so wird das ausgleiferte Default-Icon verwendet.
Serienversatz
Fixieren der ersten n-Wertreihen beim Scrollen.
Zeitleistenversatz
Fixieren der ersten n-Time-IDs beim Scrollen.
Automatisch zum aktuellen Datum scrollen
Bewegt die Zeitleiste beim öffnen des Produktes zum aktuellen Datum.
ValueSeriesID verstecken
Blendet die ValueSeriesID, in der Produktdatentabelle des Produktes, aus. Nur noch der ValueSeriesName ist sichtbar.
Nameshort Spaltenbreite (Pixel)
Steuert die Breite der Namenspalte bei Produkten mit horizontaler Zeitachse.
Das Standardverhalten wird durch den Wert = 0 repräsentiert.
4. Dokumente verwalten
Öffnet das Untermenü “Produkt-Dateien”.

Upload Files
Öffnet den Explorer des lokalen PCs, um den Upload eines erlaubten Dateiformates zu ermöglichen.
Refresh
Aktualisiert den Inhalt der Tabelle.
Details View
Ändert die Ansicht der hochgeladenen Dateien in der Tabelle. Es gibt die Auswahlmöglichkeiten Auflistungsansicht und Kachelansicht.
Datei-Upload-Einschränkungen
Ist ein Infofeld welches ausklappt, sobald man mit der Maus über dem Feld schwebt. Zeigt alle erlaubten Upload-Dateiformate und die Dateigrößenbegrenzung an.Upload-Tabelle
Spaltenoptionen - Linksklick
Durch einen kurzen Linksklick auf einen Spaltenkopf, kann die Sortierung in der jeweiligen Spalte geändert werden:
Der 1. Linksklick sortiert die Spalte aufsteigend und ein kleiner Pfeil nach oben erscheint.
Der 2. Linksklick ändert die Sortierung zu absteigend und ein kleiner Pfeil nach unten erscheint.
Der 3. Linksklick hebt alle Sortierungen auf.
5. (Produkt) Kopieren
5.1. Registerkarte - Einzelkopie
Kopiert das ausgewählt (Quell-)Produkt, mit einer neuen ID und einem neuen Namen, in die festgelegte Zielproduktlinie.
Hinweis: Die Produkt-ID der Kopie muss, innerhalb der Zielproduktlinie, einzigartig sein.
In diesem Fall ist im unteren Drittel des Dialogs die Registerkarte “Einzelkopie” ausgewählt:
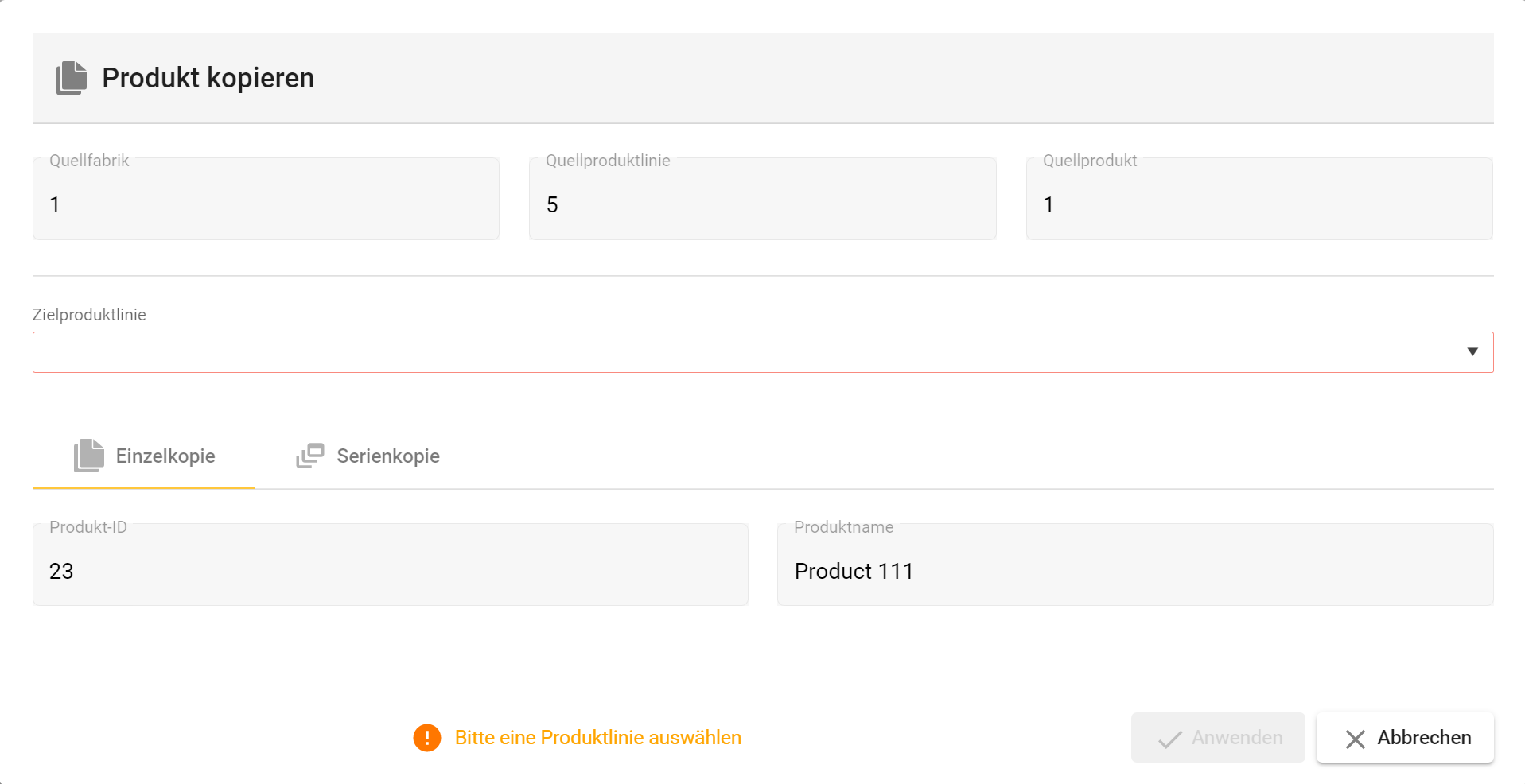
Zielproduktlinie
Öffnet ein Dropdownmenü, in welchem alle Fabriken & Produktlinien der 4.1. Navigationsbaum der Datenerfassung abgebildet sind:
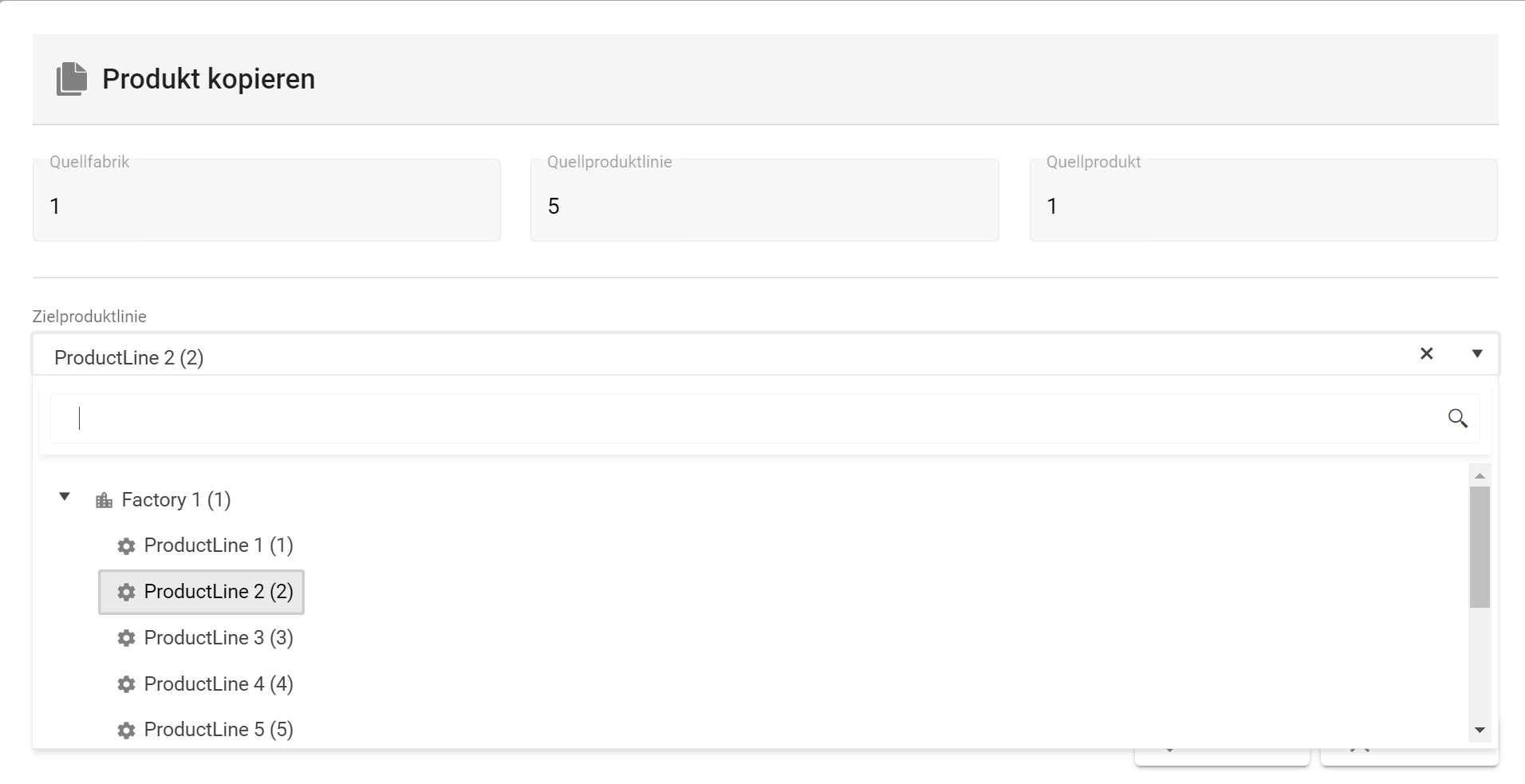
Über die Nutzung der schwarzen kleinen Pfeile, links eines jeden Namens einer Ebene positioniert, können die verschiedenen Ebenen auf- und zugeklappt werden.
Die aktuelle Auswahl ist grau hinterlegt.
Es muss in diesem Dropdown eine Produktlinie ausgewählt sein. Ansonsten erfolgt am unteren Ende des Dialogs eine Warnung “Bitte eine Produktlinie auswählen”.
Produkt-ID
Gibt dem hinzugefügten Produkt eine einzigartige ID.
Produktname
Gibt dem hinzugefügten Produkt einen Namen.
5.2. Registerkarte - Serienkopie
In diesem Fall ist im unteren Drittel des Dialogs die Registerkarte “Serienkopie” ausgewählt:
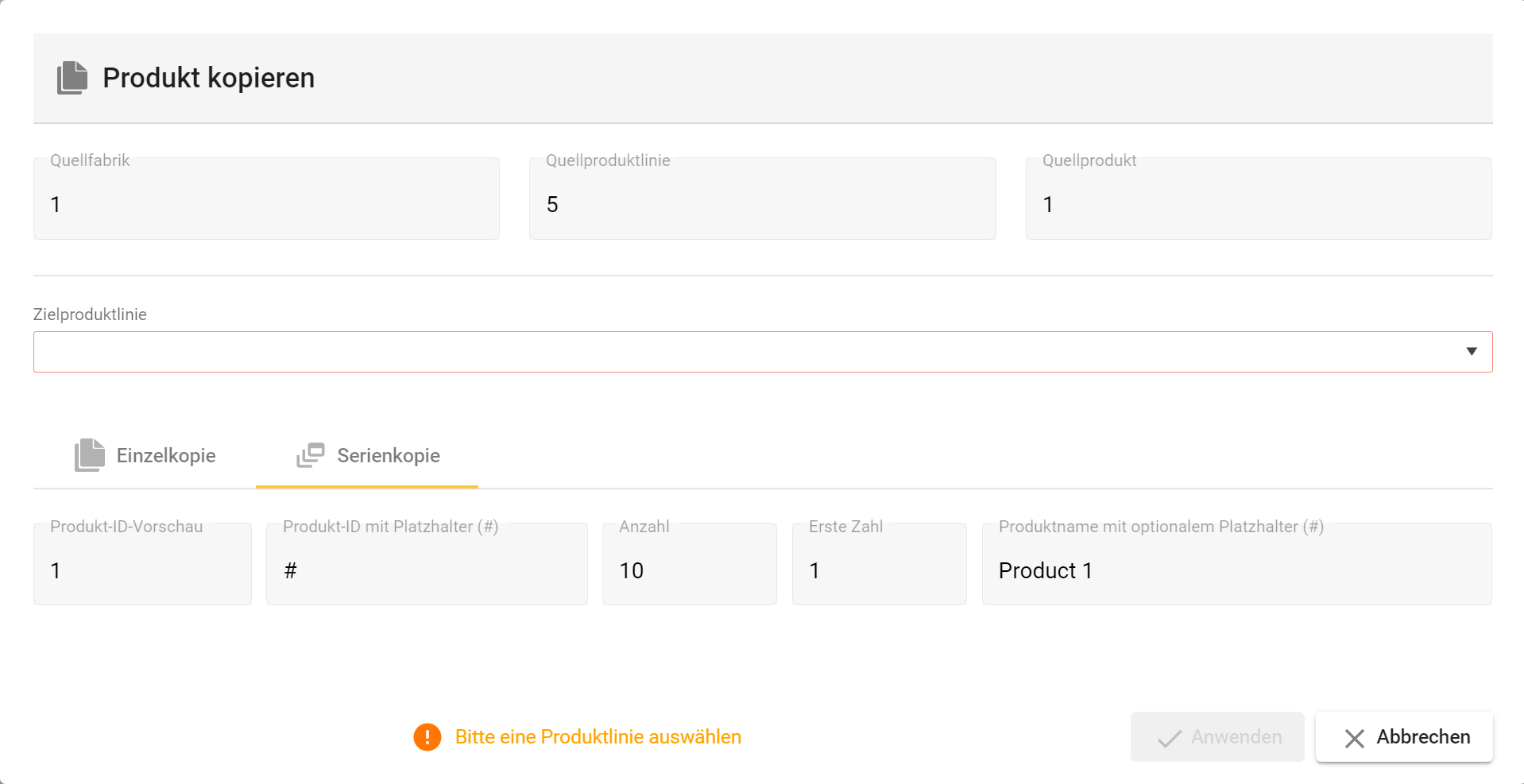
Zielproduktlinie
Öffnet ein Dropdownmenü, in welchem alle Fabriken & Produktlinien der 4.1. Navigationsbaum der Datenerfassung abgebildet sind:
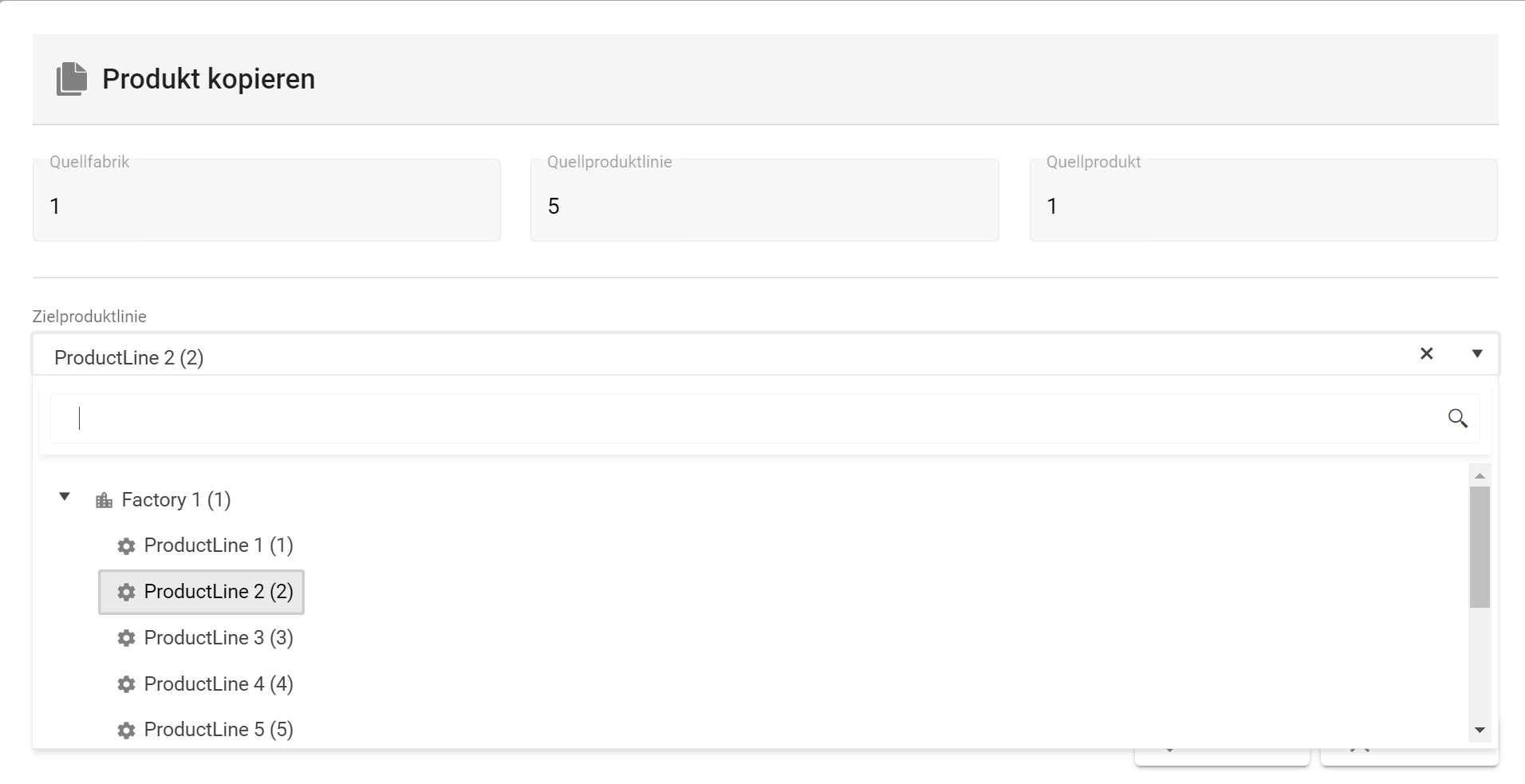
Über die Nutzung der schwarzen kleinen Pfeile, links eines jeden Namens einer Ebene positioniert, können die verschiedenen Ebenen auf- und zugeklappt werden.
Die aktuelle Auswahl ist grau hinterlegt.
Es muss in diesem Dropdown eine Produktlinie ausgewählt sein. Ansonsten erfolgt am unteren Ende des Dialogs eine Warnung “Bitte eine Produktlinie auswählen”.
Produkt-ID-Vorschau
Zeigt eine Vorschau aller getätigten Einstellungen an. So kann mit und ohne Platzhalter überprüft werden, mit welcher ID die Kopien starten.
Produkt-ID mit Platzhalter (#)
Gibt den Produkten eine ID. Wird ein Platzhalter eingesetzt, so startet die Nummerierung des Platzhalters mit dem Wert, welcher in dem Feld „Erste Zahl“ hinterlegt ist.
Anzahl
Definiert die Menge der zu erstellenden Produkt-IDs.
Erste Zahl
Definiert den Wert der ersten eigenständigen Produkt-ID oder der ersten Nummer des ausgewählten Platzhalters.
Name mit optionalem Platzhalter (#)
Benennt das Produkt. Wird ein Platzhalter eingesetzt, so startet die Nummerierung des Platzhalters mit dem Wert, welcher in dem Feld „Erste Zahl“ hinterlegt ist.
6. Verschieben
6.1. Verschieben - ID
Ermöglicht die Änderung der Produkt-ID des ausgewählten Produktes:
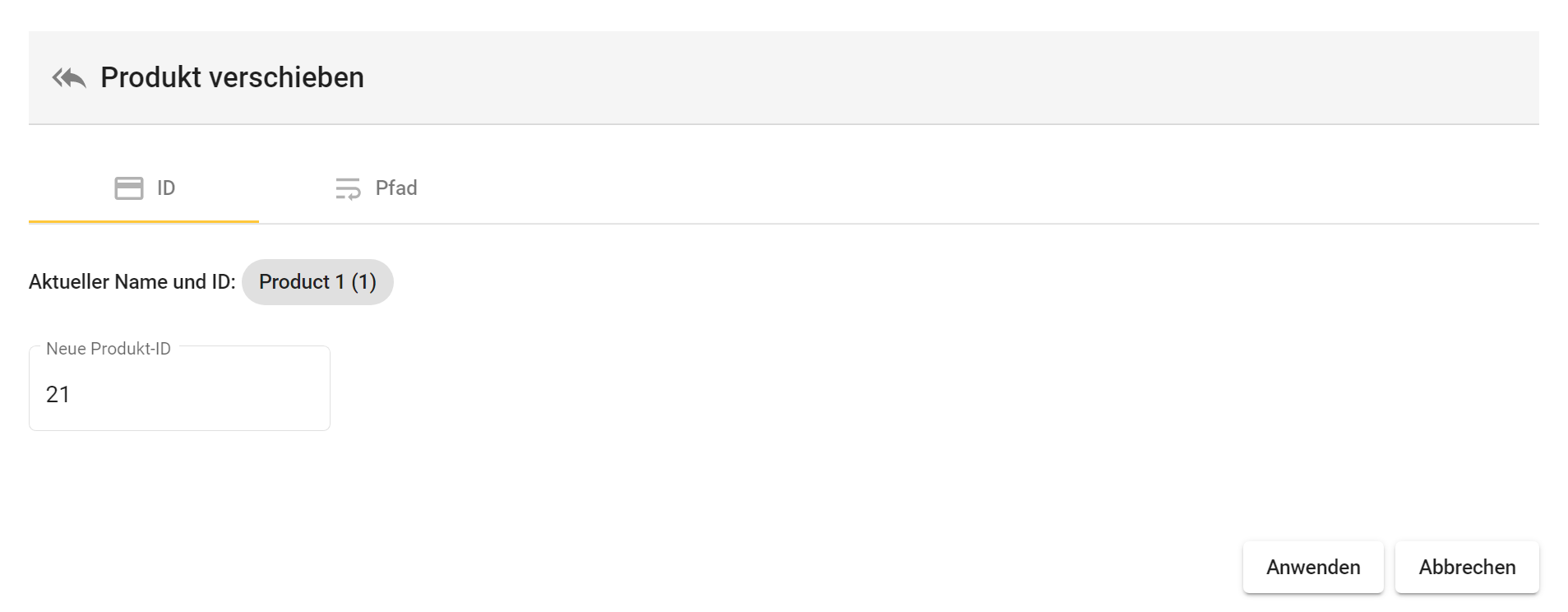
Die neue Produkt-ID muss, innerhalb der ausgewählten Produktlinie, einzigartig sein.
6.2. Verschieben - Pfad
Erlaubt das verschieben des Produktes basierend auf seinem Pfad. “Aktueller Pfad” zeigt die Position des Produkts vor der Verschiebung an.
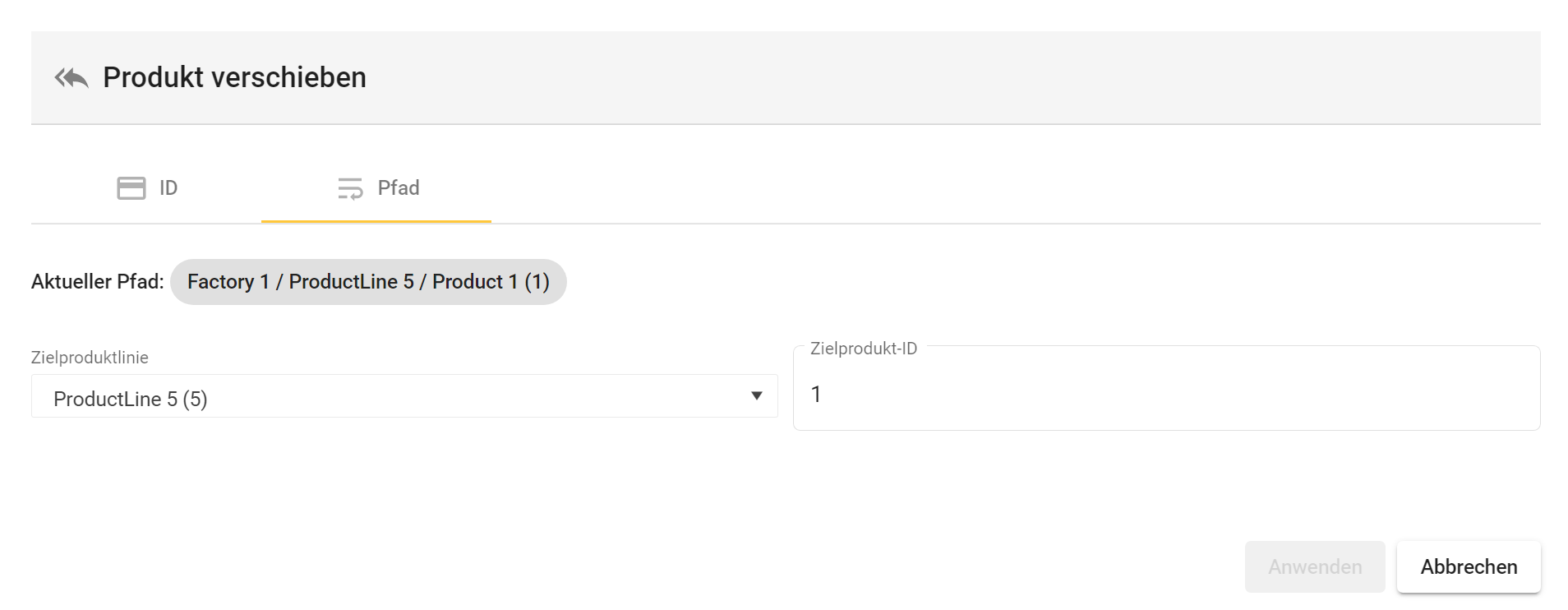
Zielproduktlinie
Öffnet ein Dropdownmenü, in welchem alle Fabriken & Produktlinien der 4.1. Navigationsbaum der Datenerfassung abgebildet sind:
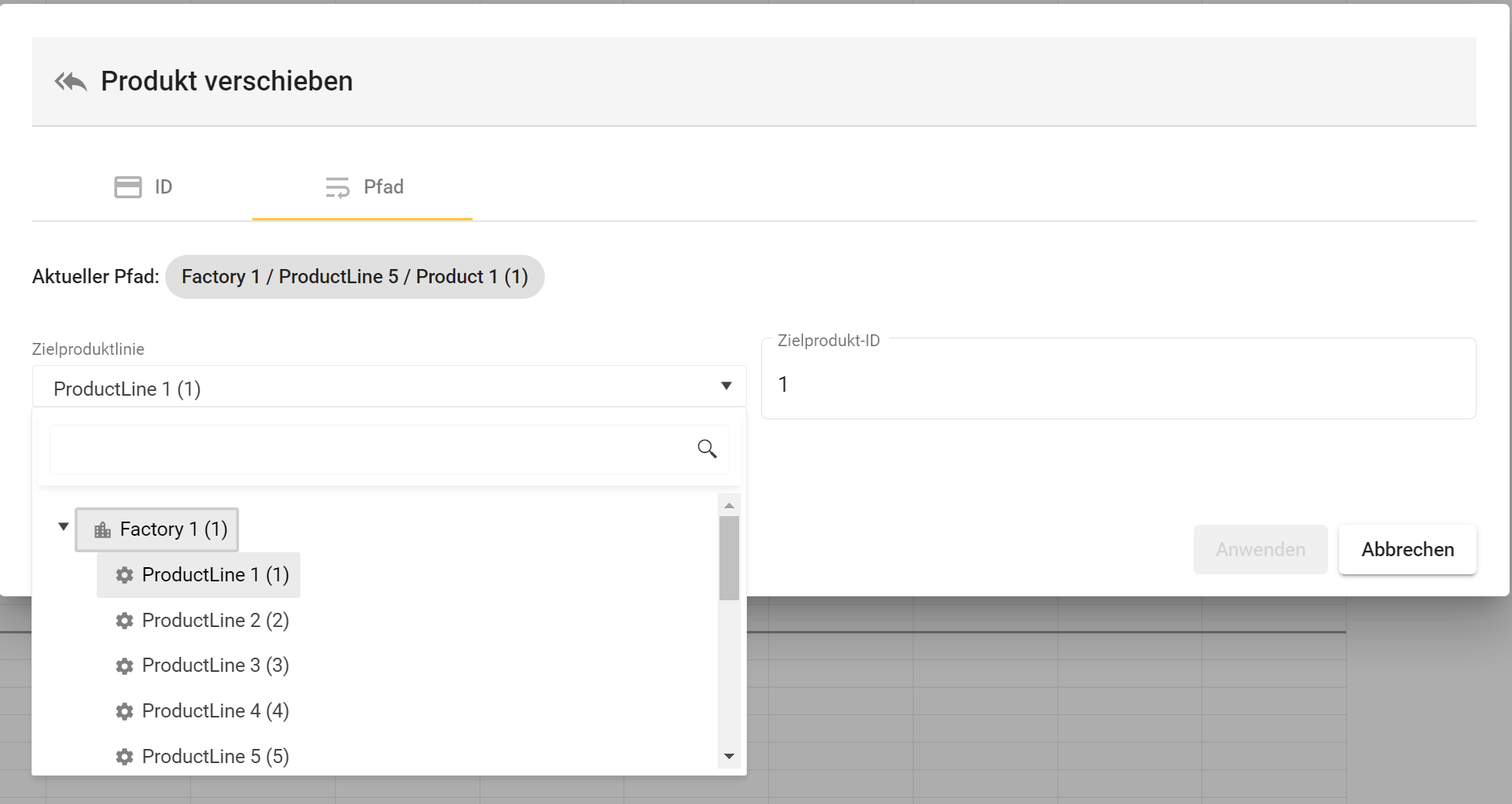
Über die Nutzung der schwarzen kleinen Pfeile, links eines jeden Namens einer Ebene positioniert, können die verschiedenen Ebenen auf- und zugeklappt werden.
Die aktuelle Auswahl ist grau hinterlegt.
Es muss in diesem Dropdown eine Produktlinie ausgewählt sein. Ansonsten erfolgt am unteren Ende des Dialogs eine Warnung “Bitte eine Produktlinie auswählen”.
Zielprodukt-ID
Weist dem Produkt eine neue ID nach der Verschiebung zu.
Die Produkt-ID muss in der Zielproduktlinie einzigartig sein.
7. Exportieren
Exportiert das Produkt als eine SQL-Datei und startet den Download dieser Datei.
Individualisierte Icons & Produkt-Dateien, welche in der Dokument-Verwaltung des jeweiligen Produkts hinterlegt sind, werden nicht mit exportiert
8. (Produkt) Löschen
Öffnet das Untermenü “Produkte löschen”:
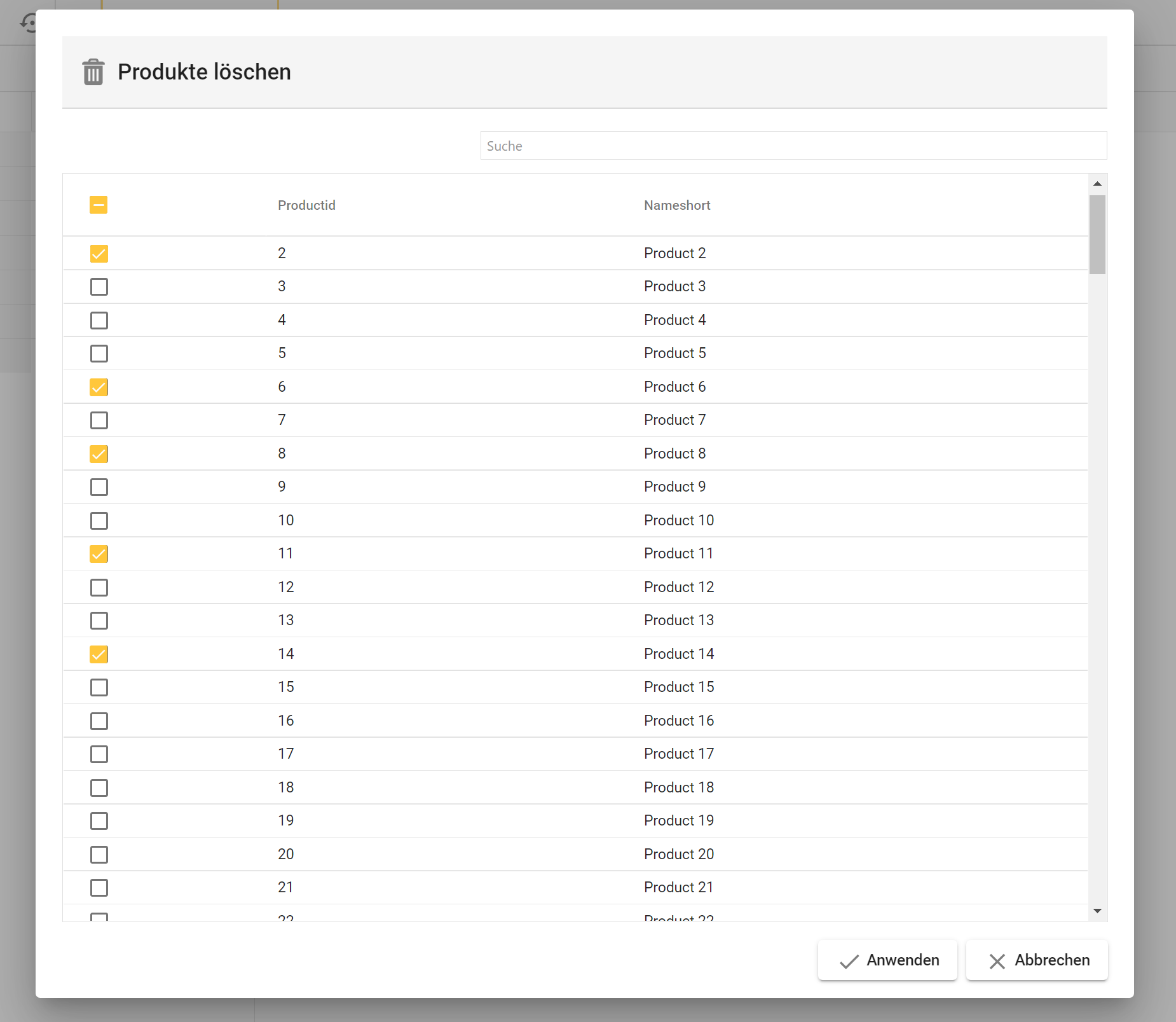
Auswahl der Produkte
Die zu löschenden Produkte(-IDs) können über Checkboxen ausgewählt werden.
Die Checkbox links von den Spaltenköpfen (de-)aktiviert alle IDs.
„Suche“-Eingabefeld
Ermöglicht die Suche von Inhalten in der Tabelle.
Spaltenoptionen - Linksklick
Der 1. Linksklick sortiert die Spalte aufsteigend und ein Pfeil nach oben erscheint.
Der 2. Linksklick ändert die Sortierung zu absteigend und ein Pfeil nach unten erscheint.
Der 3. Linksklick hebt die Sortierungen auf.
9. Template senden
Das ausgewählte Produkt dient als Quelle/Template für ein Zielprodukt.
Die Nutzungen von “Templates” sind hier beschrieben: 4.6. Templates
