3.3.8.5. Webseite
Der Tab-Typ “Webseite” ermöglicht das Einbinden von externen Links und Webseiten. Hierbei wird die verlinkte Seite in einem Frame innerhalb des Tabs dargestellt.
3.3.8.5.1. Tab “Webseite” hinzufügen
Tabs können auf den Ebenen “Werk“, “Fabrik“ und “Produktlinie” in der Menüleiste über das Icon ![]() “Tab hinzufügen” neu erstellt werden.
“Tab hinzufügen” neu erstellt werden.
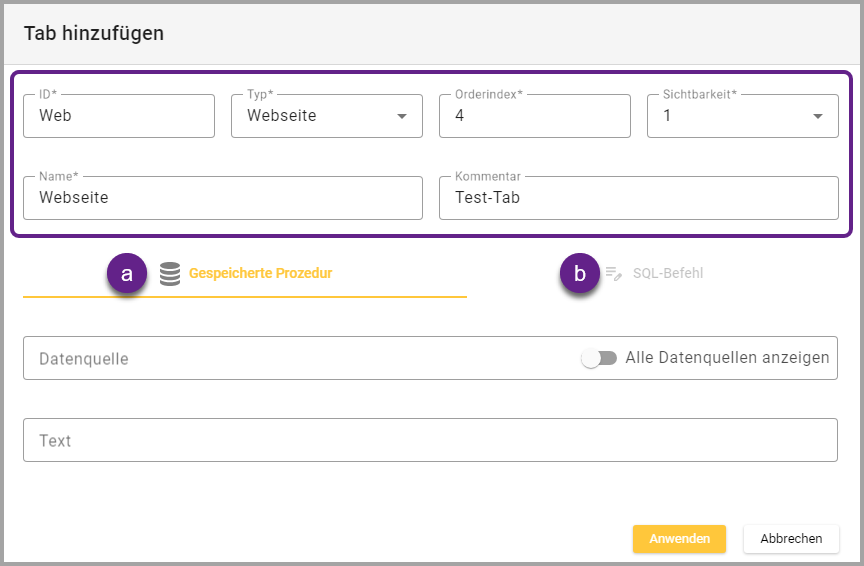
Tab hinzufügen - Tab-Typ “Webseite”
ID |
Die ID eines Tabs kann nur über “Tab verschieben” geändert werden. |
Typ |
|
Orderindex |
|
Sichtbarkeit |
|
Name |
|
Kommentar |
|
3.3.8.5.1.1. Gespeicherte Prozedur (a)
An dieser Stelle wird die URL einer Webseite hinterlegt, welche eingebunden werden soll.
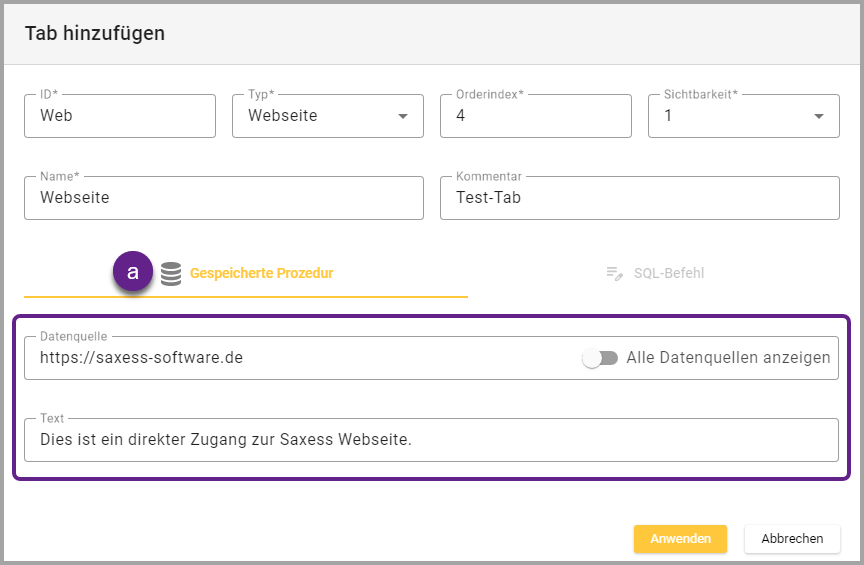
Datenquelle |
Dies ist keine gespeicherte Prozedur. |
Text |
|
Button “Anwenden” |
|
3.3.8.5.1.2. SQL-Befehl (b)
Diese Option ist für den Tab “Webseite” nicht aktiviert.
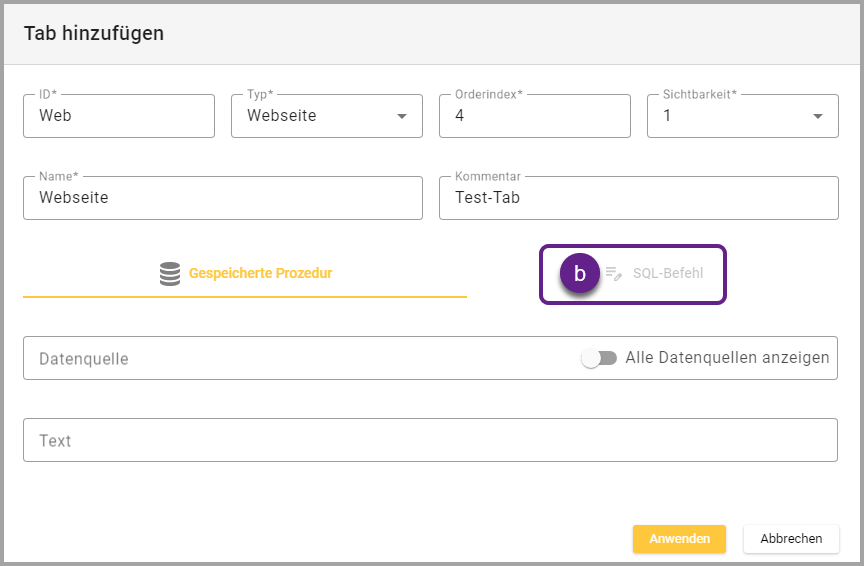
3.3.8.5.2. Menüleiste für Tab “Webseite”
Die Optionen der Menüleiste beziehen sich auf den Tab als Gesamtheit.
Icon |
|
Icon |
|
Icon |
|
Icon |
|
Icon |
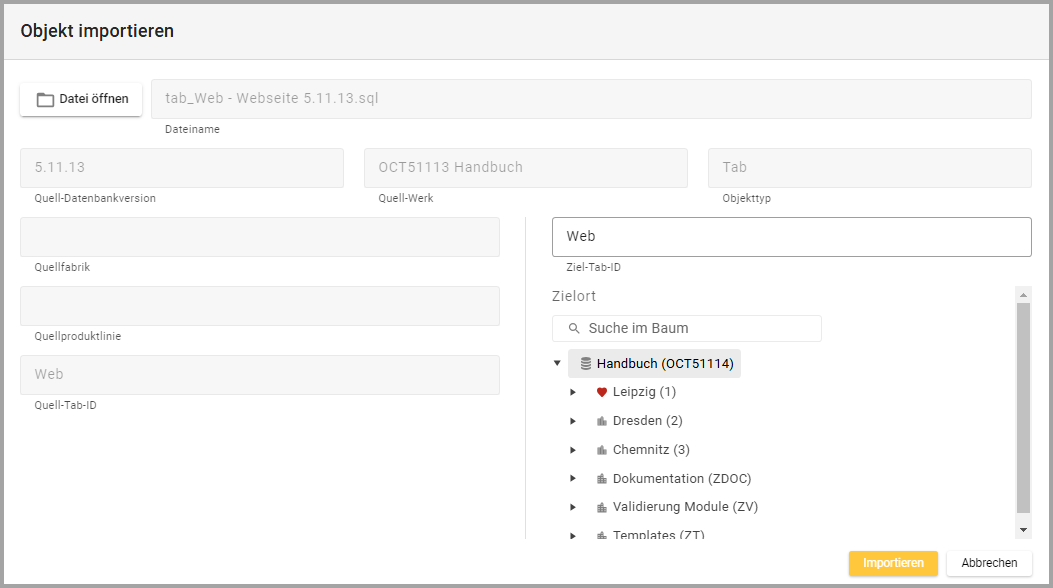 |
Icon |
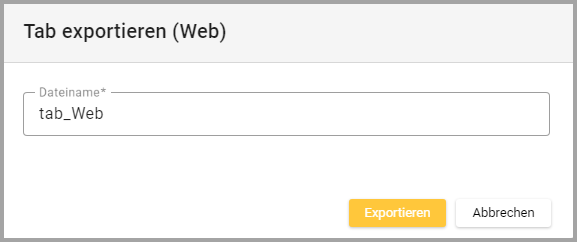 Die Optionen “Nach Excel exportieren” und “Nach PDF exportieren” sind je nach Tab (de-)aktiviert. |
Icon |
|
3.3.8.5.3. Beispiel Tab-Typ “Webseite”
Beim Erstellen dieses Tabs öffnet sich standardmäßig die Ansicht der Applikation auf Serverebene.
Beispiel - eingebundene Webseite “https://www.onecooltool.de”
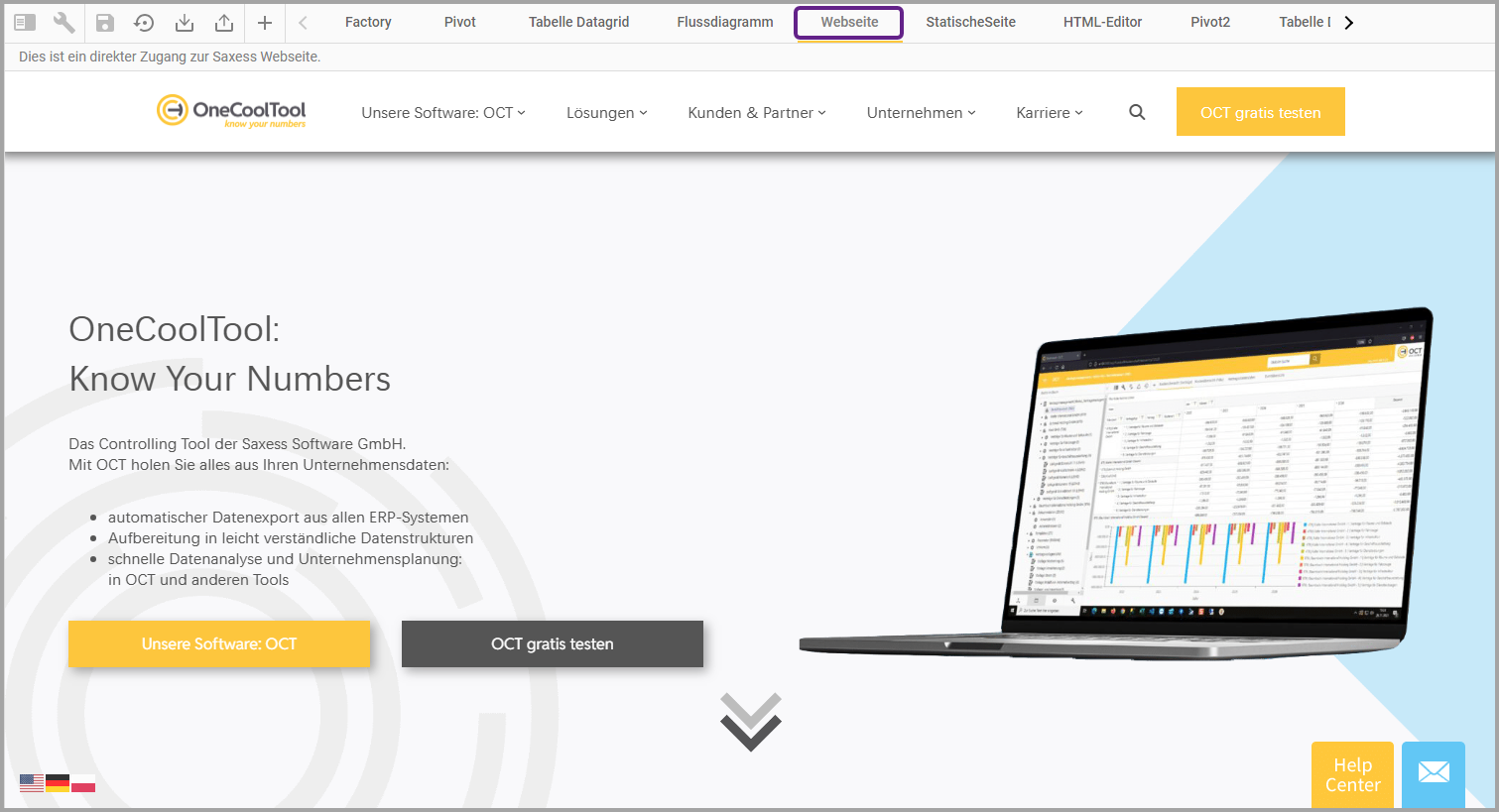
3.3.8.5.4. Einschränkungen
Technisch gesehen wird die Seite innerhalb von OCT in einem “iframe” geöffnet. Dieser Weg ist gut geeignet, falls OCT “on-premises” unter “http” installiert ist und andere interne Webseiten einbetten soll.
Sobald “https” oder externe Webseiten hinzukommen wird die Sache aufgrund vielfältiger Sicherheitsaspekte der Browser zunehmend schwierig.
Wenn OCT selbst unter “http” läuft, dann
… lassen sich die meisten Seiten einbetten (z.B. http://www.saxess-software.de).
… blockieren manche externe Seiten das Einbetten mit einer “x-frame”-Option.
Wenn OCT selbst unter “https” läuft, dann …
… lassen sich andere Seiten nicht einbetten, die selbst unter “https” laufen.
… können auch andere Seiten, die unter “http” laufen, das Laden in einem “iframe” unterbinden.
3.3.8.5.5. Kontextmenü des Tabs
Das Kontextmenü des Tabs ist ausführlich unter “3.3.8.1. Tabs - allgemein | 3.3.8.1.4.-Kontextmenü-der-Tabs” beschrieben.
