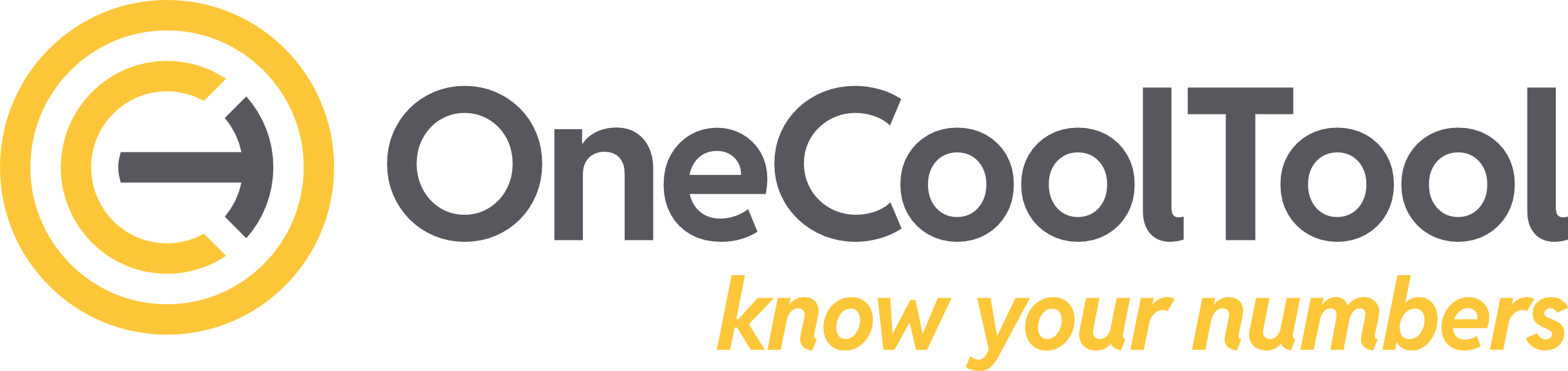3.2.1.2. Oracle
Auf dieser Seite wird die Einrichtung des Quellsystemtyps “Oracle” beschrieben.
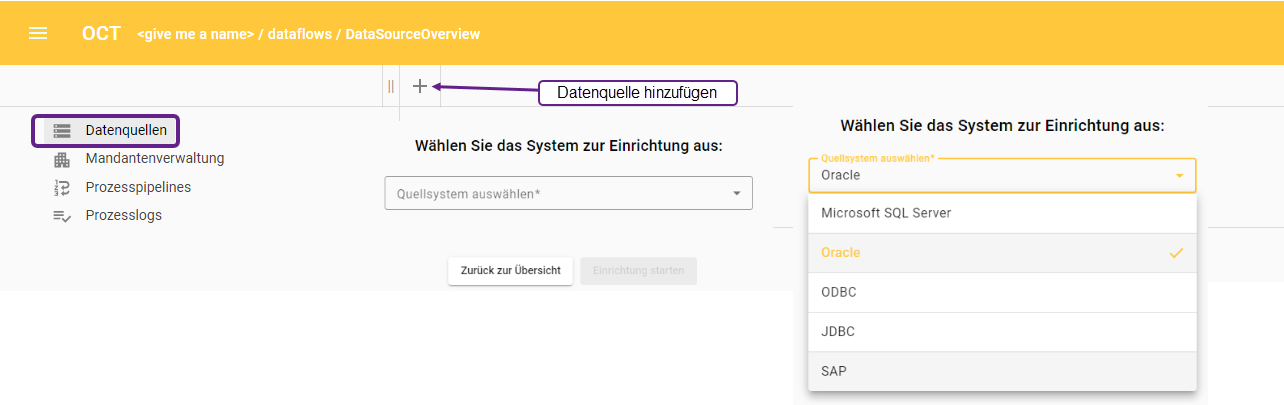
Ansicht “Datenquelle hinzufügen”
3.2.1.2.1. Verbindungsinformationen
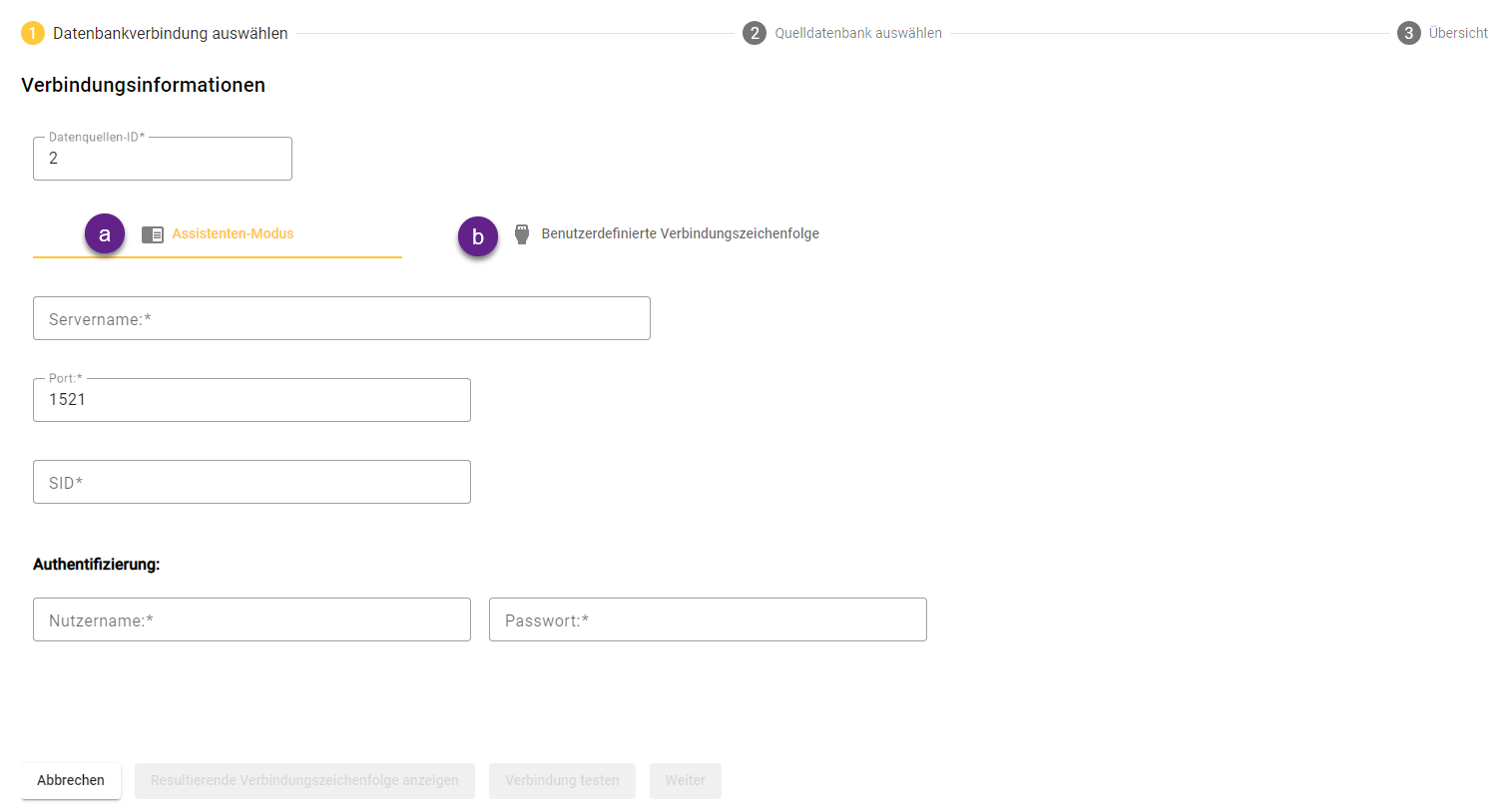
Datenquellen-ID |
|
3.2.1.2.2. Assistenten-Modus (a)
Datenbankverbindung auswählen (Schritt 1)
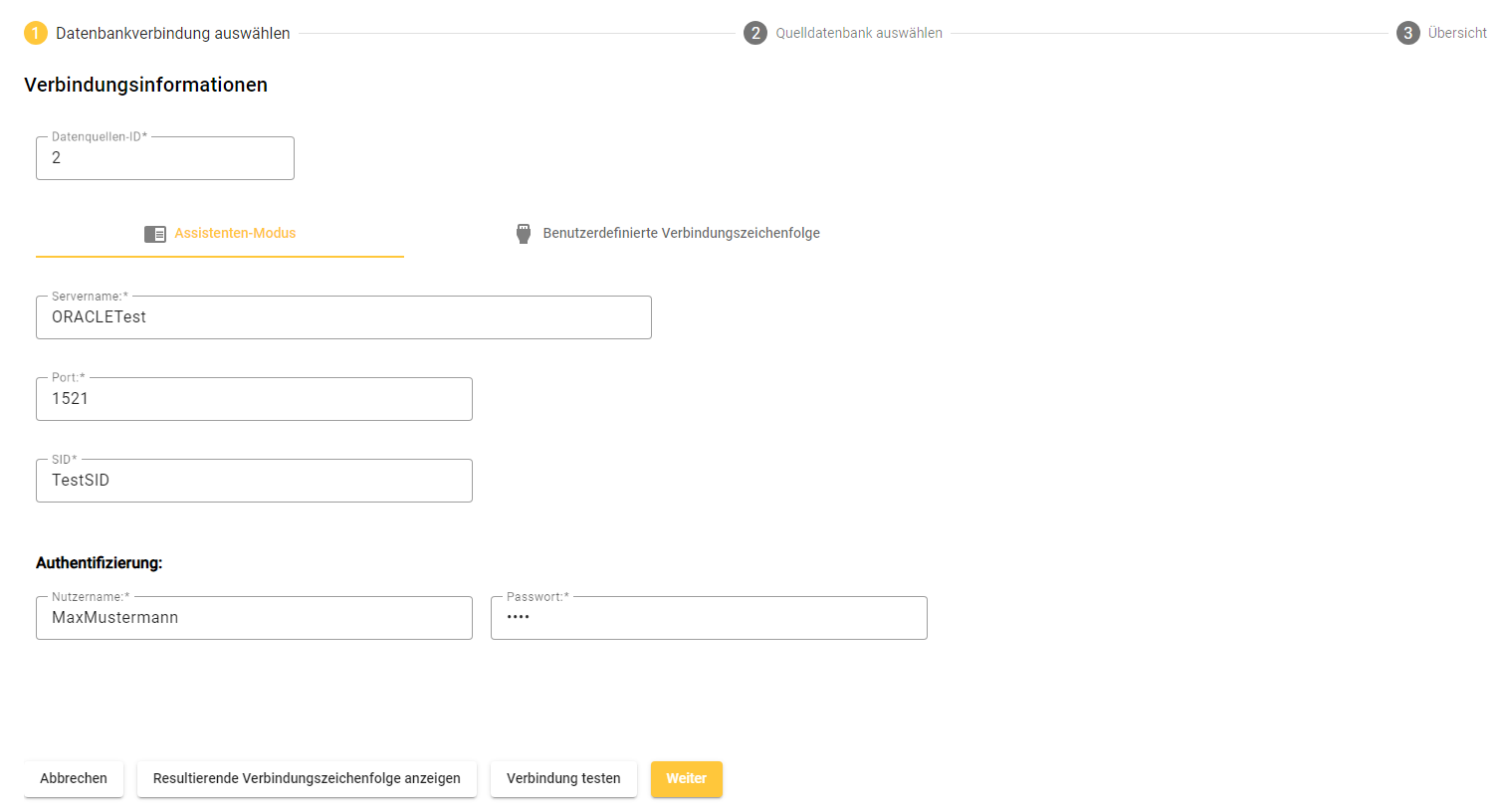
Servername |
|
Port |
|
SID |
|
Authentifizierung |
|
Button “Resultierende Verbindungszeichenfolge anzeigen” |
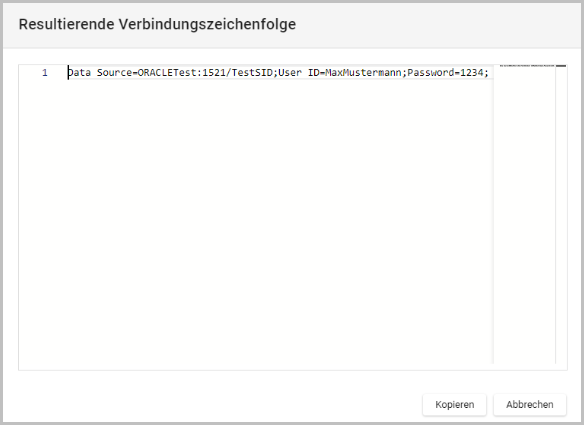 |
Button “Verbindung testen” |
|
Quelldatenbank auswählen (Schritt 2)
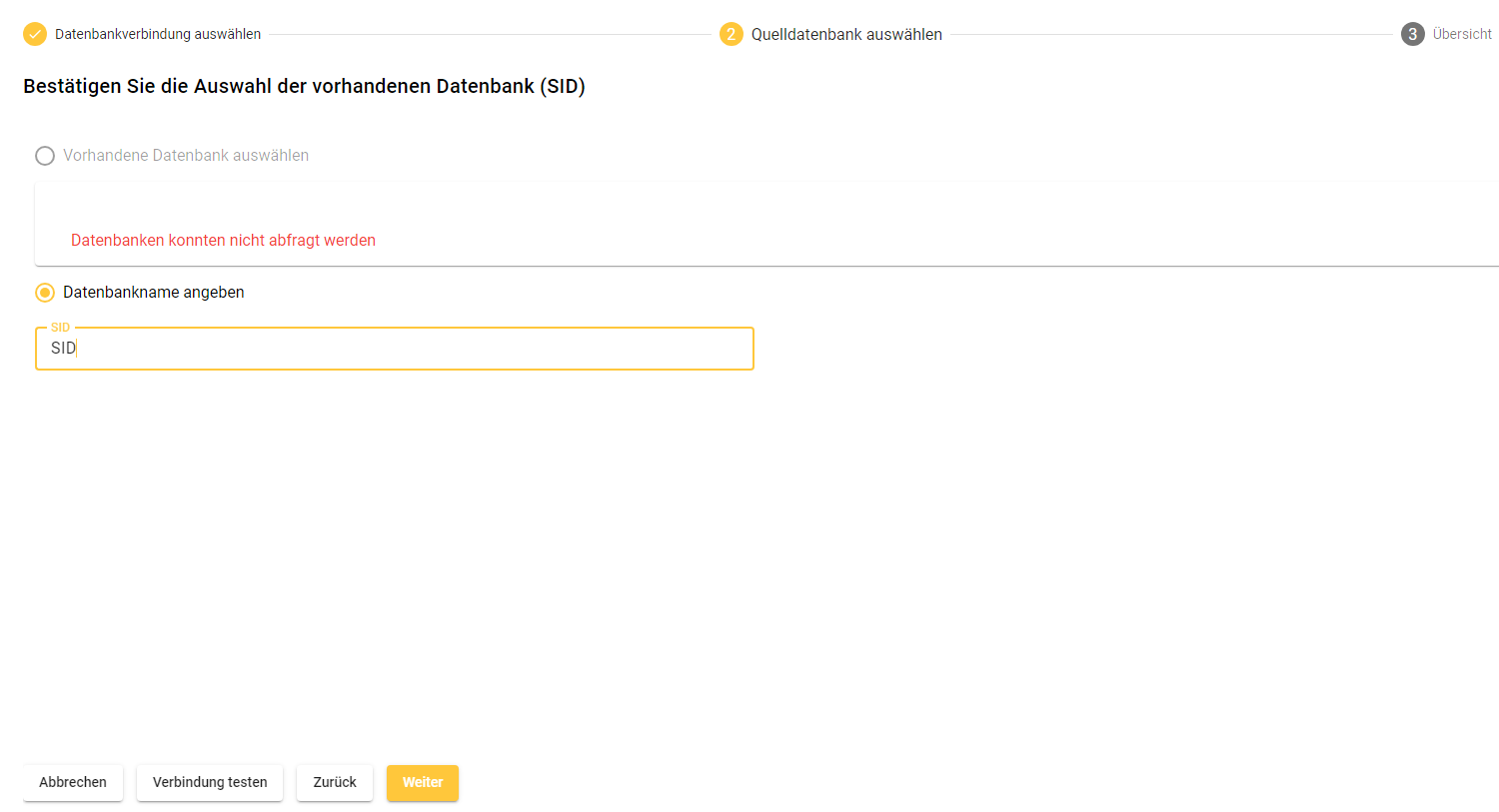
Vorhandene Datenbank auswählen |
|
Datenbankname angeben |
Für das korrekte Anlegen einer Datenquelle ist die Auswahl einer Datenbank oder das Angeben eines Datenbanknamens erforderlich. Sofern der hinterlegte Benutzer in den Datenbankverbindungsinformationen keine ausreichenden Berechtigungen auf dem Oracle Server hat, kann die Liste der vorhandenen Datenbank leer sein. In diesem Fall bleibt nur die Möglichkeit der manuellen Eingabe einer konkreten Datenbank. |
Button “Verbindung testen” |
|
Übersicht (Schritt 3)
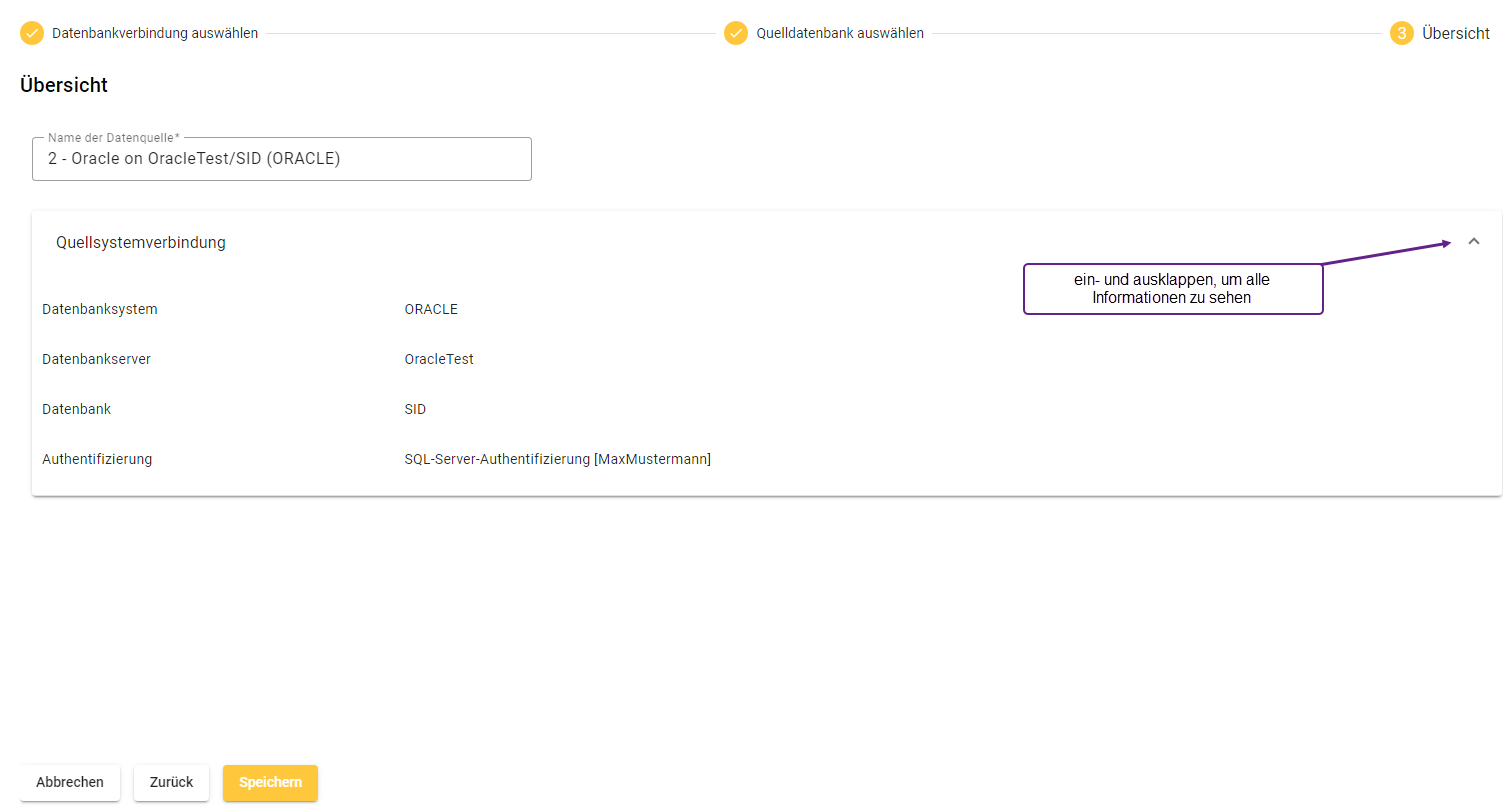
Dieser Schritt zeigt eine Übersicht mit Informationen zum Namen der Datenquelle sowie zur Quellsystemverbindung (über ein ein- und ausklappbares Menü) an. Die Informationen basieren auf den im Einrichtungsprozess angegebenen Eigenschaften.
Der Name der Datenquelle kann nur hier bearbeitet werden.
3.2.1.2.3. Benutzerdefinierte Verbindungszeichenfolge (b)
Datenbankverbindung auswählen (Schritt 1)
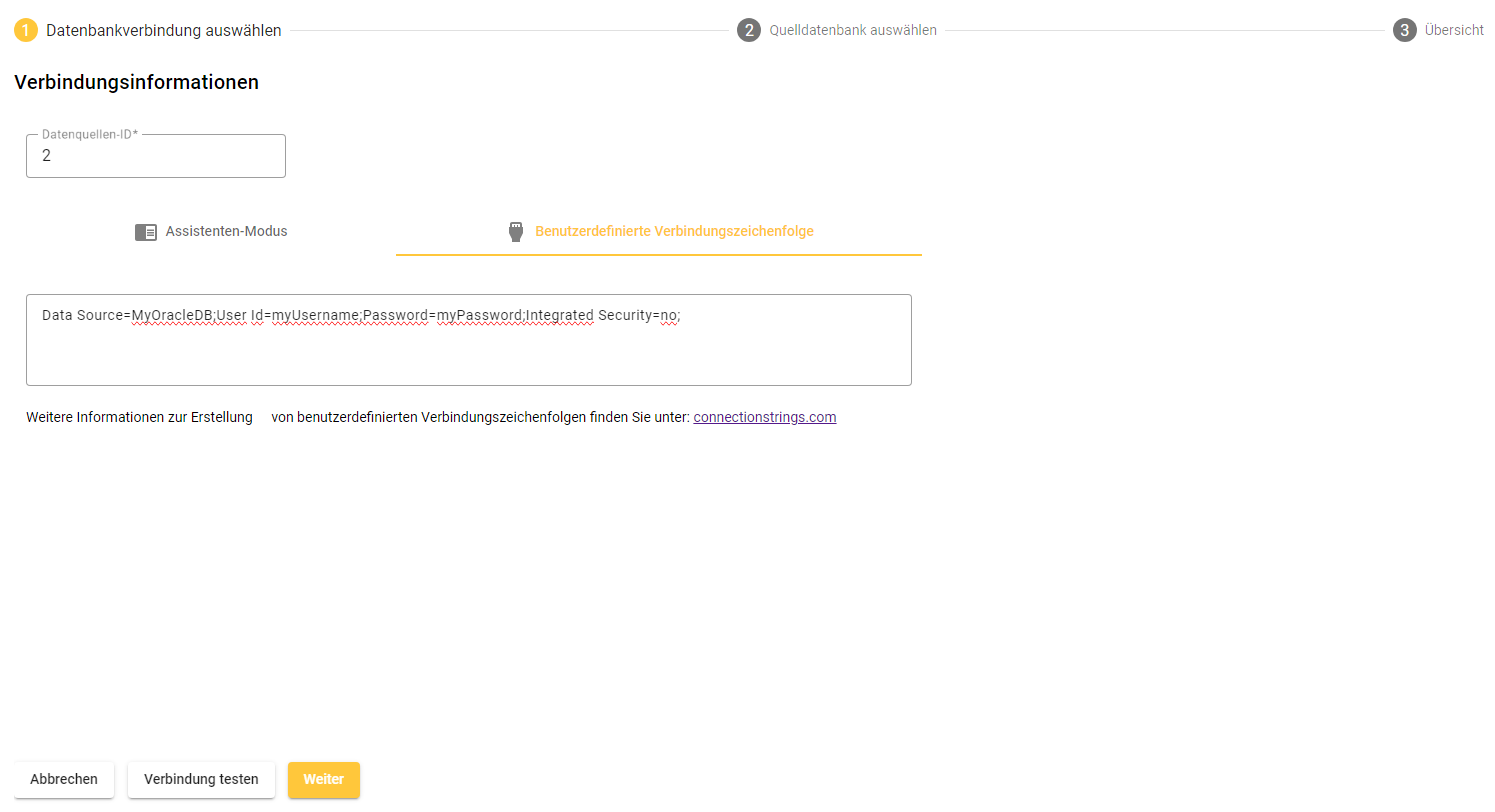
Hier kann eine individuell erstellte Verbindungszeichenfolge in das Eingabefeld eingegeben werden. Über den Button “Verbindung testen” kann diese Verbindung getestet werden. Das Testergebnis wird in einem Dialog angezeigt.
Der Schritt 2 Quelldatenbank auswählen fällt weg, weil der Datenbankname bereits in der Verbindungszeichenfolge hinterlegt sein sollte. Die Anzeige springt daher direkt zum Schritt Übersicht.
Übersicht (Schritt 3)
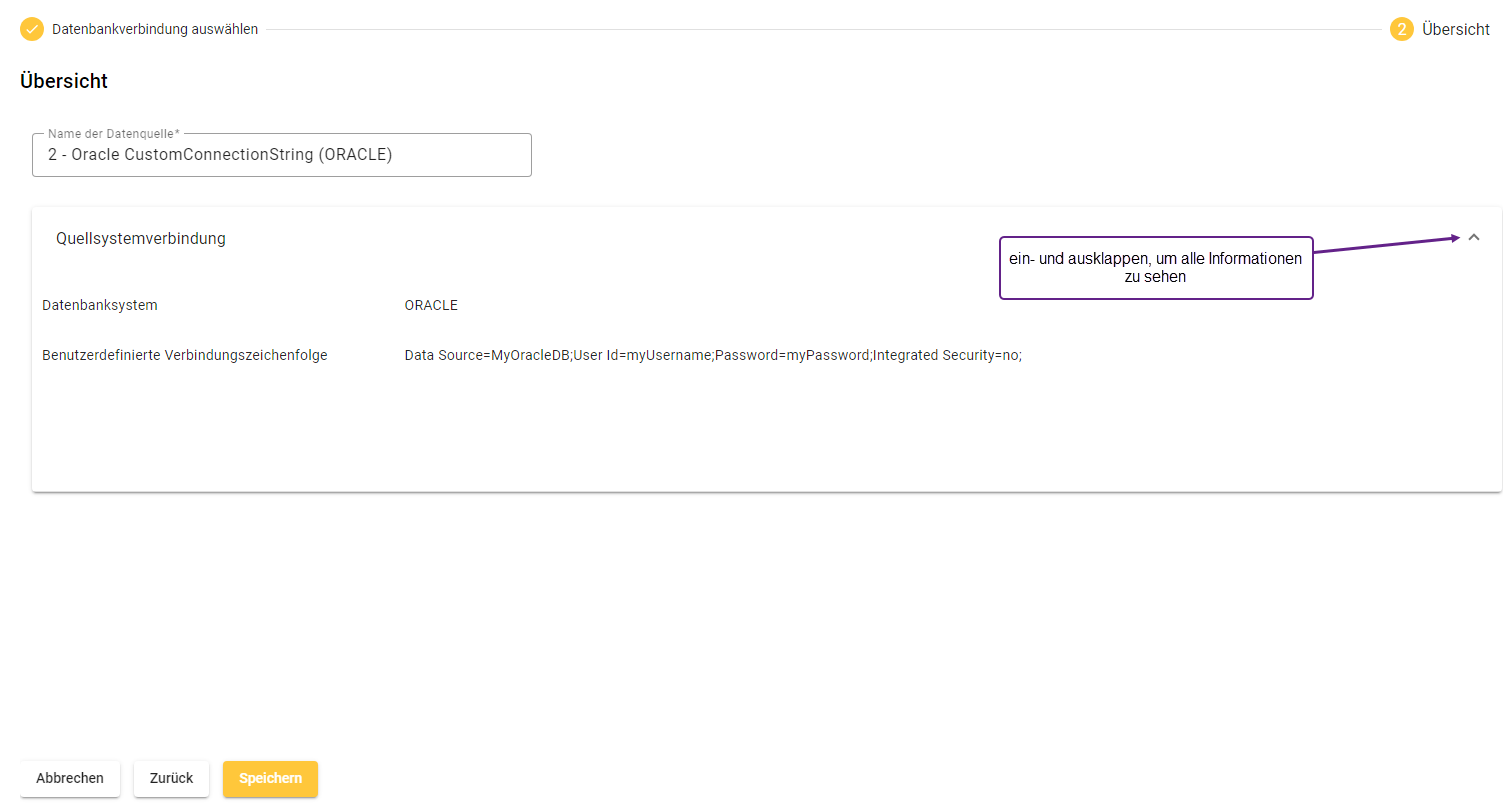
Zeigt eine Übersicht mit Informationen zum Namen der Datenquelle sowie zur Quellsystemverbindung (über ein ein- und ausklappbares Menü) an. Die Informationen basieren auf den im Einrichtungsprozess angegebenen Eigenschaften.
Der Name der Datenquelle kann nur hier bearbeitet werden.