2.4. Lizenzinformationen
Dieser Bereich zeigt alle Informationen rund um die verwendete Lizenz an und wird nur für Administratoren angezeigt. Die angezeigten Informationen variieren je nach bei der Lizenzerstellung eingestellten Lizenz-Parameter.
Zusätzliche Informationen zum Austausch einer Lizenz (Voraussetzungen, Anleitung) finden Sie in einem Best-Practice-Artikel in unserem Help Center unter: https://help.saxess-software.de/oct-best-practice/v1/best-practice-fuer-den-austausch-von-oct-lizenzen
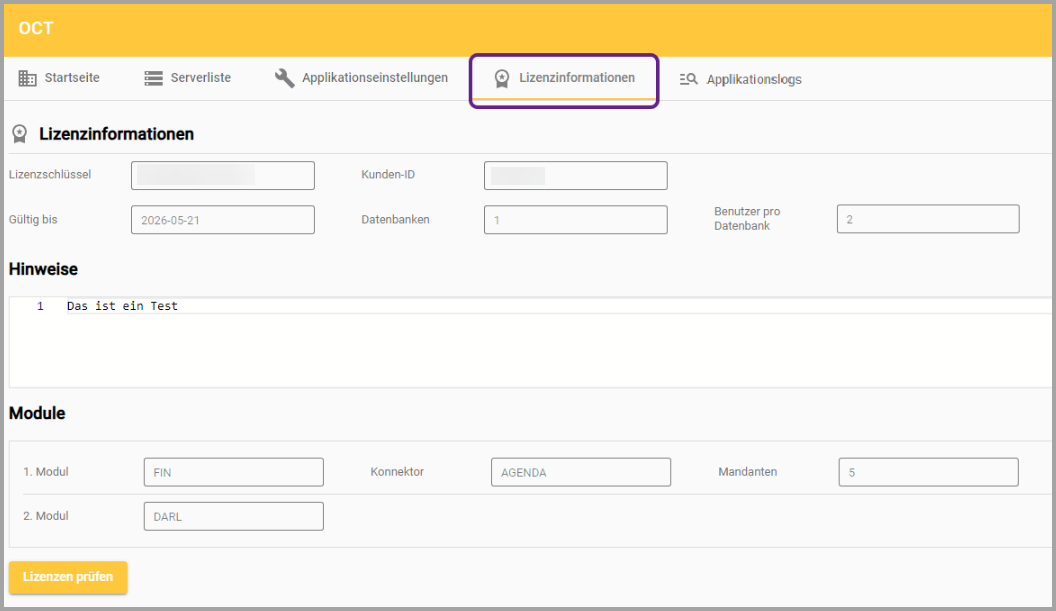
Startansicht “Lizenzinformationen”
Lizenzschlüssel |
|
Kundennummer |
|
Gültig bis |
|
Datenbanken |
|
Benutzer pro Datenbank |
|
Hinweise |
|
Module |
|
Button “Lizenzen prüfen” |

|
Bei Auswahl des Buttons "Lizenzen prüfen" öffnet sich ein Dialog:
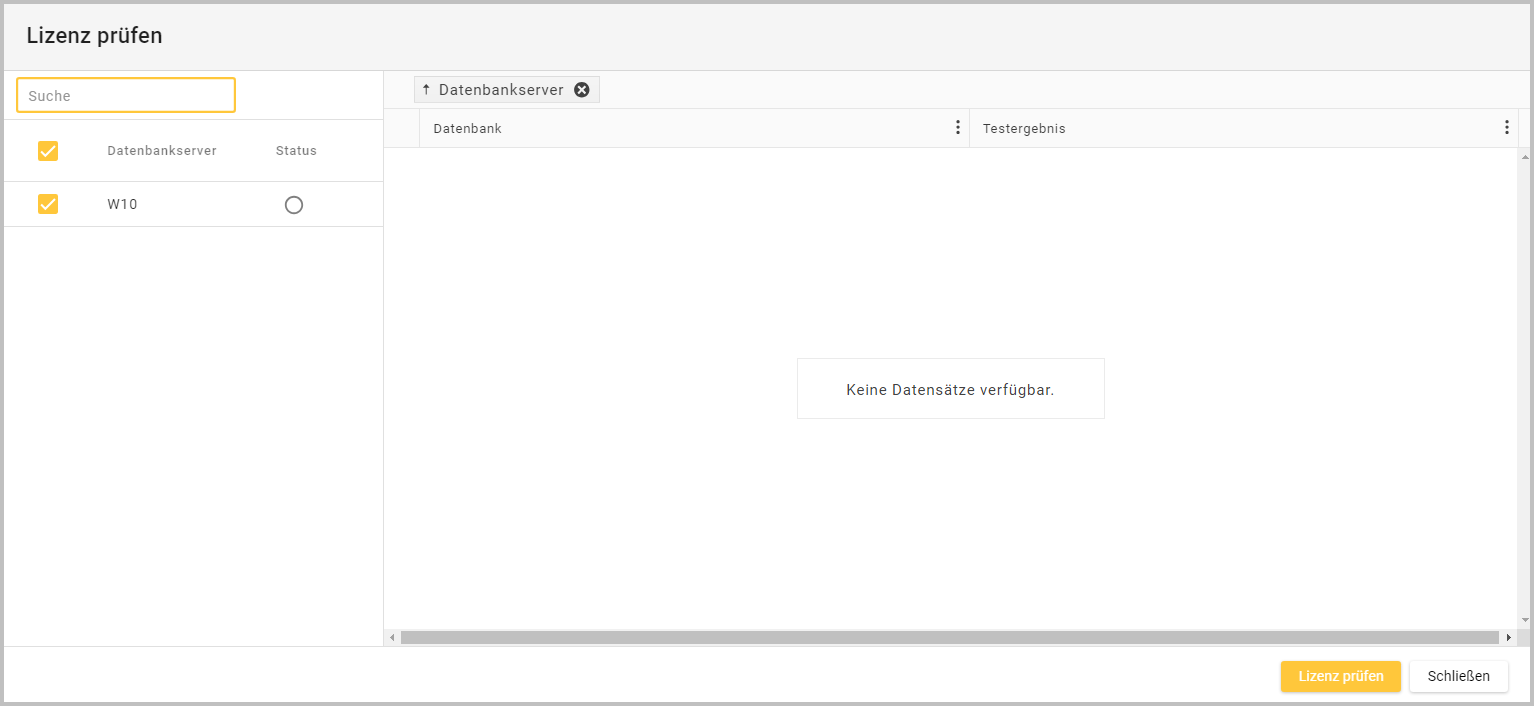
Dialog “Lizenz prüfen”
Tabelle | |
Suche |
|
Auswahl der Datenbankserver |
|
Status |
|
Lizenz prüfen (rechts unten im Dialog) |
|
Tabelle allgemein | |
Spaltenüberschrift und Gruppierungsoptionen |
|
Datenbankserver |
|
Testergebnis |
|
Spaltenoptionen - Kontextmenü Am rechten Rand einer jeden Spalte befindet sich ein kleines Kontextmenü - repräsentiert durch drei vertikal gestapelte Punkte. Ein Linksklick auf diese Punkte öffnet das Kontextmenü. | |
Aufsteigend sortieren |
|
Absteigend sortieren |
|
Spalten |
|
Filtern |
|
Spalte gruppieren |
|
Spalte verschieben |
|
Sortieren |
|
Spaltenkopfoptionen - Drag & Drop |
|
