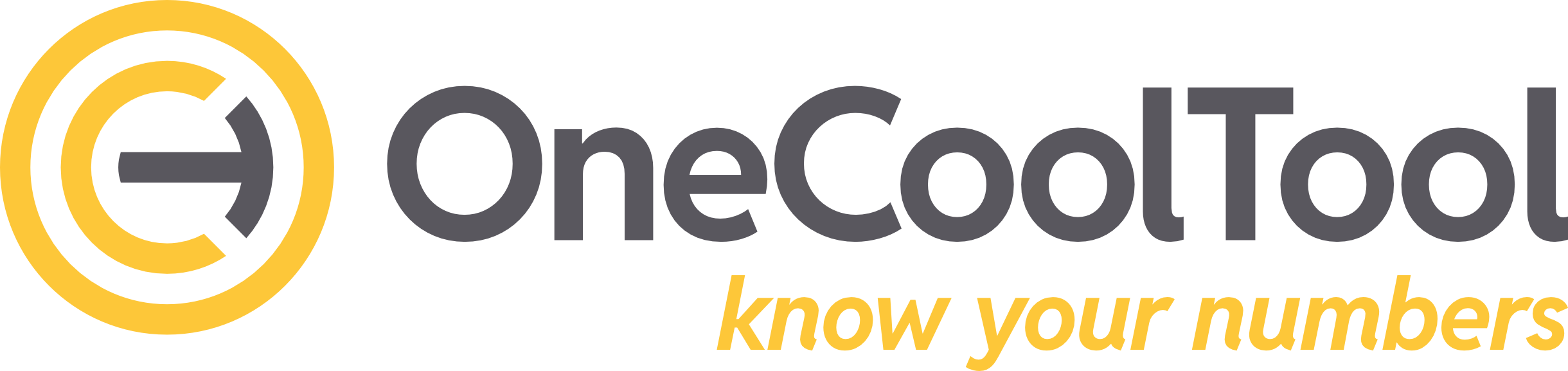4.2. Downloads & Exporte
In diesem Artikel wird die Individualisierung von Download- & Exportzielen für verschiedene Browser erklärt.
Sie können festlegen, wo Downloads auf Ihrem Computer standardmäßig gespeichert werden sollen oder für jeden einzelnen Download einen bestimmten Speicherort auswählen.
1. Speicherorte für Downloads ändern in “Chrome”
Öffnen Sie Chrome auf Ihrem Computer.
Klicken Sie rechts oben auf das Dreipunkt-Menü und öffnen Sie die “Einstellungen”.
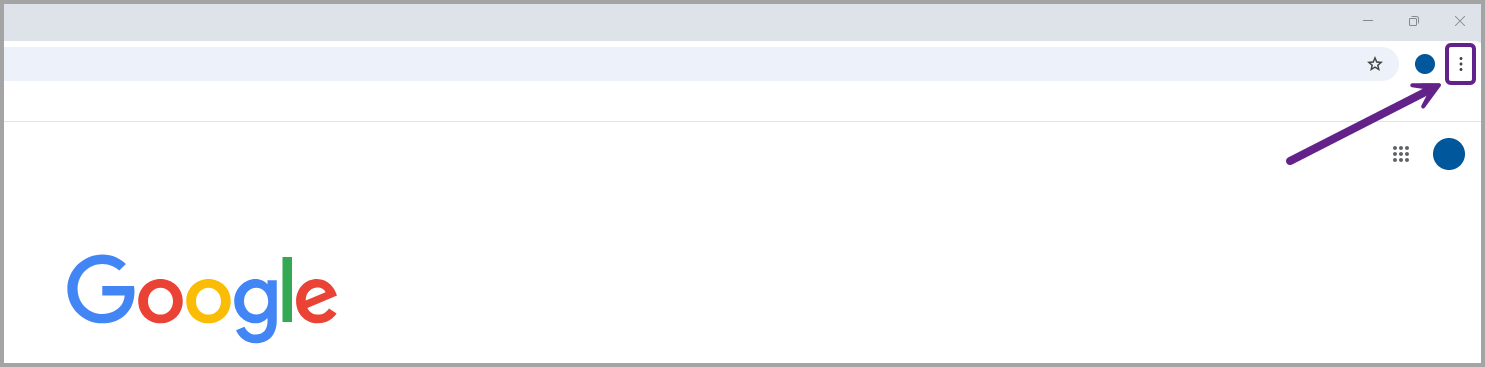
Klicken Sie in den Einstellungen auf “Downloads”.
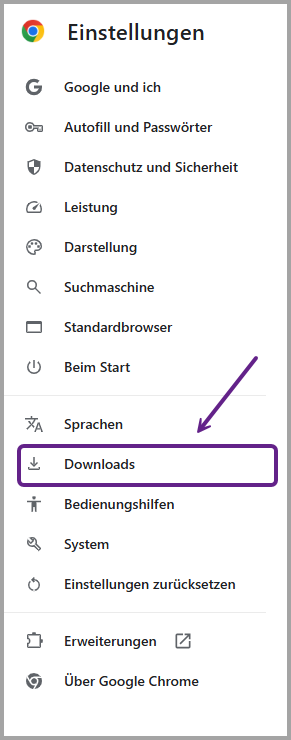
Passen Sie die Downloadeinstellungen an, indem Sie auf den Button “Ändern” klicken und einen neuen gewünschten Speicherort auswählen.
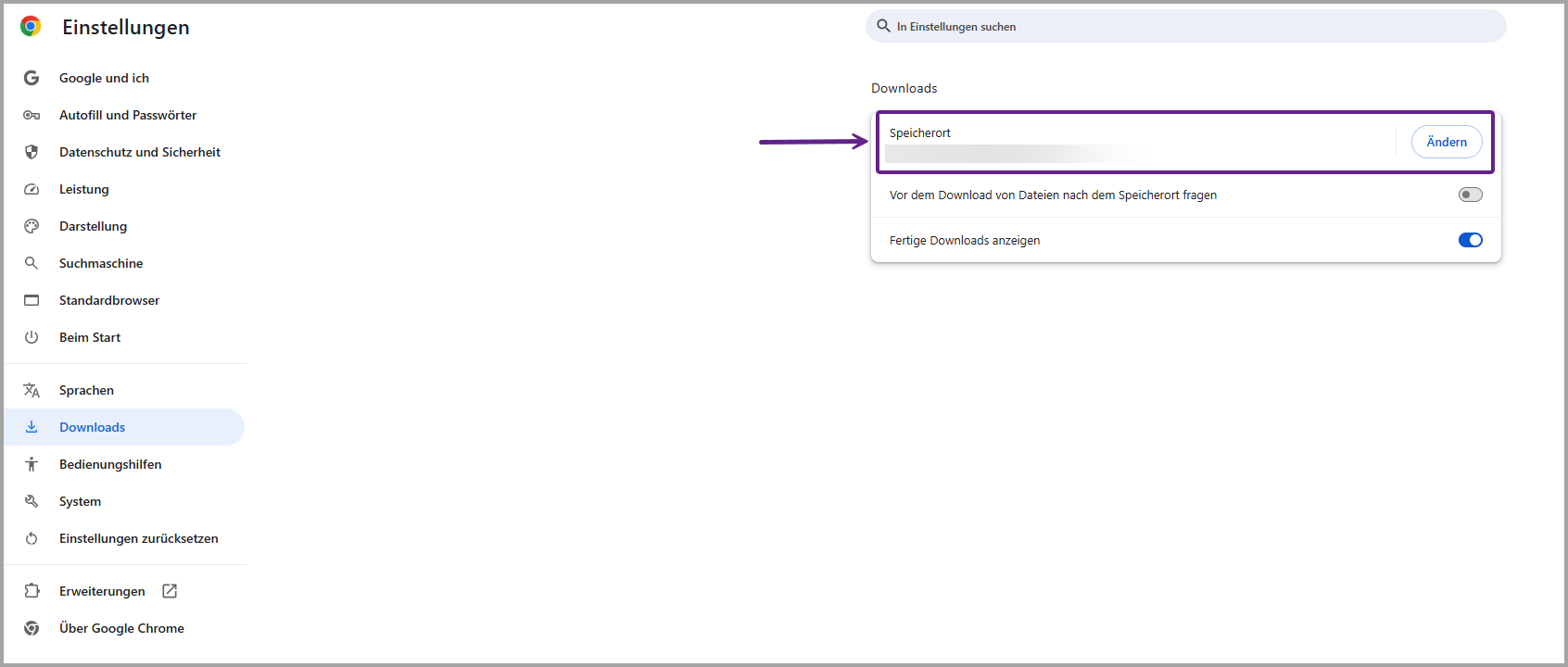
Falls Sie für einzelne Downloads ein bestimmtes Verzeichnis auswählen möchten, aktivieren Sie den Toggle-Button „Vor dem Download von Dateien nach dem Speicherort fragen“.
2. Speicherorte für Downloads ändern in “Firefox”
Starten Sie den Firefox-Browser auf Ihrem Computer.
Klicken Sie auf das Menü-Symbol
 oben rechts.
oben rechts.
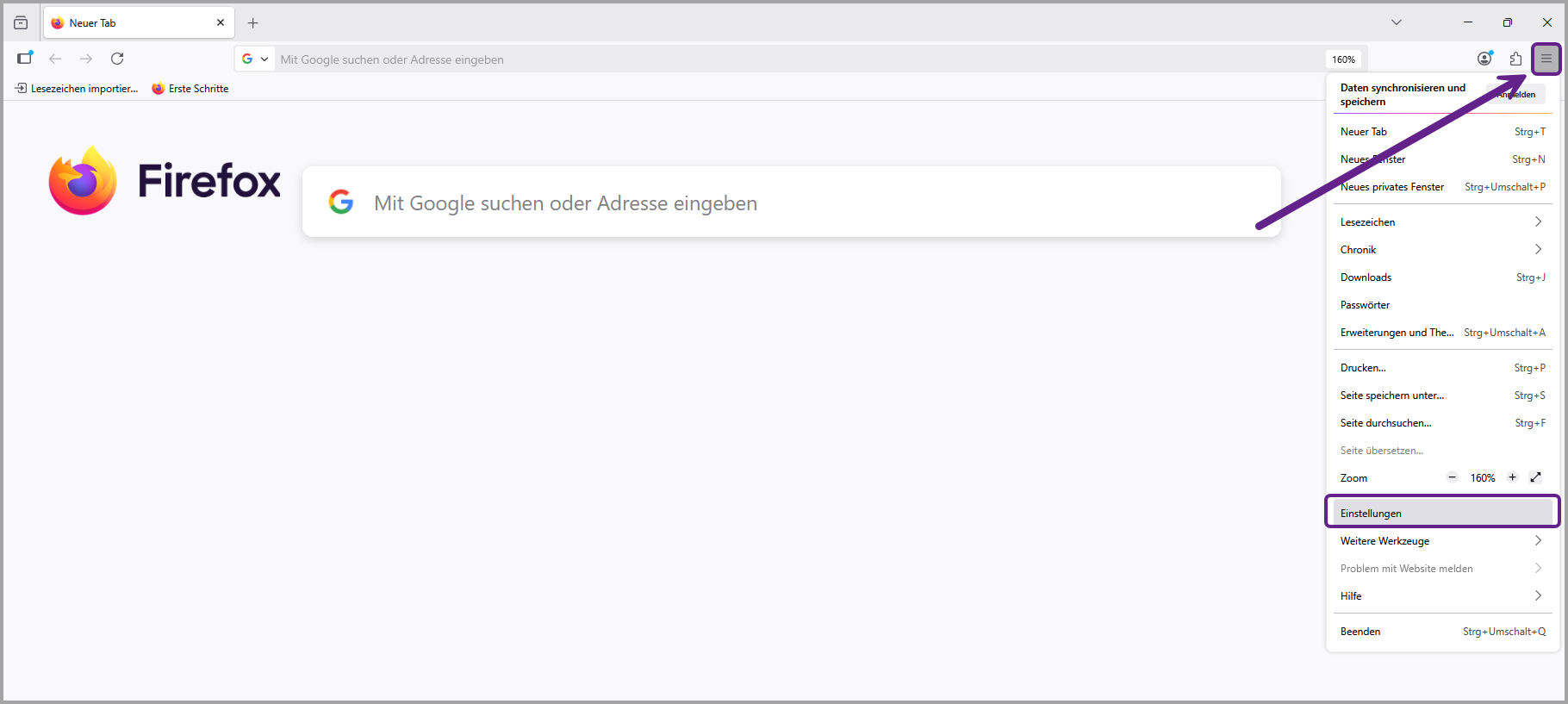
Wählen Sie aus dem Drop-down-Menü nun den Punkt „Einstellungen“ aus.
Die Einstellungen öffnen sich in einem neuen Tab. Wählen Sie links “Allgemein“ aus.
Scrollen Sie zum Punkt „Dateien und Anwendungen“ herunter.
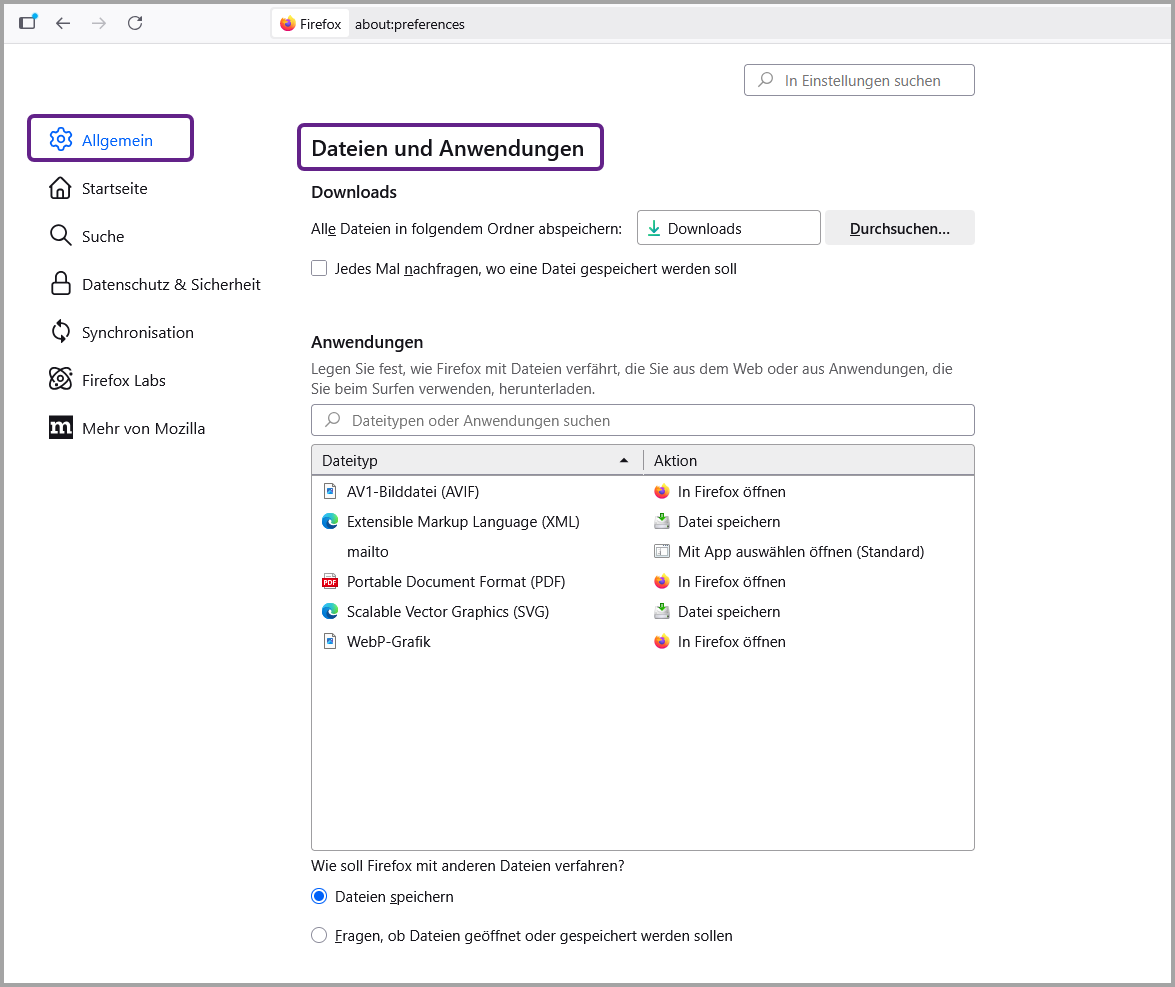
Hier finden Sie unter „Downloads“ die Einstellungen für den Speicherort heruntergeladener Dateien. Nun können Sie sich zwischen zwei Auswahlmöglichkeiten entscheiden.
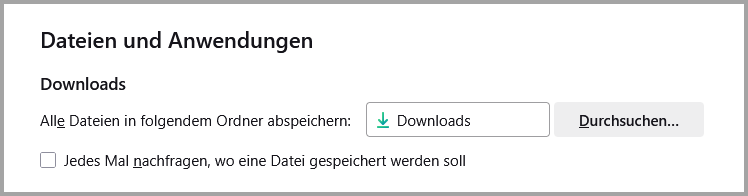
Unter „Alle Dateien in folgendem Ordner abspeichern“ können Sie mittels des Buttons “Durchsuchen” einen neuen Download-Ordner auf Ihrem Computer als Standard auswählen.
Wenn Sie die Checkbox „Jedes Mal nachfragen, wo eine Datei gespeichert werden soll“ aktivieren, erscheint vor jedem Download der „Ordner wählen“-Dialog, bei dem Sie selbst wählen können, wo eine Datei abgelegt werden soll.
Ihre Auswahl wird direkt gespeichert. Sie können den Einstellungen-Tab einfach schließen.
3. Speicherorte für Downloads ändern in “Microsoft Edge”
Öffnen Sie Microsoft Edge und wählen Sie dann “Einstellungen” .
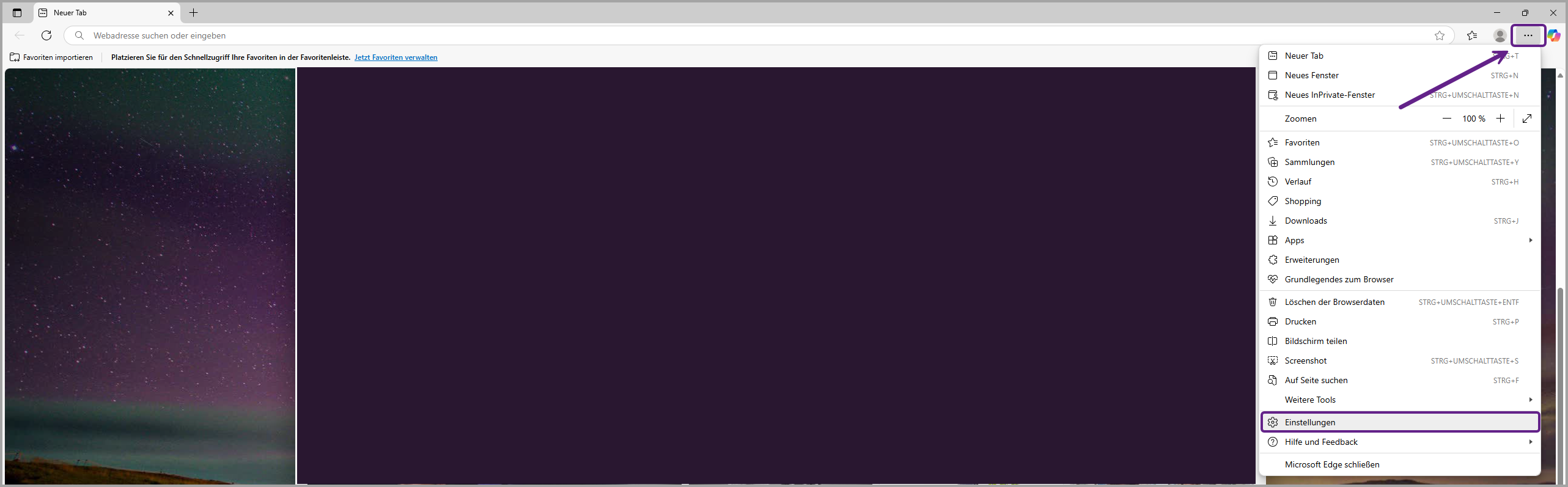
Wählen Sie “Downloads” aus. Klicken Sie auf den Button “Ändern” und wählen Sie einen neuen gewünschten Speicherort aus.
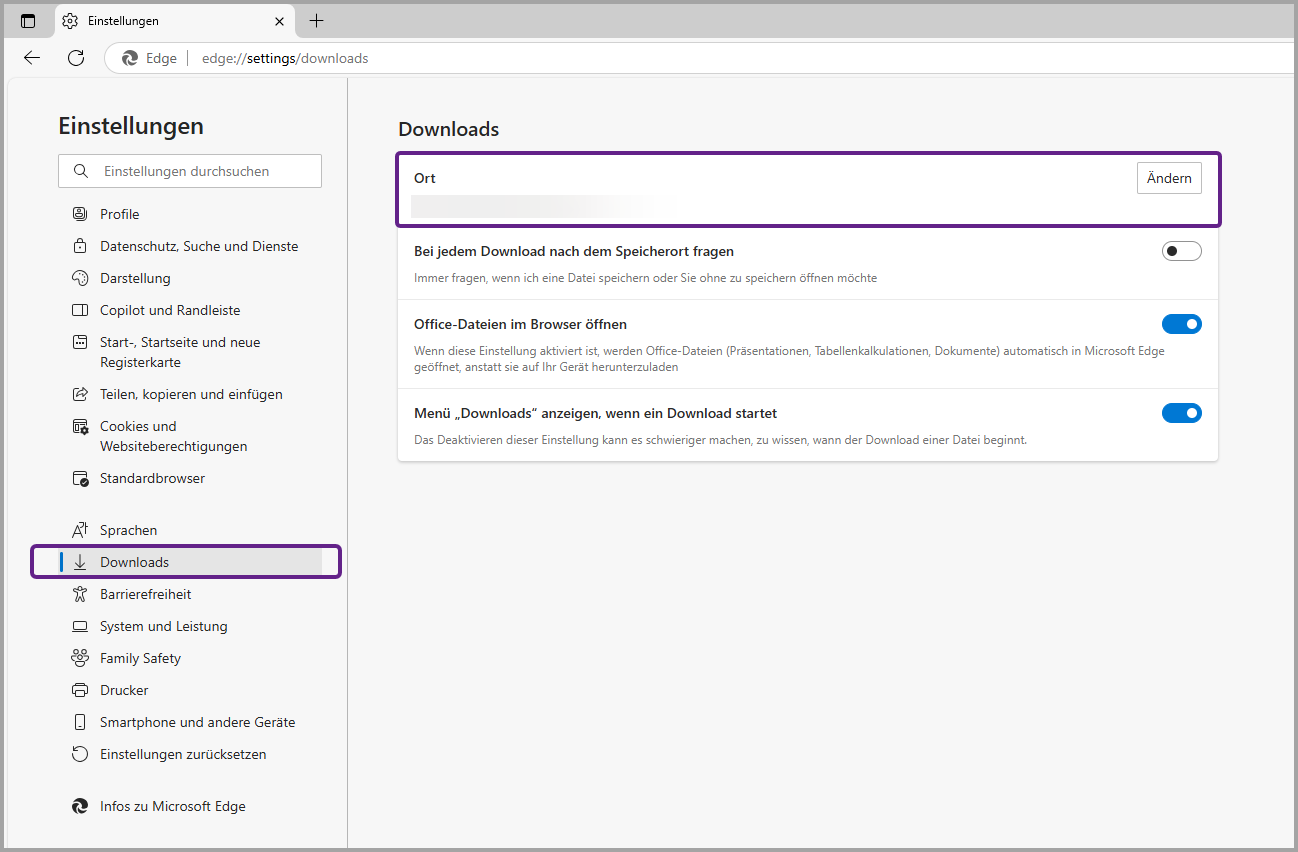
Hier finden Sie auch die Option, dass Microsoft Edge vor dem Download nach dem Speicherort für jede Datei fragt.