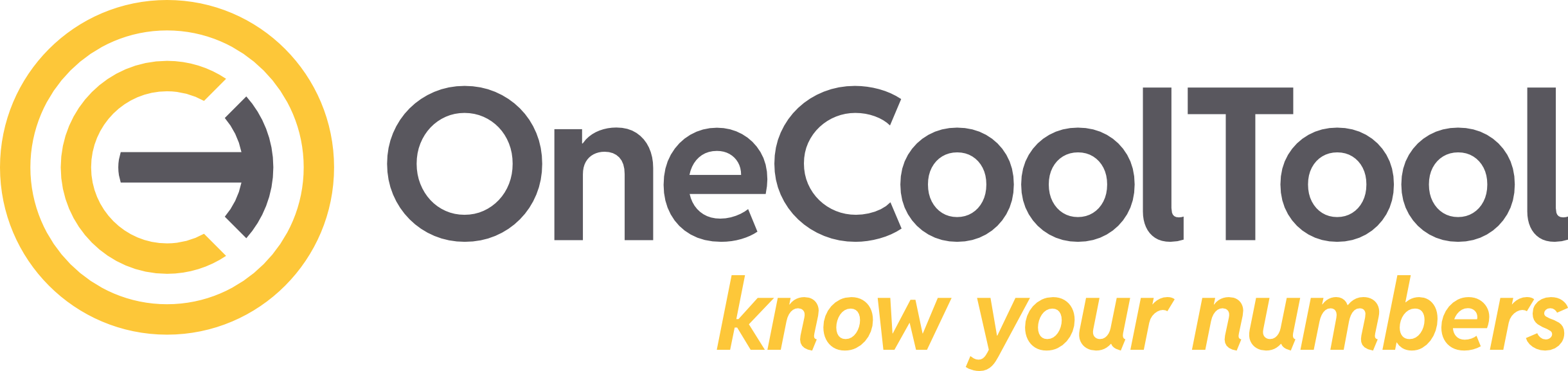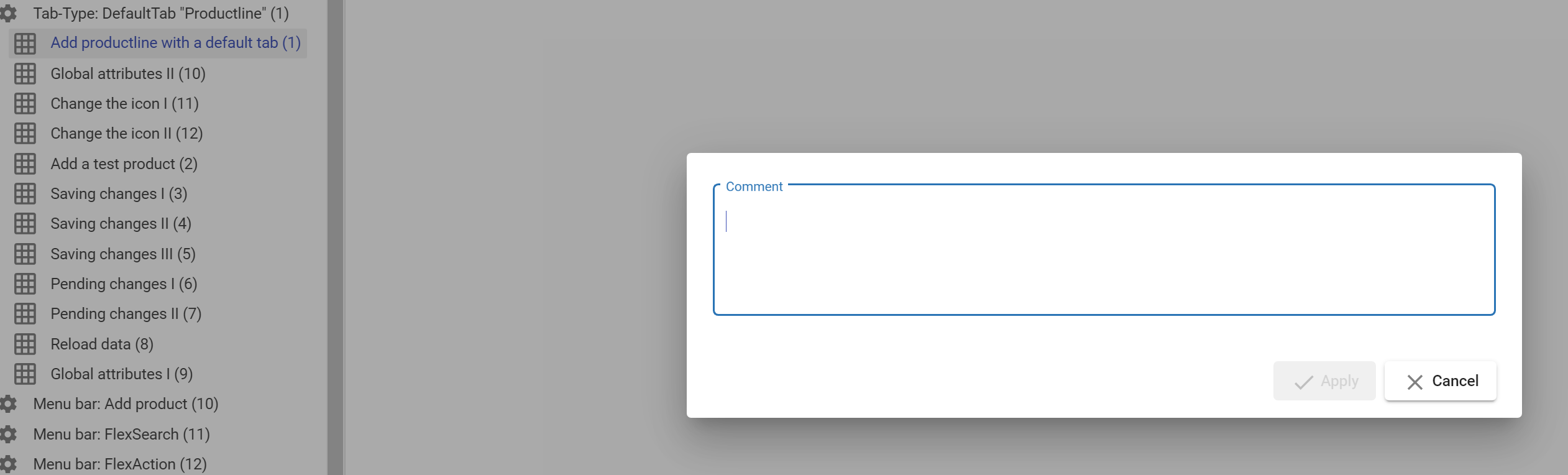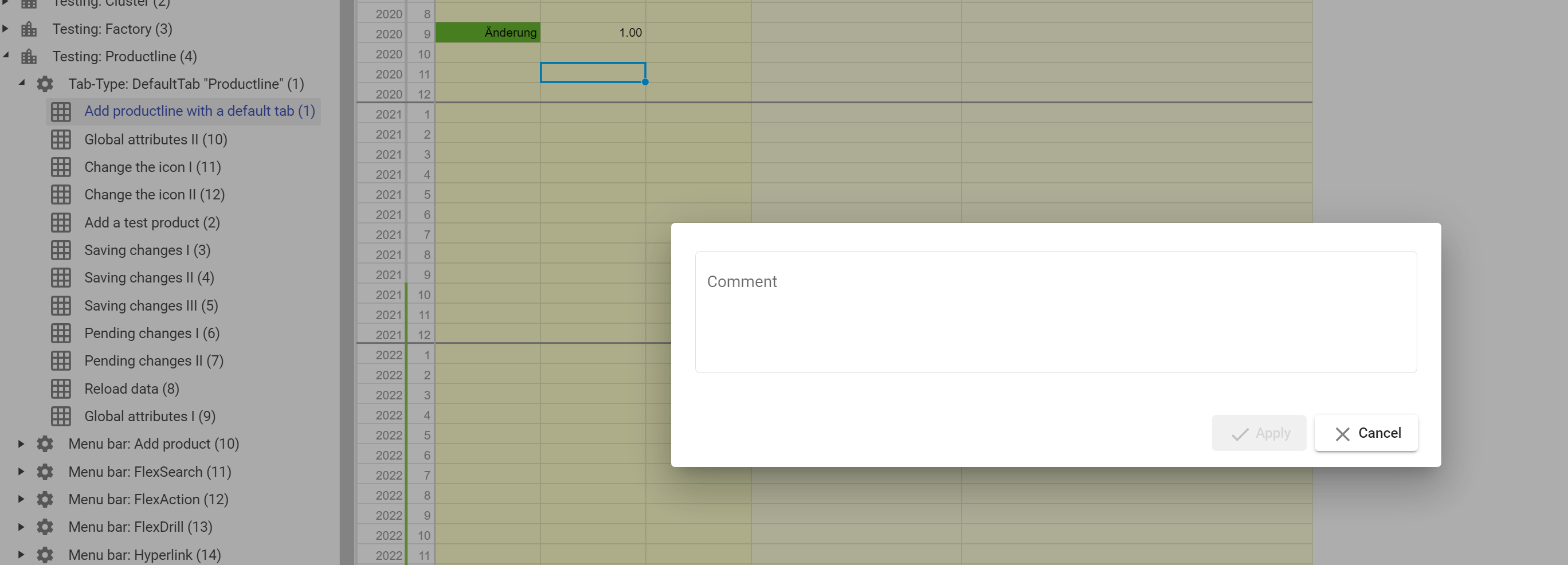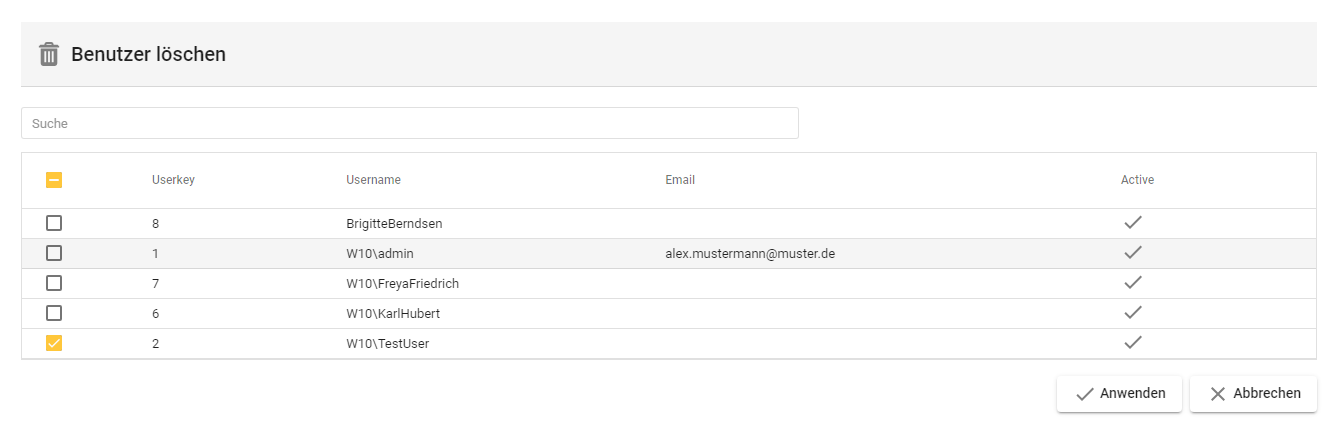6.1. Benutzerverwaltung
In der Admistration sind Anpassungen rund um die Ansicht (Programmoberfläche) und Verwendung der OCT-Datenbank möglich.
1. Hauptmenüzeile der Benutzertabelle
Hauptmenüzeile einer Beispieltabelle
Benutzer speichern
Speichert alle vorgenommenen Veränderungen in der Benutzertabelle.
Daten neu laden
Setzt die angezeigten Daten auf den zuletzt gespeicherten Stand zurück.
Benutzer hinzufügen (Dialog)
Suche Benutzer
Die Benutzersuche ermöglich das Durchsuchen der Benutzertabelle.
Gesetzte Filter funktionieren für alle Inhalte der Tabelle.
2. Benutzertabelle
Die Tabelle zeigt alle Benutzer, deren Eigenschaften und die dazugehörigen Berechtigungen (für diese OCT-Datenbank) an.
Beispiel für eine Benutzertabelle
Definitionen der Spalten
Spaltenname | Beschreibung der Spaltenfunktionen | Beispiele & Anwendungen |
|---|---|---|
Nutzername |
Ein Benutzername ist nachträglich nicht änderbar. | |
Aktiv |
Man kann als Administrator weder die eigenen Berechtigungen ändern/reduzieren, noch den Status auf inaktiv stellen. |
|
Administrator |
Nur ein “Administrator” kann in der “Administration” die Menüpunkte “Benutzerverwaltung”, “Module”, “Konnektoren”, “Datei-Explorer” und den “Objekt-Explorer” sehen & öffnen. |
|
Datenflüsse (Dropdown) |
|
|
Datenerfassung (eigene Teilseite) |
|
|
Visualisierung (Dropdown) |
| |
Nachname |
| |
Vorname |
| |
E-Mail-Adresse |
|
2.1. Rechte für die “Datenerfassung”
1.3 Kontextmenü der Benutzertabelle
Durch einen Rechtsklick auf eine beliebige Zelle in der Benutzertabelle öffnet sich ein Kontextmenü:
Benutzer kopieren
Kopiert die Eigenschaften des aktuell ausgewählten Benutzers (Zeile) in einen neuen Zielbenutzer(namen) hinein.